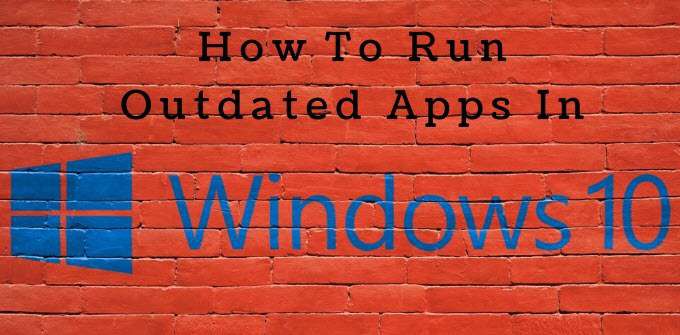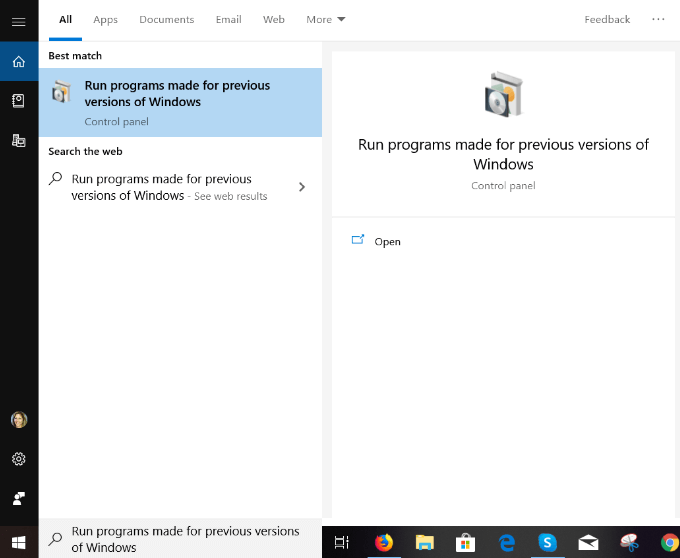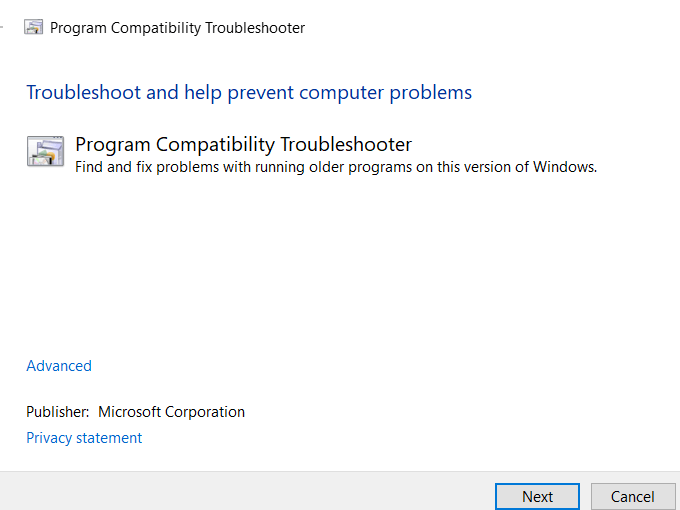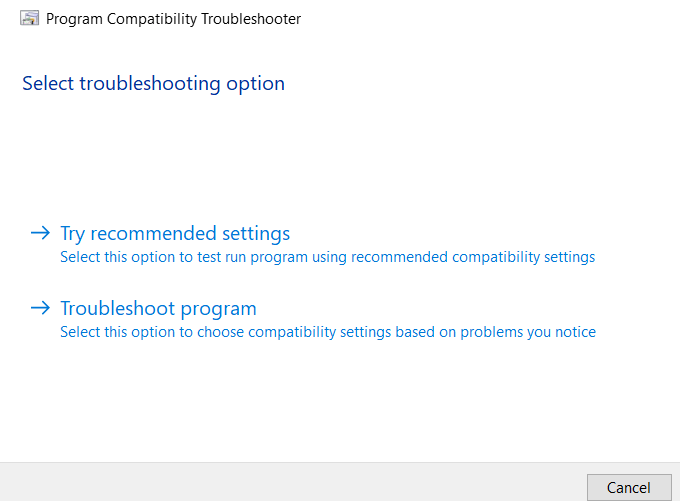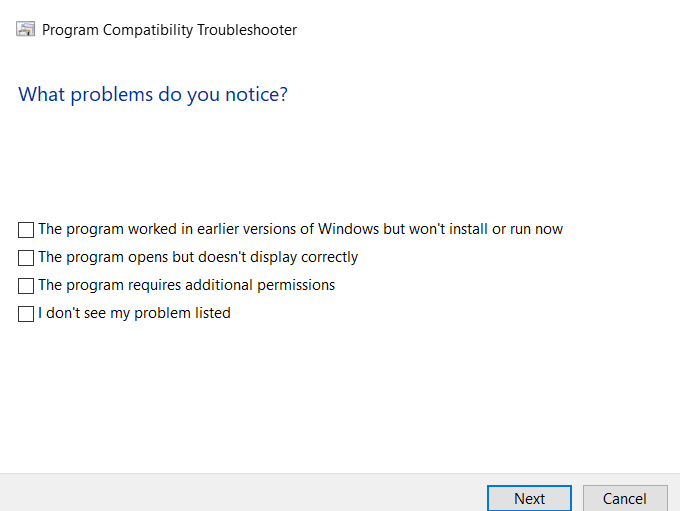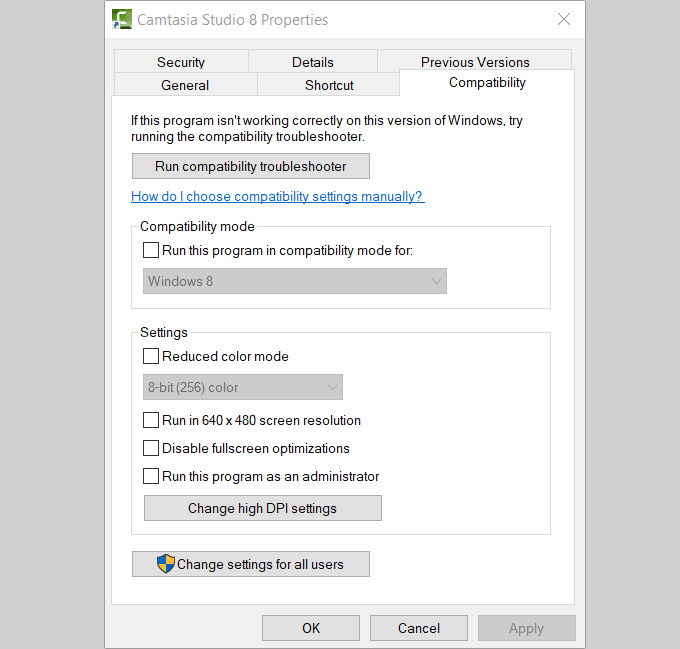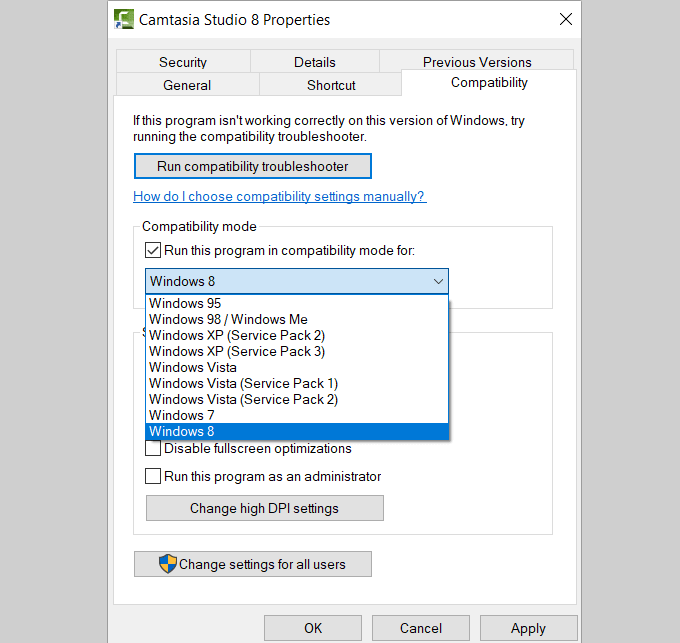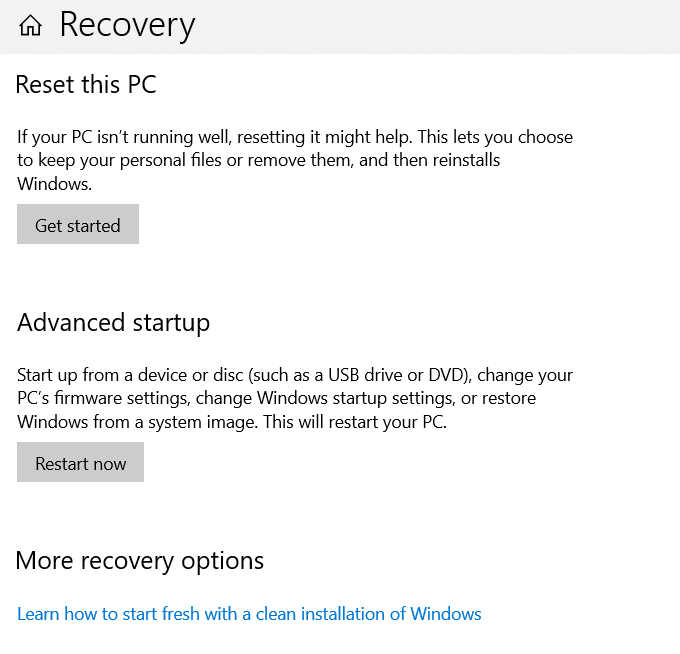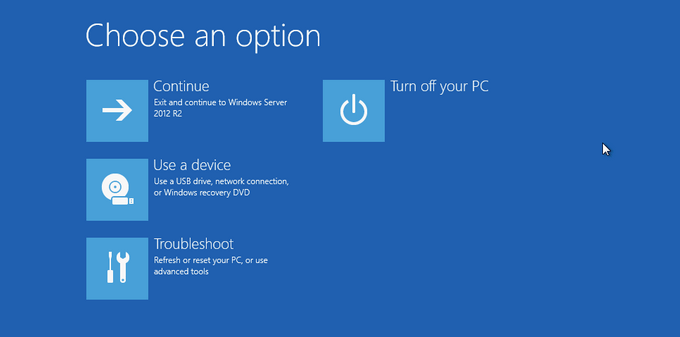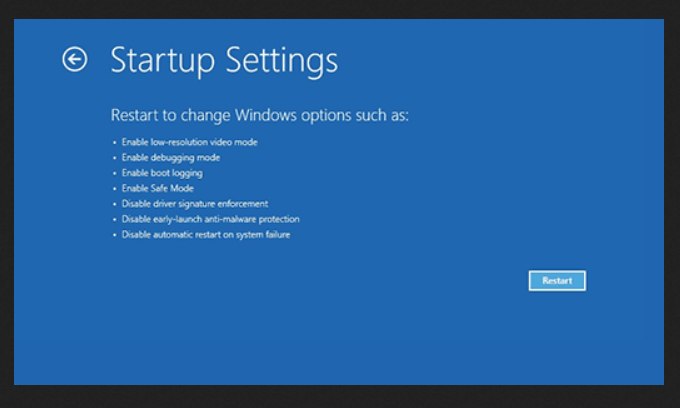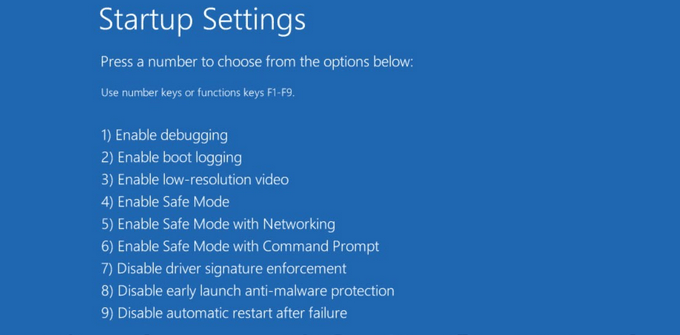Windows 10互換性ツールを使用して古いアプリを実行する方法
以前のバージョンのWindows用に作成されたほとんどのプログラムとアプリケーションは、Windows 10でも引き続き動作します。ただし、互換性がなくなったり、期待どおりに動作しないアプリケーションもあれば、まったく動作しないアプリケーションもあります。
それでも、リスクを認識していれば、Windows 10互換性オプションを使用してお気に入りのアプリケーションを使い続け、楽しむことができます。
セキュリティリスク
悪意のあるアクター常に悪用できる脆弱性のあるプログラムやシステムを探しています。マイクロソフトおよびその他のベンダーは、定期的にソフトウェアパッチとセキュリティアップデート を発行して脆弱性を閉じ、コンピューターを最新の状態に保ちます。
古いアプリやEOL(サポート終了)プログラム を実行すると、非互換性の問題とバグの原因。ハッカーへのアクセスを許可することはさらに重要であり、コンピュータにとって潜在的に危険です。重要なセキュリティアップデートを適用していない古いソフトウェアとアプリは、ハッカーがプログラムの穴に簡単にアクセスできるようにします。
例は、7-Zipで起こったことです。深刻な脆弱性を修正する更新プログラムを提供する前に、ハッカーがコンピューターにアクセスして問題を引き起こすことを許可するセキュリティ上の欠陥がありました。
7-Zipを使用しているが、更新プログラムを適用していない人々は依然として攻撃に対して脆弱であり、コンピュータを不必要なリスクにさらす。
<!-
In_content_1 all:[300x250] / dfp:[640x360]
->
この記事では、Windows 10で古いアプリを実行するためのWindows 10互換性オプションの概要を説明します。
管理者として実行
Windows統合プログラム互換性トラブルシューティングツールを使用します
アプリを互換モードで手動で実行する
32ビットドライバーまたは未署名のドライバーをインストールする
管理者として実行
XPまたは7など、以前のバージョンのWindowsのアプリまたはプログラムを使用しようとしている場合は、管理者として実行してみてください。
アプリまたはそのショートカットを右クリックして、[管理者として実行]をクリックします。
Windows統合プログラム互換性トラブルシューティングツールを使用
上記の右クリックオプションが機能しない場合は、Windows Integrated Program Compatibility Troubleshooter を使用してみてください。
以前のバージョン用に作成されたプログラムを実行
[詳細]を選択し、[管理者として実行]を選択し、[次へ]をクリックして続行します。
問題が発生しているアプリを選択します。次に、[次]をクリックします。
上のスクリーンショットのトラブルシューティングオプションから、推奨設定を試すを選択します。
「プログラムをテスト」をクリックします。
Windows 10互換性のトラブルシューティングツールは、以前のバージョンを使用してアプリをテストしますWindowsの。これで問題が解決するかどうかを確認できます。
トラブルシューティングオプションの選択でプログラムのトラブルシューティングを選択して、Windows互換性設定を選択することもできます。
次のステップで、トラブルシューティングツールは、発生している問題を特定するように求めます。
プログラムは以前のバージョンのWindowsで動作しましたが、今すぐインストールまたは実行しないでください。
プログラムは開きますが、正しく表示されません。
プログラムには追加の権限が必要です。
自分が表示されませんリストされた問題。
トラブルシューティングツールは、問題として選択した内容に基づいてテストと提案を提供します。問題を選択して、[次へ]をクリックします。
次のオプションから選択するよう求められます。
はい、このプログラムのこれらの設定を保存します。
いいえ、別の方法でもう一度試してください
いいえ、問題をマイクロソフトに報告し、オンラインで解決策を確認してください。
Windows 10マシンで実行中に問題が発生しているすべてのアプリに対してトラブルシューティングツールを実行します。 。
Windows互換モードでアプリを手動で実行する
1つのオプションは、アプリに以前のバージョンのWindowsの設定を強制的に使用させることです。
アプリまたはプログラムのショートカットを右クリックして[プロパティ]を選択し、[互換性]をクリックします。
上のスクリーンショットにあるように、次の項目も選択できます。
縮小カラーモード。
640 x 480の画面解像度で実行します。
全画面最適化を無効にします。
これを実行します。管理者としてプログラムします。
次にチェックボックスをオンにしますこのプログラムを互換モードで実行します。ドロップダウンメニューからバージョンを選択し、[適用]をクリックします。
このプロセスでアプリの問題が解決しない場合は、互換性のトラブルシューティングウィザードを使用して、解決に役立つかどうかを確認してください
32ビットドライバーまたは未署名のドライバーをインストール
Windows 10 64ビットバージョン では、すべてのドライバーに有効な署名が必要です。それらをインストールできます。 32ビットバージョンはサポートしていません。ただし、例外があります。 (通常のBIOSではなく)UEFIを搭載した新しいPCで実行される32ビットバージョンのWindows 10では、多くの場合、署名済みドライバーが必要です。
これには理由があります。署名されたドライバーは、安定性とセキュリティの向上に役立ちます。不安定または悪意のあるドライバーからコンピューターを保護します。したがって、未署名のドライバーをインストールする前に、確実にドライバーが安全であることを確認してください。
Windows 10マシンで使用する古いプログラムまたはアプリに署名のないドライバーが必要な場合は、特別な起動オプションを使用してインストールする必要があります。ドライバーが32ビットのみで使用可能な場合、Windows 10の32ビットバージョンを使用する必要があります。
ただし、このプロセスにより、システムはセキュリティリスクに対してより脆弱になります。アプリまたはプログラムの重要性を判断し、考えられるリスクと比較検討する必要があります。
未署名のドライバーをインストールするには、以下の手順に従ってください。
検索バーから、設定に移動します。
更新とセキュリティをクリックして、リカバリ。
[高度なセットアップ]で、[再起動]を選択します。
お使いのコンピューターは再起動モードになります。 高度な起動に移動して、今すぐ再起動を押します。
次のオプションのいずれかを選択します。
続行します。
トラブルシューティング。
PCの電源を切ります。
トラブルシューティング、詳細オプションを選択し、その他の復旧オプションを見るをクリックします。
[スタートアップ設定]をクリックし、[再起動]をクリックします。
数秒後、コンピューターが再起動し、下の画面が表示されます。
設定上記のスクリーンショットで選択するのは、7)ドライバー署名の強制を無効にするです。 F7キーを押します。
コンピューターを再起動すると、ドライバー署名の強制が無効になり、署名されていないドライバーをインストールできるようになります。
>
古い時代遅れのアプリがWindows 10で動作しない場合、そのアプリケーションを使用する必要性または希望とセキュリティリスクを比較検討する必要があります。一部の古いアプリとプログラムは、開発者によってサポートされなくなり、上記のWindows 10互換性修正プログラムのいずれにも応答しなくなります。
Windowsで正常に動作する代替品を探してみてください。 10.置き換えることができないビジネスアプリやゲームがある場合は、上記のWindows 10互換性修正プログラムのいずれかを試してください。
【ソフト】Windows8互換性チェックツールを実行してみた!
関連記事: