Windows に「計画通りに進みませんでした。」というメッセージが表示されます。心配する必要はありません。変更は元に戻されます。」コンピューターのオペレーティング システムの更新で障害が発生した場合に、このメッセージが表示されます。システム ファイルの破損や、競合するソフトウェアによる干渉が原因の一部となります。
幸いなことに、Windows Updateの問題 は比較的簡単に修正できます。コンピュータが起動するまで待ち、以下のトラブルシューティング手順を実行してください。
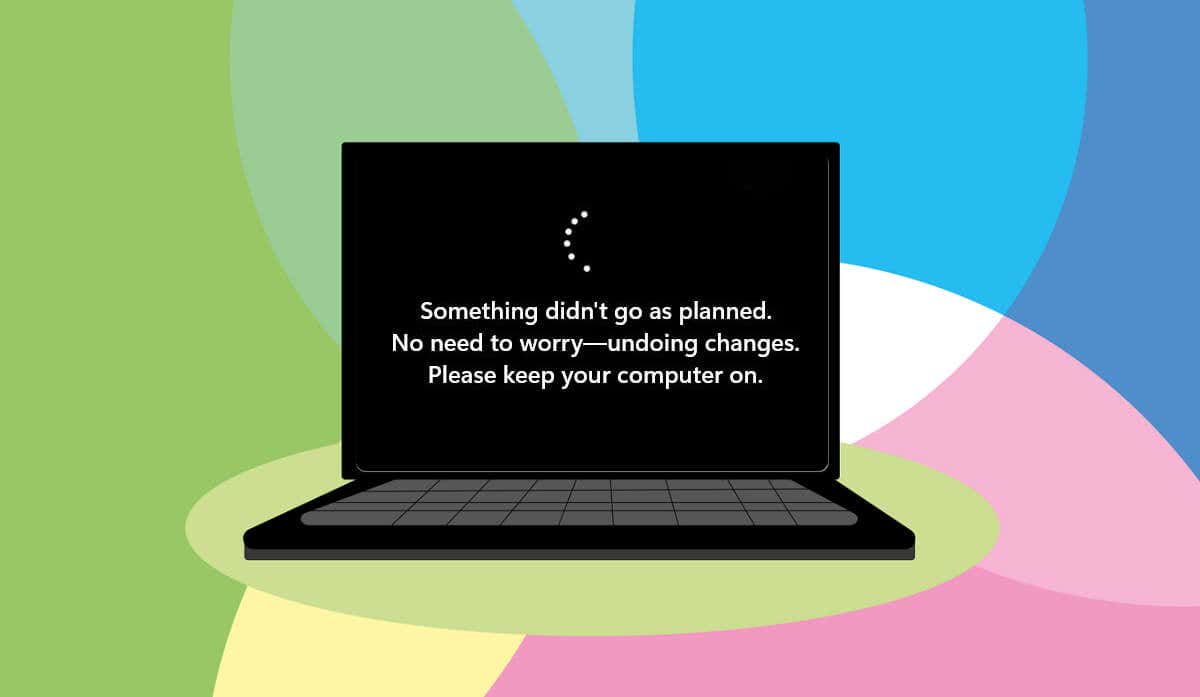
Windows Update トラブルシューティング ツールを実行します
Windows Updateエラーを修正する に対する最初のアクションは、Windows Update トラブルシューティング ツールの実行です。トラブルシューティング担当者は、「何かが計画通りに進まなかった」原因となっている問題を診断して解決できます。エラー。
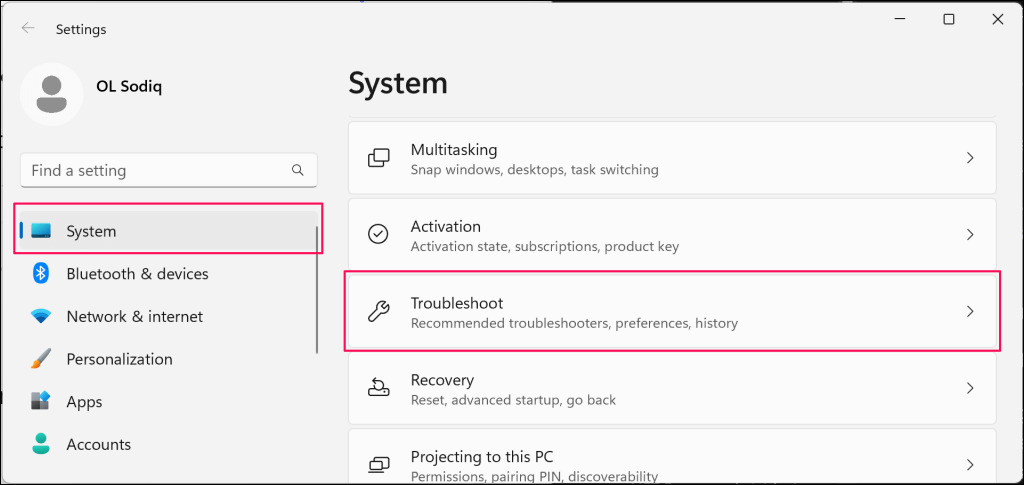
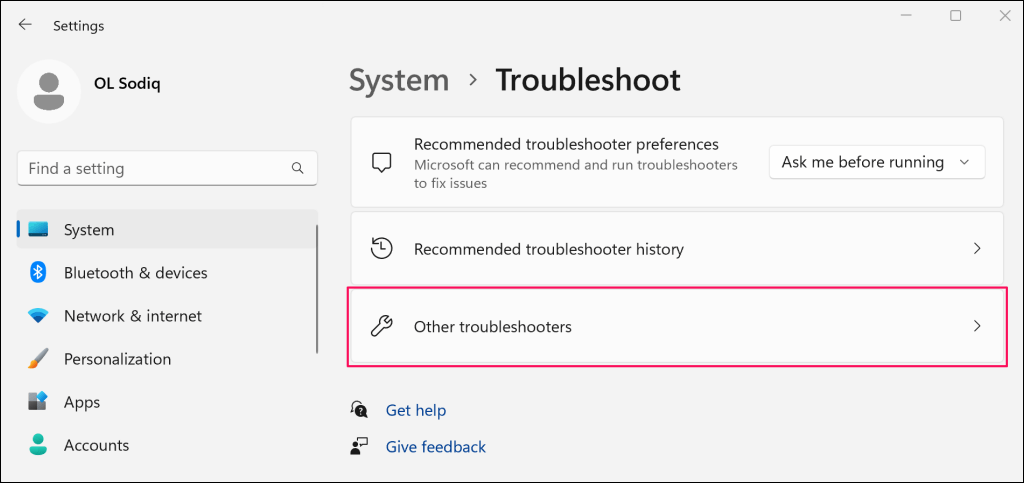
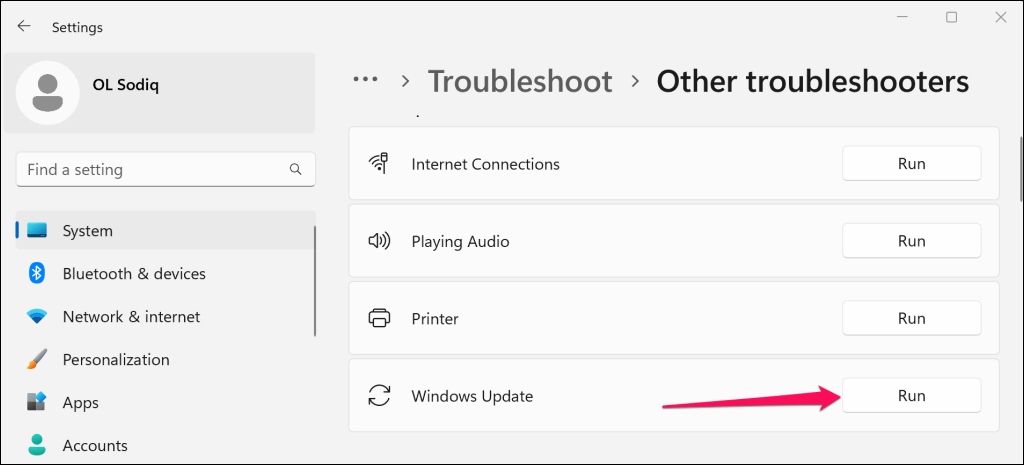
Microsoft では、トラブルシューティング ツールが診断を完了し、修正を適用したら、コンピュータを再起動することをお勧めします。
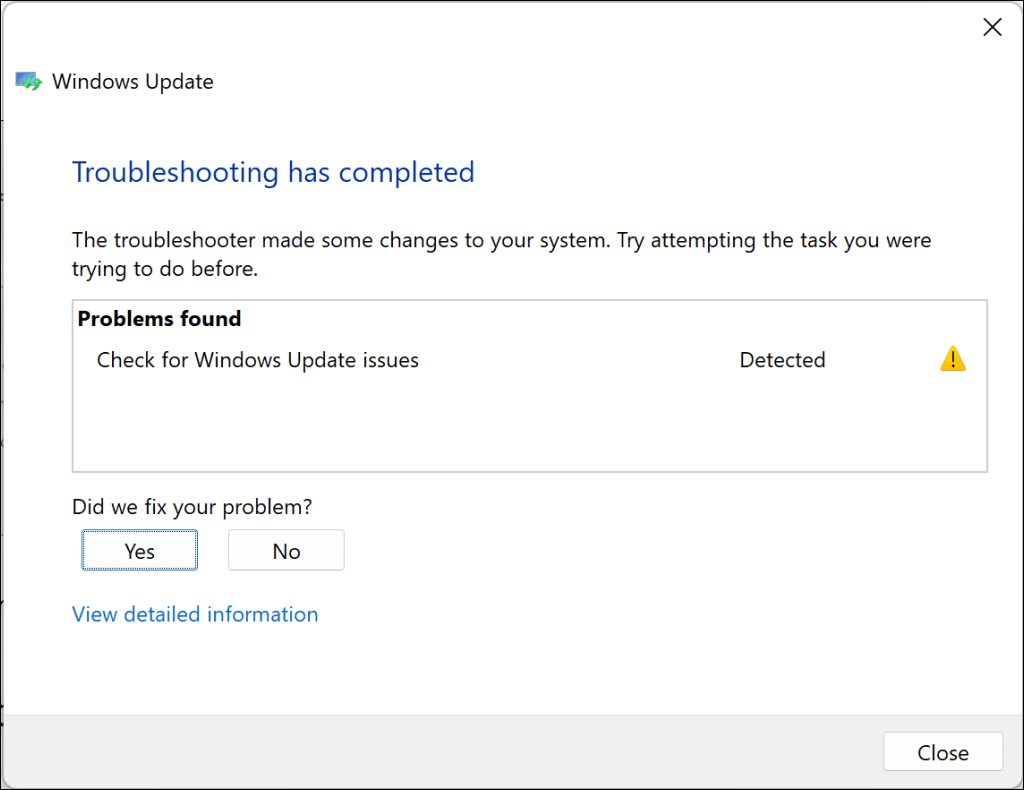
PC の電源が入ったときにトラブルシューティング ツールを再実行して、追加のエラーがないか確認することもできます。 Windows Update トラブルシューティング ツールを再実行した後、アップデートを再インストールしてみてください。
システム ファイル チェッカーを実行します
システム ファイル チェッカー (SFC) は、Windows Update プロセスを中断する破損したシステム ファイルを修復または復元できます。コンピュータを Wi-Fi ネットワークに接続し、以下の手順に従って SFC スキャンを実行します。
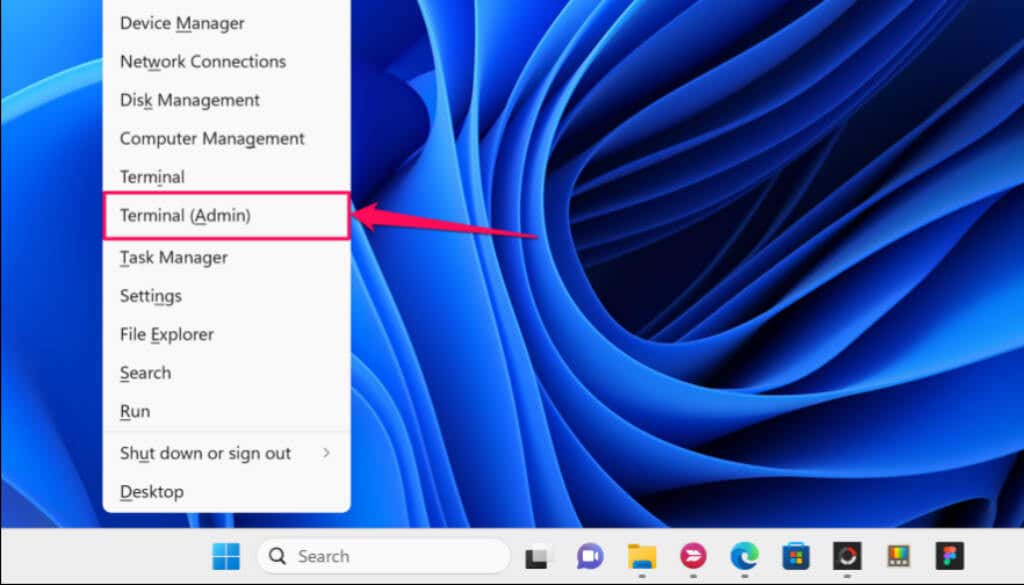
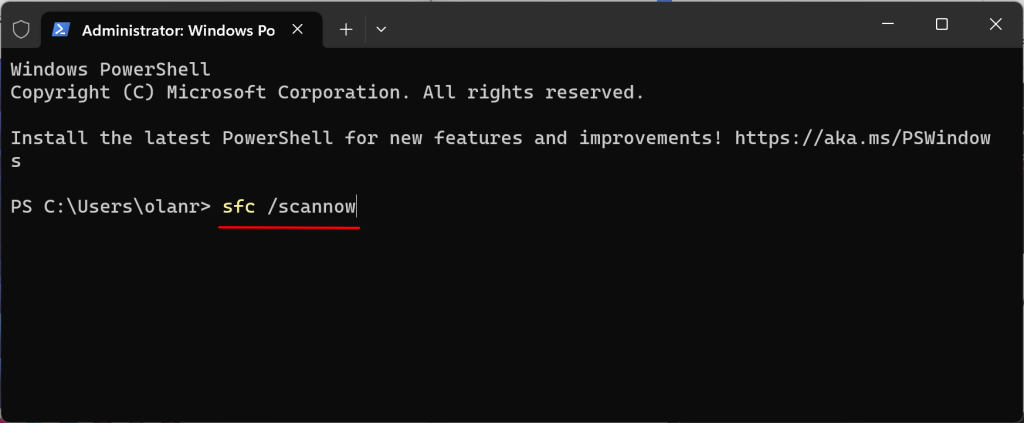
スキャン結果が表示されるまで 10 ~ 15 分待ちます。 「Windows リソース保護により破損したファイルが見つかり、正常に修復されました。」というメッセージが表示された場合は、更新プログラムを再インストールします。メッセージ。
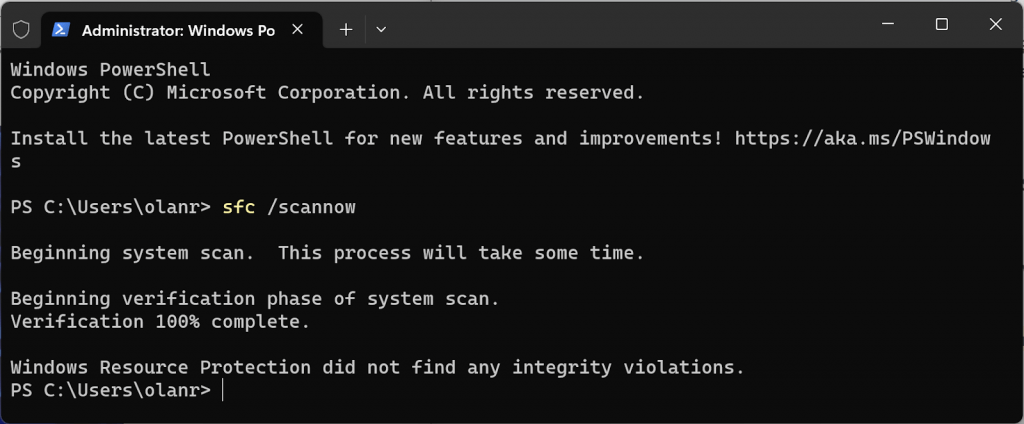
「Windows リソース保護では整合性違反が見つかりませんでした。」これは、PC に破損したシステム ファイルがないことを意味します。このメッセージが表示された場合は、次のトラブルシューティング手順を実行してください。
Windows Update コンポーネントをリセットする
Windows Update コンポーネントは、コンピューターが Windows とアプリの更新を検出、ダウンロード、インストールするのに役立つファイルとサービスです。コンピュータ上の Windows Update コンポーネントを手動でリセットするには、以下の手順に従ってください。.
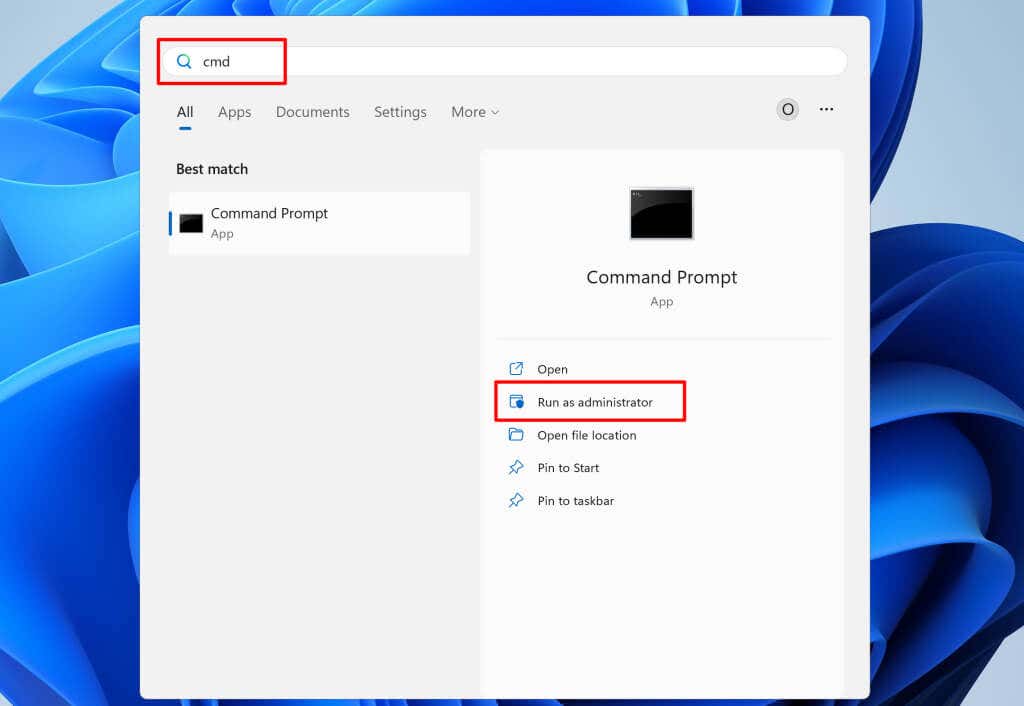
net stop wuauservnet stop bitsnet stop cryptsvcこのコマンドは、Windows Update、バックグラウンド インテリジェント転送サービス、および暗号化サービスを終了します。
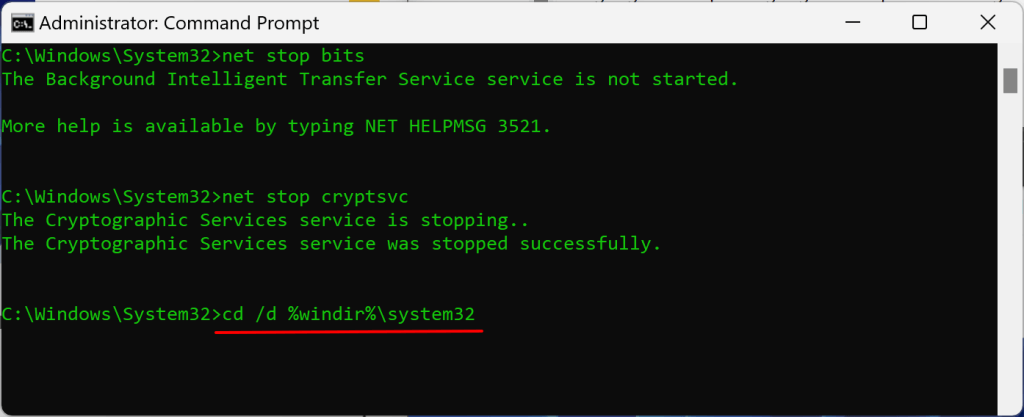
- 次のコマンドを実行して、BITS および Windows Update DLL ファイルを Windows レジストリに再登録します。
regsvr32.exe atl.dllregsvr32.exe urlmon.dllregsvr32.exe mshtml.dllregsvr32.exe shdocvw.dllregsvr32.exe browseui.dllregsvr32.exe jscript.dllregsvr32.exe vbscript.dllregsvr32.exe scrrun.dllregsvr32.exe msxml.dllregsvr32.exe msxml3.dllregsvr32.exe msxml6.dllregsvr32.exe actxprxy.dllregsvr32.exe softpub.dllregsvr32.exe wintrust.dllregsvr32.exe dssenh.dllregsvr32.exe rsaenh.dllregsvr32.exe gpkcsp.dllregsvr32.exe sccbase.dllregsvr32.exe slbcsp.dllregsvr32.exe cryptdlg.dllregsvr32.exe oleaut32.dllregsvr32.exe ole32.dllregsvr32.exe shell32.dllregsvr32.exe initpki.dllregsvr32.exe wuapi.dllregsvr32.exe wuaueng.dllregsvr32.exe wuaueng1.dllregsvr32.exe wucltui.dllregsvr32.exe wups.dllregsvr32.exe wups2.dllregsvr32.exe wuweb.dllregsvr32.exe qmgr.dllregsvr32.exe qmgrprxy.dllregsvr32.exe wucltux.dllregsvr32.exe muweb.dllregsvr32.exe wuwebv.dll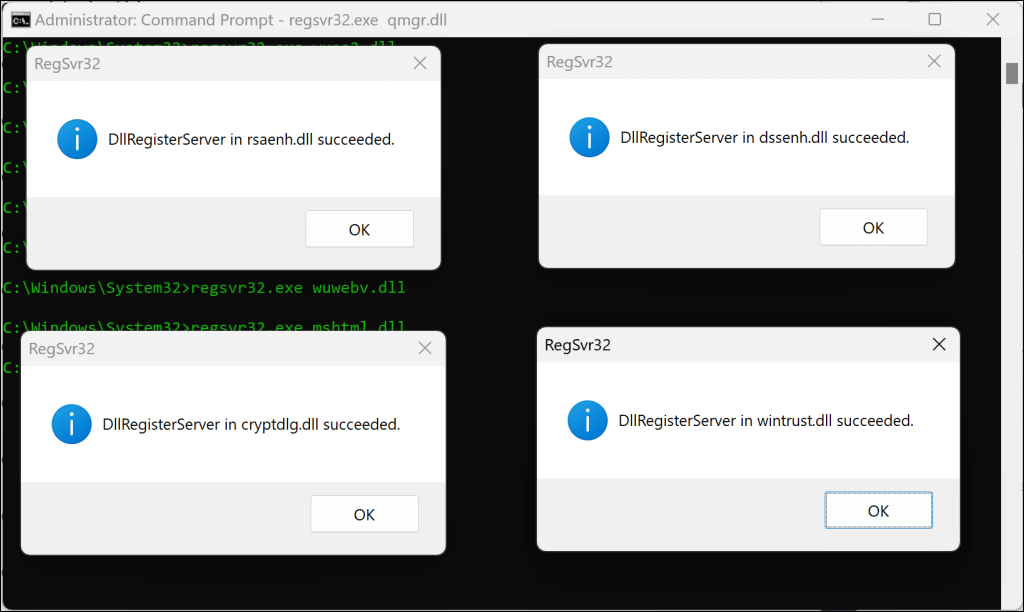
各コマンドを実行すると、成功メッセージのポップアップが表示されます。次のステップは Windows ソケット (Winsock) をリセットします。 です。これにより、デバイスのインターネット接続や Windows アップデートのダウンロードを妨げる問題が解決されます。
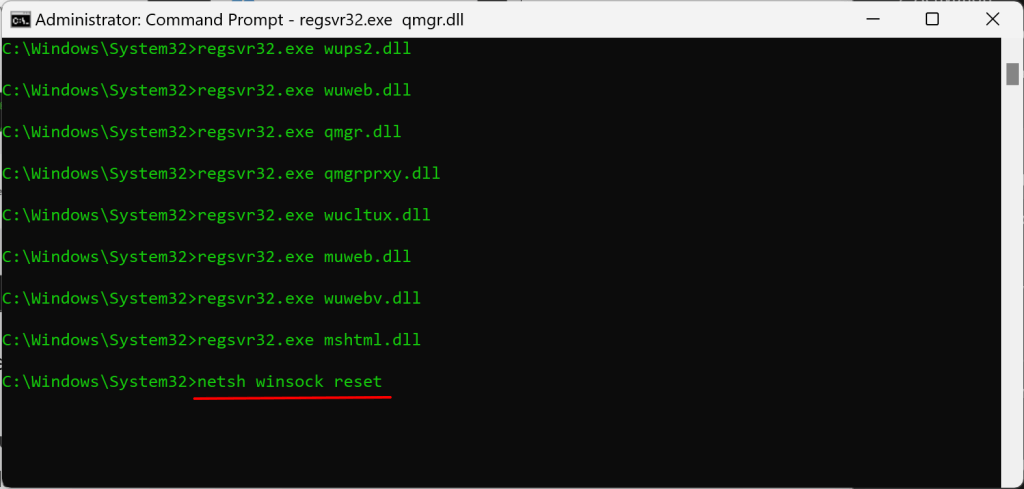
「Winsock カタログが正常にリセットされました」というメッセージが表示されたらコンピュータを再起動し、Windows Update をインストールしてみます。
Windows Update キャッシュをクリア
SoftwareDistribution フォルダ内のファイルは、コンピュータのオペレーティング システムのアップデートに役立ちます。 Windows は Microsoft のサーバーからファイルを自動的にダウンロードし、Windows Update のインストールを迅速に実行します。
SoftwareDistribution フォルダー内のキャッシュ ファイルが破損すると、Windows Update エラーが発生する可能性があります。 「計画どおりに進みませんでした」エラーが続く場合は、Windows Updateのキャッシュ 個のファイルを削除してください。
Windows Update ファイルをクリアする前に、Windows Update サービスを停止することをお勧めします。
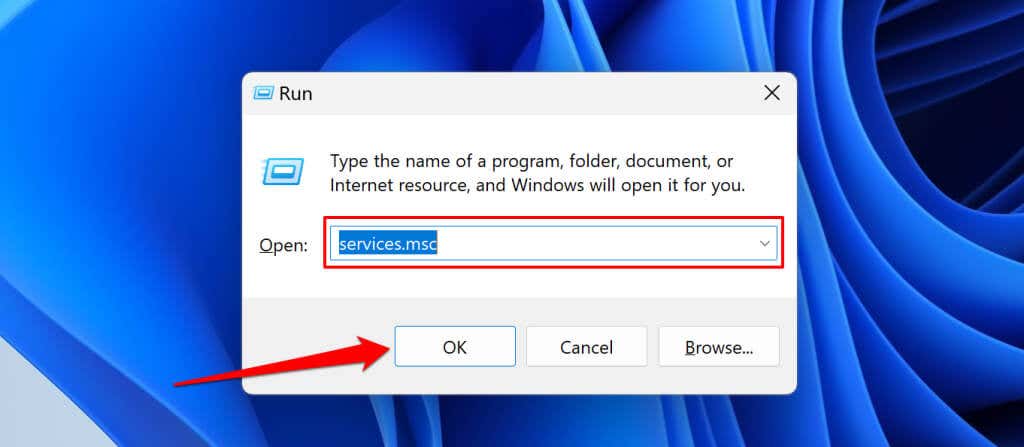
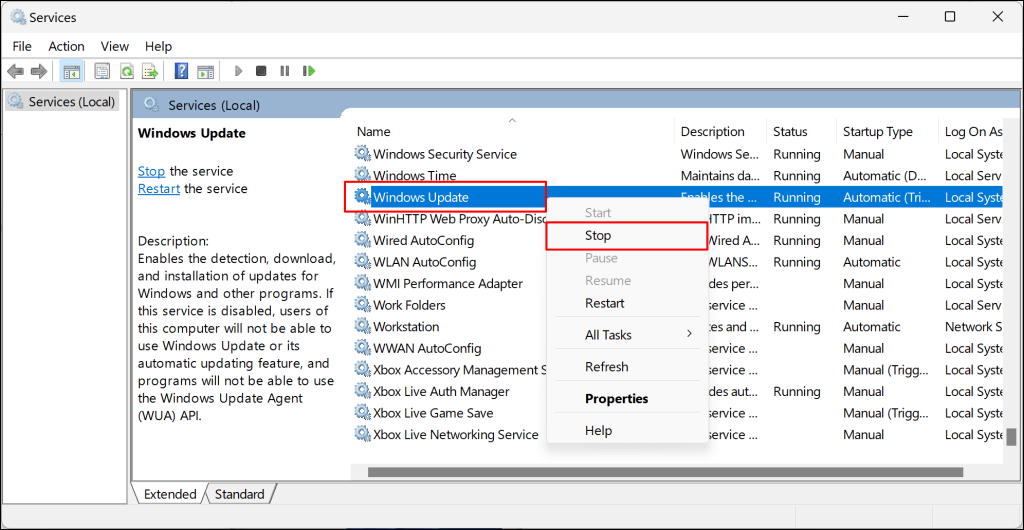
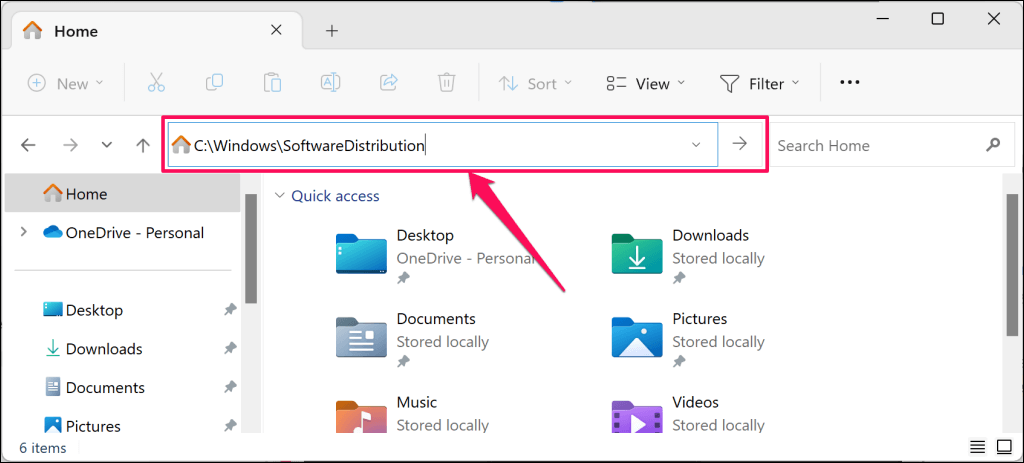
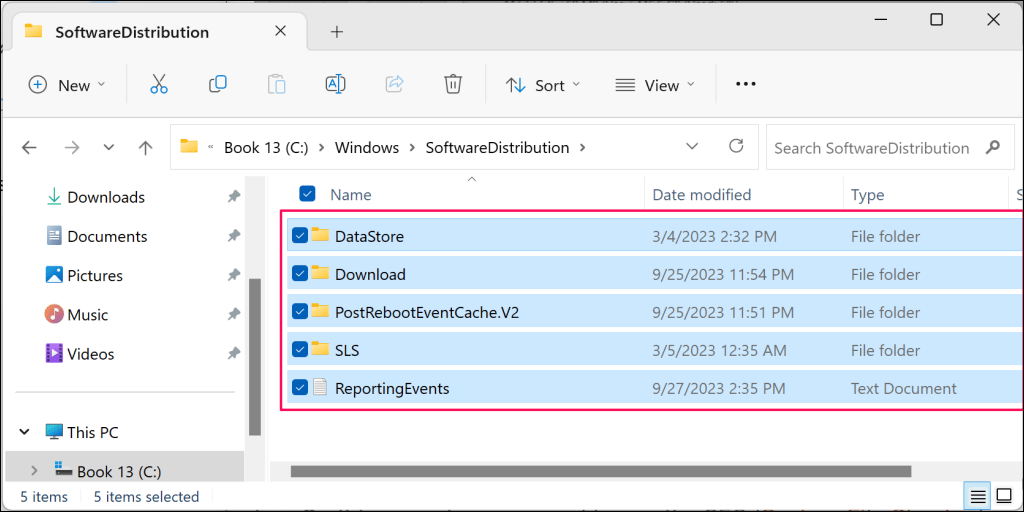
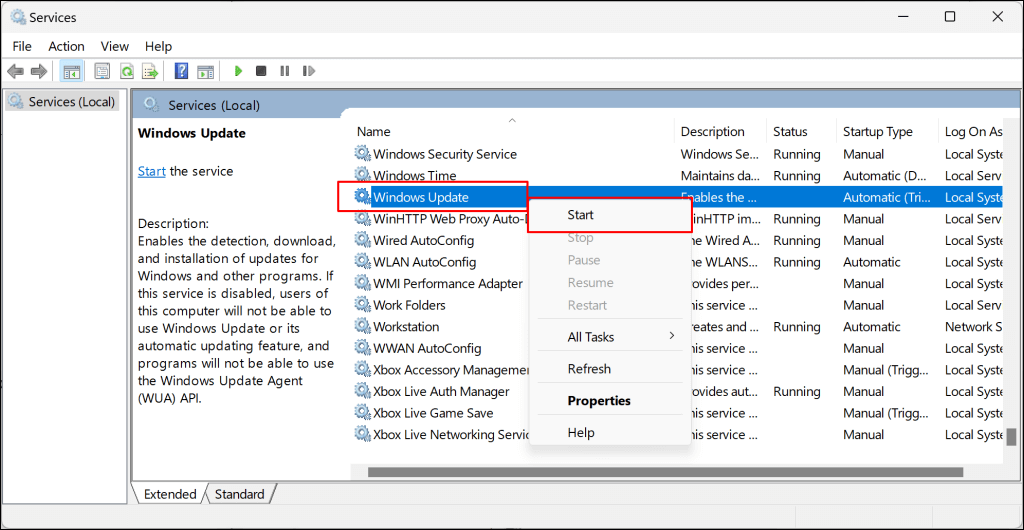
アップデート パッケージ ファイルを手動でインストールする
Microsoft Windows Update カタログは、すべての Windows Update のリポジトリまたはデータベースです。 Windows の設定からアップデートをインストールできない場合は、Microsoft Update カタログから手動でダウンロードしてインストールします。
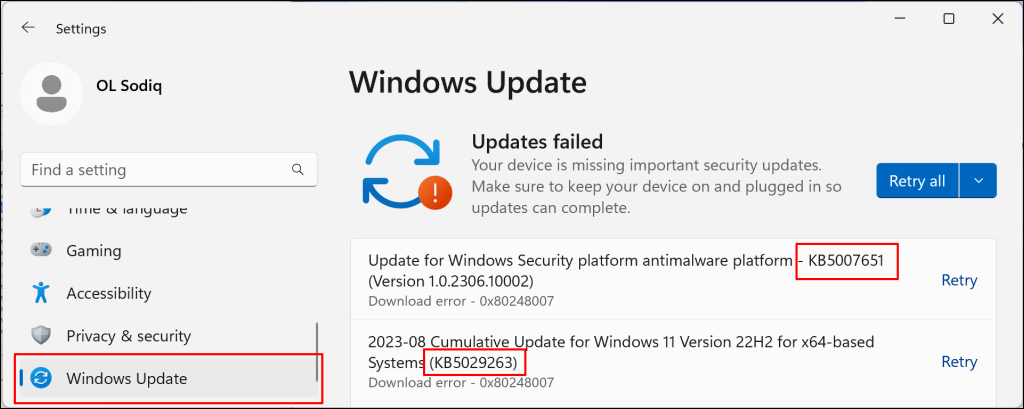
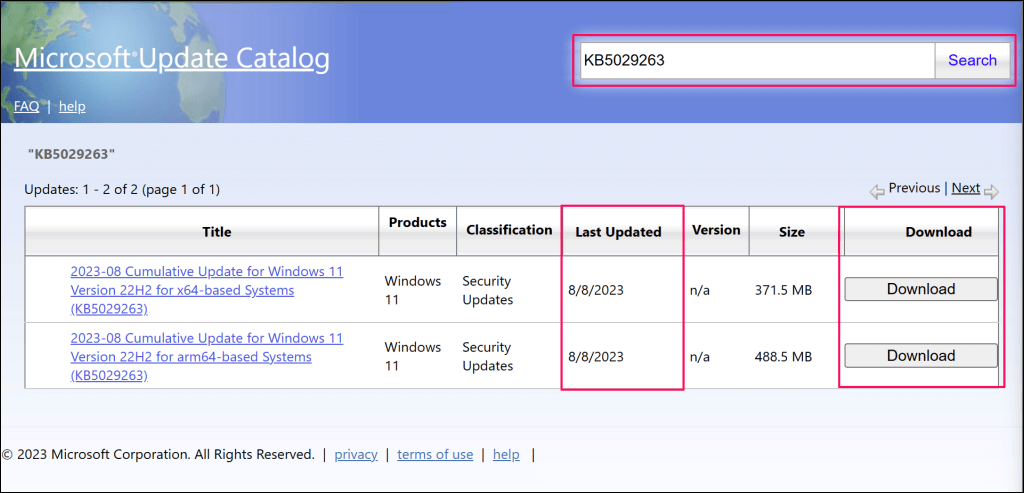
アップデートに 2 つのバージョンがある場合は、「最終更新日」が新しい方をダウンロードします。
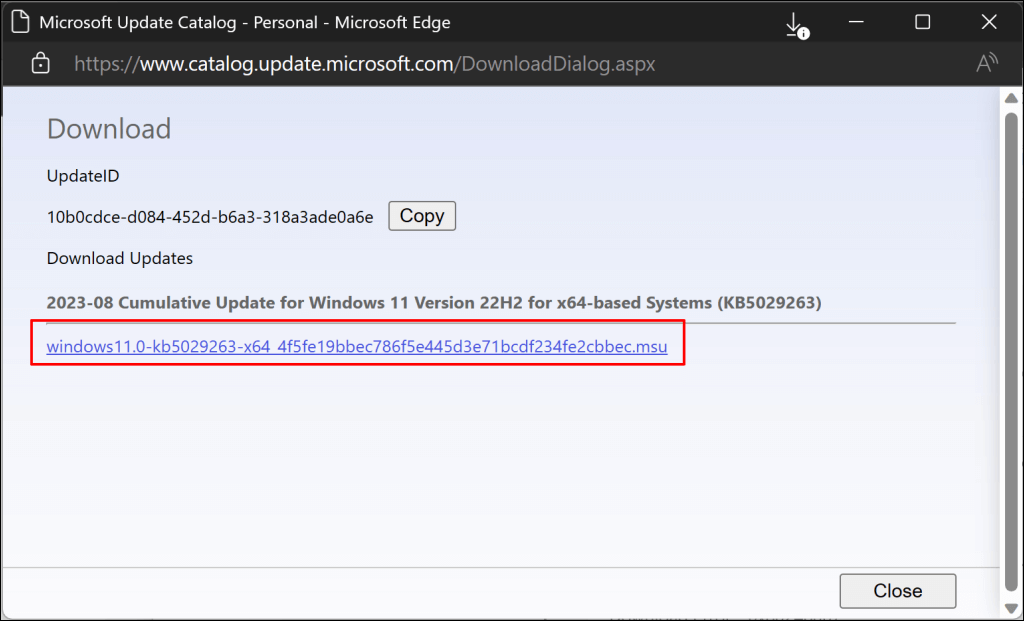
ファイルをダブルクリックし、画面の指示に従って Windows Update をインストールします。
クリーン ブート状態で Windows を更新します
クリーンブートを実行する は、必須ではないスタートアップ プログラムやドライバーを使用せずに Windows を起動します。これは、Windows をセーフ モードで起動する に似た診断状態です。クリーン ブート環境では、ソフトウェアやアプリのアップデートと競合する可能性のあるソフトウェアやサービスが一時的に休止状態になります。
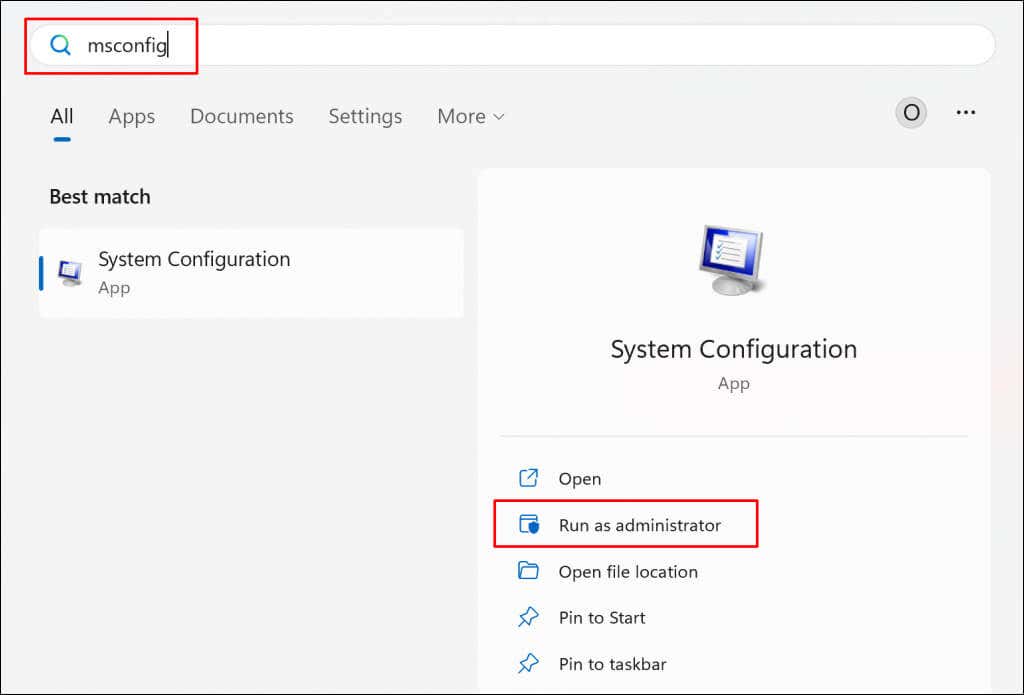
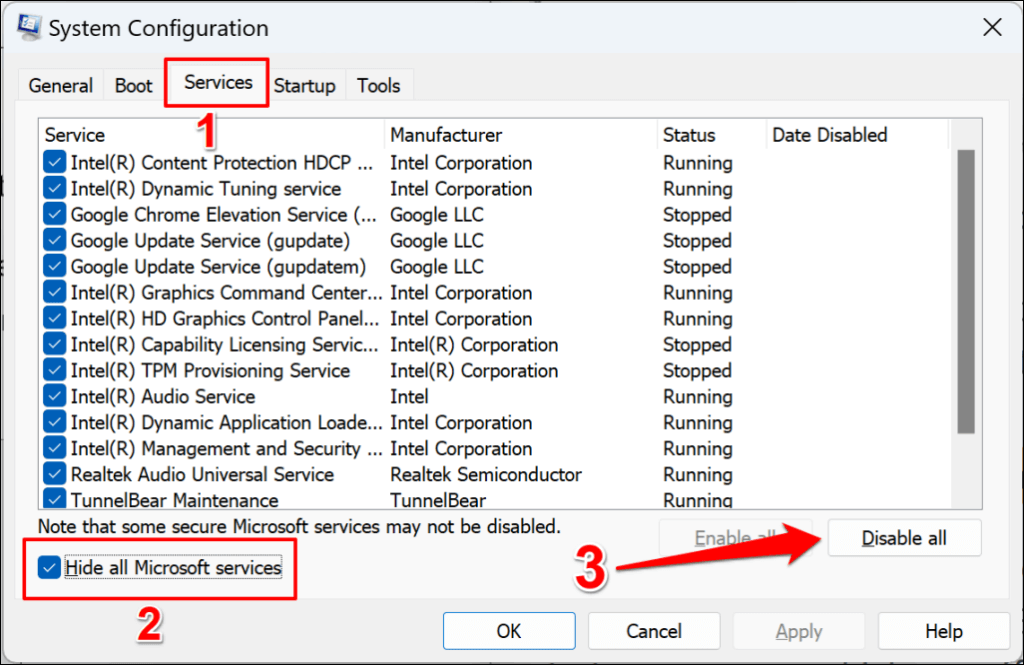
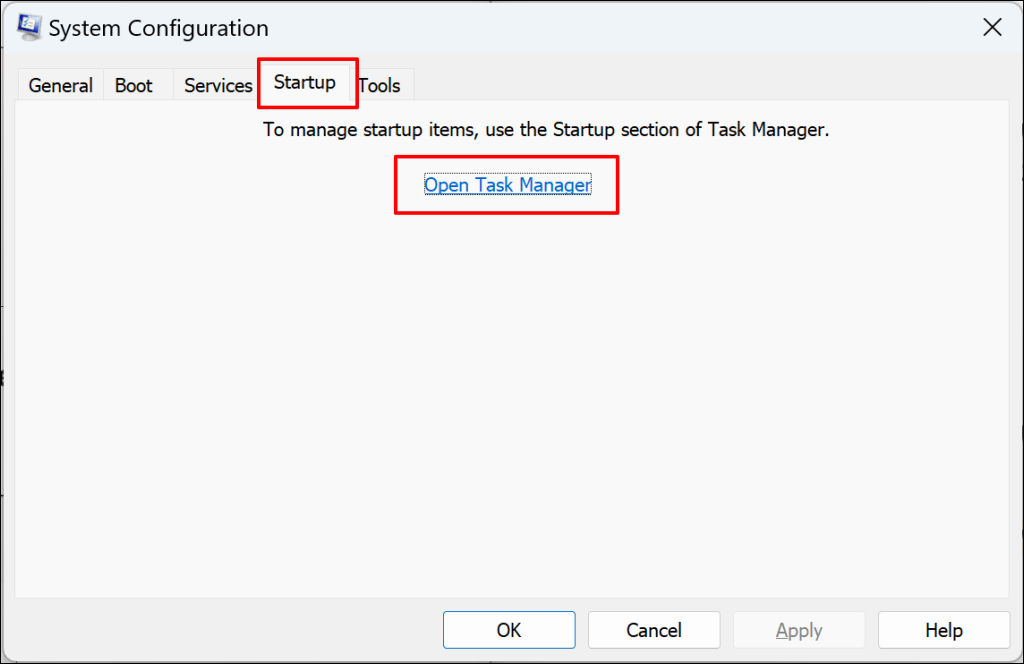
Ctrl+ Shift+ Escキーボード ショートカットでもタスク マネージャーを起動できます。サイドバーの「スタートアップアプリ」を選択して次のステップに進みます。.
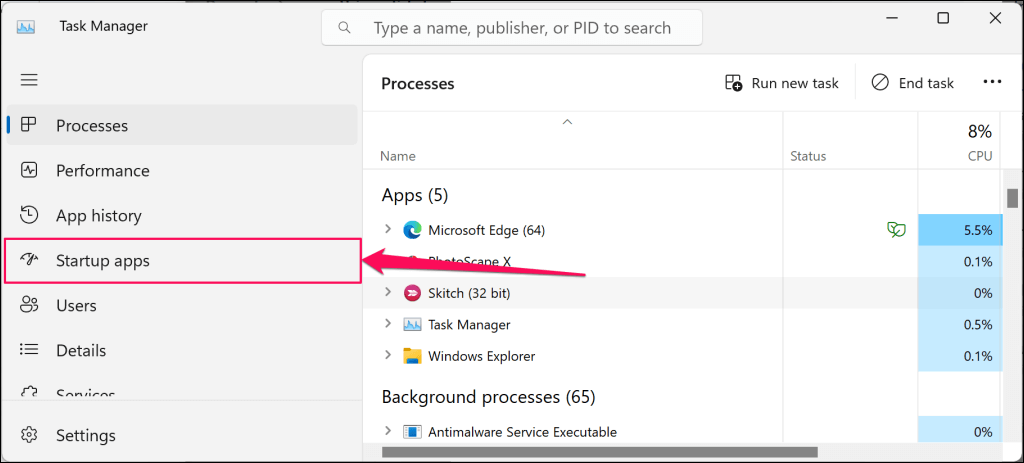
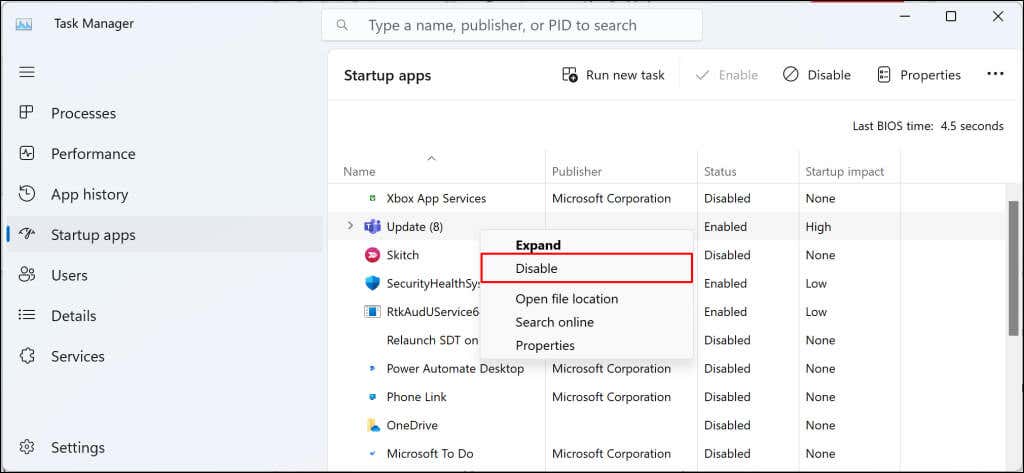
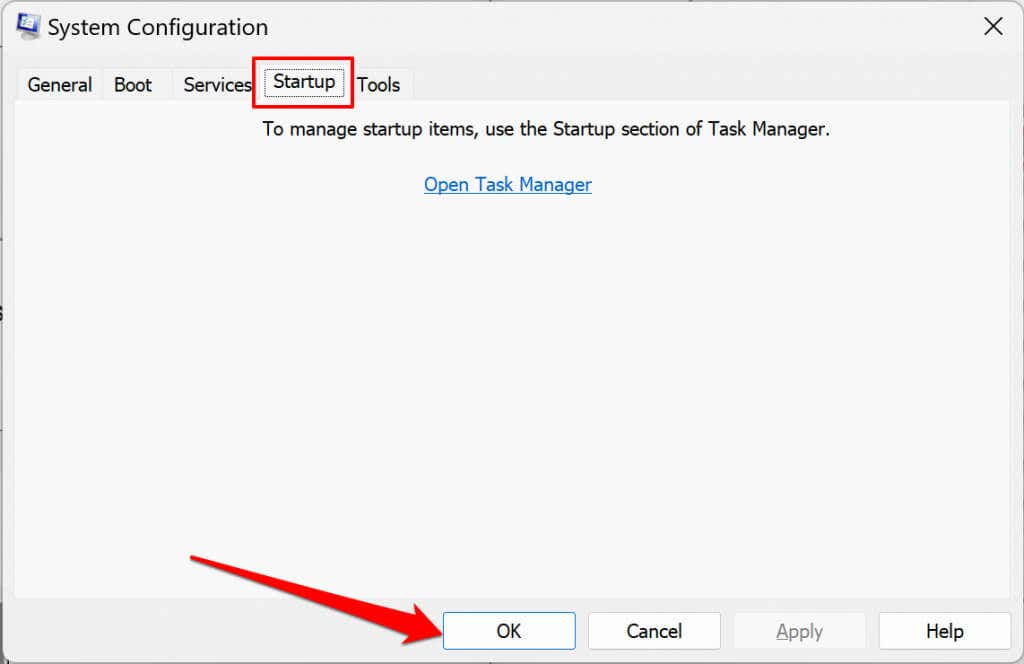
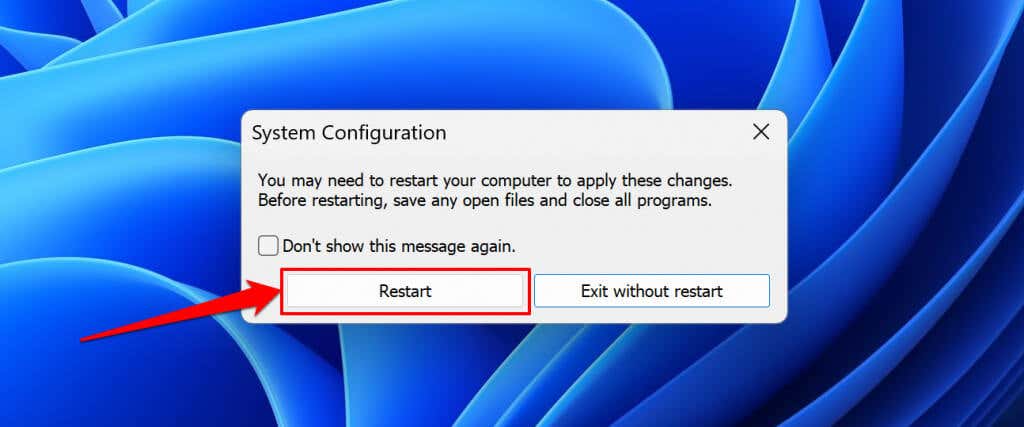
インストールが成功したら、コンピュータをリセットしてクリーン ブート環境を終了します。
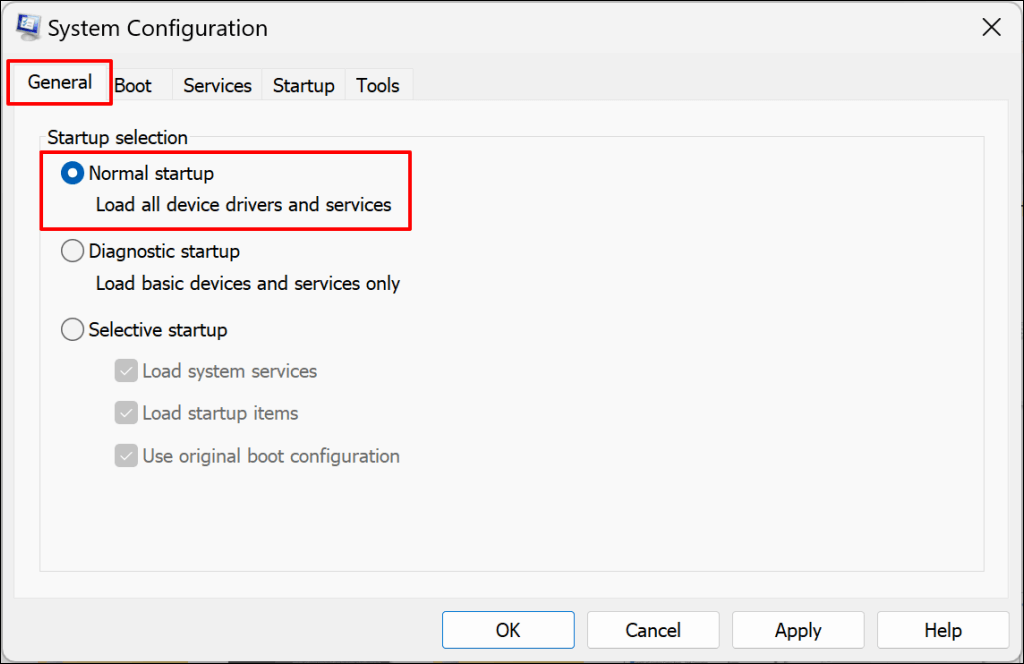
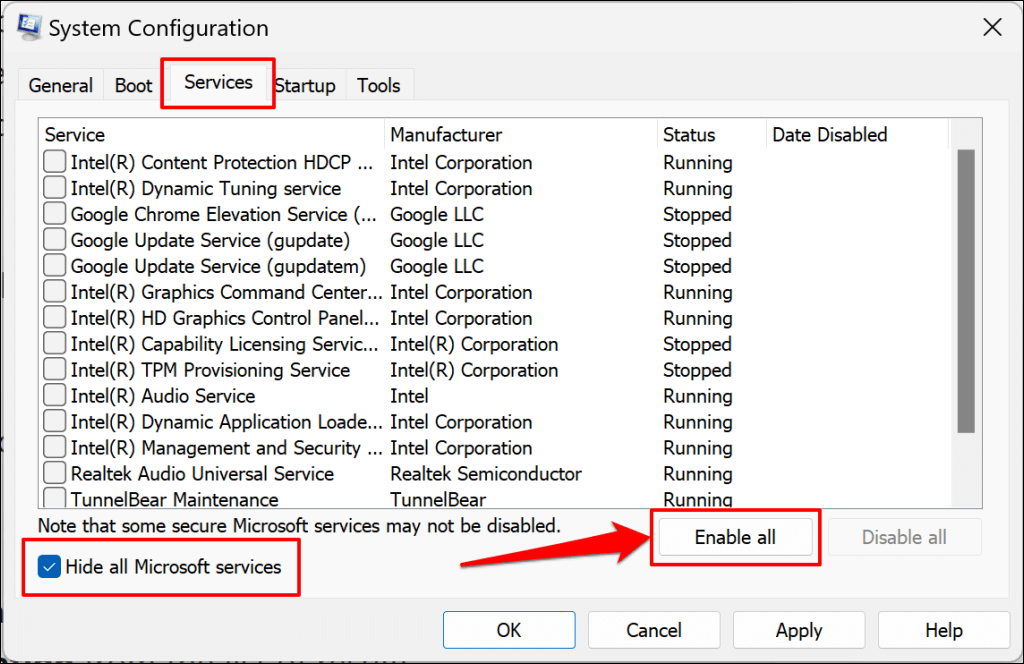
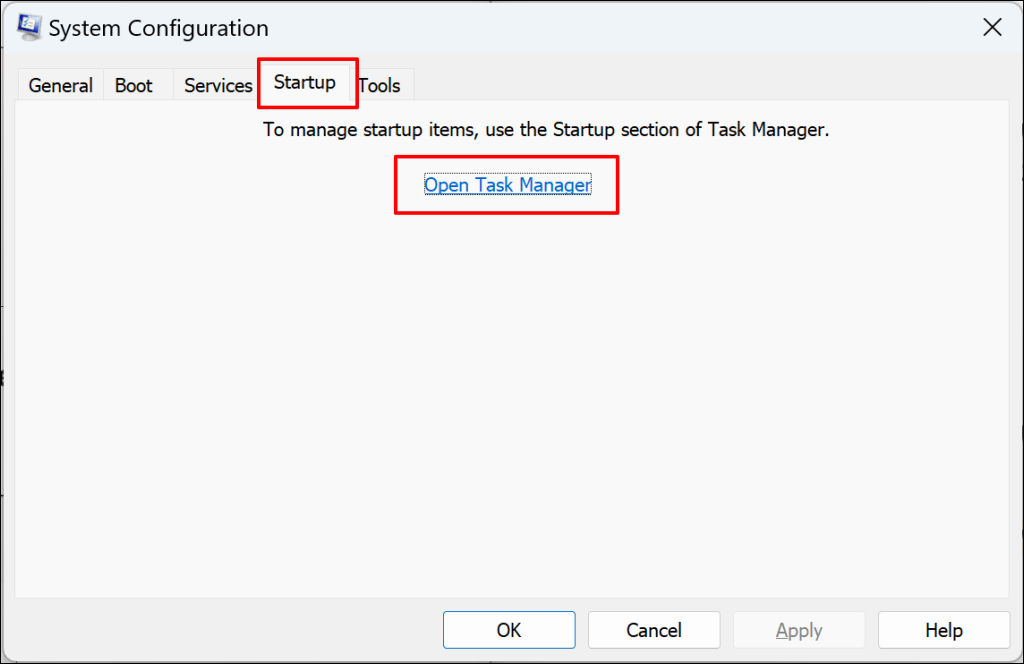
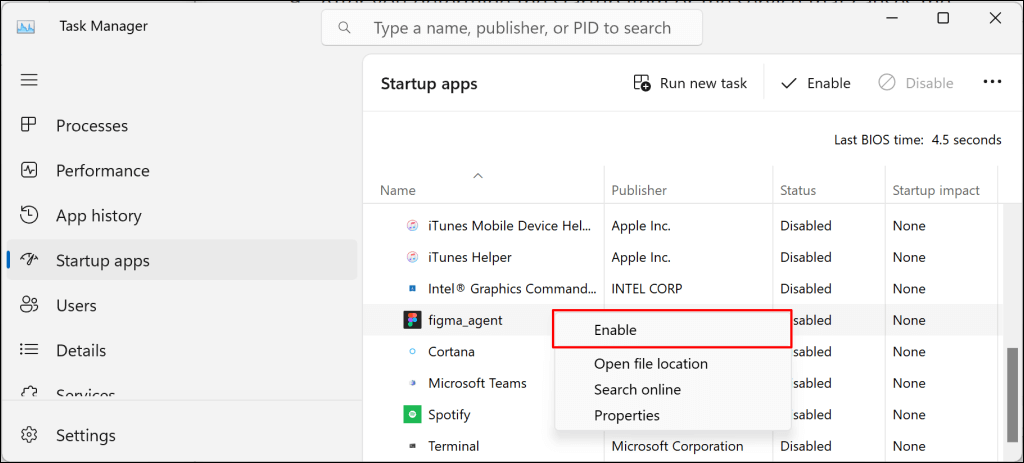
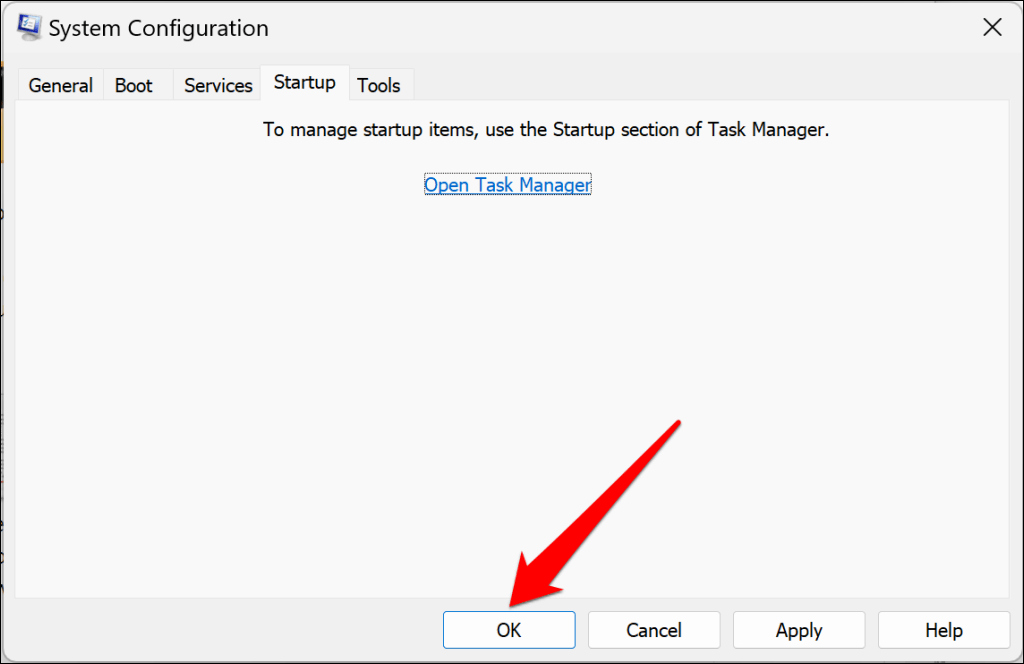
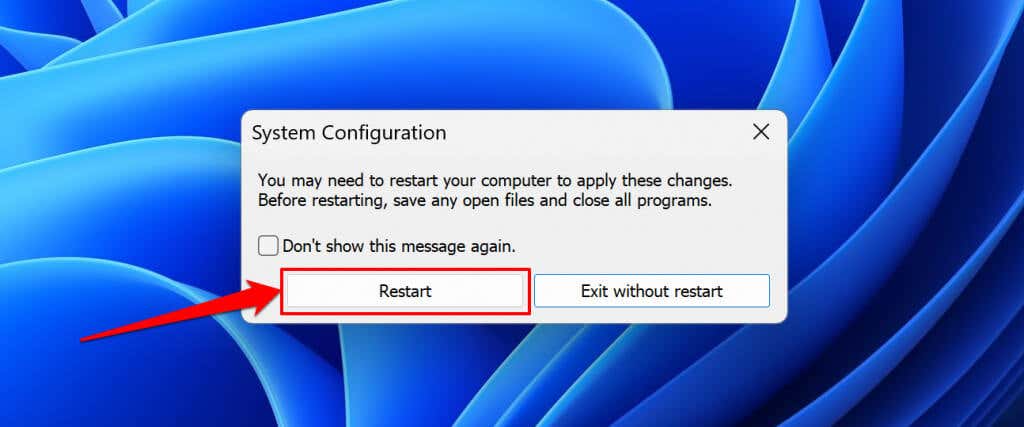
サードパーティのセキュリティ ソフトウェアをアンインストールする
サードパーティのセキュリティ アプリは、Windows の OS アップデート プロセスを妨げる可能性があります。 PC に サードパーティのセキュリティアプリをアンインストールする (ウイルス対策、ファイアウォール、マルウェア対策、クリーナー アプリなど) をインストールし、アップデートを再インストールします。
Malwarebytes をアンインストールすると、この マイクロソフト コミュニティ フォーラム で一部の Windows 11 ユーザーの Windows Update エラーが解決されました。
アプリケーションをアンインストールする前に、再インストール方法とプロダクト キーを確認してください。また、PC に適用している新しい Windows Update と互換性があることも確認してください。
それでも計画通りにいかない場合は Windows をリセットしてください
すべてのトラブルシューティングの修正が失敗した場合は、Windows または Windows 11 のクリーン再インストールを実行する をリセットすると問題が解決する可能性があります。インストール エラーが解決しない場合は、Windows サポートに問い合わせる までお問い合わせください。
.