Microsoft Windows PC の問題を解決しようとしているのに、DISM エラー 50 が発生するだけですか?コンピュータでこのエラーを解決するには、さまざまな方法があります。 Windows PE を含め、多くの項目が PC でこのエラーを表示する原因となる可能性があります。このエラーが画面に表示された場合の対処方法と、Windows 11 または Windows 10 システムのトラブルシューティングを続行する方法を説明します。
DISM エラー 50 が発生する理由としては、Windows レジストリに不要なキーがある、ユーザー アカウントに問題がある、インストールされているアプリが問題の原因であるなどが考えられます。
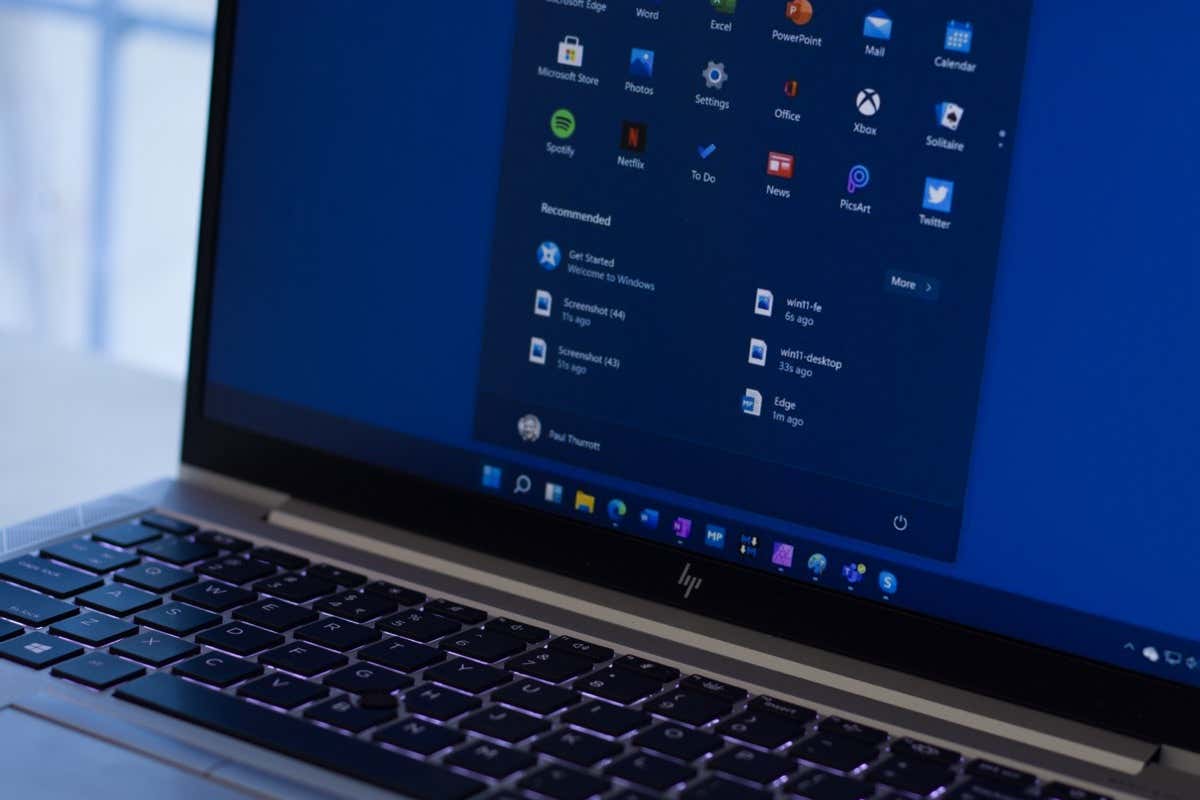
DISM が Windows PE の /Online オプションで動作しない
DISM エラー 50 が発生する主な理由は、PC が Windows プレインストール環境 (Windows PE) にあることです。 Windows では、このモードで /Online パラメータを指定した DISM コマンドを使用することはできません。
問題を解決するには、Windows PE を終了し、通常どおり PC を起動し、DISM コマンドを実行する必要があります。
MiniNT レジストリ キーを削除します
PC が Windows PE にないにもかかわらず、DISM ツールの実行中にエラー 50 が発生する場合は、Windows レジストリに、PC が Windows PE にあることをコマンドに示すキーがまだ残っている可能性があります。
この場合、レジストリからそのキーを削除します なので問題は解決されるはずです。
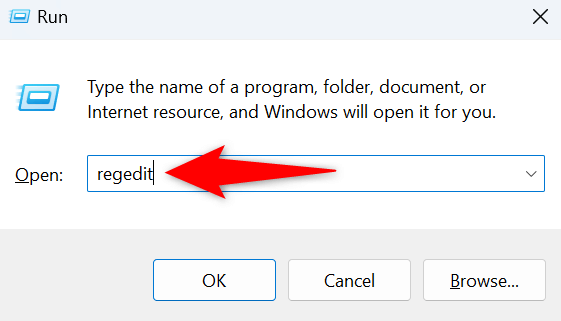
HKEY_LOCAL_MACHINE\SYSTEM\CurrentControlSet\Control
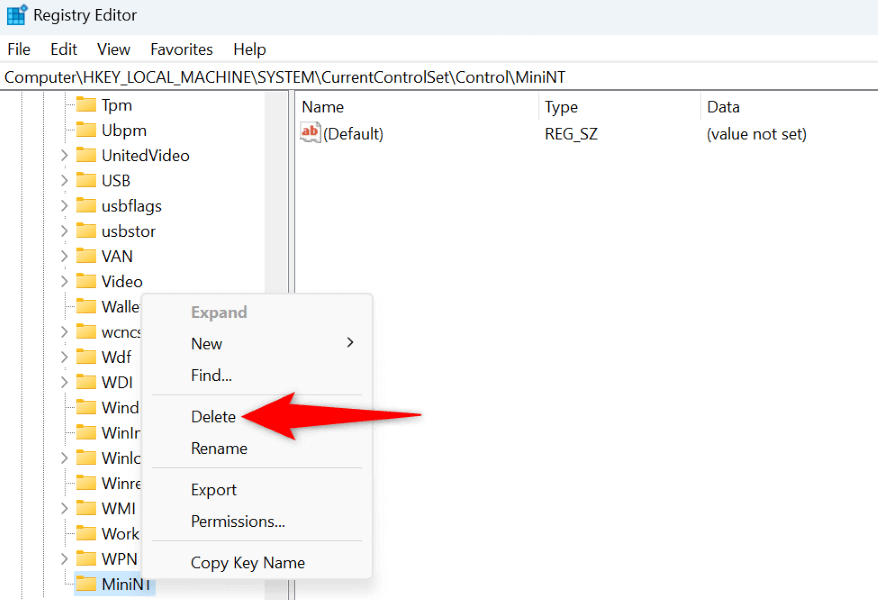
PC 上の別のユーザー アカウントから DISM コマンドを使用します
引き続き DISM エラー 50 が発生する場合は、PC 上の別のユーザー アカウントからコマンドを実行してください。これは、現在のアカウントに問題があり、コマンドを正常に実行できない可能性があるためです。
まだアカウントを持っていない場合は、新しい Windows ユーザー アカウントを作成する してそのアカウントにログインし、DISM コマンドを実行します。.
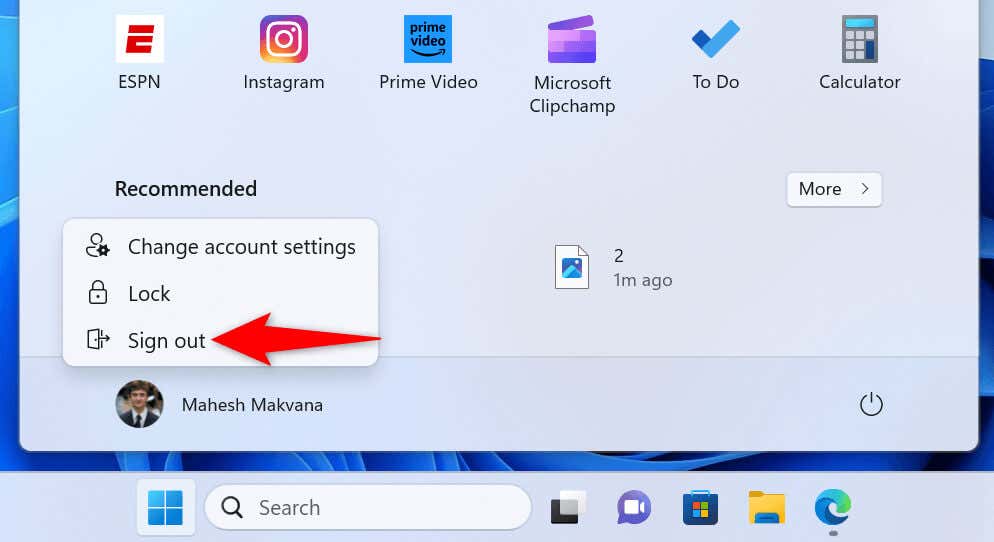
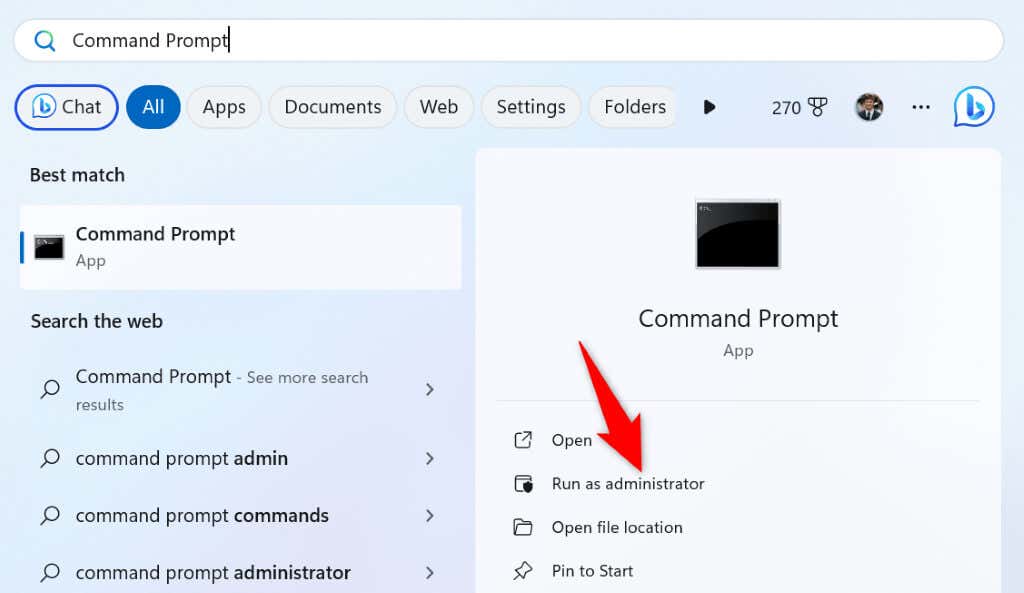
Windows PC をクリーン ブートして DISM コマンドを実行します
ユーザー アカウントを切り替えても問題が解決しない場合は、PC にインストールされているアプリが問題の原因である可能性があります。この場合、Windows PC をクリーン ブートします を指定してから DISM コマンドを実行します。
システムをクリーン ブートするときに PC は必要なファイルのみをロードするため、サードパーティのアプリが問題の原因となっているかどうかを確認できます。このトピックに関するガイドがあるので、それを確認して手順を実行する方法を確認してください。
システムをクリーンブートしたときにコマンドが正常に実行される場合は、PC にインストールされているアプリが問題の原因となっています。この場合、Windows 11 システムからそのアプリを削除します は、[設定>アプリ>インストールされているアプリに移動し、アイコンの横にある 3 つのドットを選択します。アプリを削除し、アンインストールを選択し、プロンプトでアンインストールを選択します。
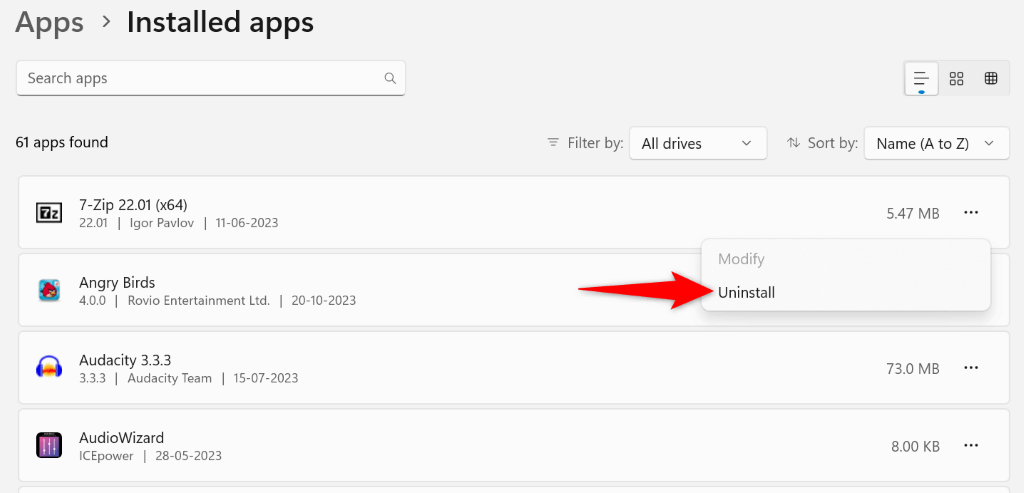
Windows 10 システム上のアプリを削除する するには、[設定>アプリに移動し、リストからアプリを選択し、アンインストールを選択します。をクリックし、プロンプトで アンインストールを選択します。
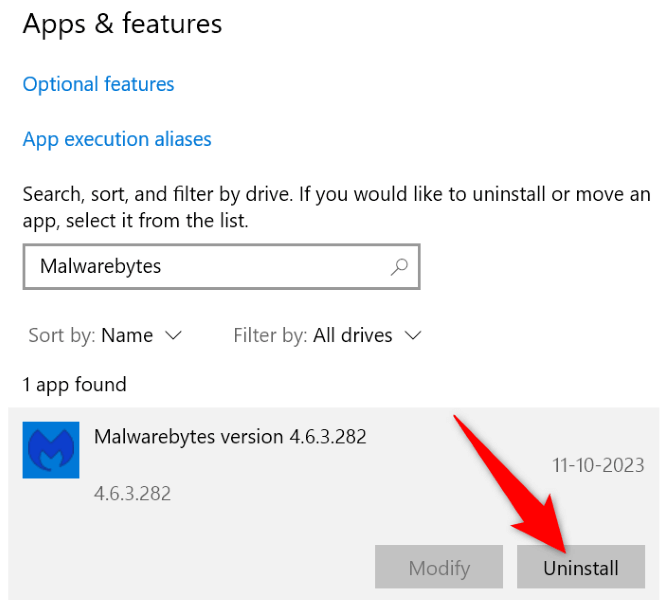
悪意のあるアプリを削除した後、PC を再起動し、DISM コマンドを実行します。
DISM コマンドでオペレーティング システム ドライブを指定します<スパン>
PC 上で DISM を実行できる可能性がある 1 つの方法は、コマンドで Windows インストール ドライブを指定することです。これにより、コマンドで発生している問題が解決される可能性があります。
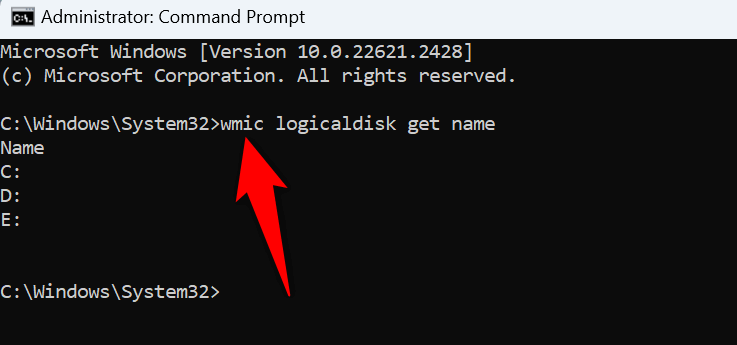
DISM.exe /Image: C :\ /Cleanup-Image /Restorehealth
sfc /scannow /offbootdir=C:\ /offwindir=C:\Windows
コンピュータの BIOS 設定をリセットする
エラーが解決しない場合、最後の解決策は、BIOS 設定をデフォルトにリセットすることです。これにより、ブート ディスクの順序など、BIOS に加えたカスタマイズがすべて消去され、オプションがデフォルト値に戻ります。
BIOS設定をリセットする方法 に関するガイドがあるので、手順の実行方法を確認してください。次に、PC の電源を入れると、DISM コマンドが期待どおりに実行されるはずです。
DISM エラー 50 の解決は、思っているほど難しくありません
DISM のエラー 50 により、Windows イメージを修正できなくなり、システムの破損したファイルを修復する を実行できなくなります。エラーが発生する原因はさまざまです。幸いなことに、上記の方法を使用して問題を解決し、PC のその他の問題のトラブルシューティング を続行できます。頑張ってください!
.