デスクトップ、ファイル エクスプローラー、または特定のプログラム内でのドラッグ アンド ドロップ ジェスチャの使用に問題がありますか?このトラブルシューティング ガイドでは、Windows 11 および 10 でのドラッグ アンド ドロップを修正するいくつかの方法を説明します。
ドラッグ アンド ドロップは、PC 上でアイテムを移動するときに重要な役割を果たします。しかし、故障が多いことでも知られており、問題の背後にはさまざまな理由があります。 Windows 11 または 10 で通常のようにジェスチャを使用できない場合は、次の解決策が役立つはずです。
1.ドラッグ アンド ドロップ ジェスチャをリセットします
デスクトップ領域またはファイル エクスプローラーでファイルまたはフォルダーをドラッグ アンド ドロップできない場合、ドラッグ アンド ドロップを修正する簡単な方法は、ジェスチャをリセットすることです。そのためには:
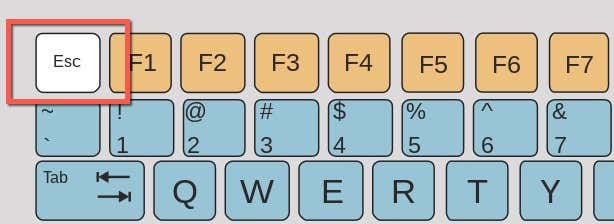
2.タスク マネージャーを開き、エクスプローラーを再起動します
Escキーを押してもドラッグ アンド ドロップの問題が解決しない場合は、Windows ファイル管理システムを再起動します。 。これは ウィンドウズタスクマネージャー から行うことができます。
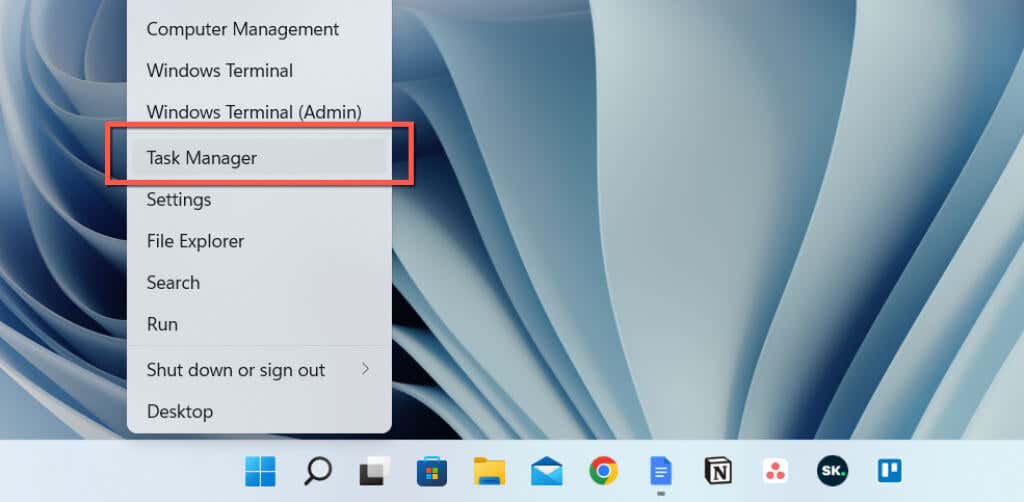
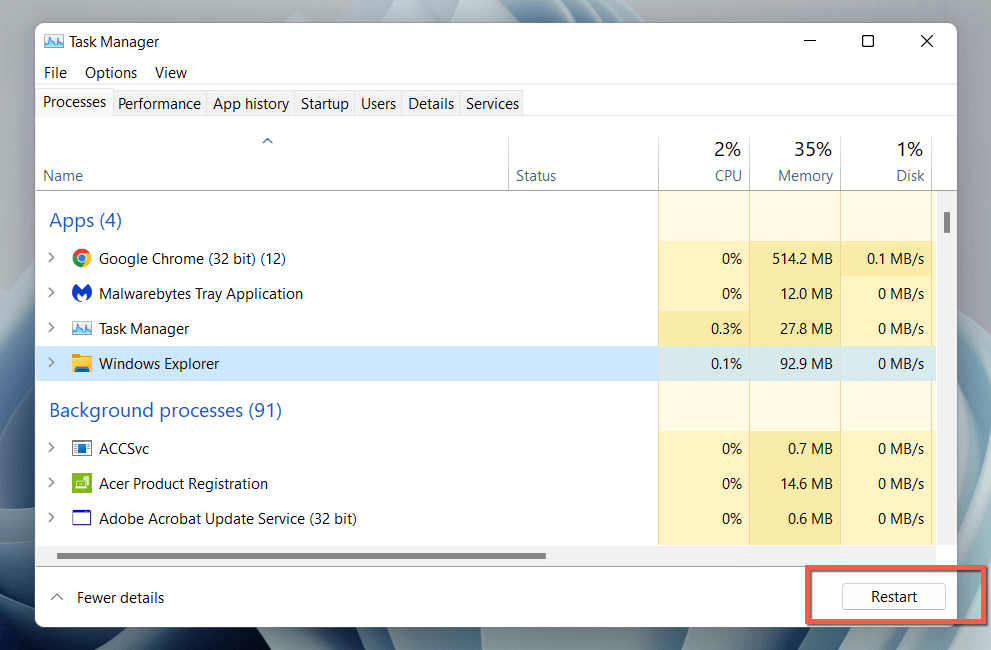
3.アプリケーションを終了して再起動します
ドラッグ アンド ドロップ機能が特定のアプリケーションでのみ機能しない場合は、ランダムなバグが原因である可能性があり、プログラムを再起動すると修正されます。完全に実行したい場合は、再度開く前に、タスク マネージャーを使用してプログラムとその他の関連プロセスを終了してください。
問題が再発する場合は、アプリケーションを更新してみてください。組み込みの更新オプションを探すか、開発者の Web サイトで最新バージョンを確認してください。
4.コンピュータを再起動します
上記のクイックフィックスがどれも機能しない場合は、コンピューターを再起動します。再起動はシステム メモリ内の古いデータを消去します。これは不便ではありますが、大量の微細な不具合を解決する効果的な方法です。作業内容を保存し、[スタート] メニューを開き、[電源] >[再起動] をまだ選択していない場合は選択します。.
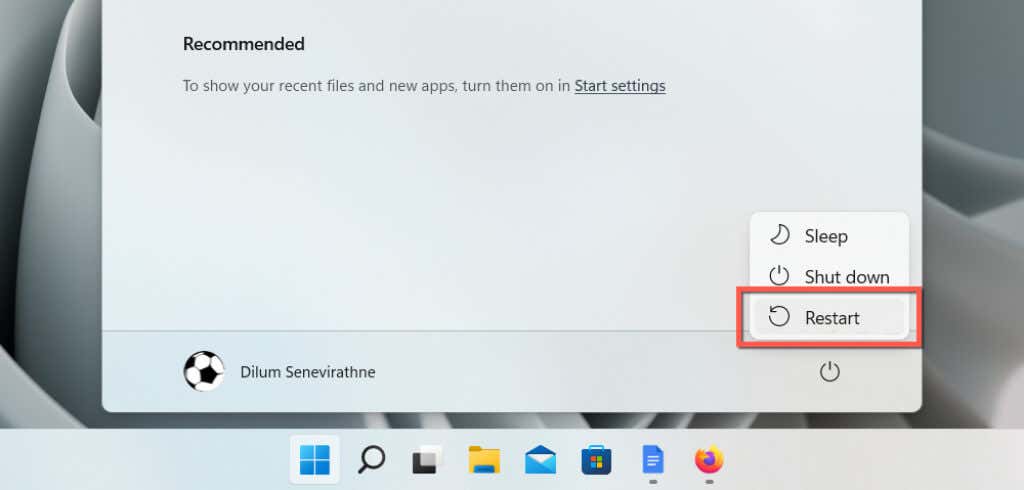
5. Windows 11 または 10 を更新します
Windows 11 および 10 の新しいアップデートには、PC 上で持続するドラッグ アンド ドロップの問題に対するバグ修正が含まれる可能性があります。 Windows アップデートのインストールを確認するには:
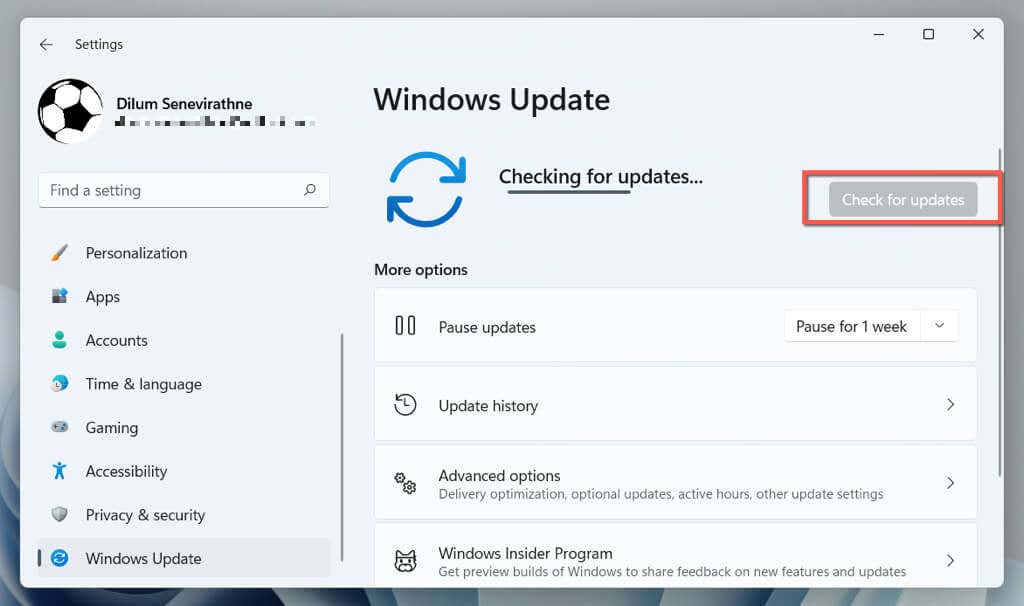
保留中の品質アップデートまたは累積アップデートがある場合は、[インストール] ボタンを選択します。次に、詳細オプション>オプションのアップデート(または Windows 10 の場合は オプションのアップデートの表示を選択) に移動し、Microsoft から利用可能なすべてのマウスまたはタッチパッド ドライバをインストールします。 .
6.マウスドライバーを削除して再インストールする
マウスまたはタッチパッドのドライバーが破損していると、Windows 11 および 10 でドラッグ アンド ドロップが機能しなくなる可能性があります。問題を解決するには、デバイス マネージャーからドライバーを再インストールします。
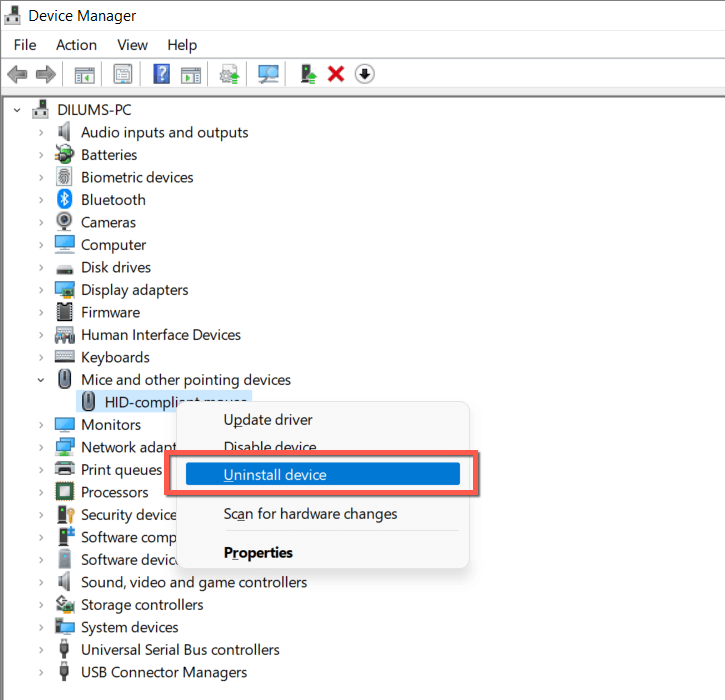
7.マウス/トラックパッド ソフトウェアを確認してください
マウスまたはトラックパッドにサードパーティのドライバー ソフトウェア (Logi Options+ や Razer Synapse など) が付属している場合は、ドラッグ アンド ドロップ ジェスチャに影響を与えたり競合したりする可能性のあるカスタマイズ オプションがないか確認してください。また、作業中にソフトウェアを最新バージョンに更新してください。
8. Windows ハードウェア トラブルシューティング ツールを実行します
Windows 11 および 10 には、マウスとトラックパッドの問題を自動的に解決できるハードウェア トラブルシューティング ツールが組み込まれています。実行するには:.
msdt.exe-id DeviceDiagnostic
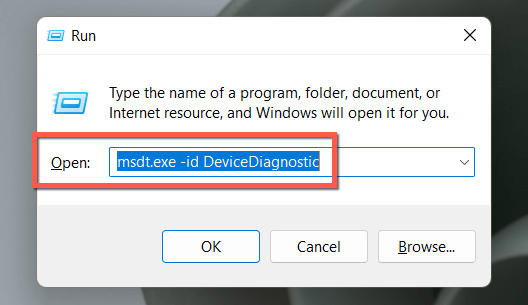
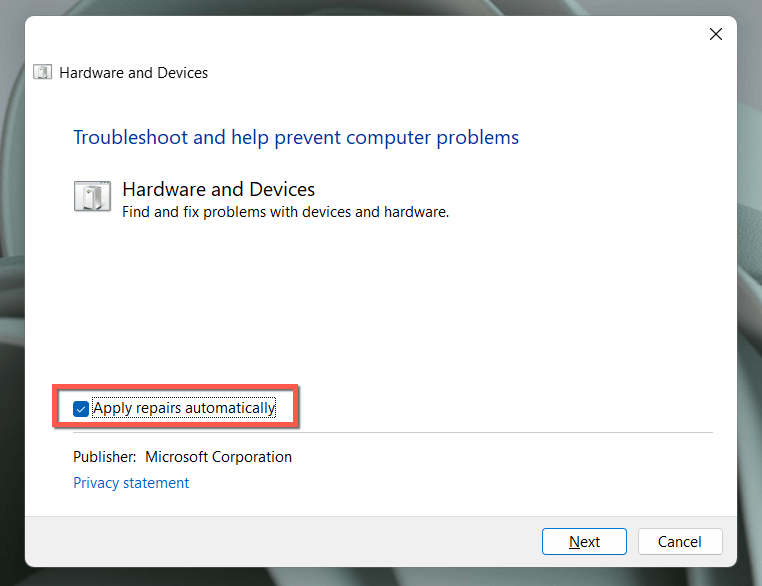
9.マウスの左ボタンをテストします
マウスの左ボタンが誤動作していることが、Windows でのドラッグの妨げになっている可能性があります。これをテストするには、通常よりも強くボタンを押し続けます。これで問題が「解決」した場合は、ボタンが磨耗している可能性があります。マウスがまだ保証期間内であれば、無料交換の対象となります。または、新しいマウスを買ってください 。
10.ドラッグ アンド ドロップのレジストリ エントリを修正する
ドラッグ アンド ドロップ イベント中にアイテムがカーソルに貼り付き始めるまでに大幅な遅延はありますか?プログラムがシステム レジストリ内のドラッグ アンド ドロップ レジストリ値を許可なく変更した可能性があります。それらを確認して修正するには:
HKEY_CURRENT_USER\コントロール パネル\デスクトップ
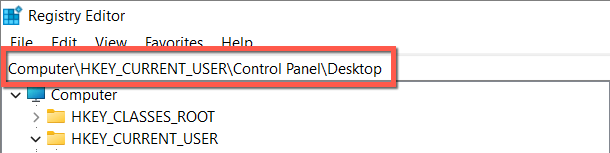
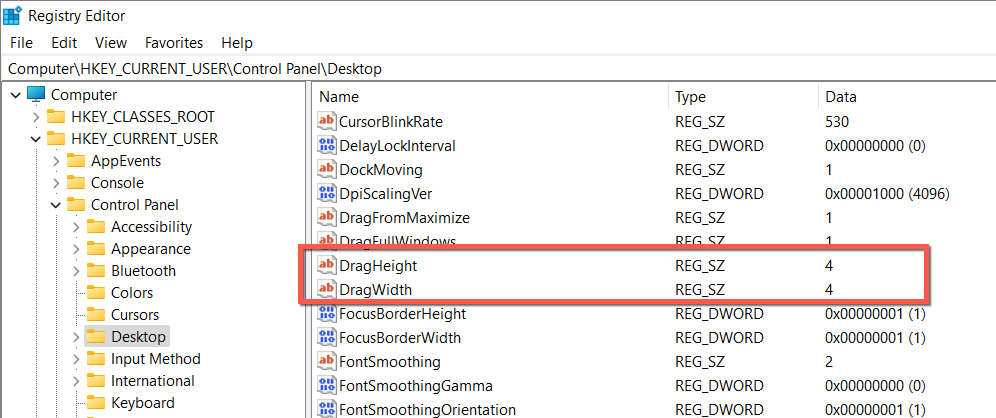
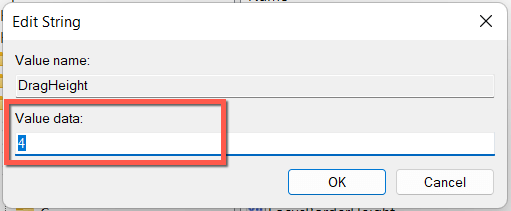
11. SFC および DISM スキャンを実行する
Windows 11 または 10 のインストールで安定性の問題が発生し、その結果、ドラッグ アンド ドロップなどの基本的な Windows 操作が正しく動作しないことは珍しくありません。.
これを修正するには、管理者特権の Windows PowerShell またはコマンド プロンプト コンソールを介して 2 つの組み込みコマンド ライン ツール (システム ファイル チェッカーと DISM (展開イメージのサービスと管理) ツール ) を実行する必要があります。
12.コンピュータをスキャンしてマルウェアを検出する
悪意のある Windows プログラムやウイルスはドラッグ アンド ドロップなどの機能をハイジャックすることが多いため、専用のマルウェア削除ツール をインストールし、PC をスキャンして有害なソフトウェアがないか確認します。 マルウェアバイト の無料版を使用する方法は次のとおりです:
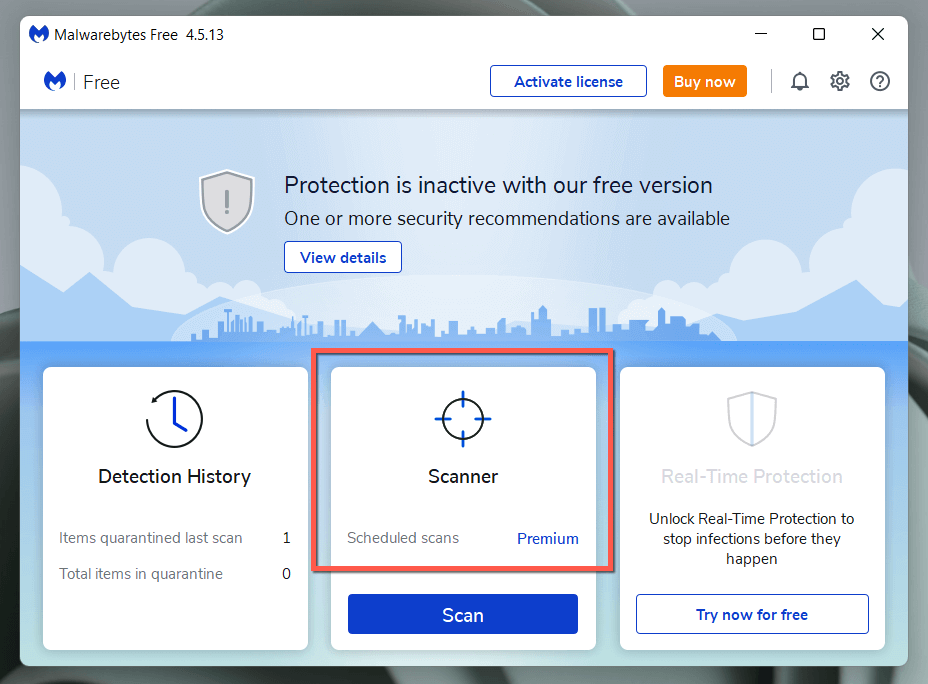
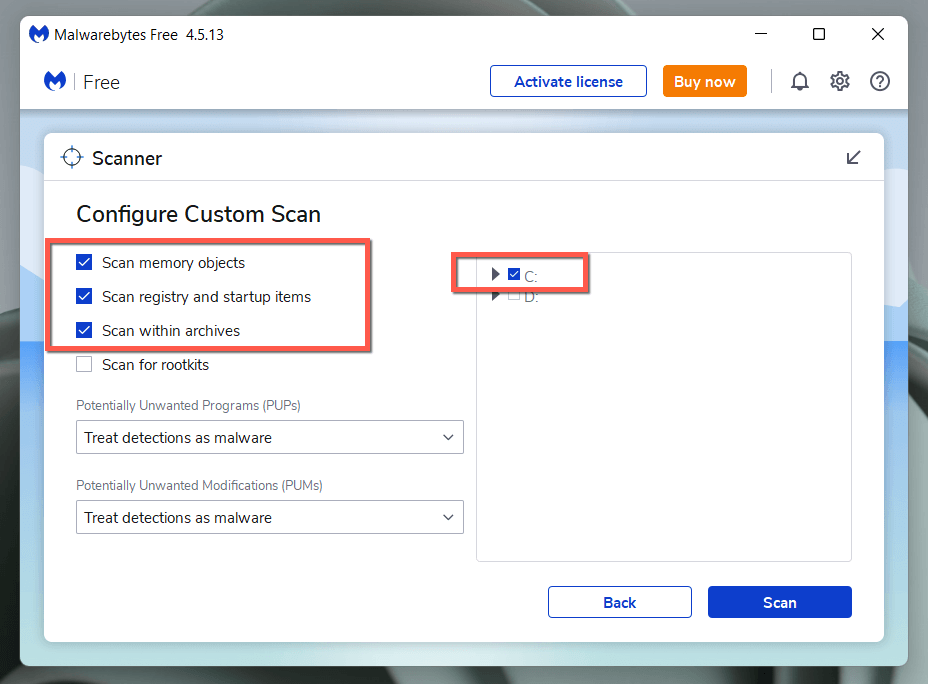
13. Windows インストールをクリーン ブートします
Windows 11 または 10 をクリーン ブートして、ドラッグ アンド ドロップ機能を妨げる可能性のあるサードパーティのサービスとスタートアップ プログラムを特定します。そのためには:
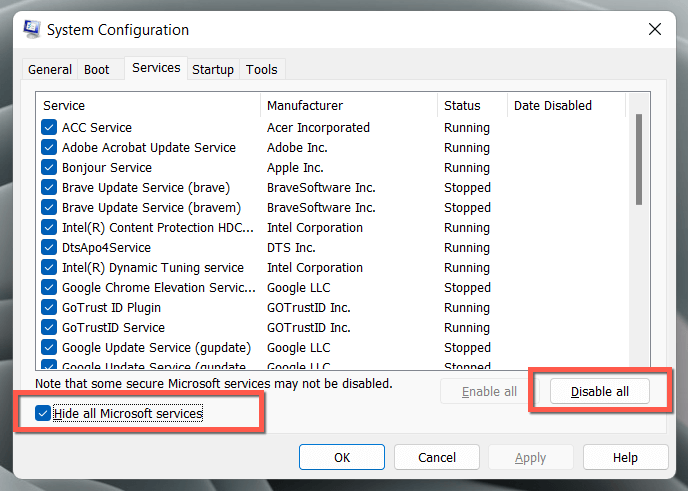
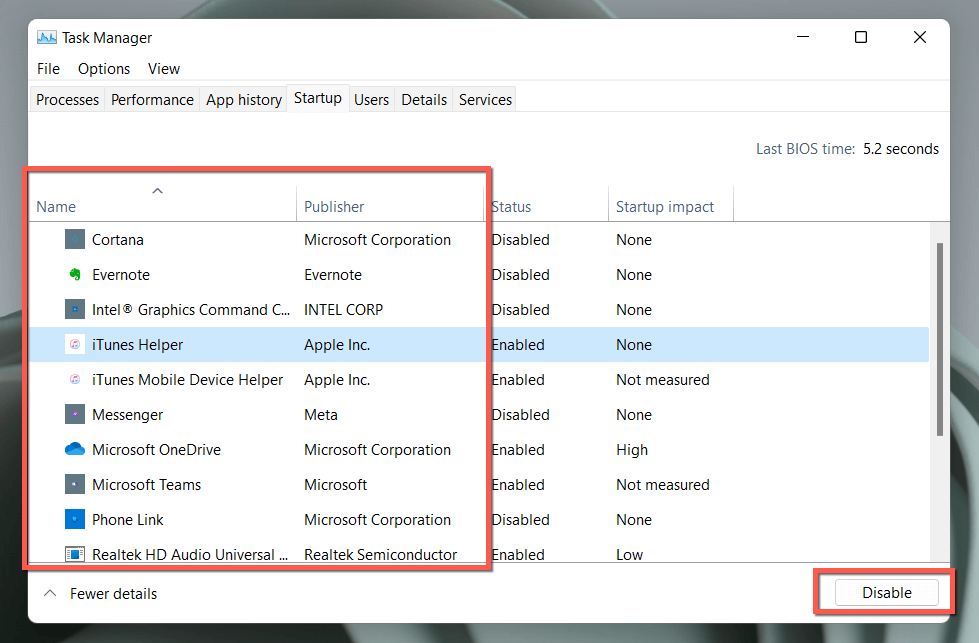
Windows をクリーン ブートするとドラッグ アンド ドロップが修正される場合は、サービスとスタートアップ プログラムをグループで再アクティブ化し、ジェスチャを制限している項目を特定します。
他に何ができるでしょうか?
Windows のドラッグ アンド ドロップの問題はトラブルシューティングが非常に簡単で、多くの場合、Esc キーを押して Windows エクスプローラーを再起動するなどの簡単な修正で解決します。ただし、上記の解決策がどれも役に立たない場合は、Windows 10を出荷時設定にリセットする または 11 以外にできることはありません。
とはいえ、ドラッグ アンド ドロップの問題は PC だけで発生するわけではないことをご存知ですか? Mac もお持ちの場合は、macOS でのドラッグ アンド ドロップを修正 の方法をご覧ください。
.