Windows 11 には、以前のバージョンで使い慣れたものと同じファイル エクスプローラーが搭載されています。以前と同様に、このユーティリティにも問題がないわけではありません。コマンドに対して ファイルエクスプローラーが遅くなる、または応答しない が発生する可能性があります。
問題の中には、PC の軽微な問題、システム ファイルの破損、PC のウイルスやマルウェアの感染などがあります。このガイドでは、この問題に対する考えられる解決策をいくつか見ていきます。
Windows 11 PC でファイル エクスプローラーを再起動します
エクスプローラーを再起動しても、フォルダー ウィンドウを閉じて再度開くわけではありません。 PC は Windows エクスプローラー プロセス 止まるオプション を提供し、その後プロセスを最初から再起動します。
これを行うと、ユーティリティに関する軽微な問題を修正するのに役立ちます。
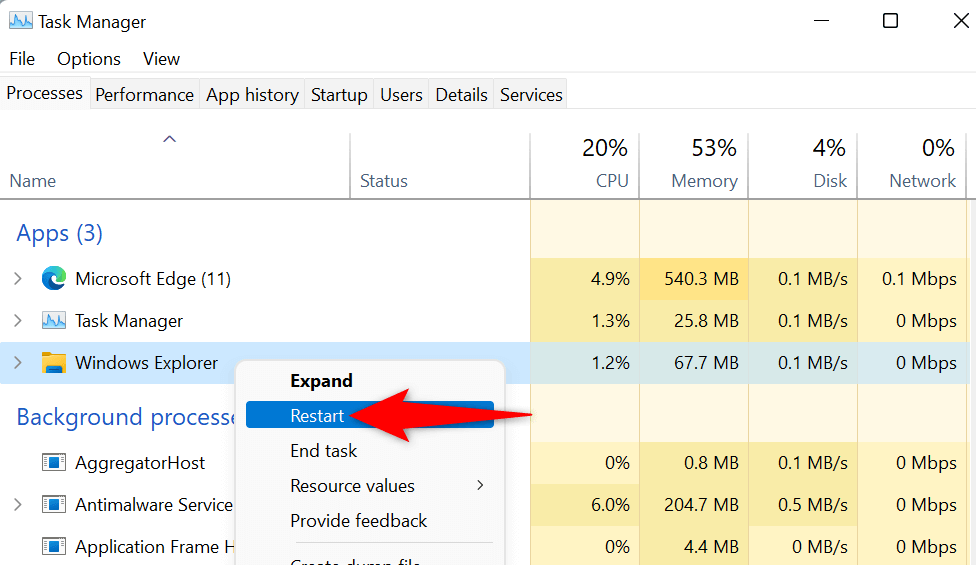
Windows 11 PC を再起動します
Windows エクスプローラーを再起動しても問題が解決しない場合は、PCを再起動します を実行して、問題が解決するかどうかを確認します。 Windows 11 PC を再起動すると、ファイル エクスプローラーが正しく機能しなくなるなど、多くの軽微な問題を修正できます。
PC の再起動に進む前に、未保存の作業内容を必ず保存してください。

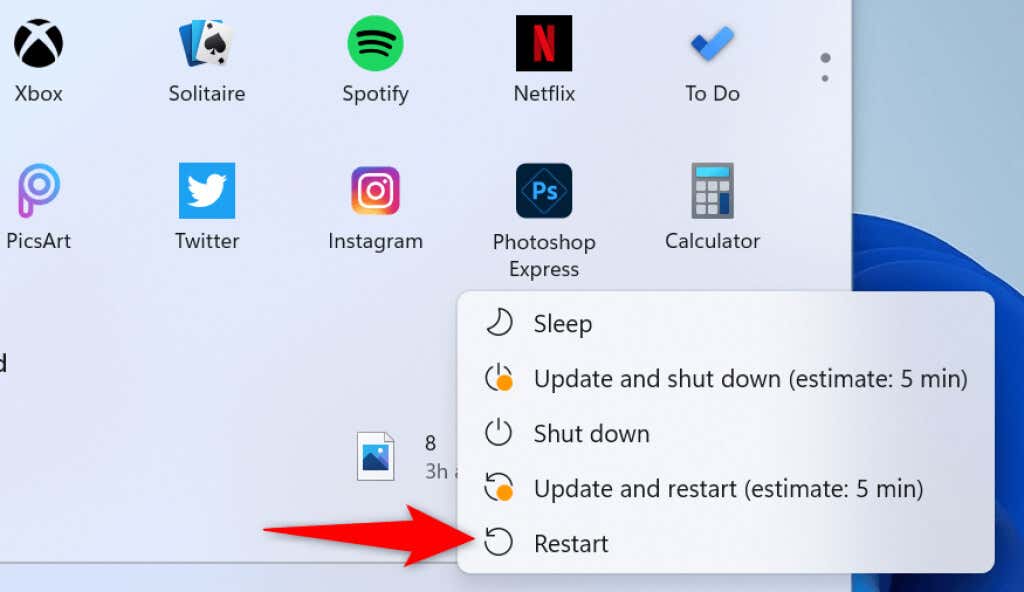
Windows 11 ファイル エクスプローラーのキャッシュをクリアする
ファイル エクスプローラーが期待どおりに動作しない理由の 1 つは、ユーティリティが蓄積したキャッシュ ファイルが多すぎることです。これらのファイルにより、ユーティリティの速度が低下したり、ユーティリティがまったく機能しなくなる場合があります。.
この場合、最適な修正は ファイルエクスプローラーのキャッシュファイルをクリアする です。これにより、基礎となるキャッシュ データが削除されるため、問題を解決できます。


Windows Update を確認する
ファイル エクスプローラーの問題があるかどうかに関係なく、Windows PC を最新の状態に保つことを強くお勧めします。そうすることで、常に最新のセキュリティとバグ修正を入手できるようになり、よりスムーズなエクスペリエンスが得られます。
Microsoft Windowsをアップデートする は迅速、簡単、無料です。
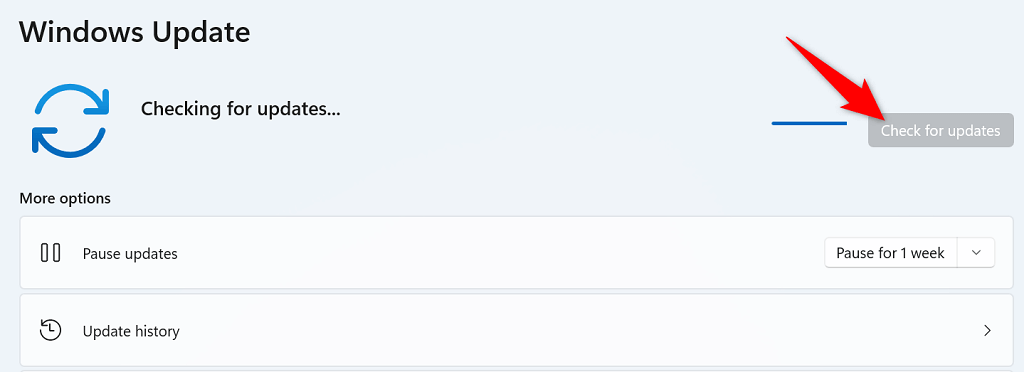
システム メンテナンス ツールを使用する
Windows 11 には、一般的な問題が発生する PC のスキャンに役立つシステム メンテナンス ツールが含まれています。このツールを使用すると問題を解決できる可能性が高いため、ファイル エクスプローラーが正常に動作しなくなった場合は、このツールを実行する必要があります。
次のようにシステム メンテナンス コントロールパネルから を起動できます:
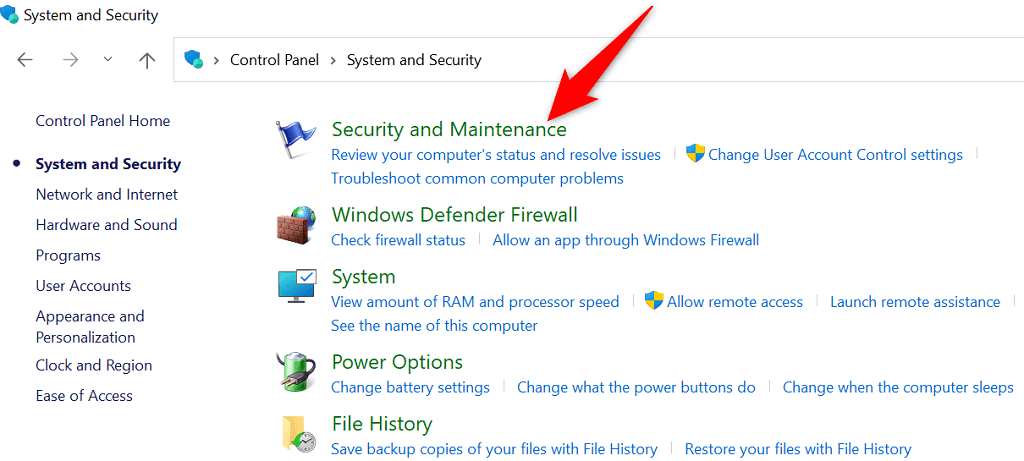
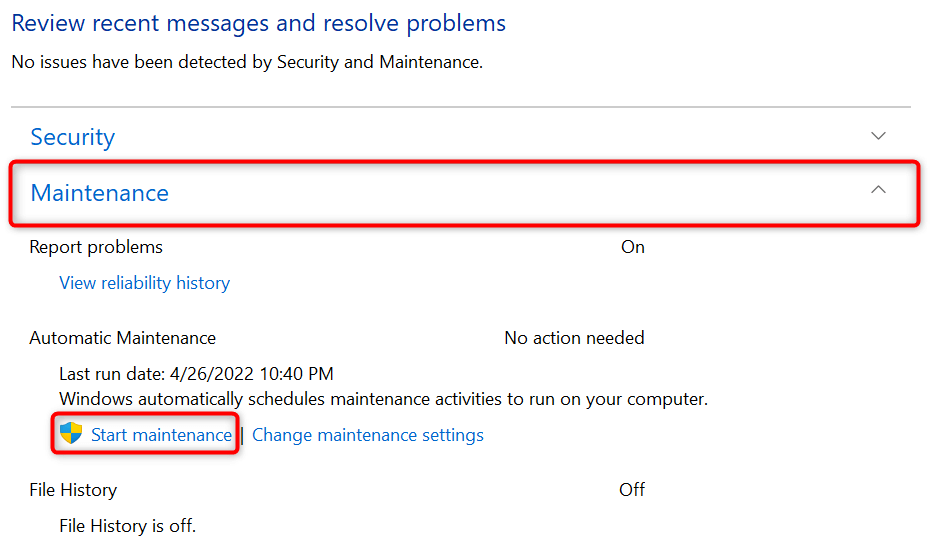
Windows 11 PC のウイルスとマルウェアをスキャンする .
ウイルスやマルウェアは、ファイル エクスプローラーなどのシステム ツールの機能を低下させるなど、Windows PC でさまざまな問題を引き起こす可能性があります。可能性は低いかもしれませんが、PC が何らかの脅威に感染していないかどうかを確認することは ウイルススキャンを実行しています の価値があります。
Windows 11 に組み込まれたウイルス対策機能のおかげで、マシンから さまざまな脅威を見つけて削除します にサードパーティ アプリをインストールする必要はありません。この組み込みユーティリティを使用してスキャンを実行し、ファイル エクスプローラーが動作しない原因となっている項目を見つけて削除できます。
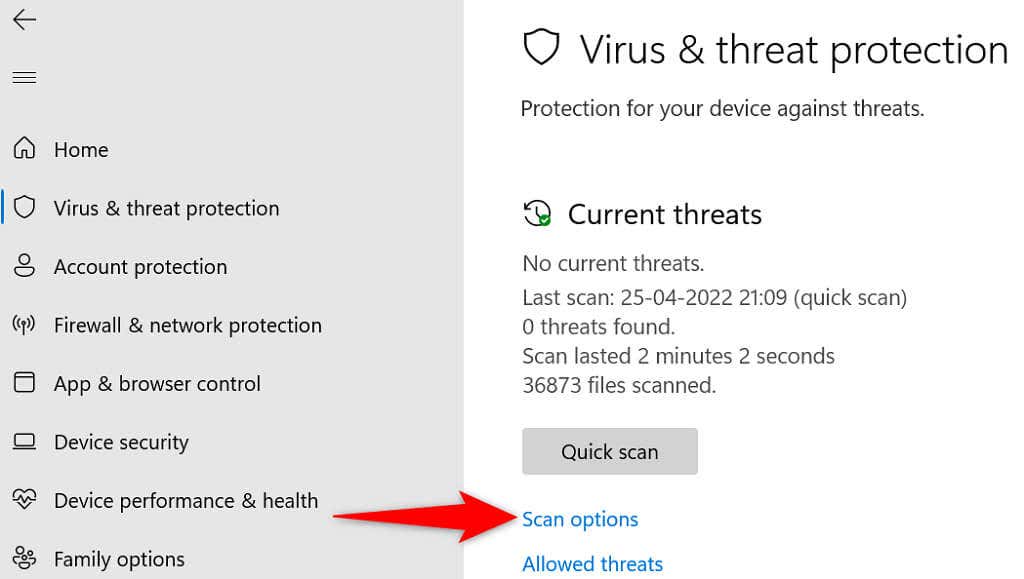
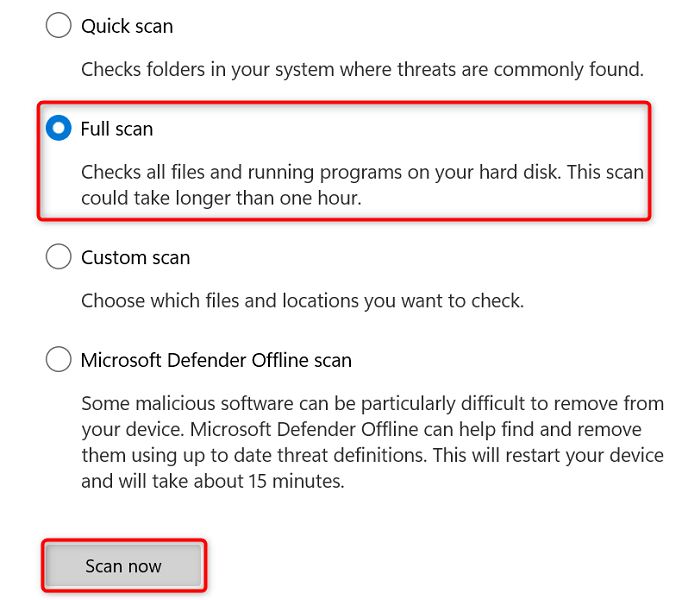
SFC (システム ファイル チェッカー) と DISM を使用してファイル エクスプローラーを修正する
ファイル エクスプローラーで問題が発生する原因として、PC のシステム ファイルが破損していることが考えられます。これはさまざまな理由で発生する可能性があります。
幸いなことに、Windows 11 には、コンピュータ上の SFC (システム ファイル チェッカー) 破損したファイルをスキャンして修正する と呼ばれるツールが含まれています。 DISM でこのコマンドを使用すると、元の Windows コア ファイルを取得し、破損したファイルを正常に動作するファイルに置き換えることができます。
この方法には、コマンドプロンプトからのコマンド をいくつか実行する必要がありますが、この手法を使用するためにコマンド ラインについてすべてを知っている必要はありません。
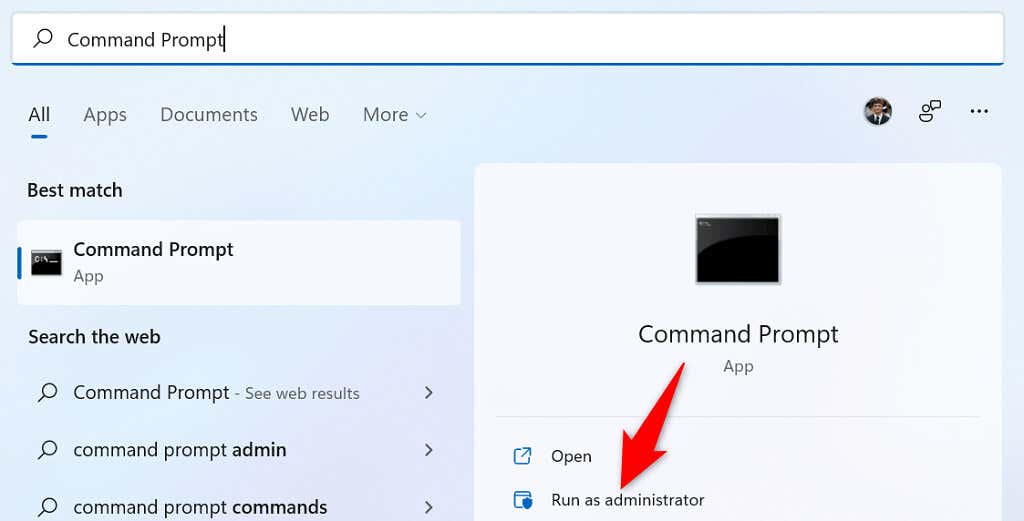
DISM.exe /Online /Cleanup-image /Restorehealth

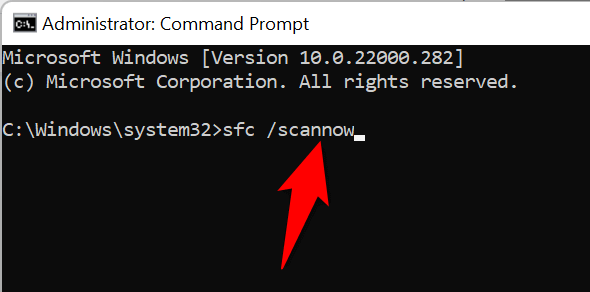
SFC コマンドの実行中にエラー メッセージが表示された場合は、PC をセーフ モードで起動する してその方法でコマンドを実行してみてください。
ファイル エクスプローラーは、Windows PC で頼りになるファイル管理ツールです。このツールが動作を停止すると、ファイルにアクセスできなくなり、大変なことになります。幸いなことに、Windows エクスプローラーの問題を解決する してツールを再び動作させる方法がいくつかあります。頑張ってください!
.