Microsoft は、新しい Windows 11 向けに Windows の外観と操作性を変更しました。音も例外ではありません。 Windows の起動 音が変わった も。それは簡単かつ簡潔であり、おそらく無視できるものです。ただし、Windows 11 の起動音を変更したり、無効にしたりしたい人もいます。その方法を説明します。
GUI を使用して Windows 11 の起動音を無効にする方法
在宅勤務 は今後も続くため、仕事をする際には周囲の人々のことを考慮する必要があります。あなたは早起きなので、誰も起こしたくないかもしれません。 Windows 11 の起動音をオフにするだけです。
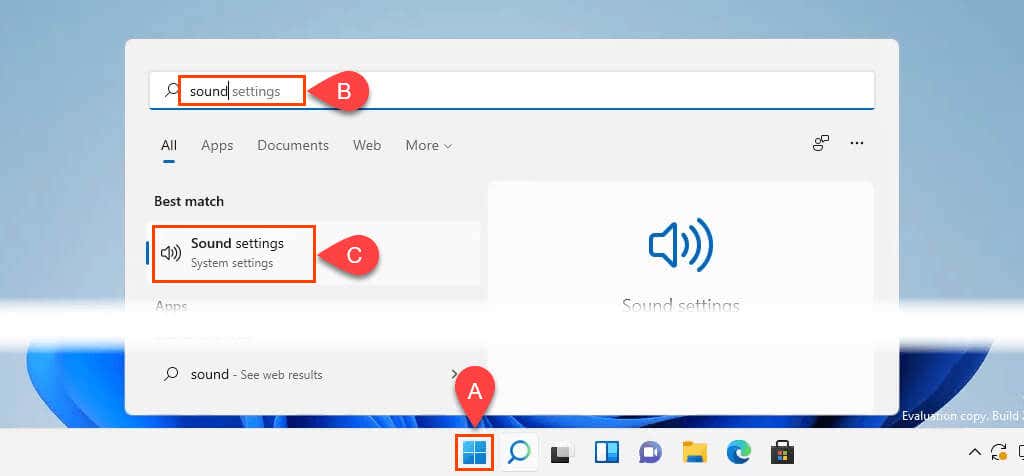
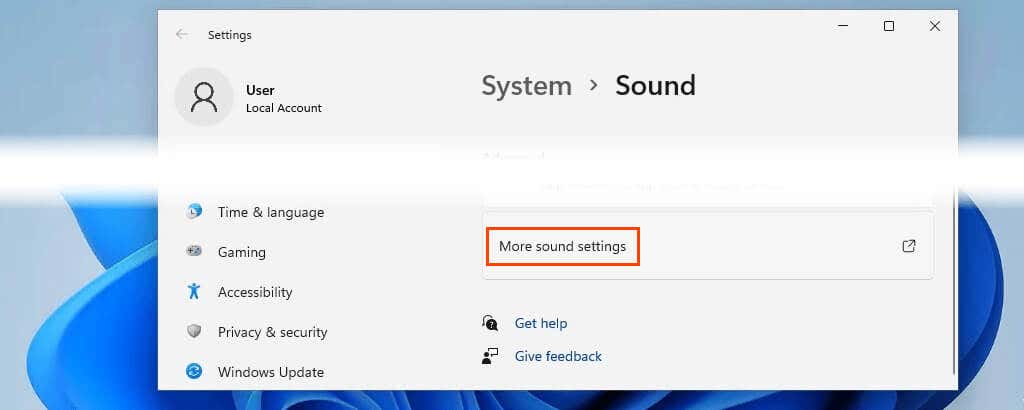
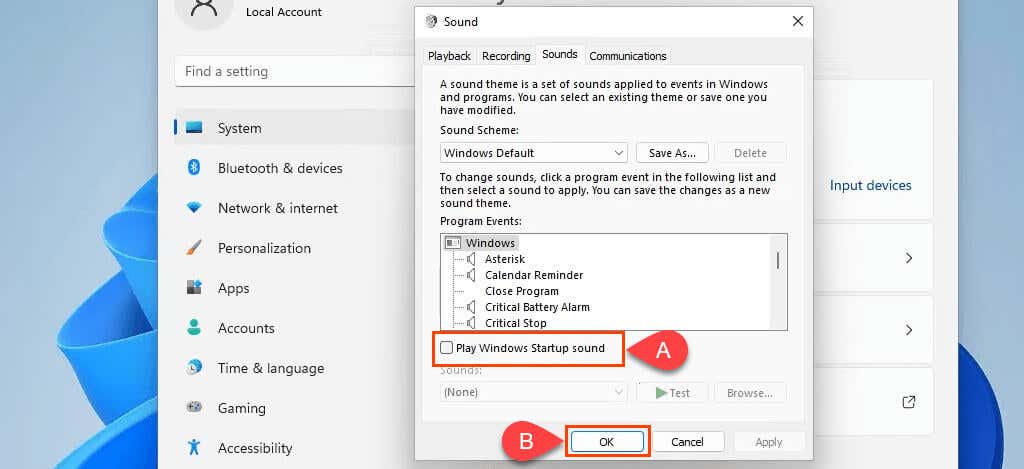
すべての Windows システム サウンドを無効にする場合は、[サウンド スキーム ] ドロップダウンに移動して [サウンドなし ] を選択します。 [OK ] をクリックして適用し、ウィンドウを閉じます。
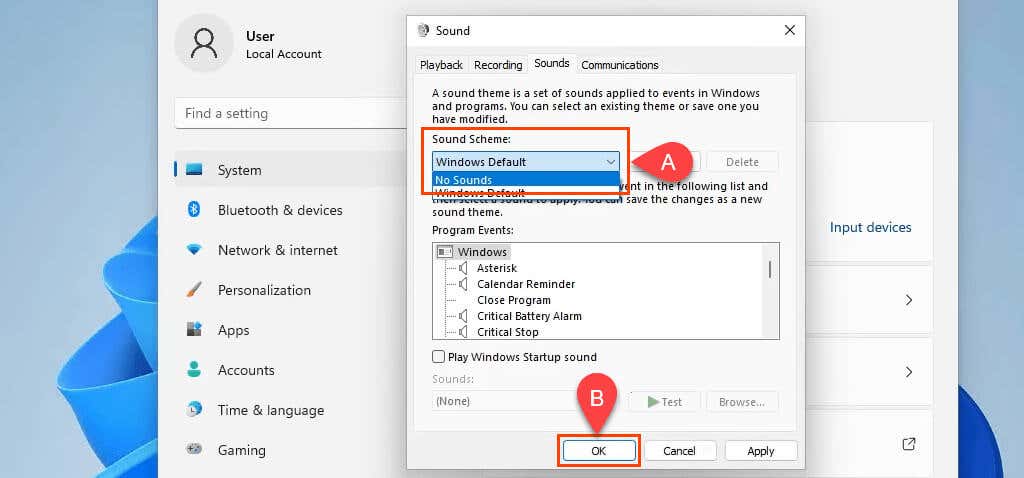
グループ ポリシーを使用して Windows 11 の起動音を無効にする方法
おそらく、Windows にログインするすべての人に対して Windows 11 の起動音を無効にしたいと考えているでしょう。これを行うには グループポリシーの設定 が最適な方法です。これには管理者権限が必要です。
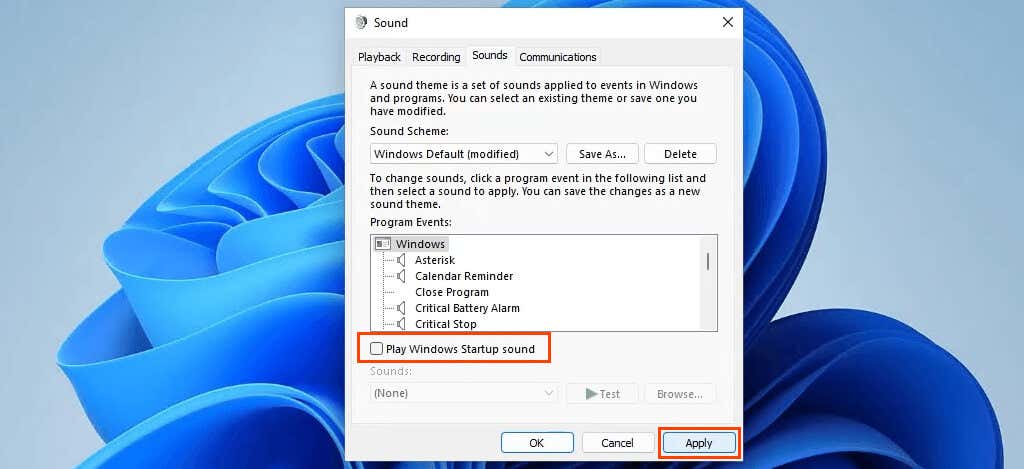
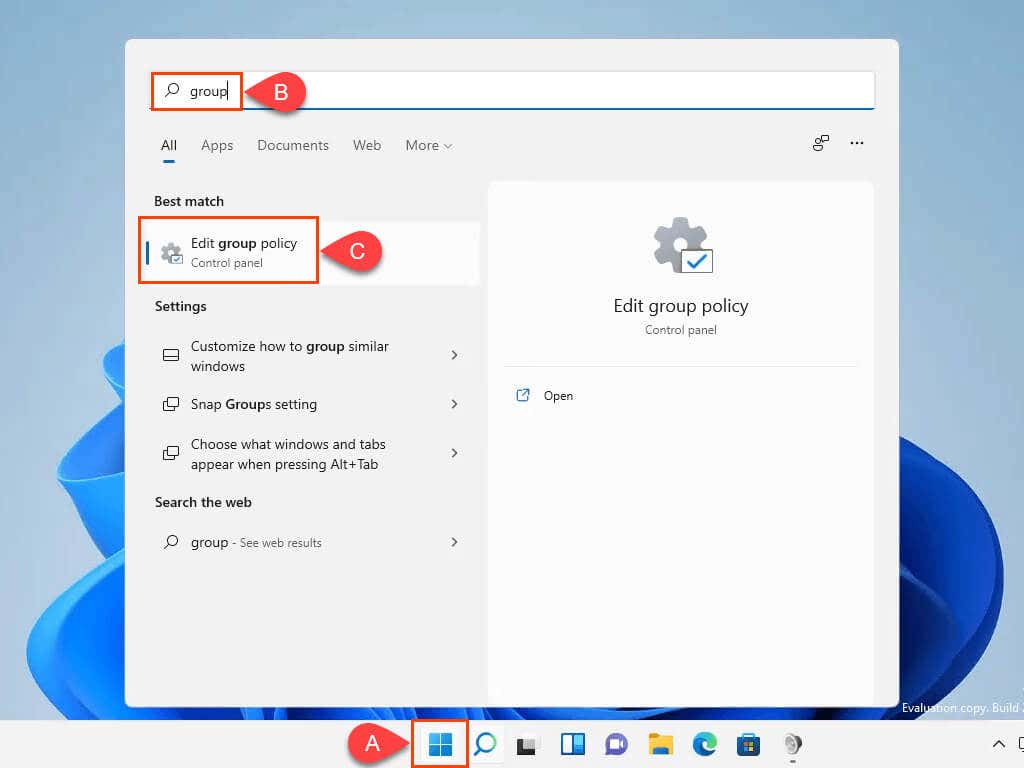
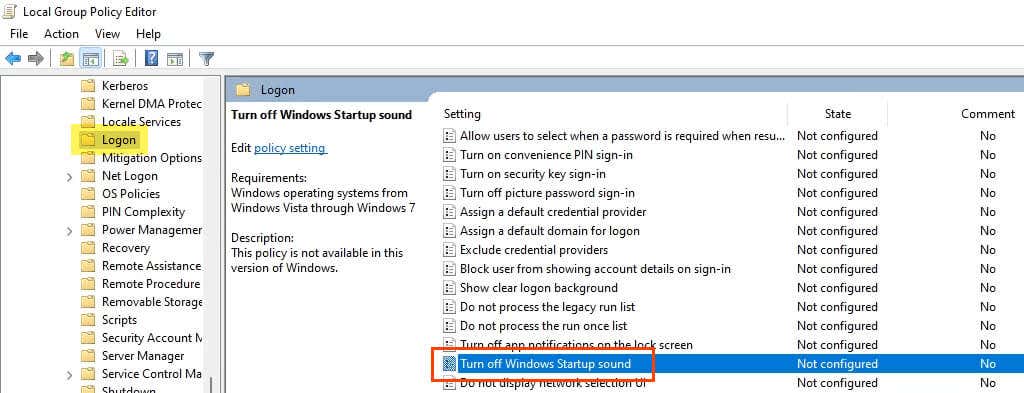
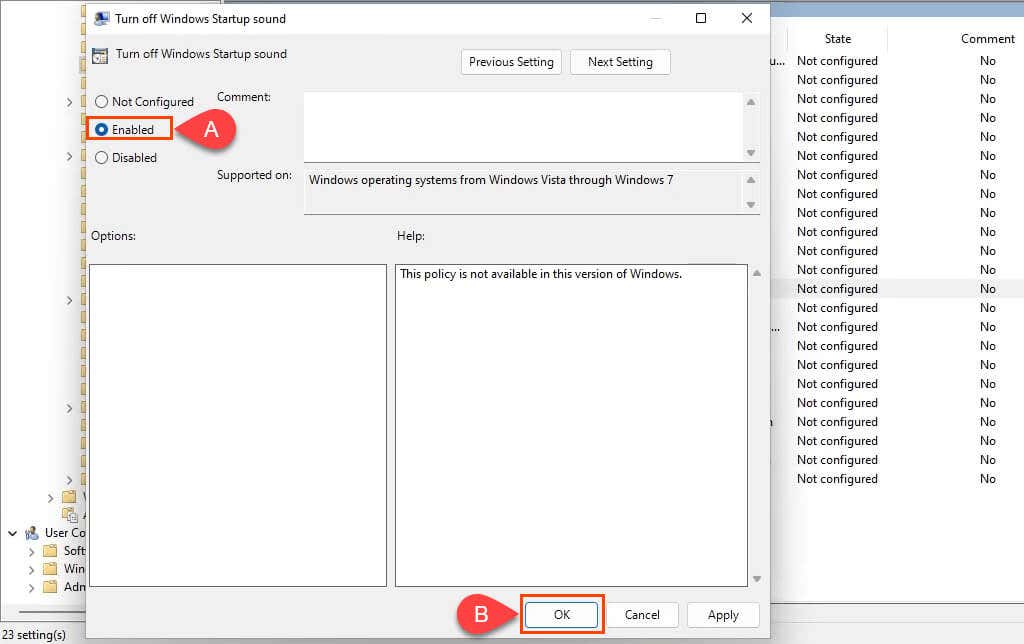
gpupdate /forceを入力して Enter を押します。コンピュータとユーザーのポリシーが更新されます。
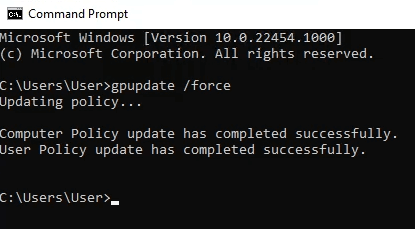
サウンド ウィンドウ を再度開くと、[Windows スタートアップ サウンドを再生する ] ボックスがオフになっており、グレー表示になっているため変更できないことがわかります。
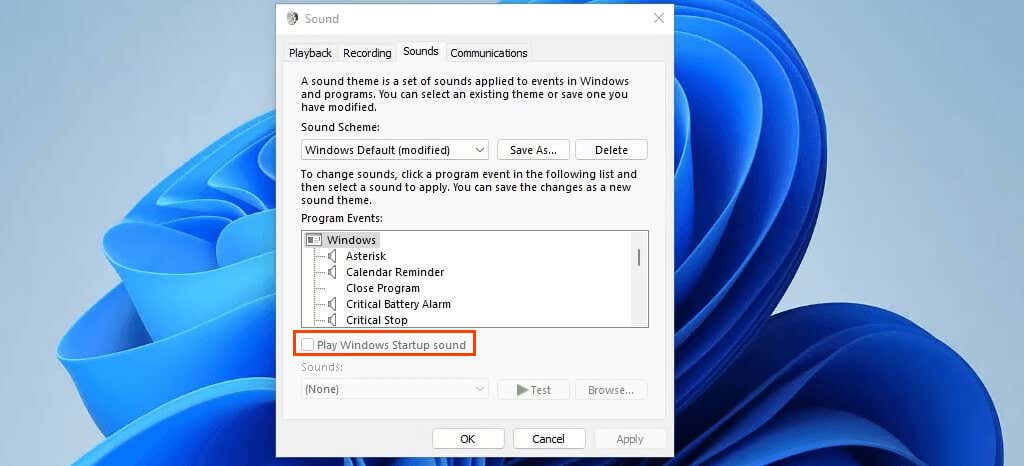
PowerShell を使用して Windows 11 の起動音を無効にする方法
まだ行っていない場合は、PowerShell を学ぶ まで時間をかけてください。 PowerShell スクリプトを使用すると、Windows のほぼすべての部分を操作し、反復的なタスクを自動化できます。
このコマンド (PowerShell 用語ではコマンドレット) は、デバイスにログオンしているすべてのユーザーに対して Windows 11 の起動音をオフにするようにレジストリを編集します。このコマンドレットを PowerShell スクリプトの一部として作成して、Windows の新規インストールで実行したり、複数のデバイスに展開したりできます。
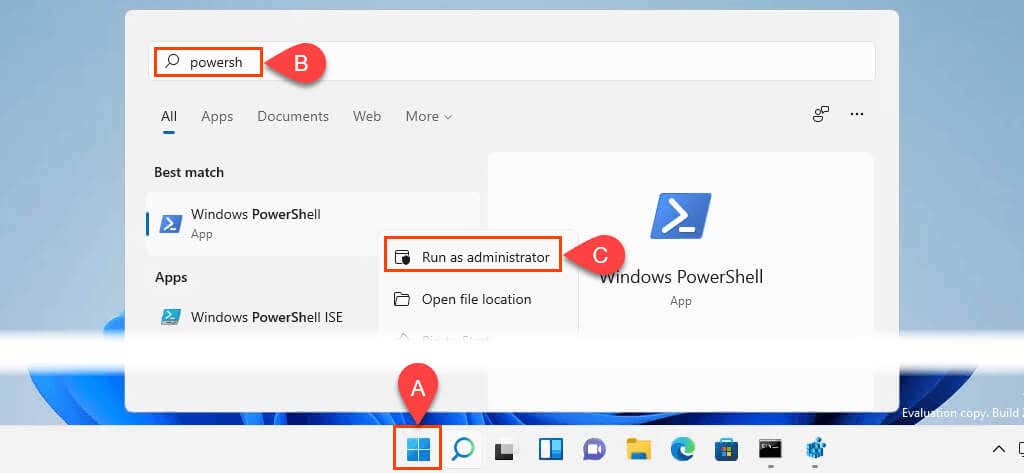
Set-ItemProperty -Path HKLM:\SOFTWARE\Microsoft\Windows\CurrentVersion\Policies\System -Name DisableStartupSound -Value 0 -Forceを押します。 入力 します。

Windows 11 の起動音を変更する方法
おそらく、別の起動音が必要なだけかもしれません。おそらく、何かをすることを思い出させるため、いたずらとして、または単にできるからです。私たちがそれをお手伝いします。既存の Windows サウンドを使用することも、独自のサウンドを使用することもできます。
Windows 11 の起動音にカスタム サウンドを使用する
.これには管理者権限が必要です。また、ファイルが .wav 形式であることを確認してください。そうでない場合は、サウンドを .wav に変換します でフォーマットできます。
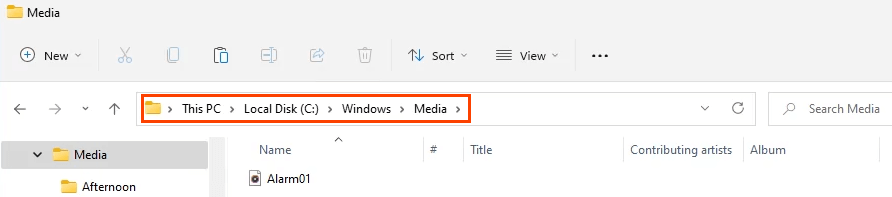
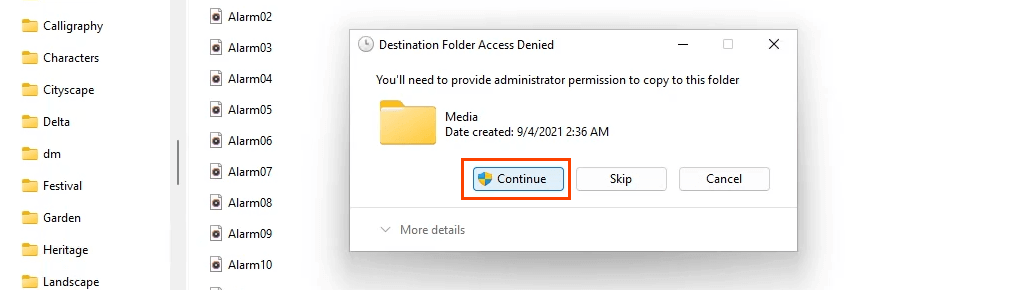
GUI を使用して Windows 11 の起動音を変更する
デフォルトでは、Windows ログオンは [プログラム イベント] ウィンドウに表示されません。表示させる方法は次のとおりです。 Windows レジストリを変更する必要があります。 Windows レジストリを変更すると、Windows に重大な問題が発生する可能性があります。必要に応じて復元できるように、Windows レジストリをバックアップする にしてください。レジストリを変更することに抵抗がある場合は、これを行わないでください。
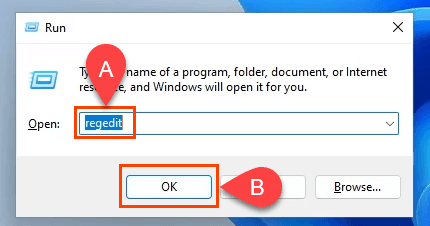
 <オルスタート = "3">
<オルスタート = "3">
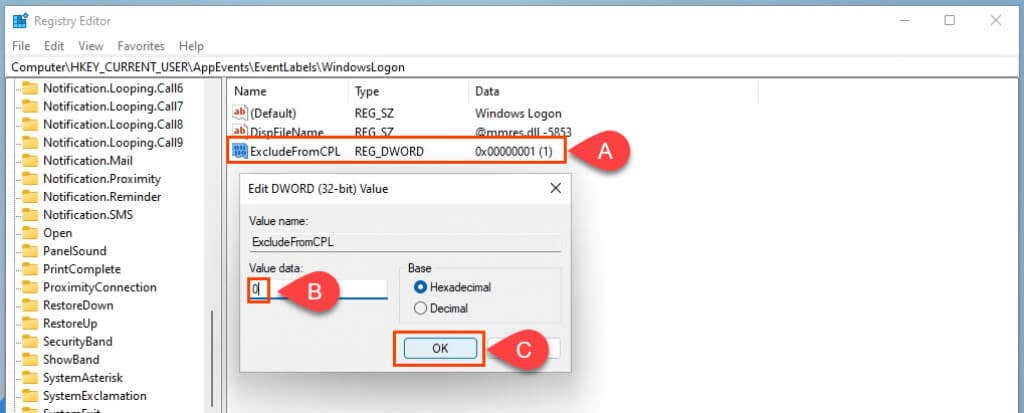
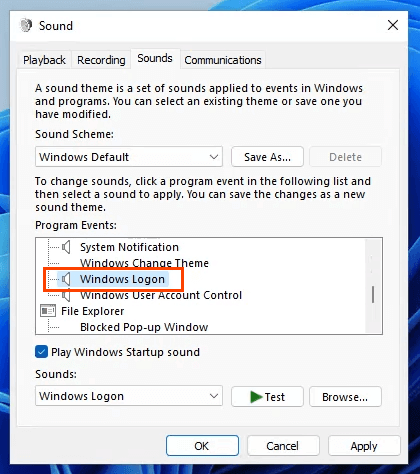
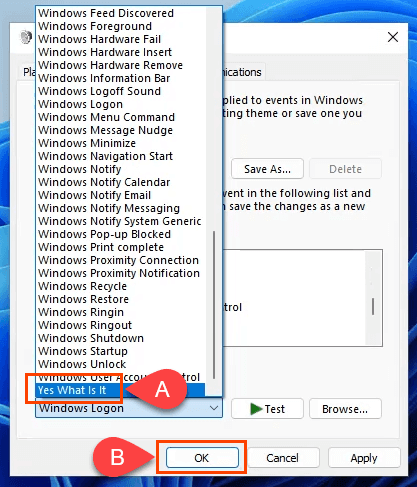
良さそうですか?
ポイント アンド クリック、グループ ポリシー、レジストリ、PowerShell を使用して、Windows でサウンドがどのように管理されるかを十分に理解できたので、他に何をしますか?他の Windows イベントにカスタム サウンドを追加することもできますか?それとも、グループ ポリシー、レジストリ、PowerShell について詳しく知りたいですか?これらのツールを使用すると、Windows 11 は想像以上にカスタマイズ可能になります。.
.