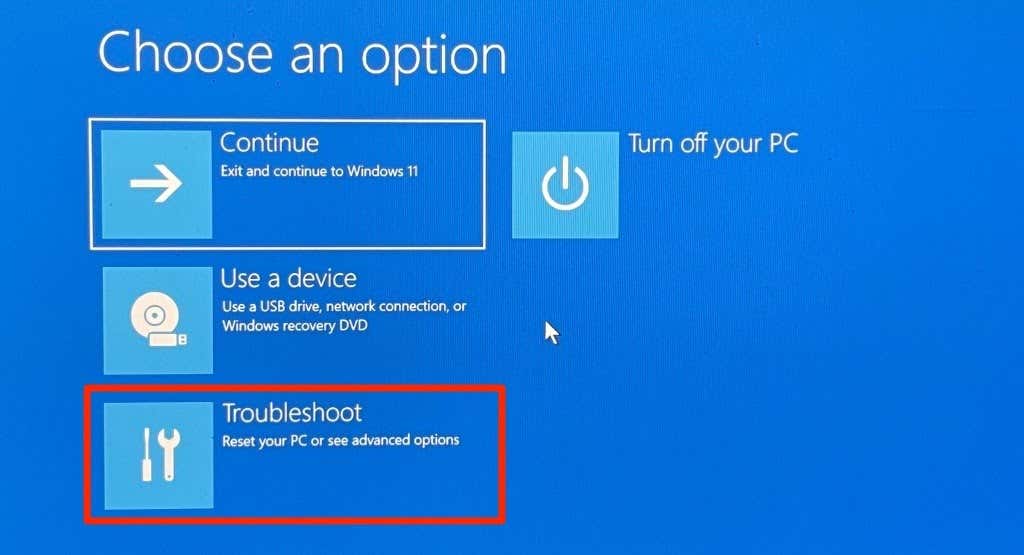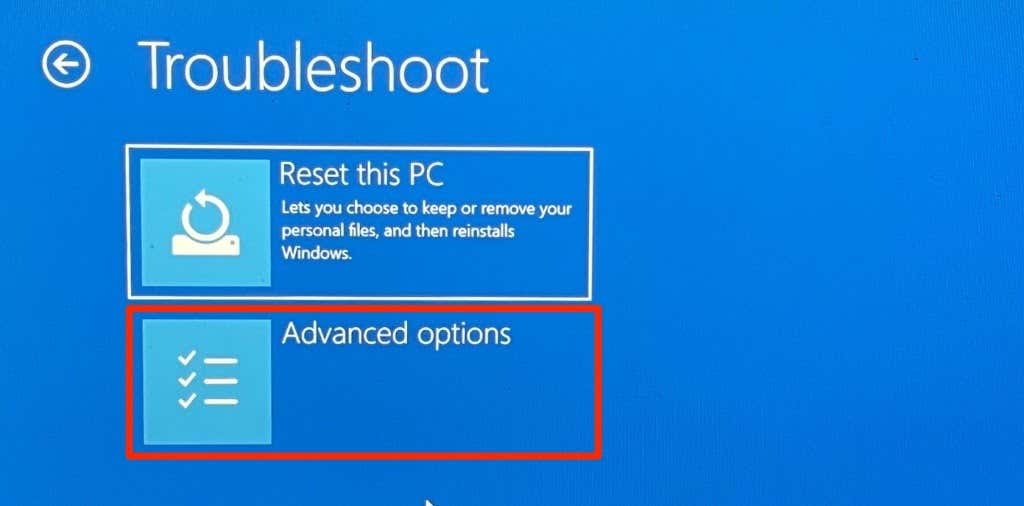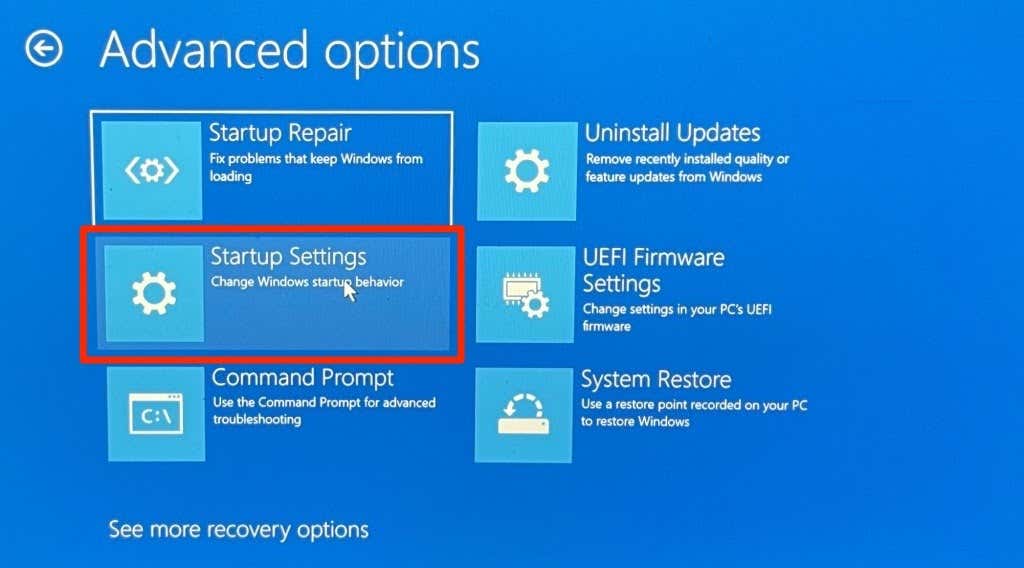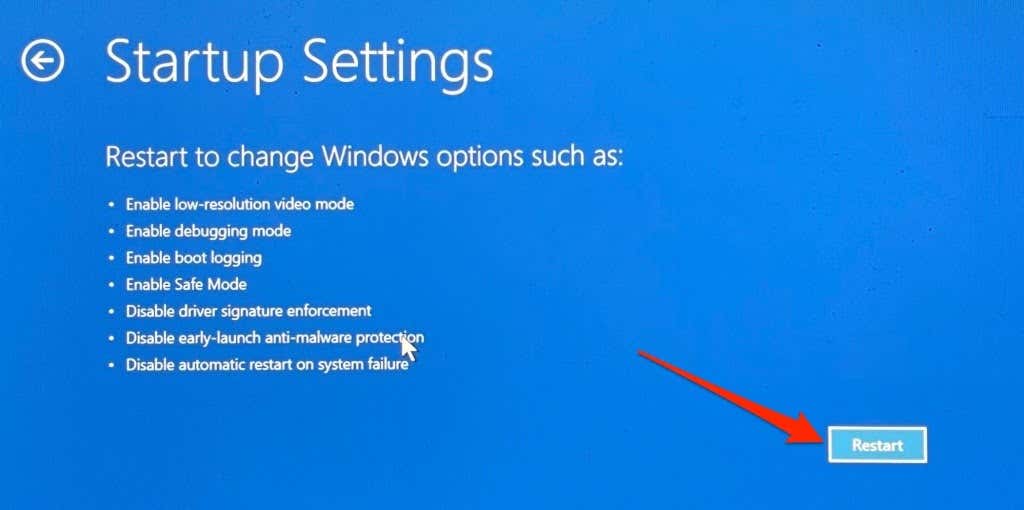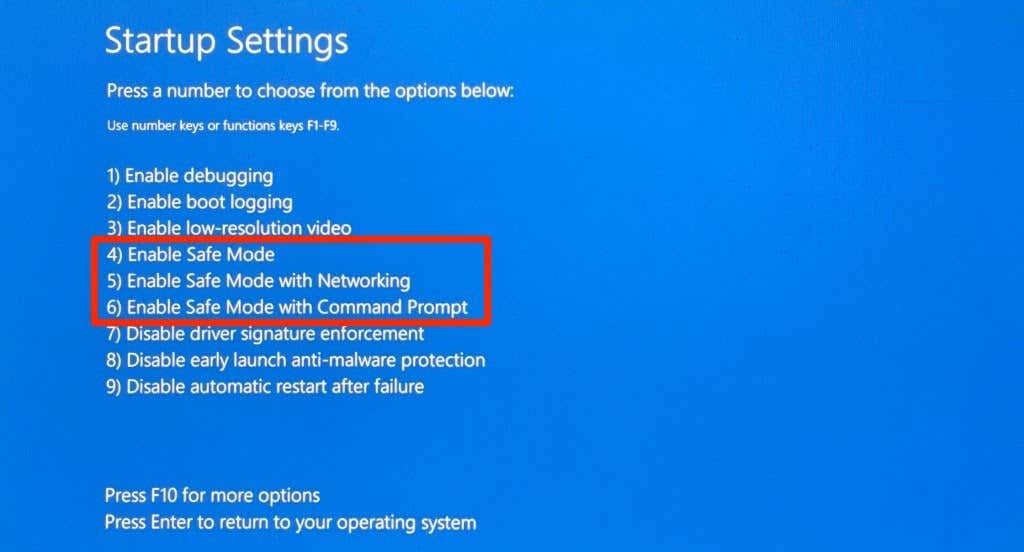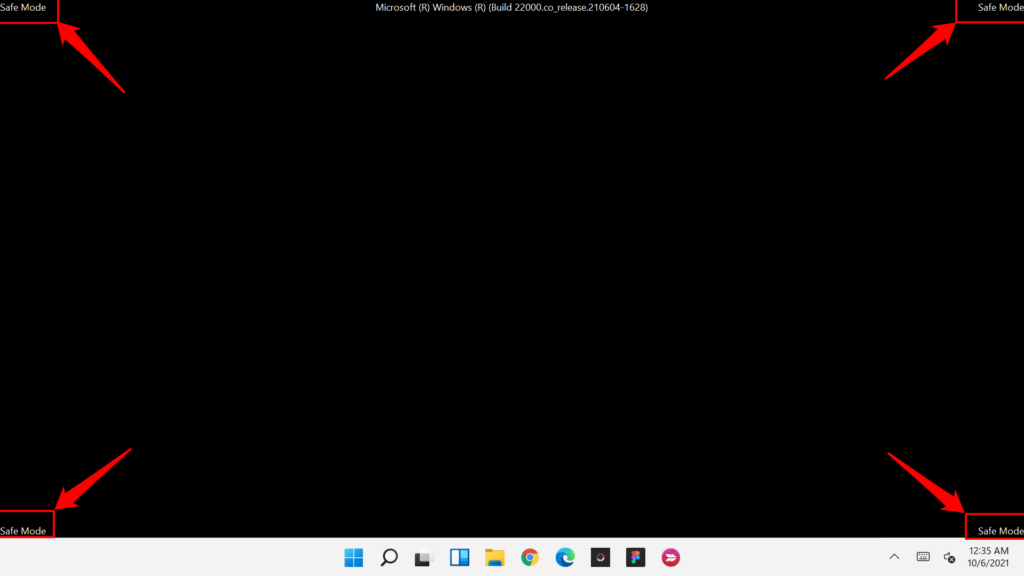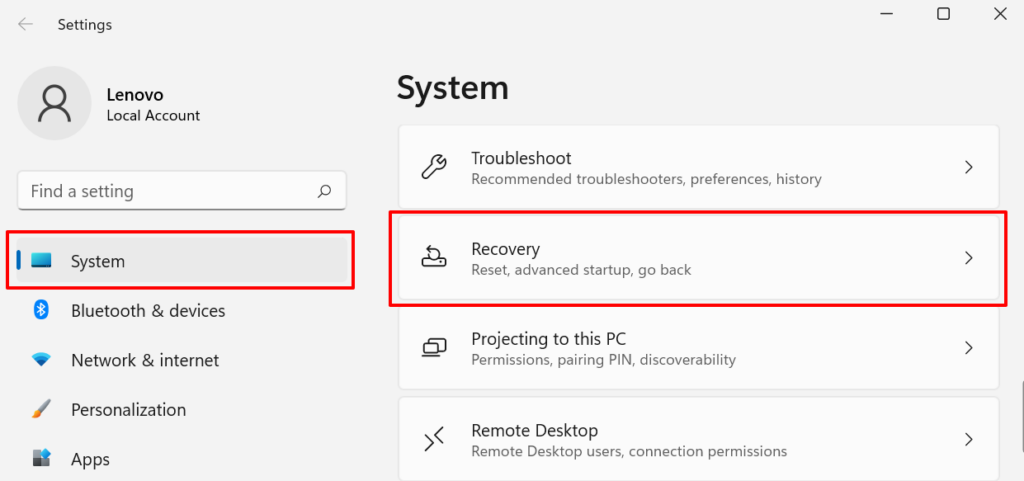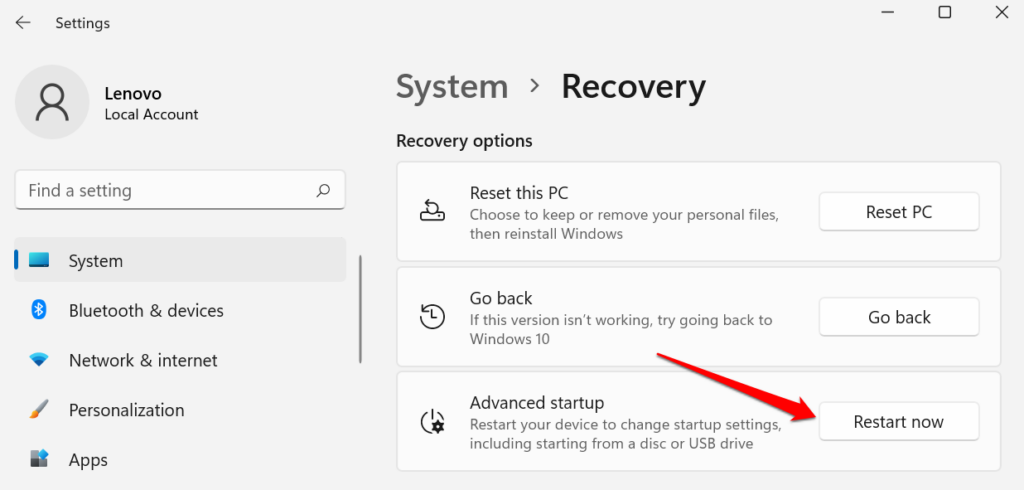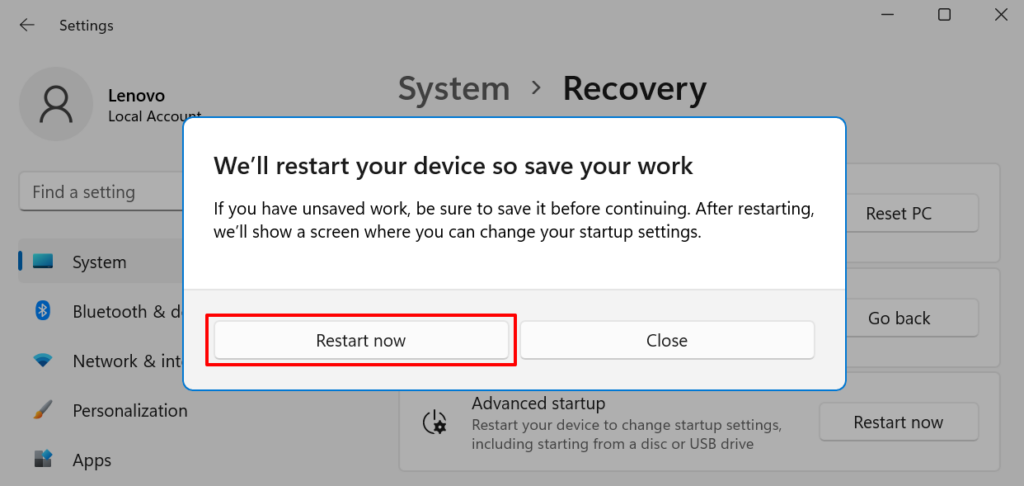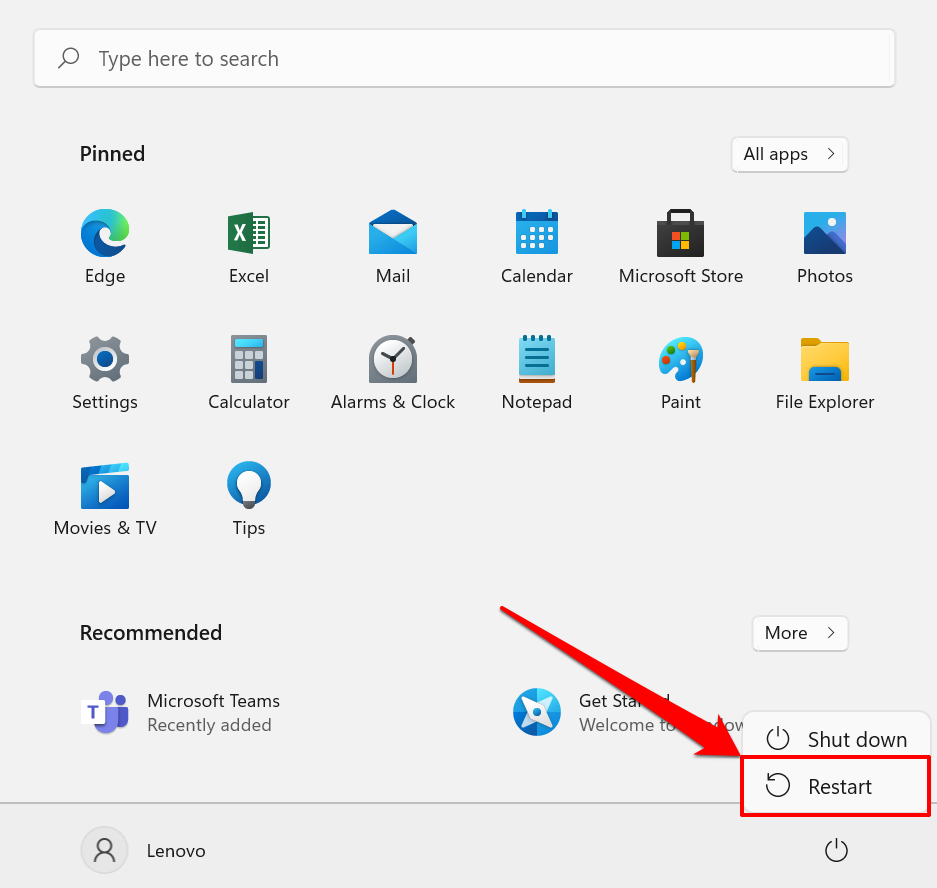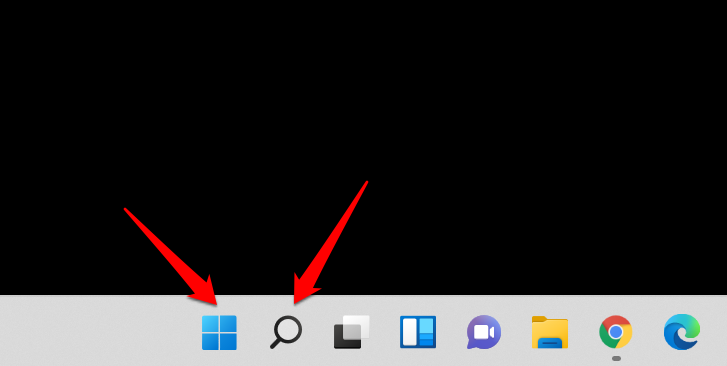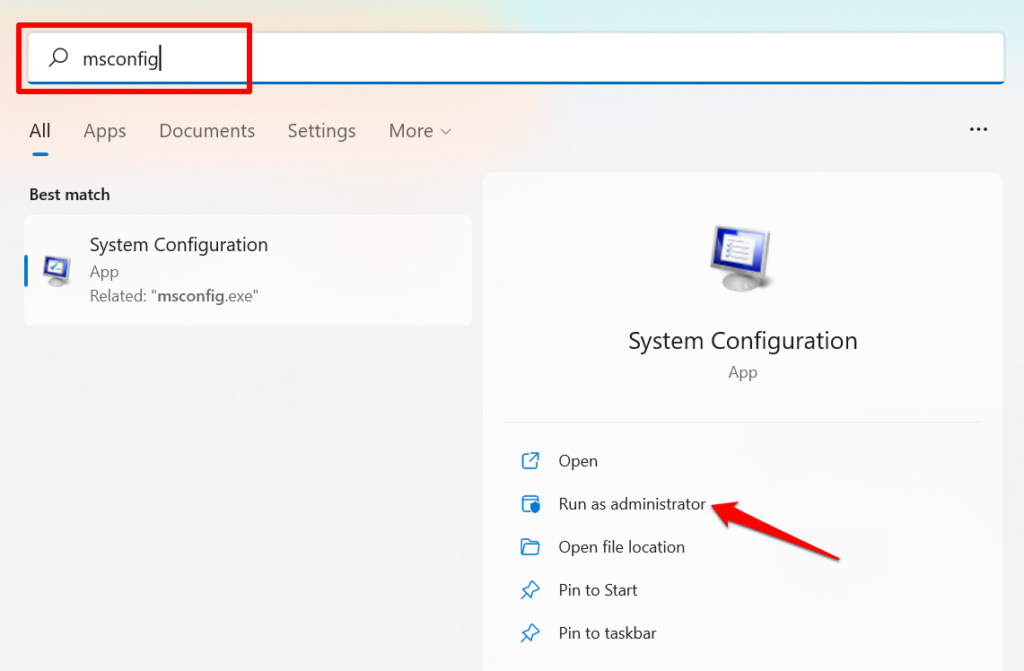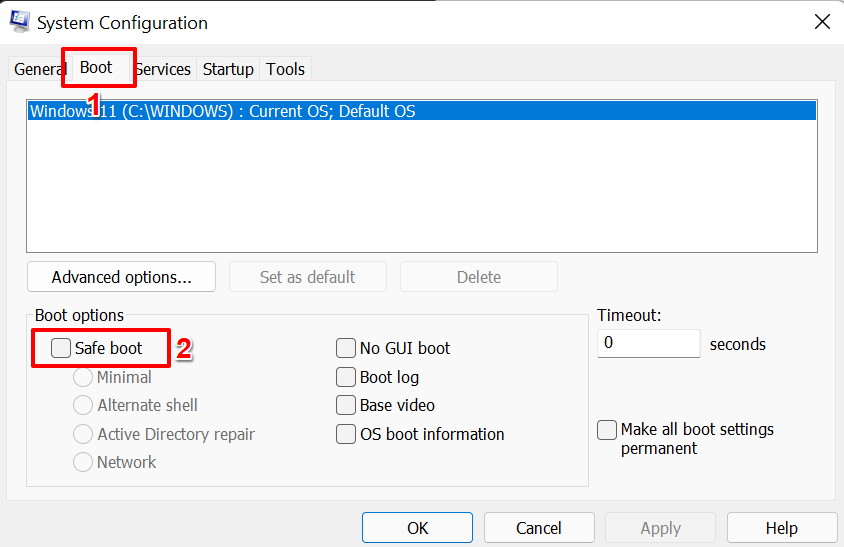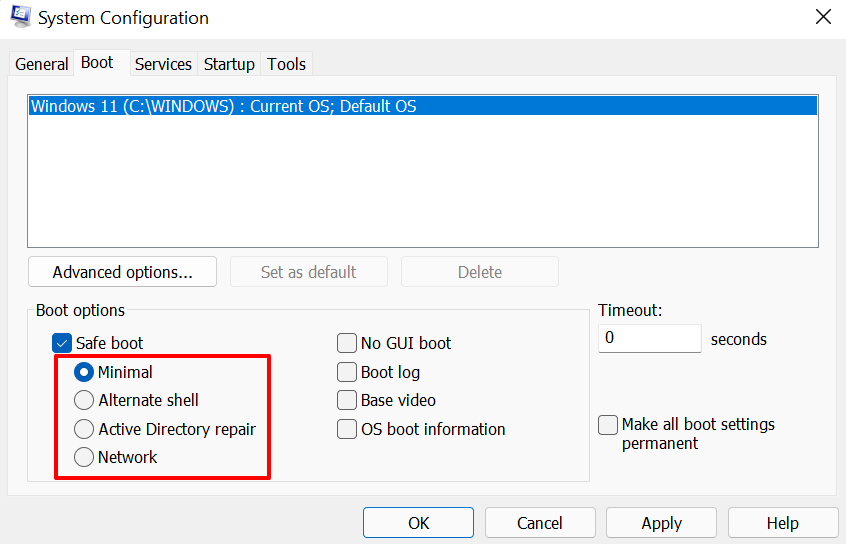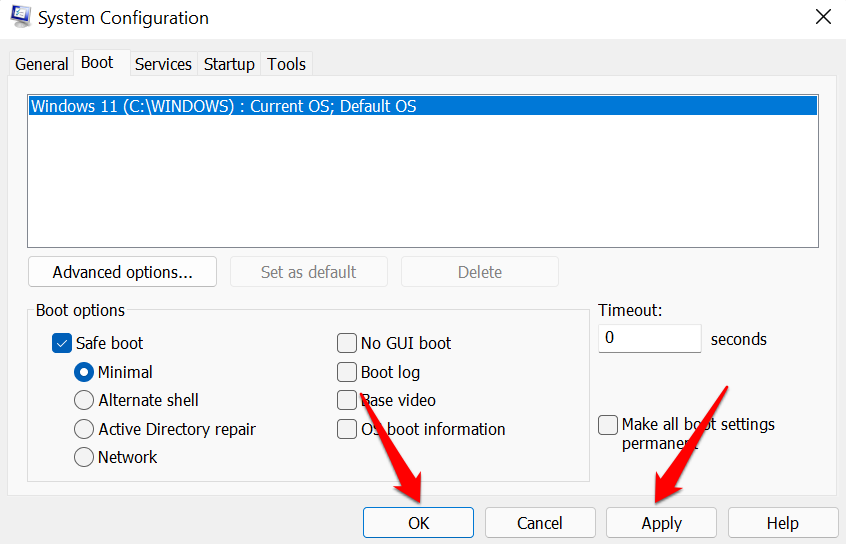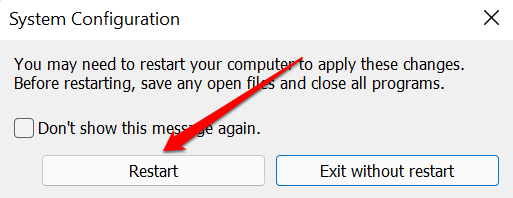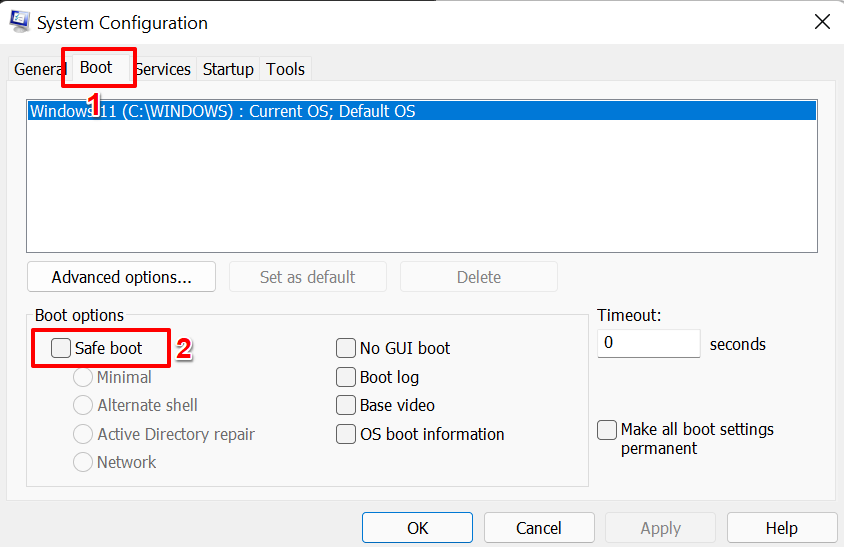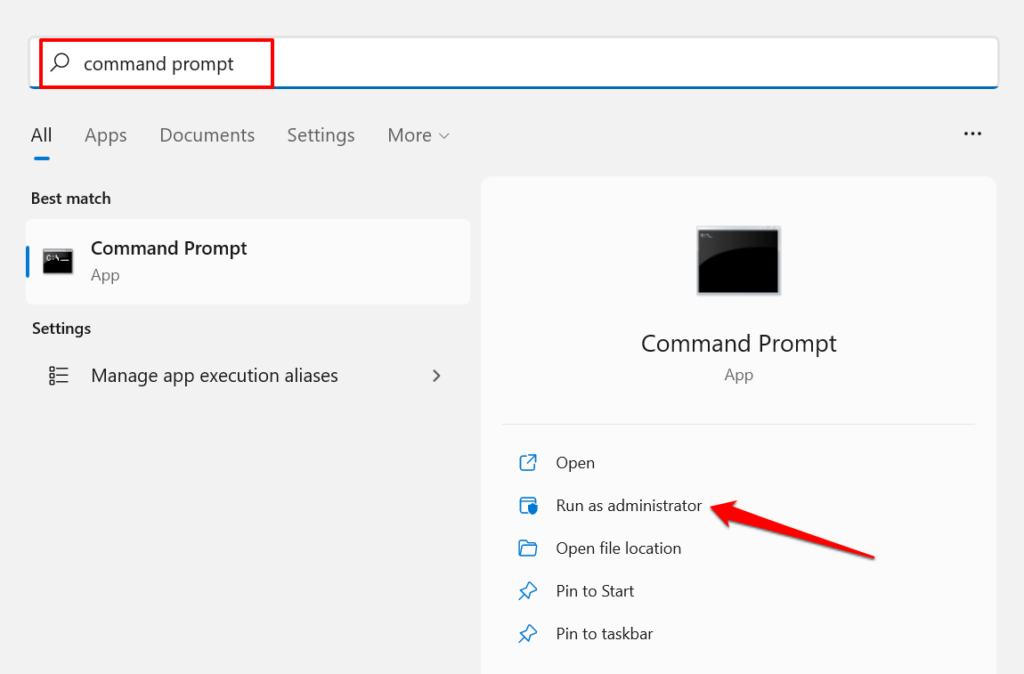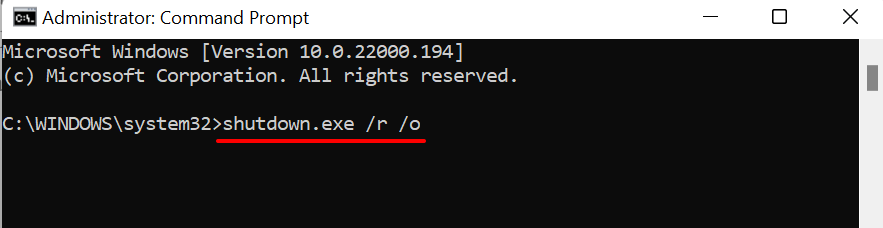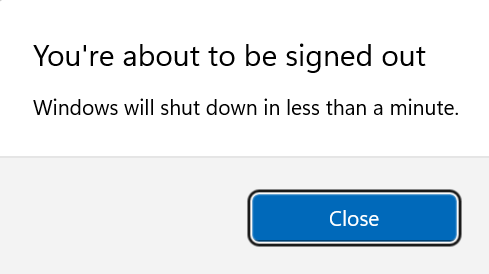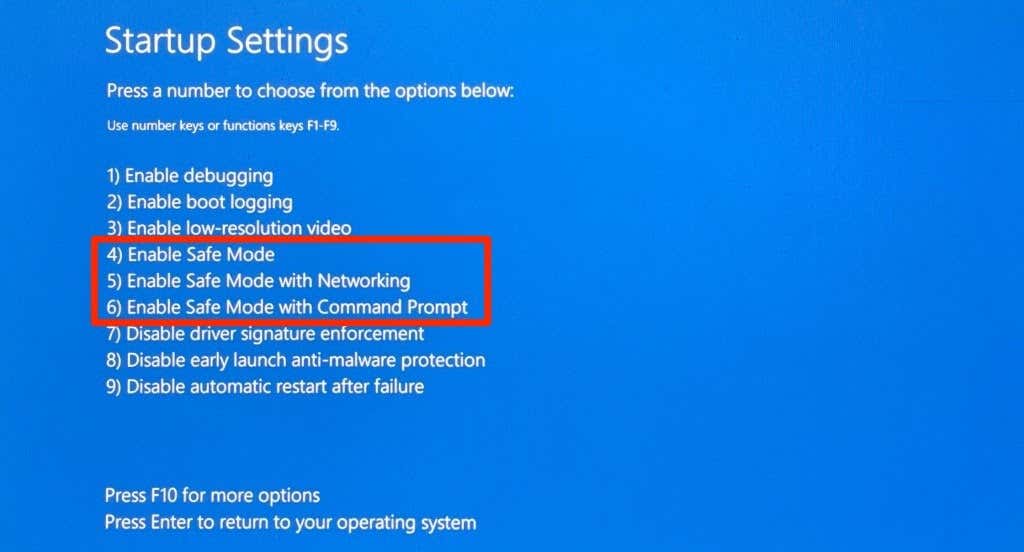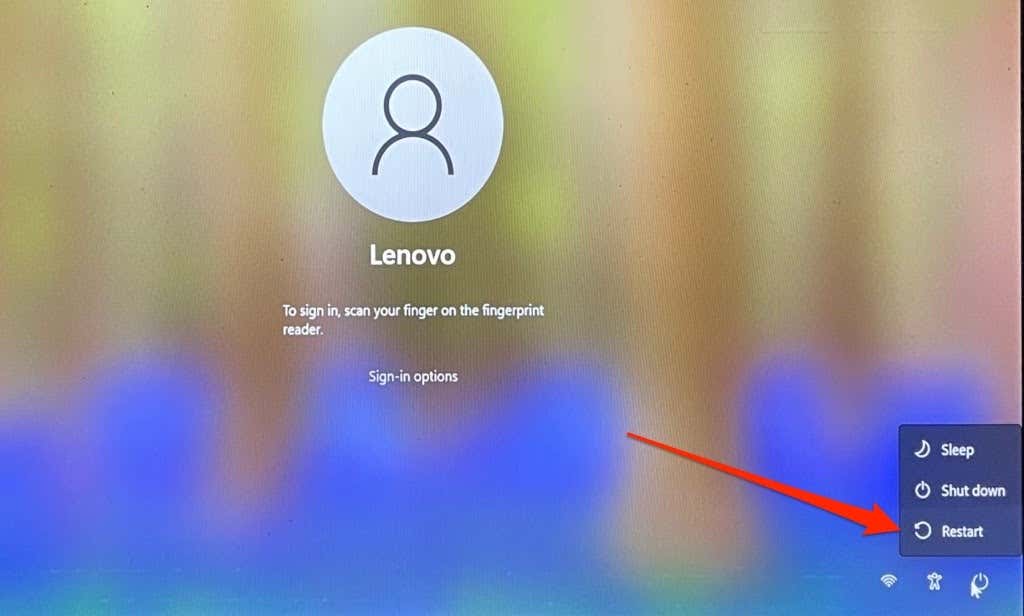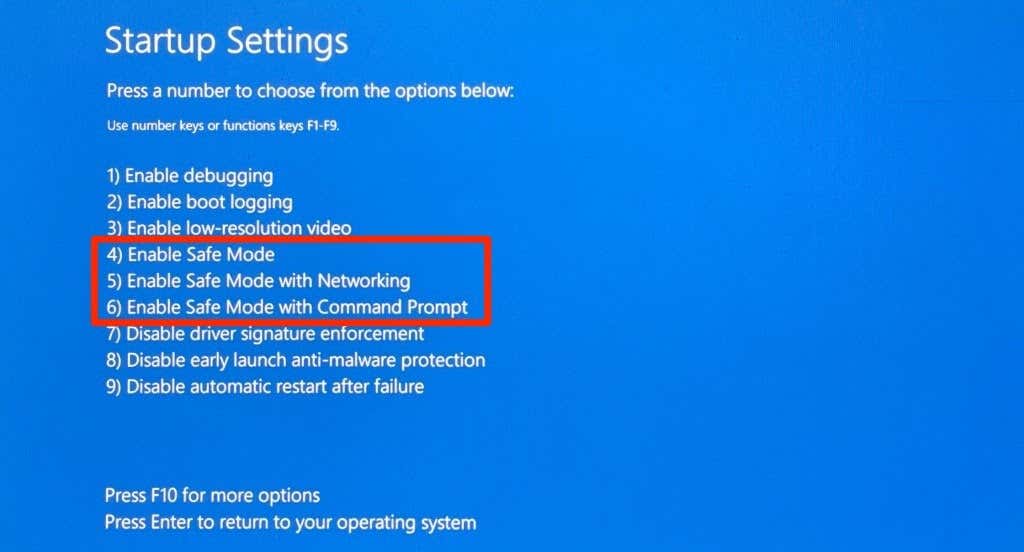セーフモードでの起動 は、Windows コンピュータの問題の原因を特定するのに役立ちます。問題のある PC コンポーネントがセーフ モードでスムーズに動作する場合、それは、不正なデバイス ドライバー、バグだらけのサードパーティ アプリ、不適切なシステム構成、マルウェア、またはネットワーク関連の問題が問題の根本原因であることを意味します。
Windows には 3 つの異なるセーフ モード オプションがあります。このチュートリアルでは、Windows 11 PC をセーフ モードで起動する方法と、そのオプションの違いについて説明します。
1. Windows 回復環境からセーフ モードに入る
PC が起動しない場合、または黒い画面または空白の画面から起動しない場合、Windows 11 をセーフ モードで起動するには、Windows 回復が最適な方法です。
PC が完全にシャットダウンするまで電源ボタンを押し続けます。
約 10 秒待ってから電源ボタンを押して、PC の電源を再度オンにします。
PC の画面が点灯するか、メーカーのロゴが画面に表示されたら、電源ボタンを押します。 PC がシャットダウンするまで電源ボタンを押し続けます。
5~10 秒ほど待ってから電源ボタンを押して PC の電源を入れます。
ステップ #3 と ステップ #4 を繰り返すと、3 回目の試行で PC に Windows 回復環境 (winRE) が読み込まれるはずです。リカバリ環境で [トラブルシューティング ] を選択します。
詳細オプション を選択します。起動設定 を選択します。[再起動 ] を選択して、起動設定オプションをロードします。
起動するセーフ モード オプションの横にある対応する番号を押します。
キーボードの 4 または F4 を押して、通常のセーフ モードで起動します。このセーフ モード オプションでは、サードパーティのアプリとプログラムがすべて削除されます。 PC の画面の四隅に「セーフ モード」の文字が表示されます。 Windows は、基本的なドライバーと、[設定] メニューのいくつかのオプションのみを読み込みます。その結果、インターネットを使用したり、PC 設定に特定の変更を加えることができなくなります。 5 または F5 を押して、「セーフ モードとネットワークを有効にする」を選択します。このオプションにより、PC のネットワーク ドライバーが読み込まれ、セーフ モードでインターネットにアクセスできるようになります。このオプションは、トラブルシューティングしている問題がネットワーク関連である場合、またはインターネットへのアクセスが必要な場合にのみ選択してください。.6 または F6 を押して、「セーフ モードとコマンド プロンプト」を有効にします。他の 2 つのオプションとは異なり、このオプションは画面にコマンド プロンプト ターミナルを読み込みます。 CMDコマンド を実行する必要がある場合の高度なトラブルシューティングには、このオプションを使用します。Windows 回復環境に入ることができず、コンピューターが引き続き空白の画面で起動する場合は、起動可能な USB ドライブから Windows 11 を起動することを検討してください。 Microsoft のメディア作成ツールを使用するか、Windows 11 ディスク イメージ (ISO) をダウンロードすることで、別の Windows 11 PC に起動可能な USB ドライブを作成できます。詳細については、Windows ブート可能な USB 回復ドライブの作成 のチュートリアルをお読みください。
2. Windows の設定からセーフ モードに入る
古い Windows バージョンと同様に、Windows 11 でも設定アプリからセーフ モードに入ることができます。
設定アプリを開き (Windows キー + I を押します)、サイドバーで [システム ] を選択し、を選択します。回復 します。
[回復オプション] セクションまでスクロールし、[詳細な起動] の横にある [今すぐ再起動 ] を選択します。
確認プロンプトで [今すぐ再起動 ] を選択して続行します。
これにより、PC が回復環境で起動します。 [トラブルシューティング ] >[詳細オプション ] >[スタートアップ設定 ] >[再起動 ]に移動し、4 のいずれかを押します。キーボードの 5 または 6 を押して、お好みのセーフ モード オプションを有効にします。
3. [スタート] メニューから Windows 11 をセーフ モードで起動します
スタート メニューを使用するのが、おそらく Windows 11 をセーフ モードで起動する最も簡単な方法です。 Shift キーを押したまま PC を再起動すると、Windows が詳細スタートアップ メニューで起動し、セーフ モードに入ることができます。
Windows キー を押して電源アイコン を選択します。キーボードのShift キー を押したまま、再起動 を選択します。
これにより、詳細なスタートアップ ページが読み込まれます。次に、上記の方法で説明したように、[トラブルシューティング ] >[詳細オプション ] >[スタートアップ設定 ] >[再起動 ] に移動し、[再起動] を選択します。好みのセーフ モードのタイプ。.
4. MSCONFIG を使用して Windows 11 をセーフ モードで起動する
MSCONFIG は Microsoft システム構成を表します。これは、設定アプリやコントロール パネルにはないシステム設定にアクセスできる Windows の組み込みツールです。
キーボードのWindows キー を押すか、タスクバーの検索アイコン を選択します。
検索ボックスに「msconfig 」(別名システム構成)と入力し、結果ペインで管理者として実行 を選択します。
[ブート ] タブに移動し、[ブート オプション] セクションの [セーフ ブート ] をオンにします。
希望するセーフ モード オプションを選択します: 最小限 、代替シェル 、Active Directory 修復 、またはネットワーク 。
「最小」オプションでは、基本的なドライバーと設定がセーフ モードでロードされます。ただし、インターネットへのアクセス、サードパーティ アプリの使用、特定のシステム構成の変更はできなくなります。
「代替シェル」はコマンド プロンプト ターミナルのみをセーフ モードで起動します。
「Active Directory 修復」は、Active Directory データベースを修復または復元する までの企業環境のネットワーク管理者によって一般的に使用されます。
「ネットワーク」オプションを選択すると、ネットワーク ドライバーがセーフ モードでロードされます。 [適用 ] を選択し、[OK ] を選択して続行します。
プロンプトで [再起動 ] を選択し、セーフ モードで起動します。それ以外の場合、特に他のアプリに保存していないドキュメントがある場合は、[再起動せずに終了 ] を選択して後で PC を再起動します。
注: PC を再起動するたびに、PC は常にセーフ モードで起動します。
次の手順によりセーフ モードが無効になり、PC が通常どおり起動します。
「システム構成」ウィンドウに戻り(スタート をクリックし、msconfig と入力します)、セーフ ブート のチェックを外して、OK し、PC を再起動して無効にします。
5.コマンド プロンプトからセーフ モードを有効にする .
Windows 11 をセーフ モードで起動するもう 1 つの方法は、コマンド・プロンプト を使用することです。
Windows キー を押し、検索バーにコマンド プロンプト と入力し、管理者として実行 を選択します。コンソールのコマンド プロンプト ターミナルに「shutdown.exe /r /o 」と入力または貼り付けて、Enter を押します。
1 分以内に Windows がシャットダウンするという通知が届きます。 [閉じる ] を選択し、PC が起動して [Windows 回復] ページが表示されるまで待ちます。
スタートアップ ページで、[トラブルシューティング ] >[詳細オプション ] >[スタートアップ設定 ] >[再起動 ] に移動し、希望するセーフ モード オプションの横にある対応するキーを押します。
6.サインイン画面からセーフモードに入る
Windows にサインインせずにセーフ モードに移行することもできます。サインイン画面の左下隅にある電源アイコン を選択し、Shift キーを押したままにして、[再起動 ]を選択します。
PC に Windows 回復環境がロードされます。上のセクションで説明したように、[トラブルシューティング ] >[詳細オプション ] >[スタートアップ設定 ] >[再起動 ]に移動し、安全な設定を選択します。モード オプション。
セーフ モードにはさらに多くの機能があります
パフォーマンスや起動関連の問題の診断に加えて、セーフ モードに移行すると、マルウェア感染を診断する やその他のシステム エラーを解決できます。
.
関連記事: