Windows 11 コンピューターでヘッドフォンの使用に問題がある場合は、このチュートリアルの推奨事項によって問題が解決されます。何よりもまず、コンピュータがミュートに設定されていないことを確認してください。音量ボタンを押して PC のミュートを解除し、オーディオ出力の音量を上げます。
有線ヘッドフォンまたはイヤフォンの接続が緩んでいると、正常に動作しません。ヘッドフォン ケーブルがヘッドフォン ジャックまたは USB ポートに正しく接続されていることを確認してください。また、オーディオジャック内のゴミ、ホコリ、異物を取り除いてください。 Windows でのヘッドフォンの障害 の原因となるその他の要因には、古いサウンド ドライバー、不適切な音量設定、オーディオ強化の問題などが含まれます。次に、解決策を見てみましょう。
1.ヘッドフォンをプライマリ再生デバイスにする
ヘッドフォンをコンピュータに接続すると、Windows は自動的にヘッドフォンにオーディオをルーティングします。内蔵スピーカーまたはその他のデバイスから音声が再生され続ける場合は、ヘッドフォンを主出力デバイスにしてください。
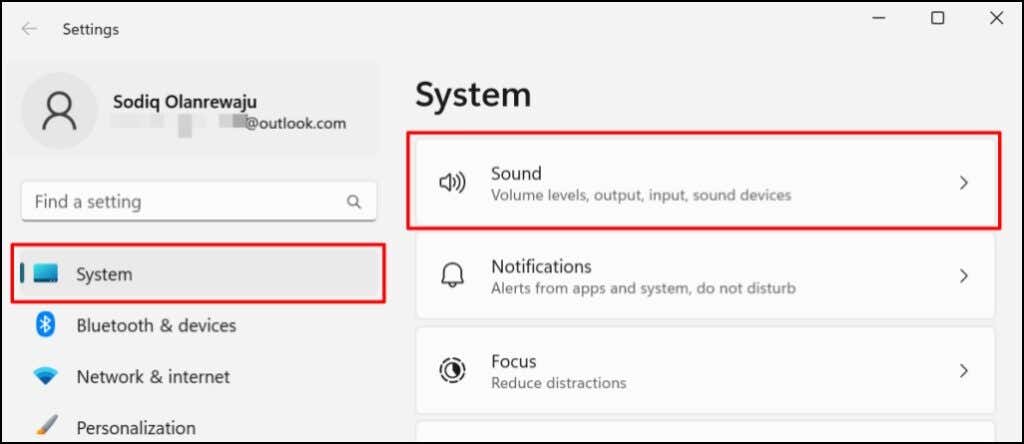
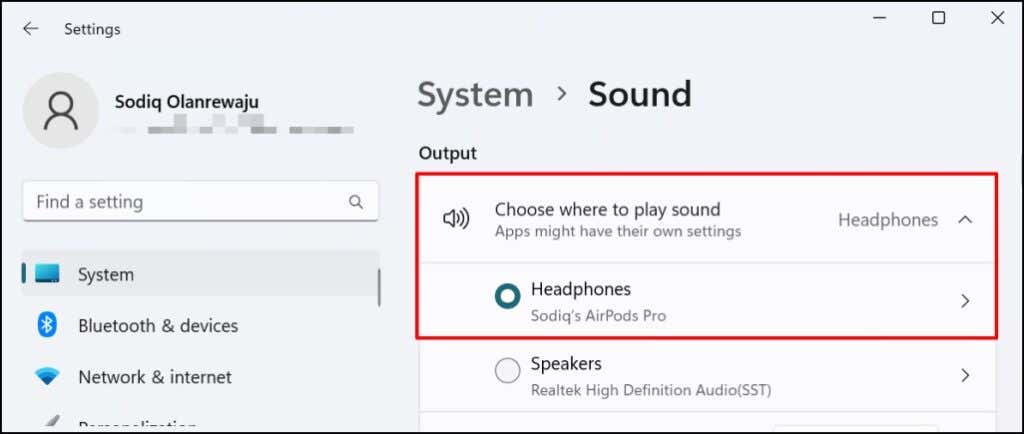
2. Windows でヘッドフォンをオンにする
ヘッドフォンが出力デバイスとして無効になっている場合、ヘッドフォンはサウンド出力を生成しない可能性があります。 PC の設定を確認し、ヘッドフォンのオーディオ出力が有効になっていることを確認してください。
Windows 11 の設定でヘッドフォンを有効にする
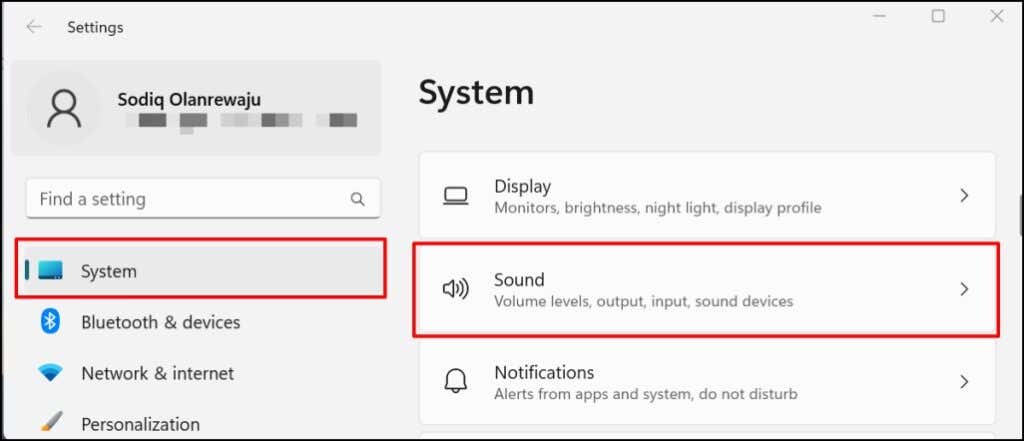
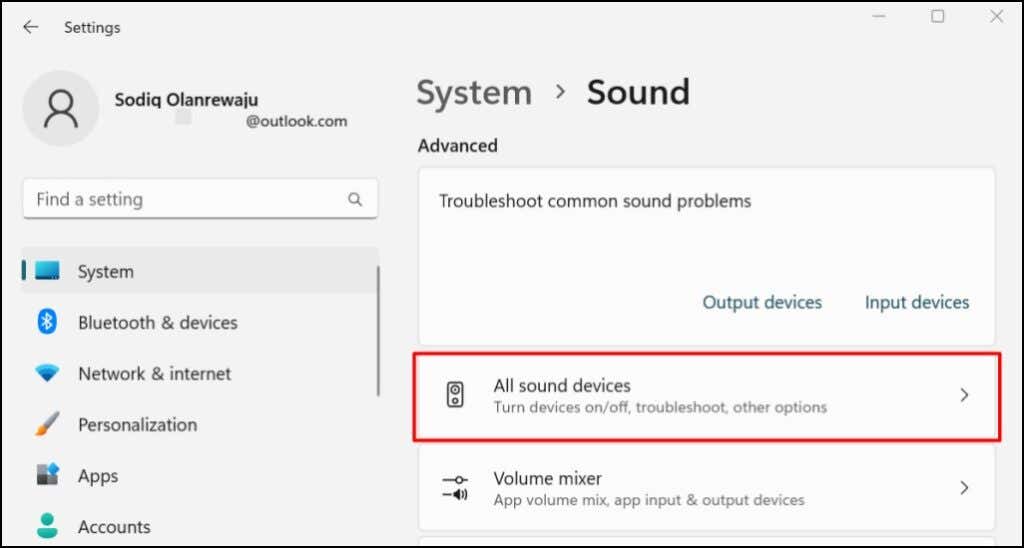
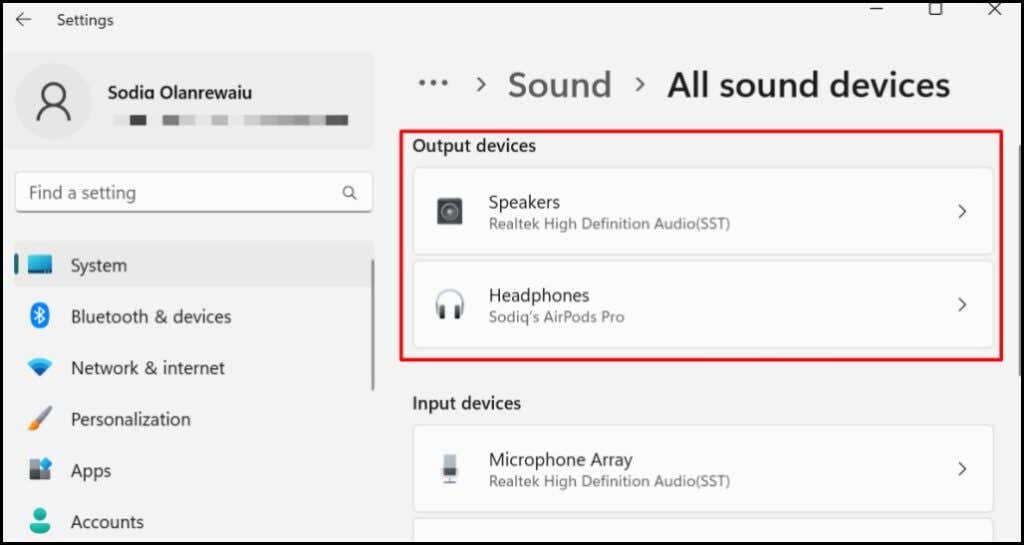
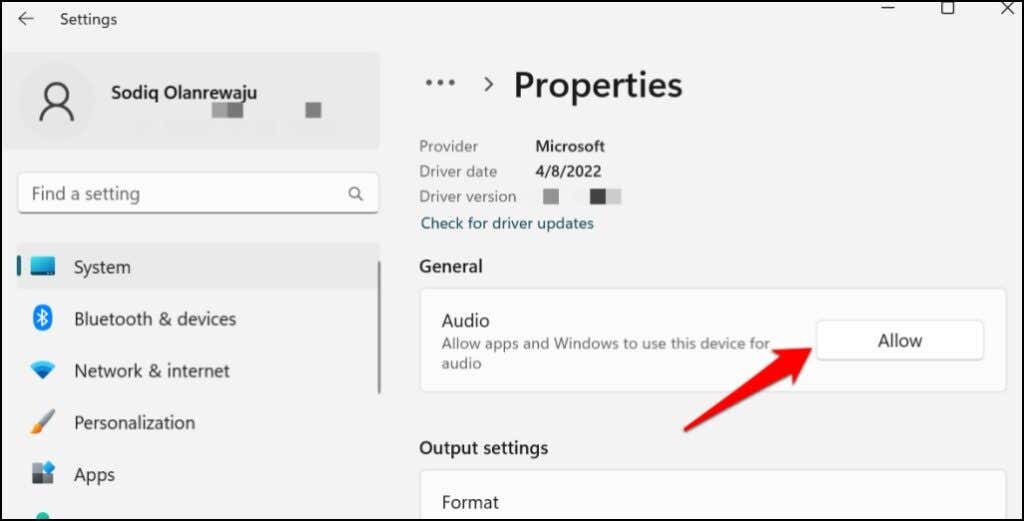
コントロール パネルでヘッドフォンを有効にする
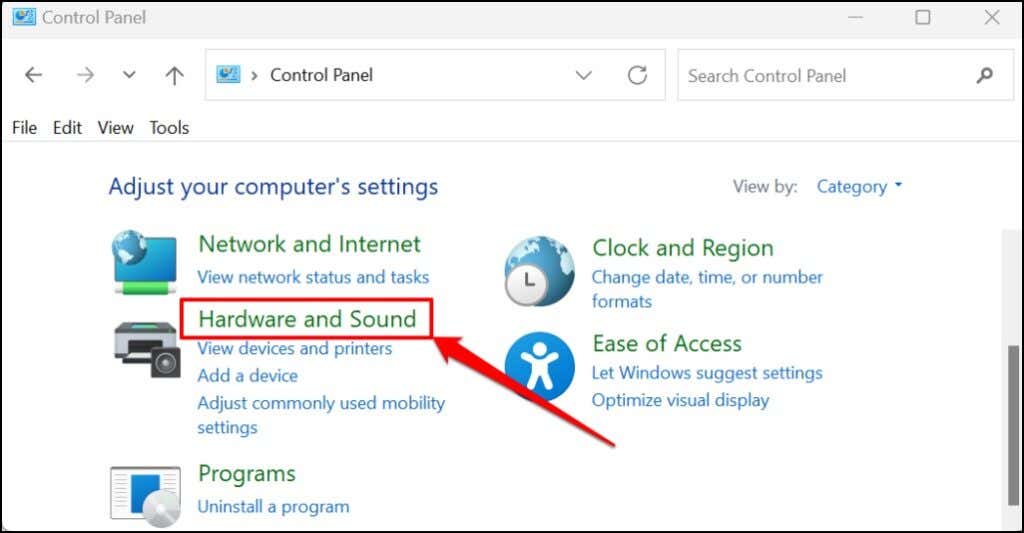
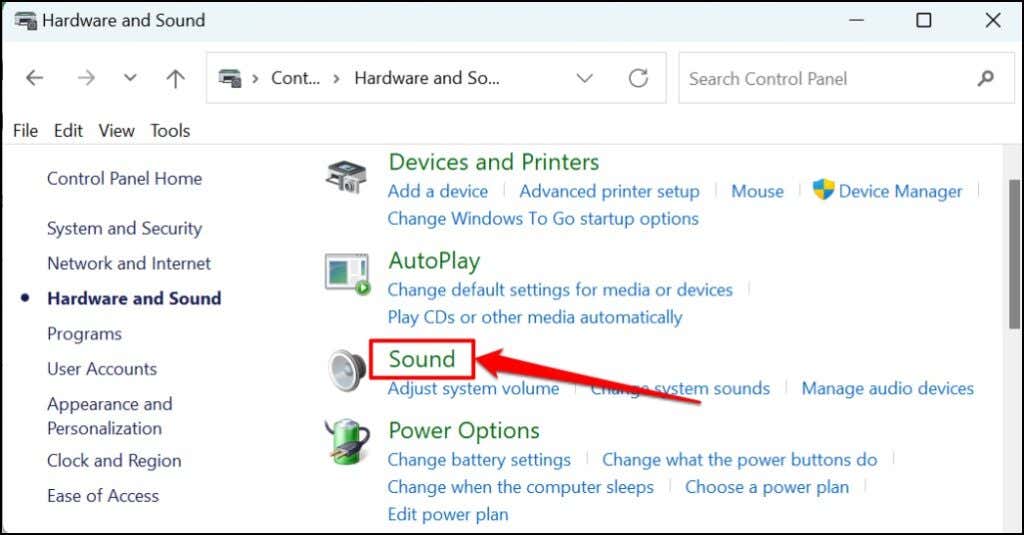
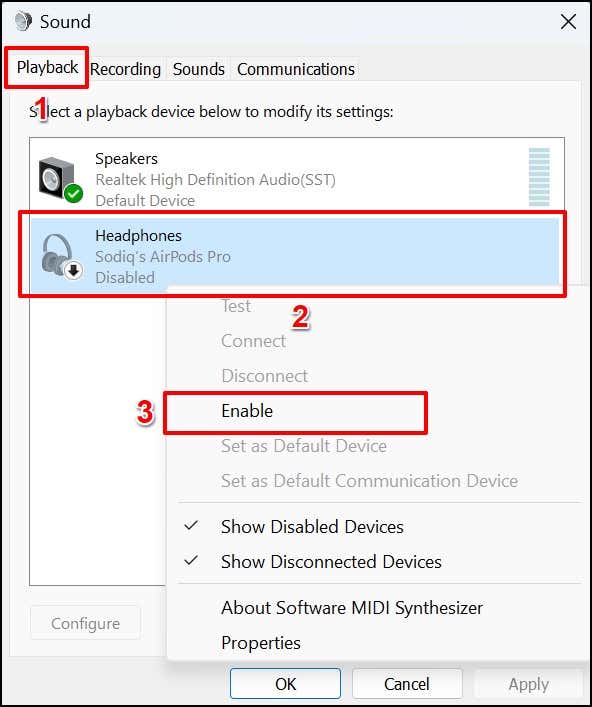
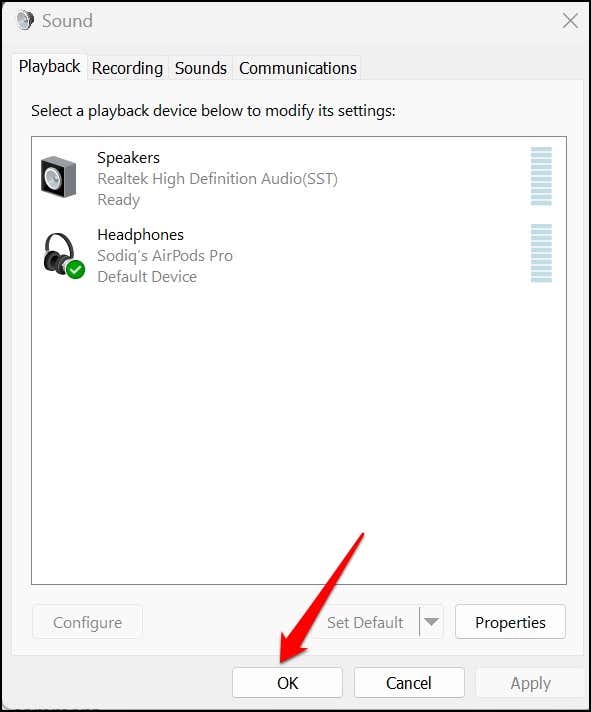
任意のアプリでオーディオを再生またはビデオを視聴し、ヘッドフォンが動作するかどうかを確認します。
3.オーディオ拡張を有効または無効にする
Windows は、オーディオ出力を強化するためにヘッドフォンに特別なサウンド効果を自動的に追加します。これは素晴らしい機能ですが、一部のヘッドフォン モデルのパフォーマンスに影響を与えます。オーディオエンハンスメントを無効にして、ヘッドフォンが再び動作するかどうかを確認してください。
オーディオ強化をオンにすると、一部の Windows 11 ユーザー に魔法がかかりました。 PC で「オーディオ拡張」が無効になっている場合は、オンにして問題が解決するかどうかを確認してください。
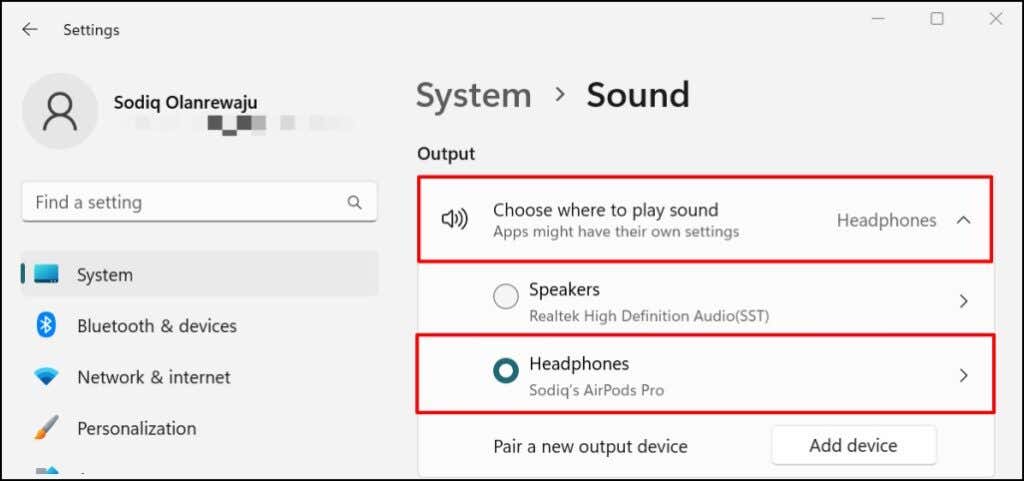
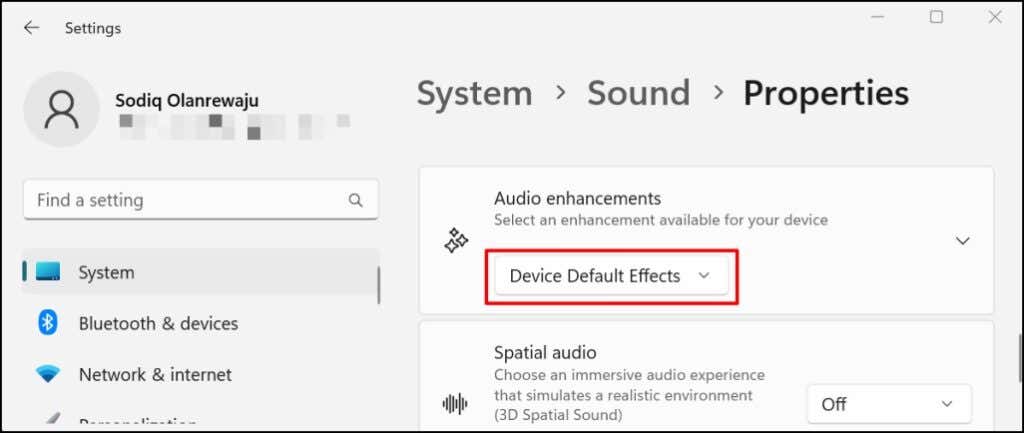
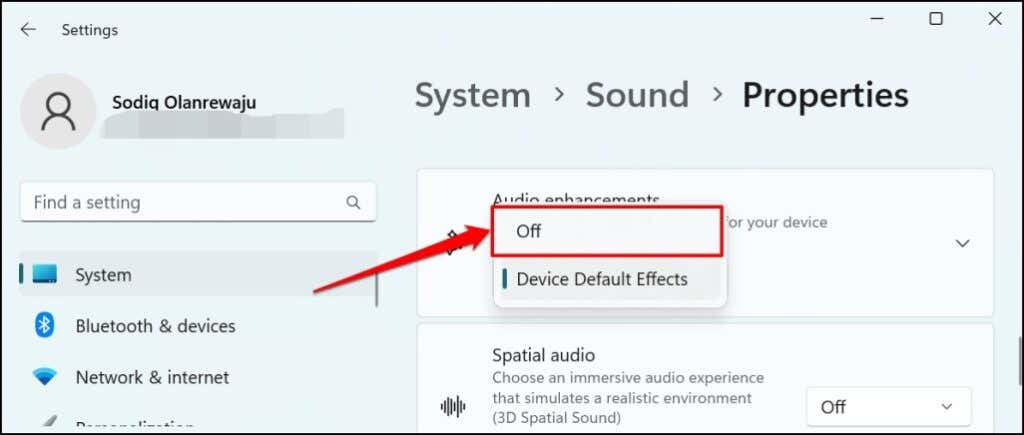
4.モノラルオーディオを有効にする
モノラル オーディオは、ヘッドフォンからのオーディオ出力を 1 つのチャネルに結合する Windows の機能です。モノラル音声はヘッドフォンの音質を向上させ、聞き取りやすくします。
ヘッドフォンからパチパチというノイズが発生する または音が出ない場合は、モノラル オーディオを有効にしてください。
設定 >システム >サウンド に移動し、モノラルオーディオ をオンに切り替えます。
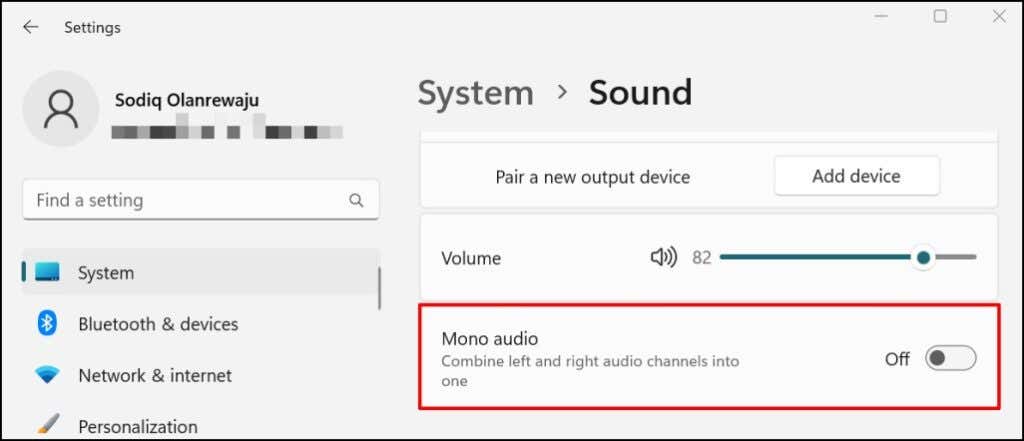
5.アプリ内音量設定を調整する
場合によっては、ヘッドフォンではなく、オーディオを再生するアプリに問題がある可能性があります。一部のメディア プレーヤー (iTunes や VLC など) には、PC の出力ボリュームとは独立したボリューム コントローラーが内蔵されています。アプリの音量コントロールまたは設定を確認し、オーディオ出力がミュートされていないこと、または最低レベルに設定されていないことを確認してください。.
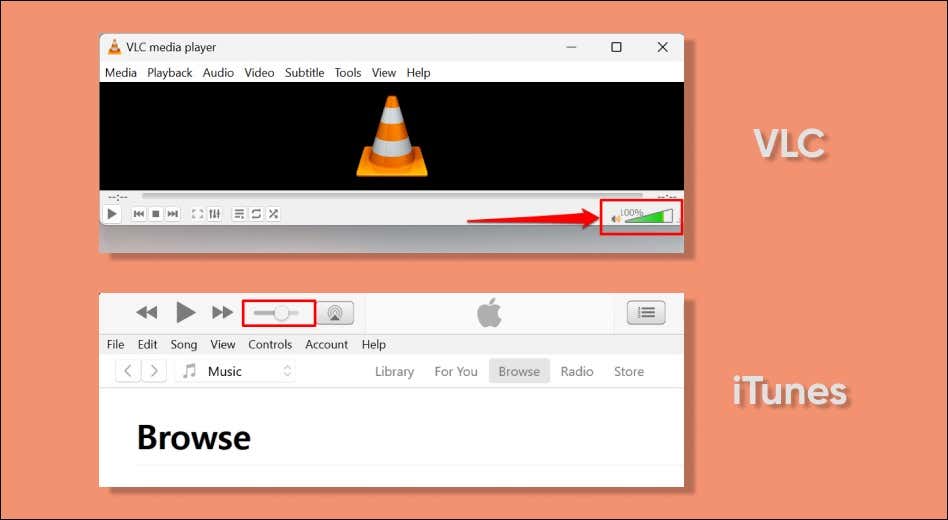
複数のアプリでヘッドフォンをテストすることもお勧めします。ヘッドフォンが特定のアプリで動作しない場合は、アプリを閉じて再度開き、もう一度試してください。アプリを更新すると問題が解決する場合もあります。
6.オーディオのトラブルシューティングを実行する
Windows オーディオ トラブルシューティング ツールは、ヘッドフォンの問題を診断して解決できます。ヘッドフォンをコンピュータに接続し、以下の手順に従ってください。
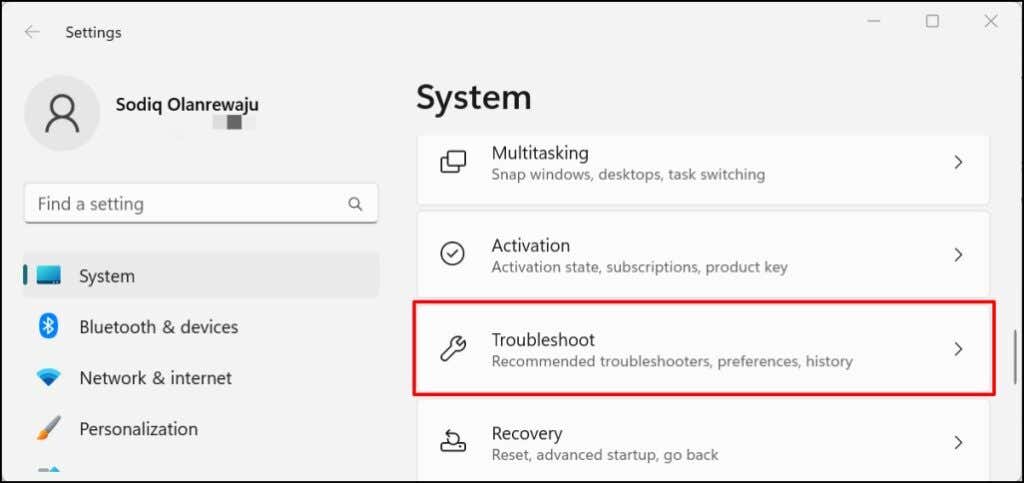
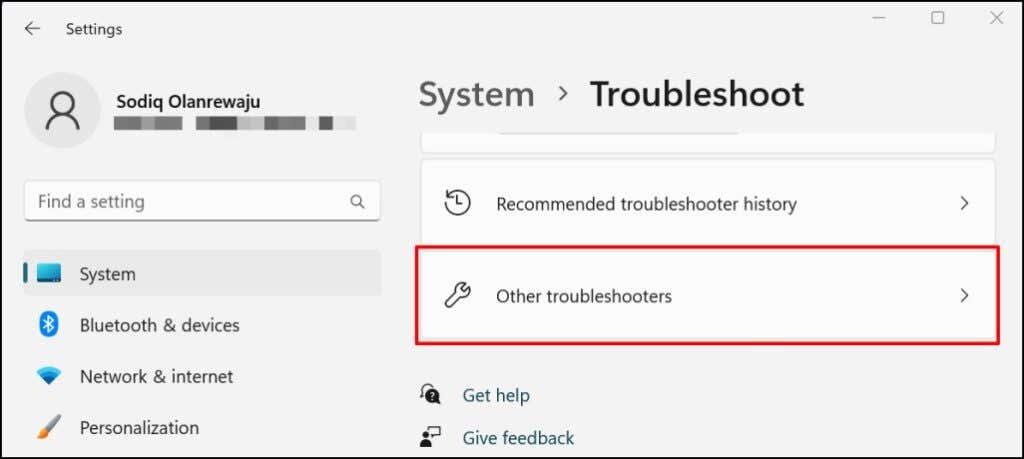
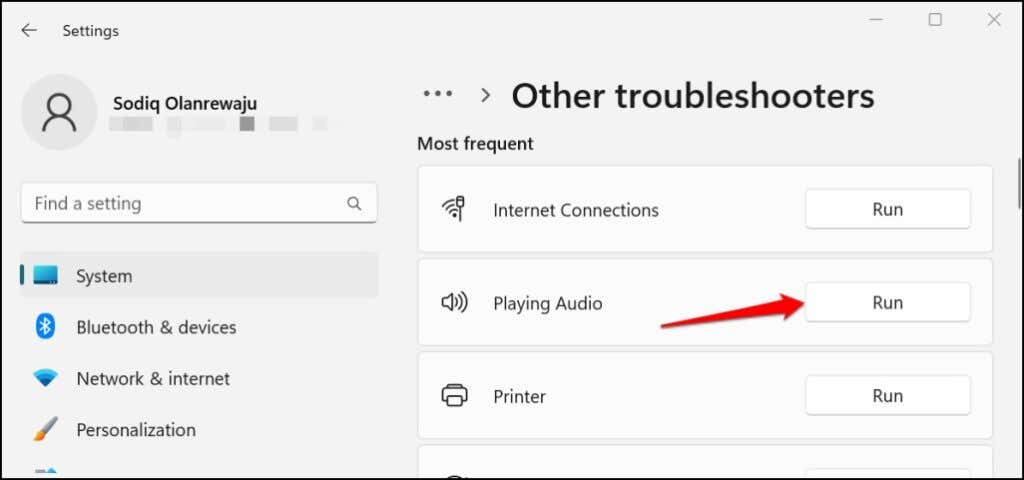
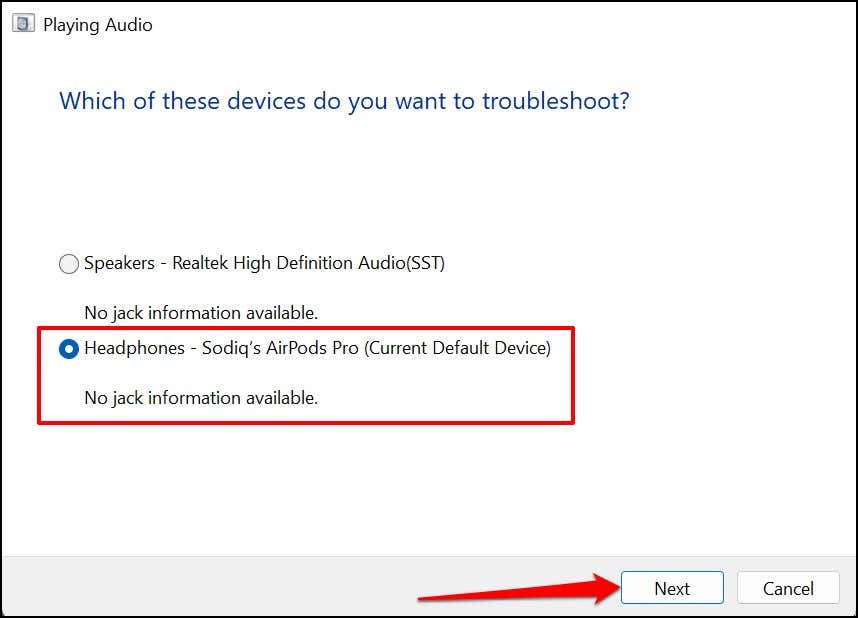
トラブルシューティング担当者は潜在的な問題を確認し、考えられる解決策を推奨します。たとえば、テスト コンピュータでは、トラブルシューティング担当者はオーディオ拡張機能をオフにすることを推奨しました。
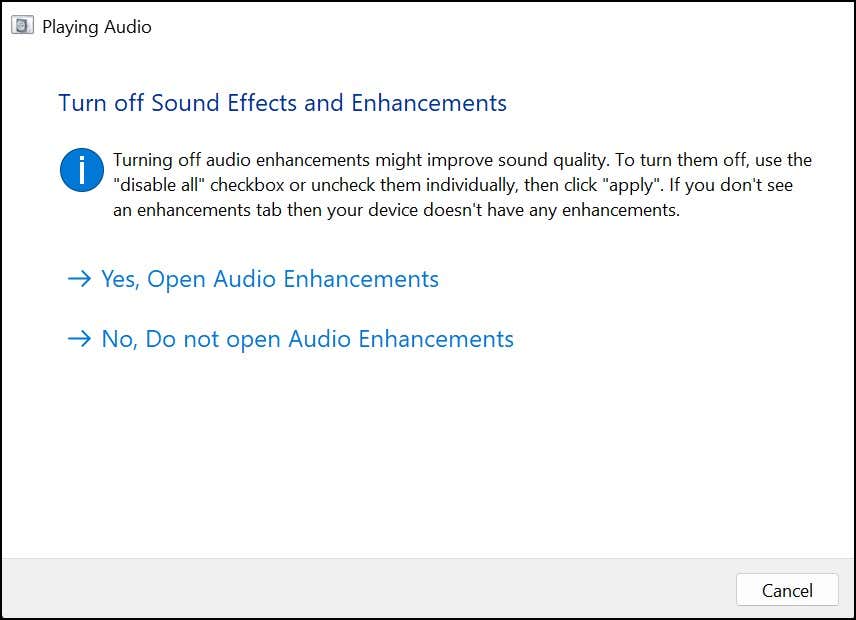
7. Windows オーディオ サービスを再起動します
「Windows Audio」および「Windows Audio End Point Builder」は、Windows コンピュータ上のオーディオ デバイスに電力を供給するシステム サービスです。これらのサービスの一方または両方が応答しないか無効になっている場合、ヘッドフォンは機能しません。
両方のサービスを再起動すると、Windows の有線および無線ヘッドフォンの問題を修正する 可能性があります。
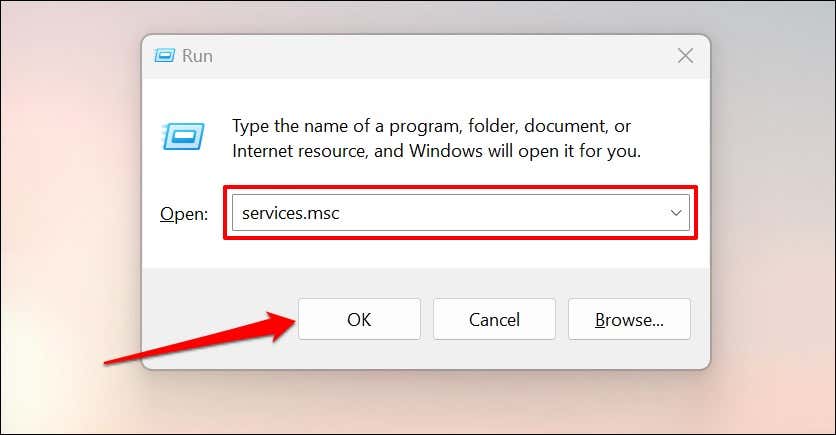
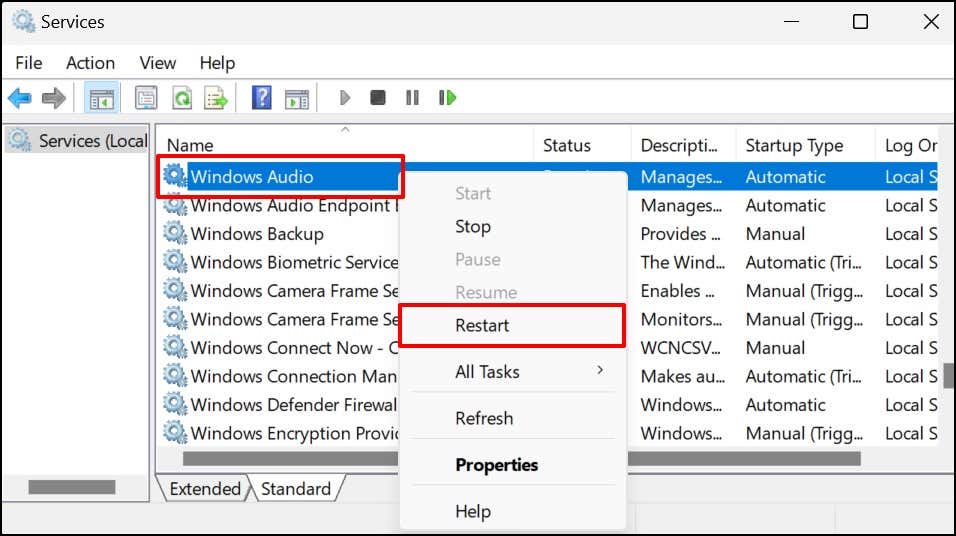
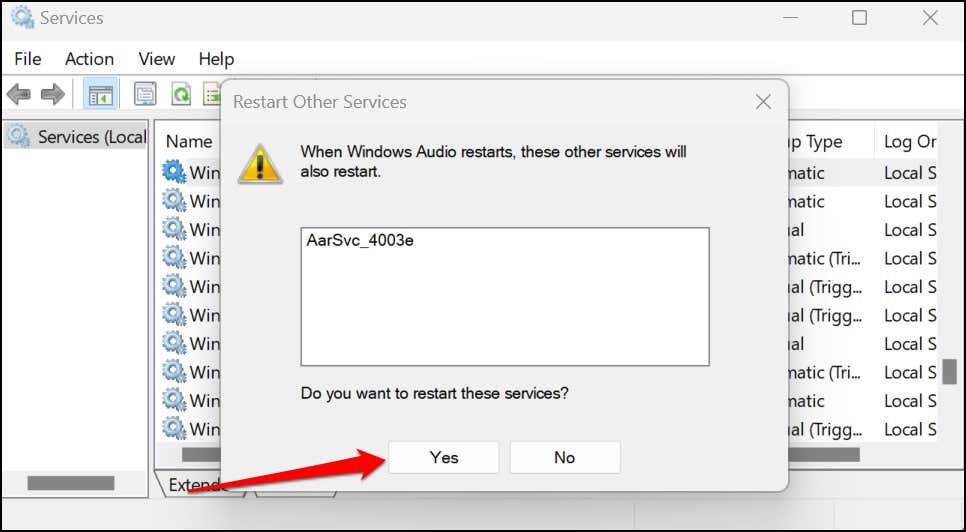
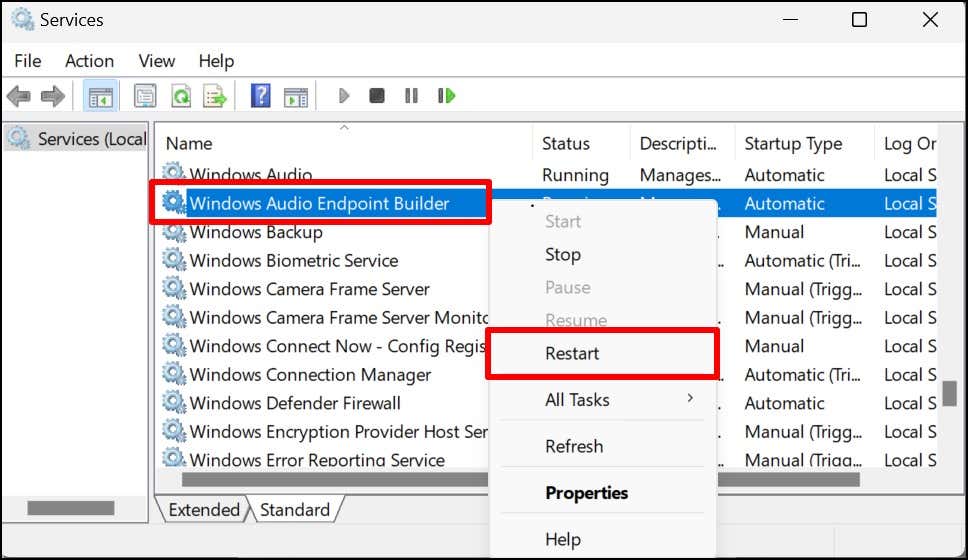
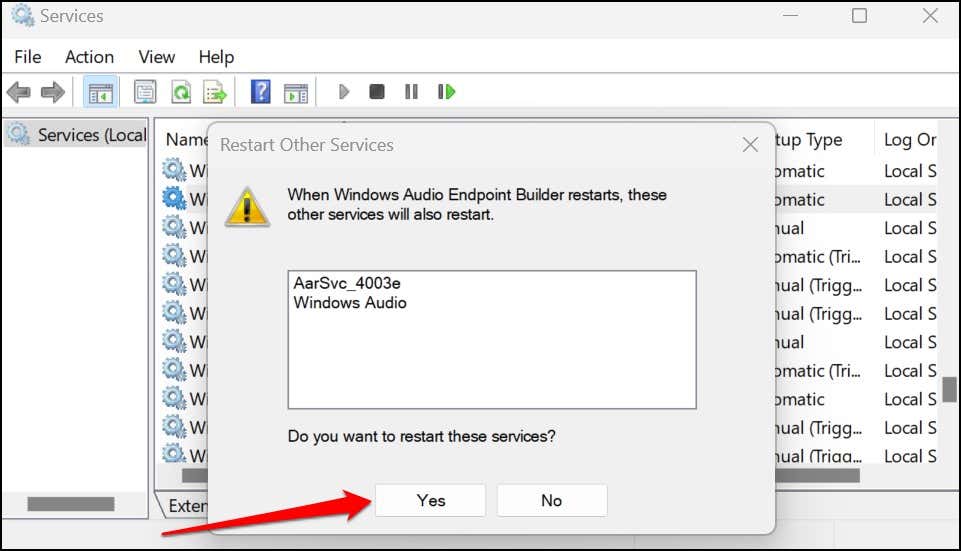
Windows サービス ウィンドウを閉じ、オーディオ ファイルまたはビデオ ファイルを再生し、ヘッドフォンが正しく動作するかどうかを確認します。.
8.録音デバイスとしてのヘッドフォンを削除
一部のヘッドフォン モデルは、録音デバイスとして使用される場合、Windows 11 では動作しません。 15 名人は、ヘッドフォンを録音デバイスとして無効にすることで機能するようになりました。
注: ヘッドフォンの録音機能を無効にすると、Windows は PC の内蔵マイク (または外部マイク) を通じて音声をキャプチャします。
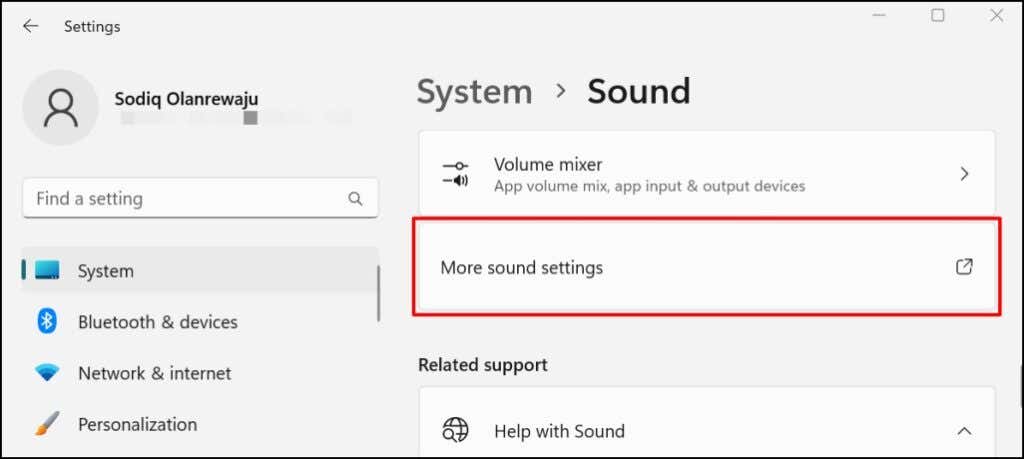
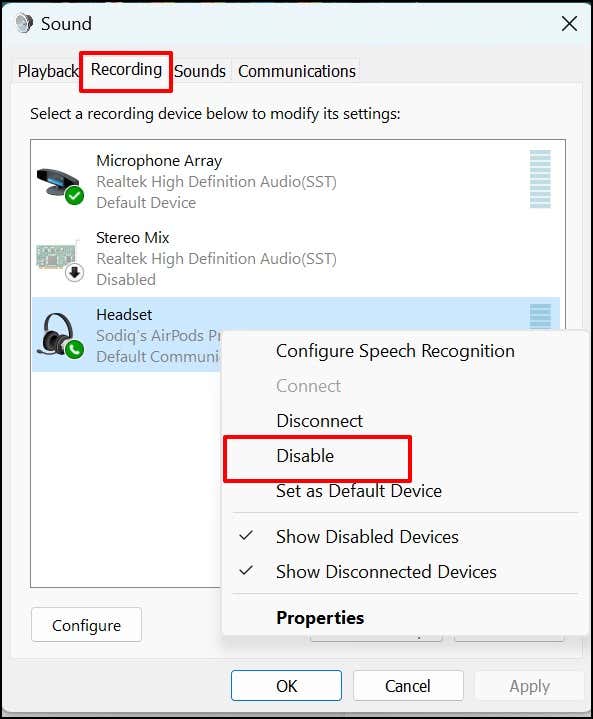
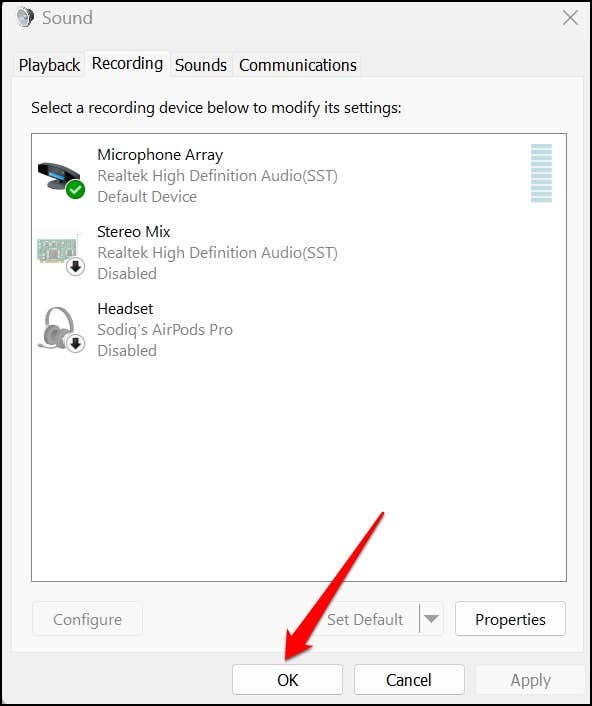
9.オーディオ ドライバーをアンインストールまたは更新する
コンピュータのオーディオ ドライバにバグがあるか古い場合、ヘッドフォンは誤動作します。コンピュータをインターネットに接続し、オーディオ ドライバを最新バージョンに更新します。
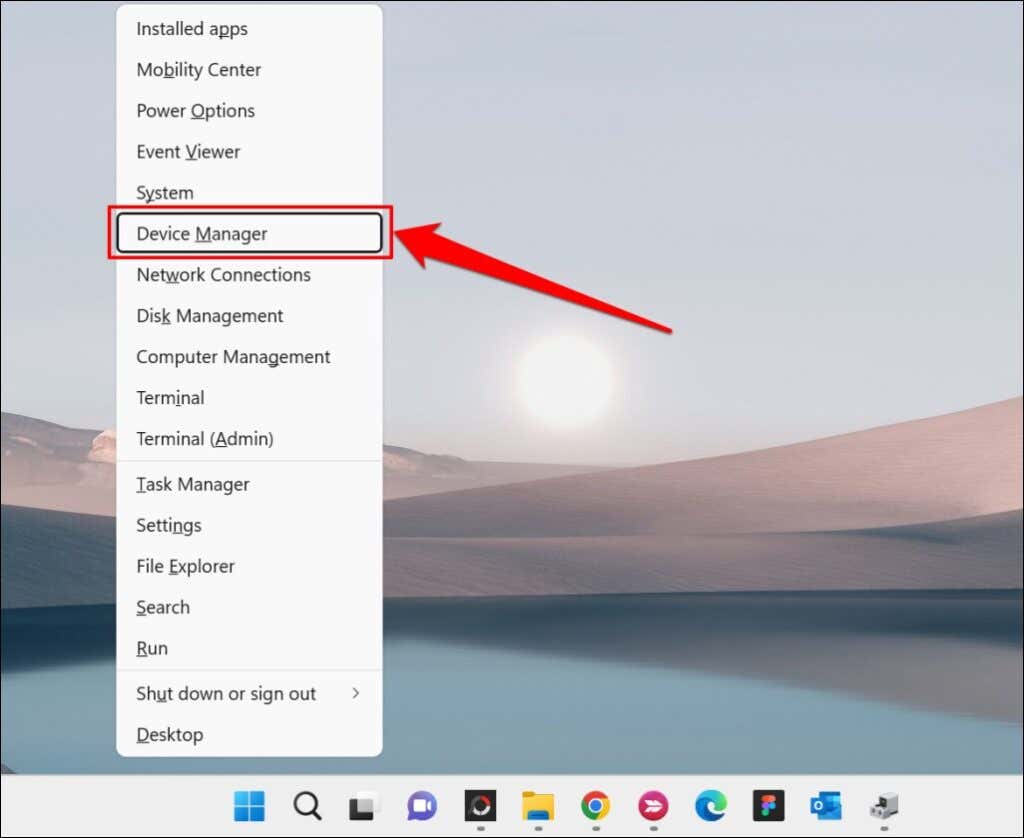
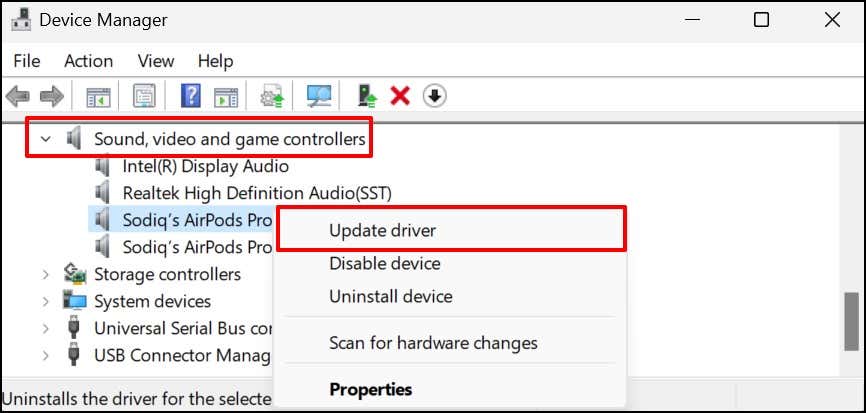
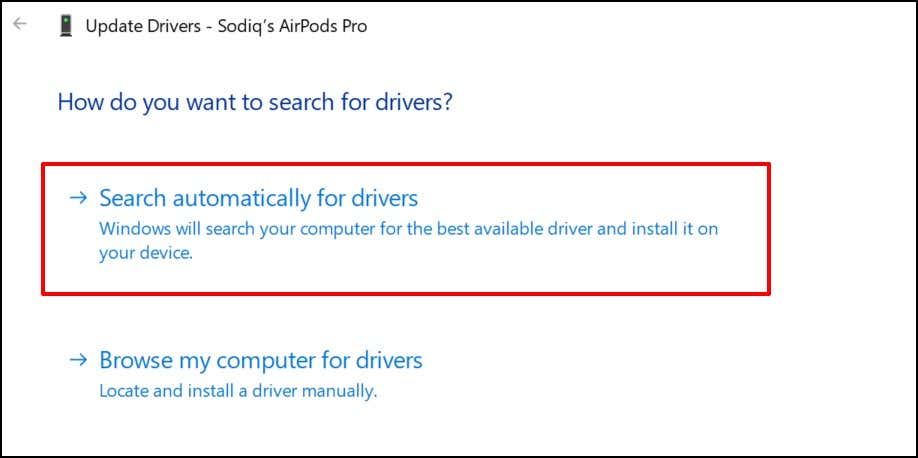
Windows はインターネットとコンピュータを検索して、ヘッドフォンのドライバの新しいバージョンを探します。デバイス マネージャーでドライバーが最新であると表示された場合は、ウィンドウを閉じてドライバーをアンインストールします (手順 4 を参照)。 PC を再起動すると、Windows はサウンド ドライバーの新しいコピーを自動的に再インストールします。
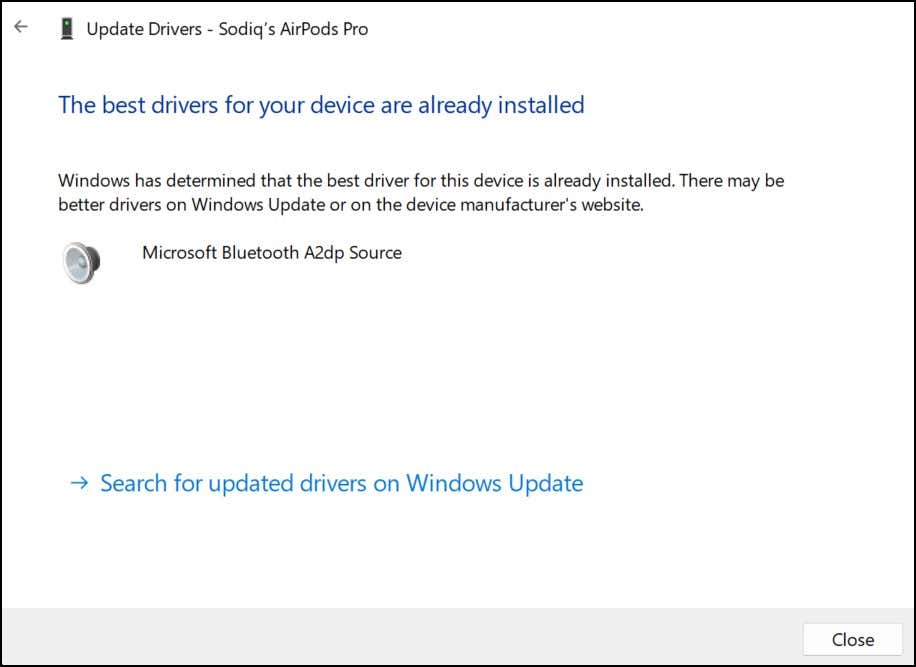
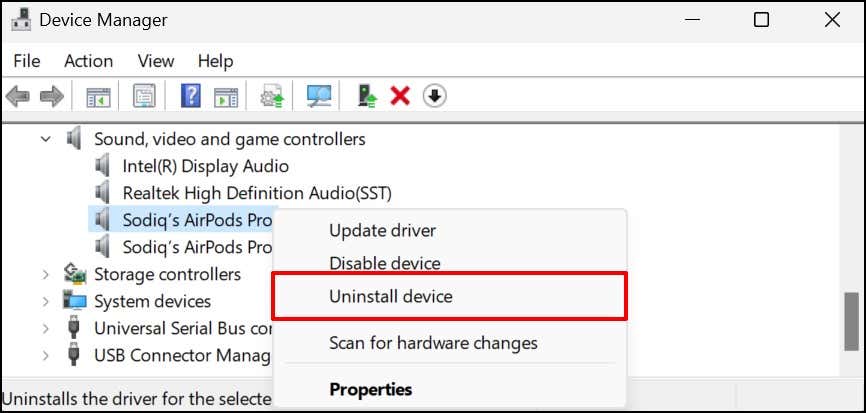
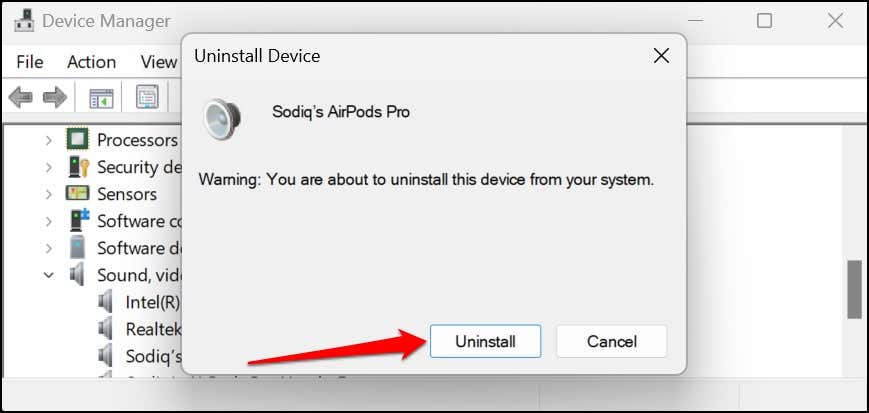
また、ヘッドフォンの製造元の Web サイトにアクセスして、ヘッドフォン モデルのドライバのアップデートがあるかどうかを確認することをお勧めします。.
10. Windows をアップデートする
Windows アップデートには、新しいオーディオ ドライバー バージョンが含まれる場合があります。したがって、PC のオペレーティング システムを更新し、ビルド リリースをインストールすると、ヘッドフォンのオーディオ品質とパフォーマンスが修正される可能性があります。
[設定 ] >[Windows Update ] に移動し、[すべてダウンロードしてインストール ] を選択します。
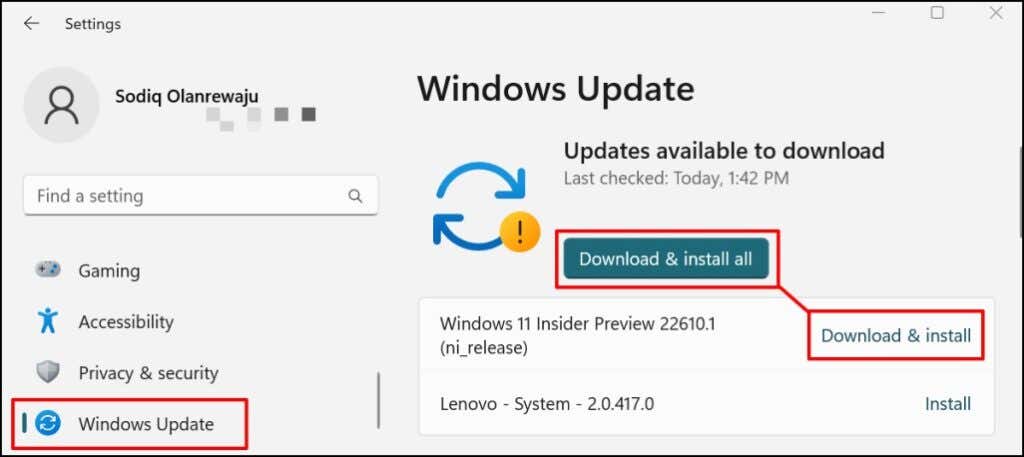
ヘッドフォンを修理する
ハイエンドの Bluetooth ヘッドフォン、ヘッドセット、イヤフォンは、ファームウェアが古いために誤動作する可能性があります。ハードウェア関連の損傷が、ヘッドフォンが動作しないもう 1 つの理由である可能性があります。 ヘッドフォンのファームウェアをアップデートする 、工場出荷時の設定にリセットするか、問題が解決しない場合はメーカーにサポートを依頼してください。
.