多くの場合、Windows 11 とその上で実行されるアプリケーションでランダムに発生する問題を解決するには、PC をすばやく再起動するだけで十分です。トラブルシューティングは別として、Windows アップデート後など、コンピュータをシャットダウンして再起動する必要がある場合が数多くあります。
Windows 11 PC を使用している場合は、システムの再起動を実行する方法が複数あります。おそらくすべてが必要なわけではありませんが、状況が生じた場合に備えて、代替方法について知っておくことをお勧めします。
1.スタート メニューから Windows 11 を再起動します
Windows 11 PC を再起動する最も簡単な方法は、[スタート] メニューを使用することです。右隅にある 電源アイコンを選択し、再起動を選択するだけです。

Microsoft からのアップデートをインストールした後にコンピュータを再起動すると、追加の アップデートと再起動オプションと所要時間の見積もりが表示されます。更新を完了する場合は、これを選択します。
2.パワー ユーザー メニューから Windows 11 を再起動します
コンピュータを再起動するもう 1 つの簡単な方法は、パワー ユーザー メニューを使用することです。タスクバーの スタートボタンを右クリックし (または Windows+ Xを押して)、をポイントします。シャットダウンまたはサインアウトし、再起動を選択します。
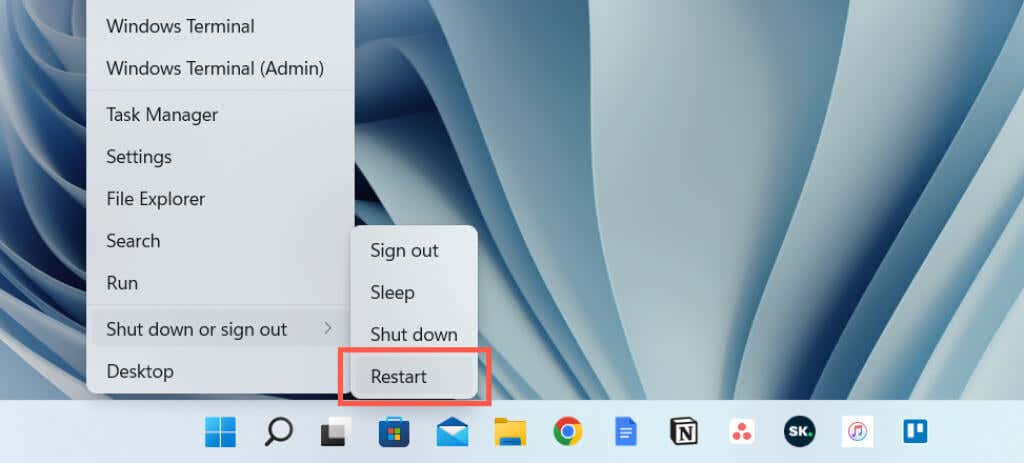
3.キーボード ショートカットを使用して Windows 11 を再起動します
キーボード ショートカットを使用してコンピュータを再起動することもできます。デスクトップにアクセスし、Alt+ F4(または Fn+ Alt+キーボードにファンクション キーがある場合は F4)。表示される [Windows のシャットダウン] ダイアログ ポップアップで、ドロップダウン メニューから [再起動] 電源オプションを選択し、OKを選択します。
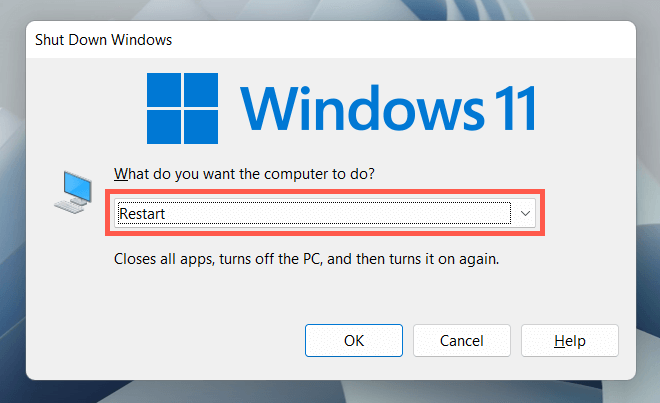
4. Ctrl-Alt-Del 画面から Windows 11 を再起動します
PC を再起動するもう 1 つの方法は、Windows 11 の Ctrl + Alt + Del 画面 (別名 Windows セキュリティ画面) を使用することです。Ctrl+ Alt+ 削除し、画面の右下隅にある電源アイコンを選択し、再起動を選択します。
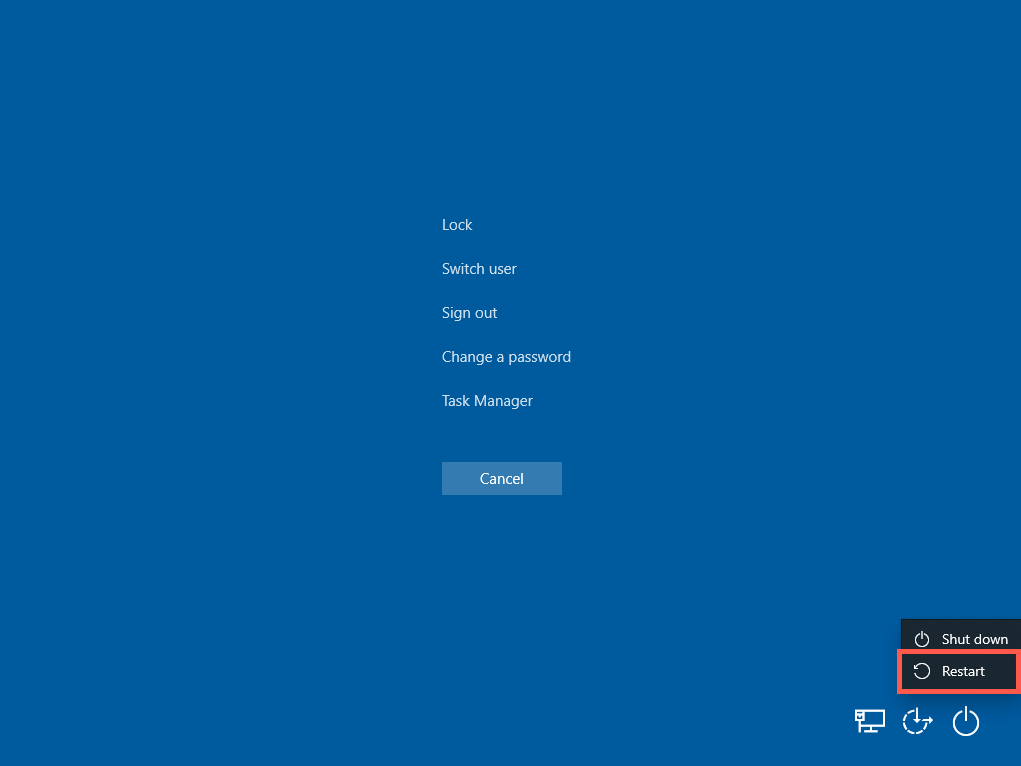
Ctrl + Alt + Del 画面は、システムがフリーズした場合でもアクセスできるため、スタックした PC を再起動するのに理想的な方法です。即時 タスクマネージャーへのアクセス も提供されるため、システムの再起動に頼る前に スタックしたプロセスを終了する にすることをお勧めします。.
5.ロック/ログイン画面から Windows 11 を再起動します
PC を再起動するためにユーザー アカウントにログインする必要はありません。ログイン画面またはロック画面で、何らかの理由で Windows 11 を再起動したい場合は、右下隅にある 電源アイコンを選択し、再起動を選択します。
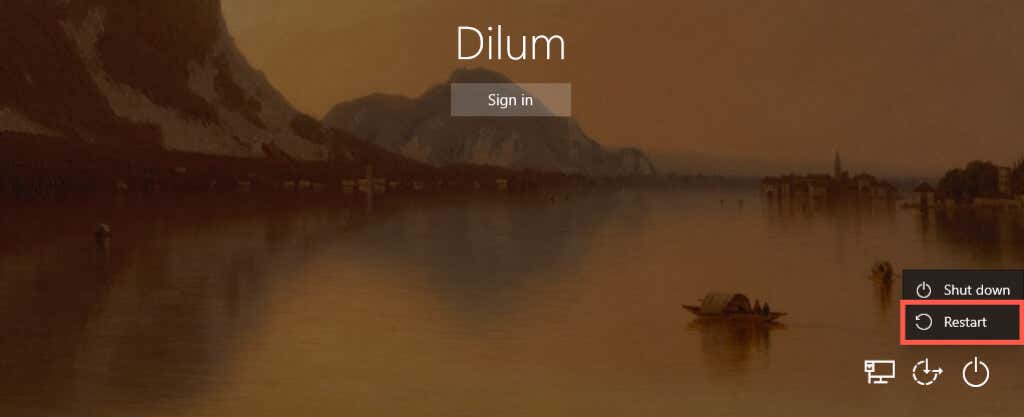
6.コマンドライン経由で Windows 11 を再起動します
あなたが端末マニアの場合は、コマンド プロンプトまたは Windows PowerShell コンソールを介して Windows 11 PC を再起動できます。
コマンド プロンプトを開いて開始します ([スタート] メニューで cmd.exeを検索します) または Windows PowerShell (Windows ターミナルを選択します)パワー ユーザー メニュー)。次に、「shutdown/r」と入力し、Enterを押します。コンピュータは 60 秒後に再起動します。
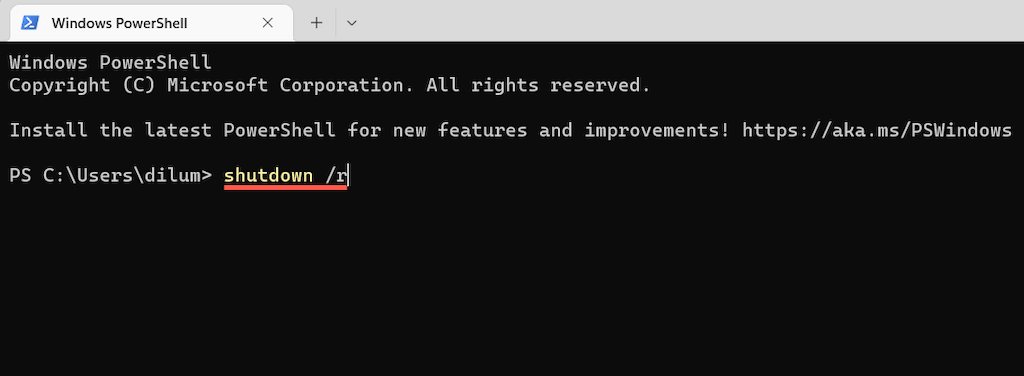
コンピュータをすぐに再起動したい場合は、追加のスイッチを指定してコマンドを実行します。
シャットダウン/r /t 0
上記のコマンドの数値を自由に変更して、オペレーティング システムの再起動にかかる時間を秒単位で決定します。たとえば、再起動を 1 時間遅らせたい場合は 3600となります。
7. Run Box 経由で Windows 11 を再起動します
「実行」を使用して上記のコマンドを実行することもできます。 Windows キー+ Rを押して [ファイル名を指定して実行] ボックスを開き、shutdown /r(Windows 11 は 60 秒後に再起動します) または shutdown と入力します。 /r /t time_in_秒(即時または遅延再起動を実行する場合) を入力し、Enterを押します。
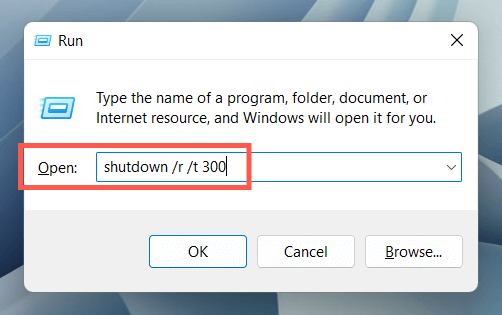
8. Windows 11 のハード リブート
コンピュータが完全にフリーズし、上記のどの方法でも解決しない場合は、ハード リブートが必要です。ファイルの破損やデータの損失につながる可能性があるため、必要な場合以外はお勧めしません。
ハード リブートを実行するには、画面が暗くなるまで 電源ボタンを押し続けるだけです (ラップトップによっては、追加のボタンを押し続ける必要がある場合があります)。次に、電源ボタンをもう一度押して PC の電源を入れます。
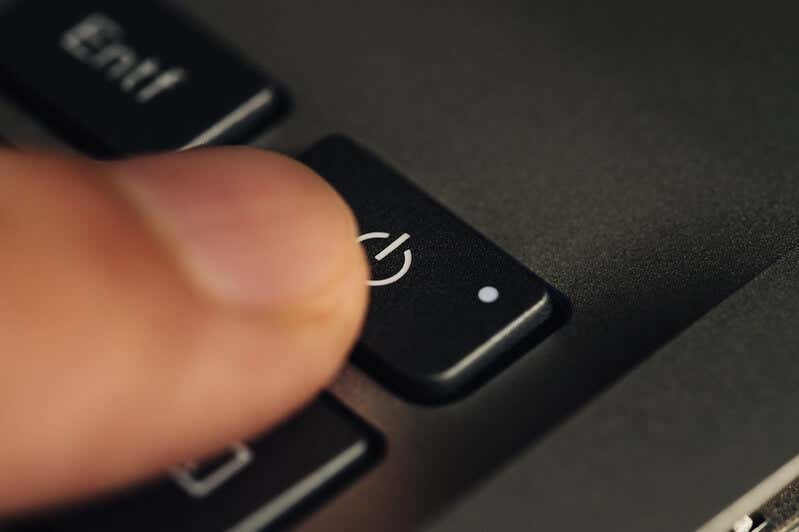
デスクトップ PC では、CPU ケースに専用の 再起動ボタンが付いている場合があります。使用している場合は、それを使用してコンピュータをハードリブートします。.
9. Windows 11 の再起動をスケジュールする
再起動 Windows に組み込まれているタスク スケジューラを使用する をスケジュールすることができます。また、それを 1 回限りのタスクにするか、繰り返し行うタスクにするかを選択することもできます。そのためには:
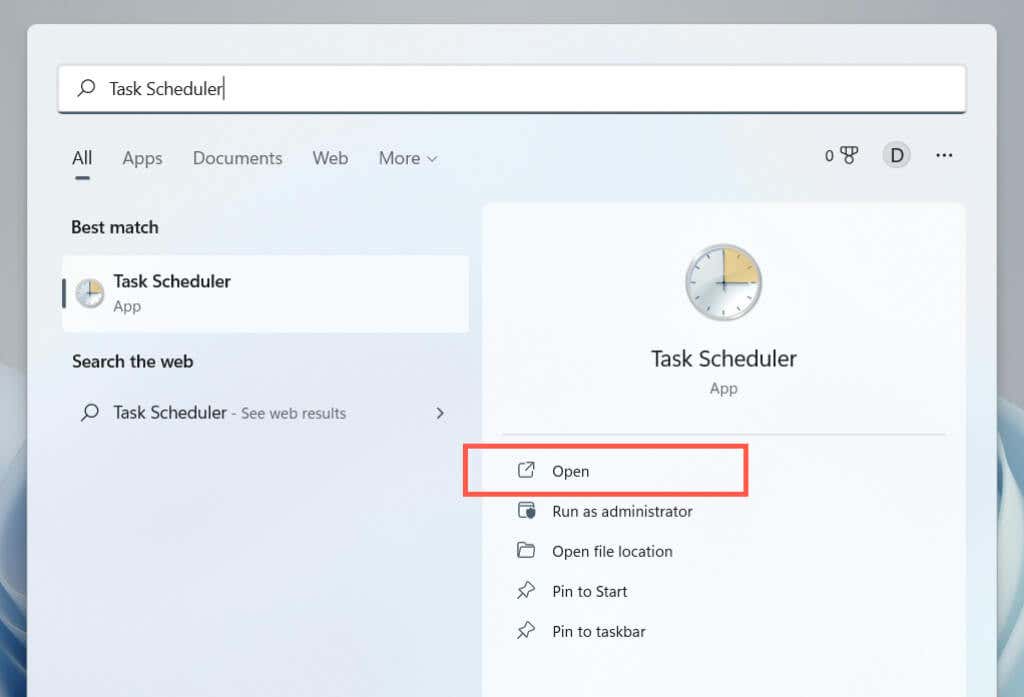
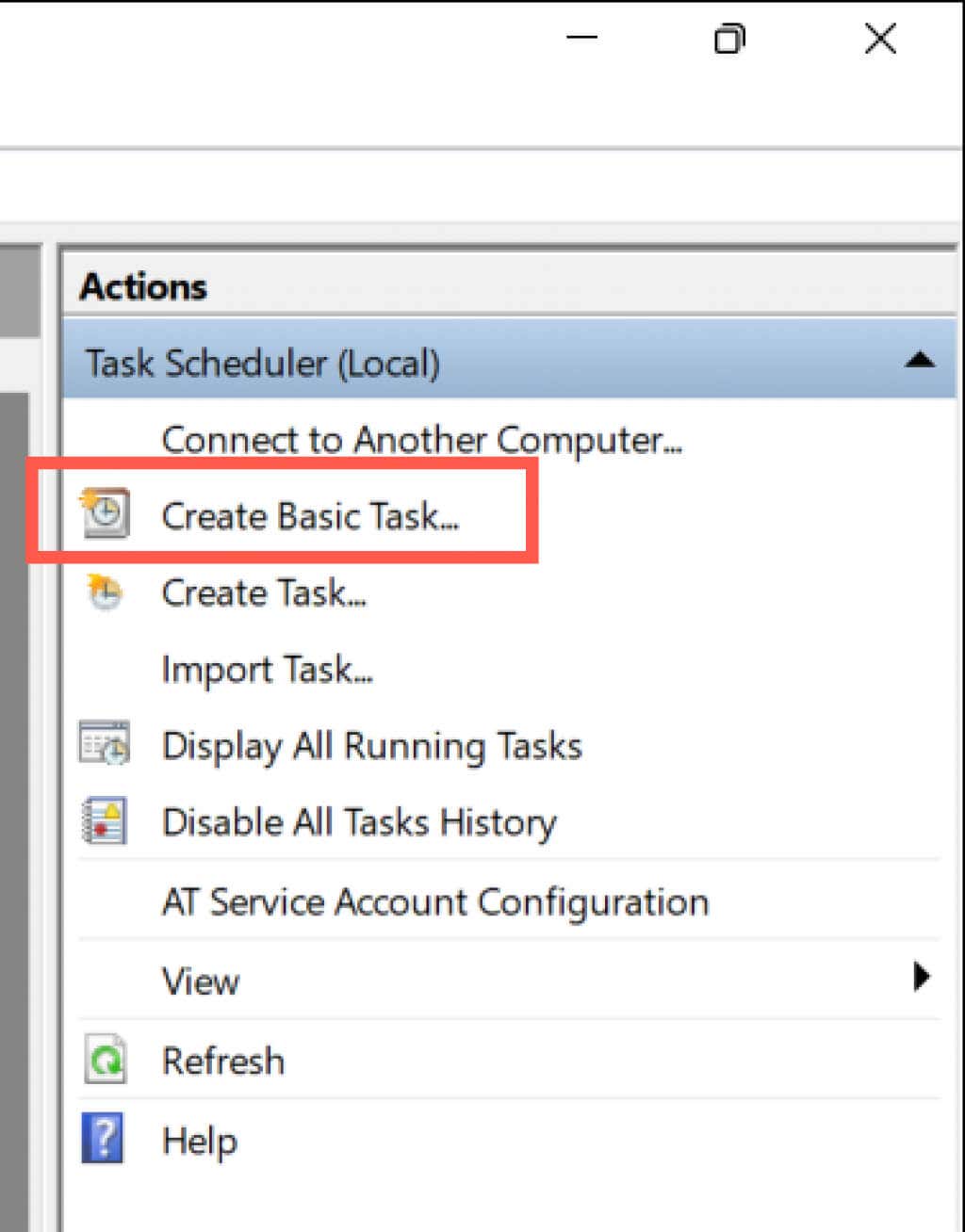




- 「プログラム/スクリプト」の下のフィールドに次のパスを入力します。
C:\Windows\System32\shutdown.exe
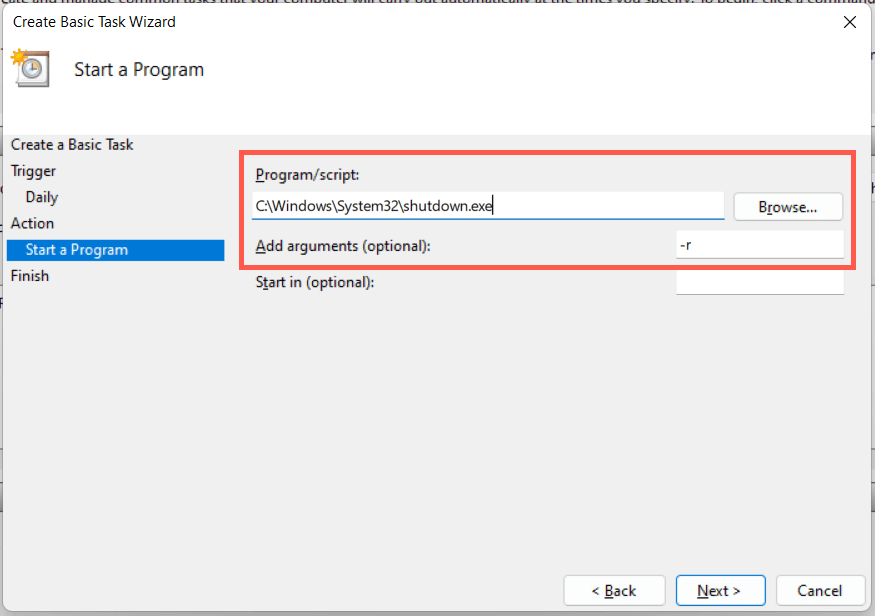
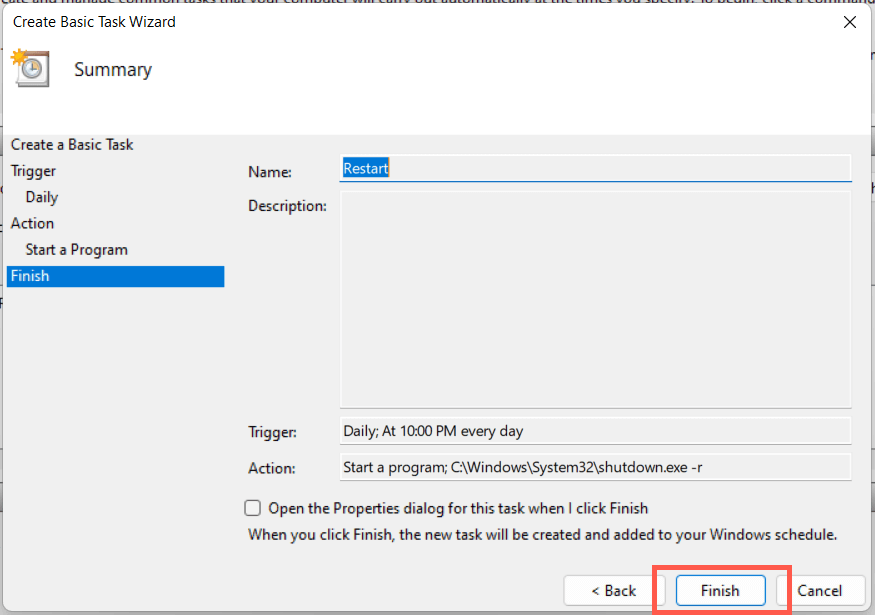
タスクの実行が開始されるとシステムが再起動するまで、60 秒かかります。遅延時間を調整する場合は、ステップ 8で -t time-in-秒スイッチを追加します。
10.デスクトップ ショートカットから Windows 11 を再起動します
Windows を非常に高速に再起動したい場合は、デスクトップ ショートカットを作成するオプションが常にあります。そのためには:
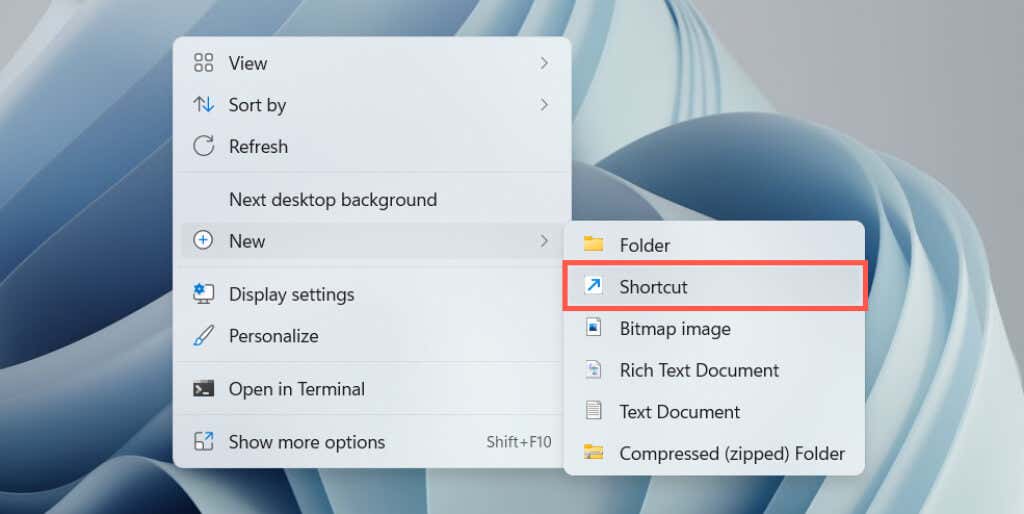
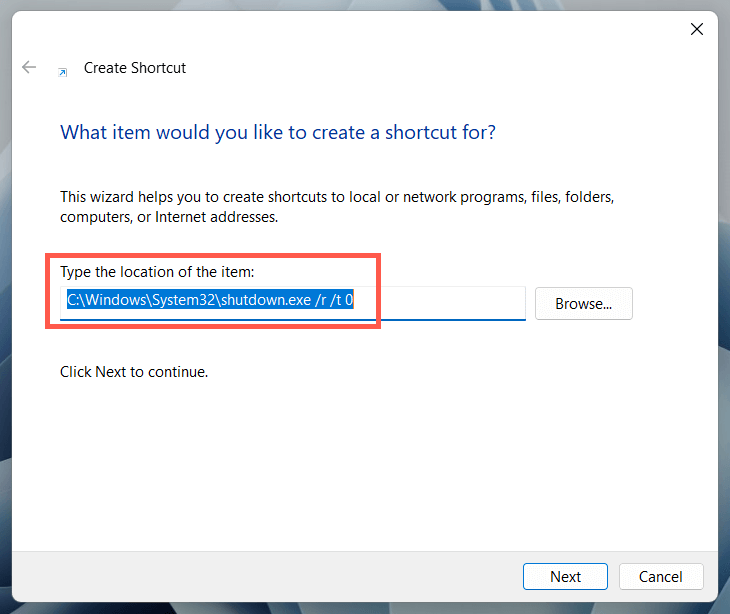

シャットダウンと再起動: 違いは何ですか?
最後にまとめる前に、PC の電源を手動で切ってその後再びオンにするのと、システムに自動的に再起動するように指示するのとの違いを指摘するのが最善です。どちらのアクションも同じことを達成するように見えますが、高速スタートアップ と呼ばれる機能によりそうではありません。.
シャットダウン(上記の方法の多くでオプションとして利用可能) を選択すると、高速スタートアップはさまざまな形式のシステム データをキャッシュし、コンピュータがコールド スタートからより速く起動できるようにします。ただし、オペレーティング システムに関する永続的な問題のトラブルシューティングを行う際に問題が発生する可能性があります。
再起動を選択すると高速スタートアップは起動しないため、問題を解決する場合はこれを選択することをお勧めします。また、すぐに PC の電源を入れる予定がない場合は、これが最も便利です。
ただし、必要に応じて高速スタートアップを無効にするオプションもあります。 Windows のコントロール パネルを開きます 、ハードウェアとサウンド>電源>電源ボタンの動作を選択に移動し、次のボックスのチェックを外します。 高速スタートアップを有効にする (推奨)。
.