2012 年の Windows 8 の導入以来、Microsoft のオペレーティング システムはますますオンライン指向になってきました。 Windows 11 も例外ではありません。デジタル ライセンスの認証、さまざまな組み込み Microsoft アプリやサービスの使用、デバイス間での設定やアクティビティの同期など、シームレスな Windows PC エクスペリエンスを実現するには Microsoft アカウントが必要です。
ただし、プライバシーやその他の懸念がある場合は、Windows 11 から Microsoft アカウントを削除できます。このチュートリアルの手順では、Microsoft アカウントへのサインインを回避する方法など、ローカル ユーザー アカウントに切り替えるために行う必要がある手順を示します。次回 Windows 11 を最初からセットアップするときは。
Windows 11 から Microsoft アカウントを削除する必要がありますか?
Windows 11 で Microsoft アカウントを使用すると、PC 設定の同期 (またはバックアップ)、Microsoft Store からの年齢制限のあるゲームや映画のダウンロード、OneDrive への写真やドキュメントのアップロードなどが可能になります。最も重要なのは、無料であるということです。
ただし、Microsoft のサービスをほとんど使用しない場合、プライバシーを重視する場合、またはオフライン アカウントのシンプルさを好む場合は、いつでも Microsoft アカウントからサインアウトできます。オペレーティング システムのセットアップ時にローカル アカウントを選択することもできます。
注 : Windows 11 ライセンスは Microsoft アカウントにデジタル的にリンクされています の場合、サインアウトしても PC は非アクティブ化されません。
ローカル アカウントに切り替えたり、ローカル アカウントを作成したりしても、オペレーティング システムとは別に Microsoft アカウントを引き続き使用できます。たとえば、Windows 11 にサインインしていなくても、OneDrive にデータをバックアップするのに問題はありません。
サインイン後に Microsoft アカウントを削除する
Windows 11 PC から Microsoft アカウントを削除するには、Windows 11 の設定アプリに簡単にアクセスする必要があります。次の手順は、Microsoft Windows の Professional エディションと Home エディションに適用されます。
1. スタート メニューを開き (または Windows キーを押して)、設定 を選択します。
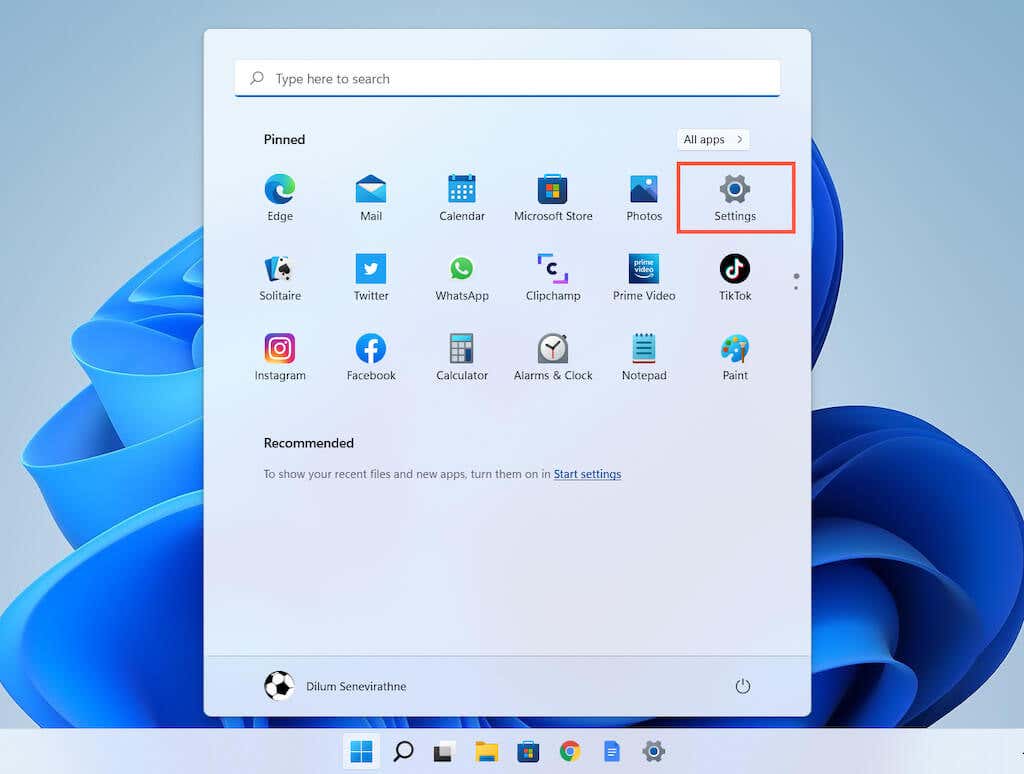
2.サイドバーの [アカウント ] を選択して、アカウント オプションを表示します。次に、あなたの情報 を選択します。
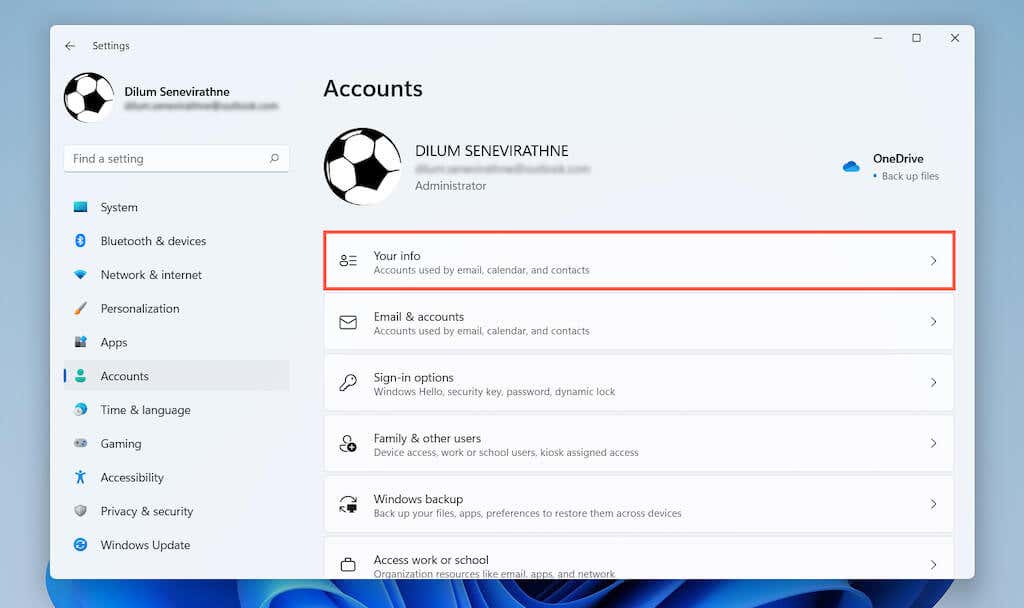
3. [アカウント設定 ] で、[代わりにローカル アカウントでサインインする ] を選択します。.
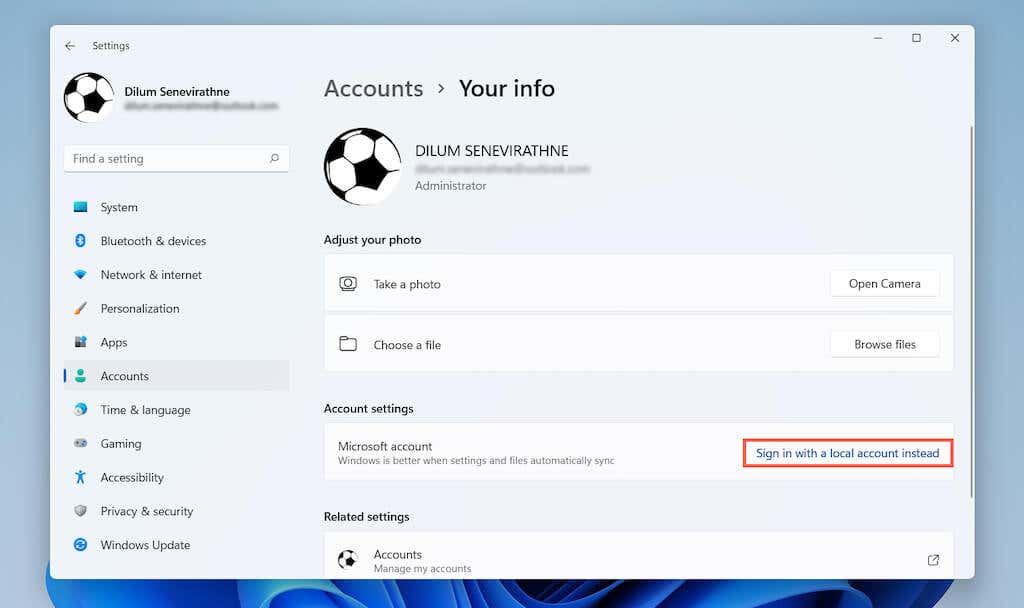
4. [次へ ] を選択して、Microsoft アカウントからサインアウトすることを確認します。
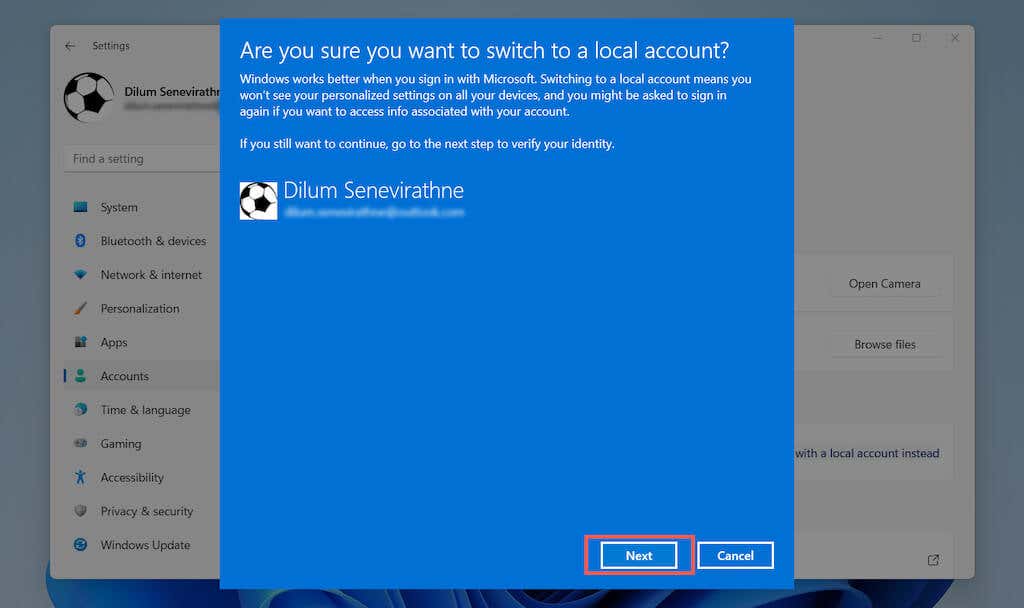
5. Microsoft アカウントのパスワードを入力し、OK を選択します。
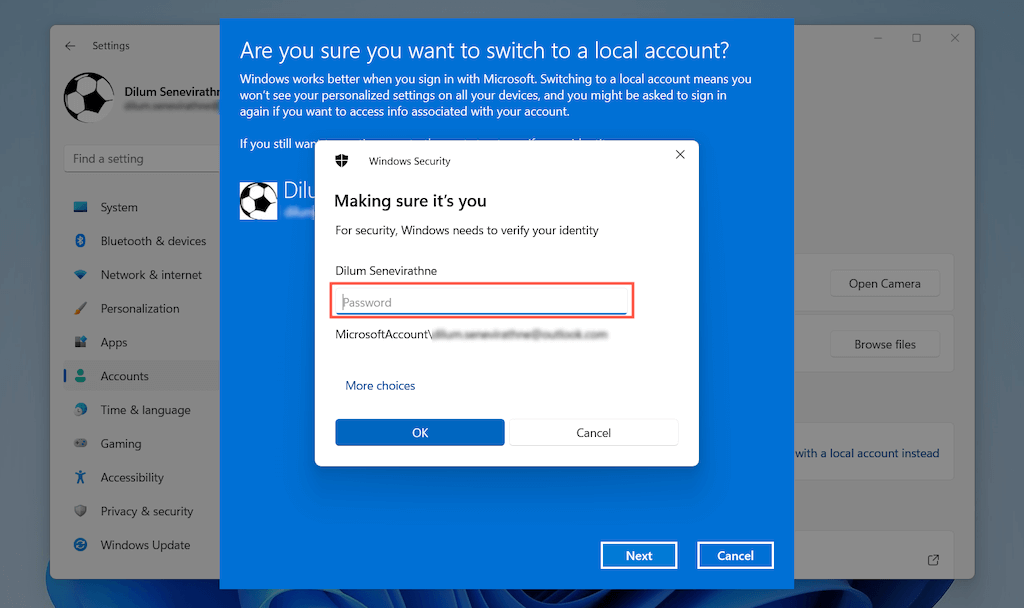
6.ユーザー名とパスワードを作成し、[次へ ] を選択します。
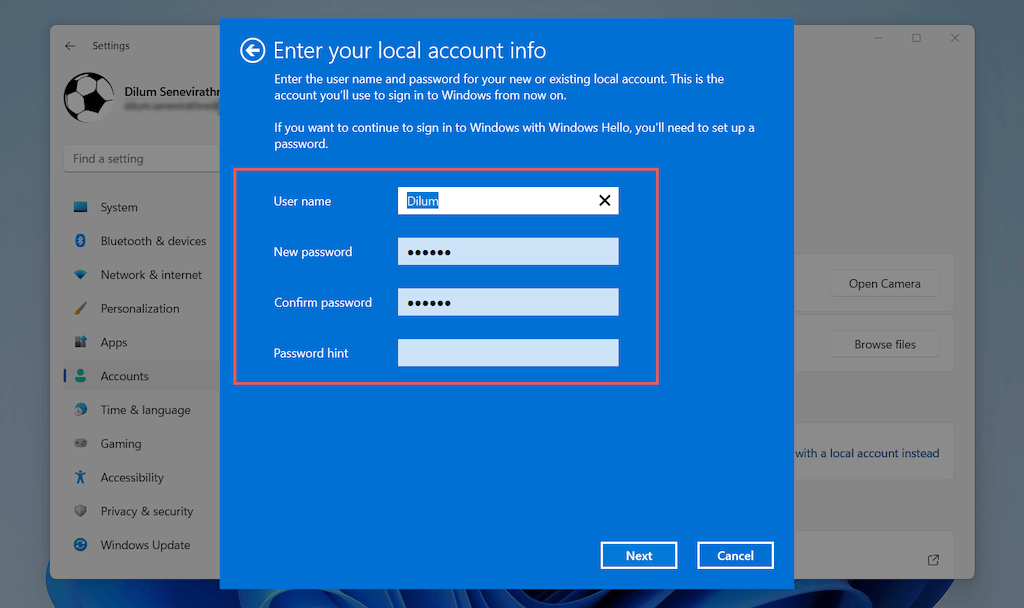
7. [サインアウトして終了 ] を選択します。
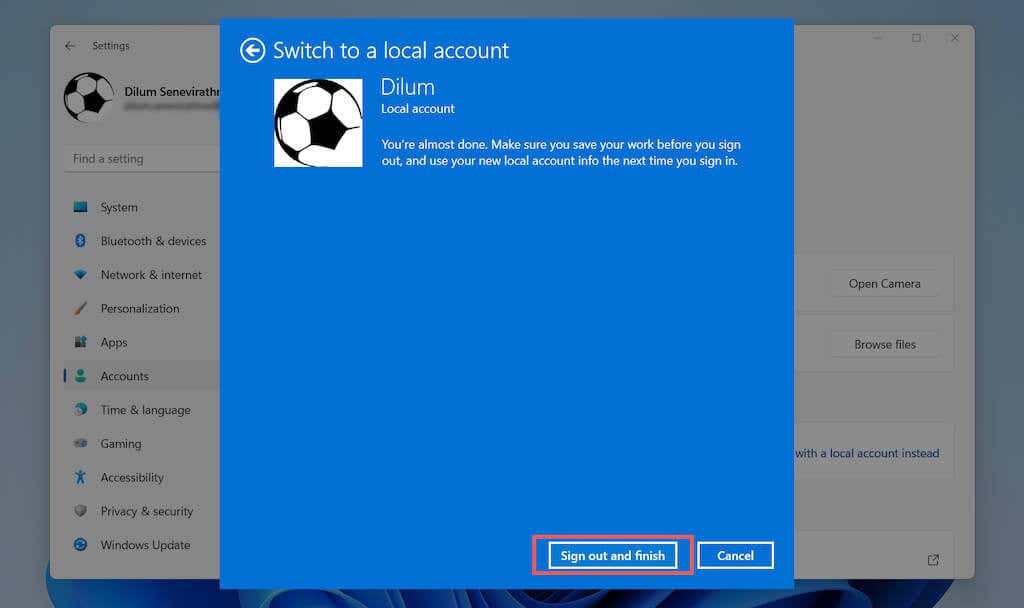
8.作成したばかりのローカル アカウント資格情報を使用してサインインします。次に、アカウント設定を再度指定するか、Windows 11 に後でそれを行うよう通知するように依頼します。
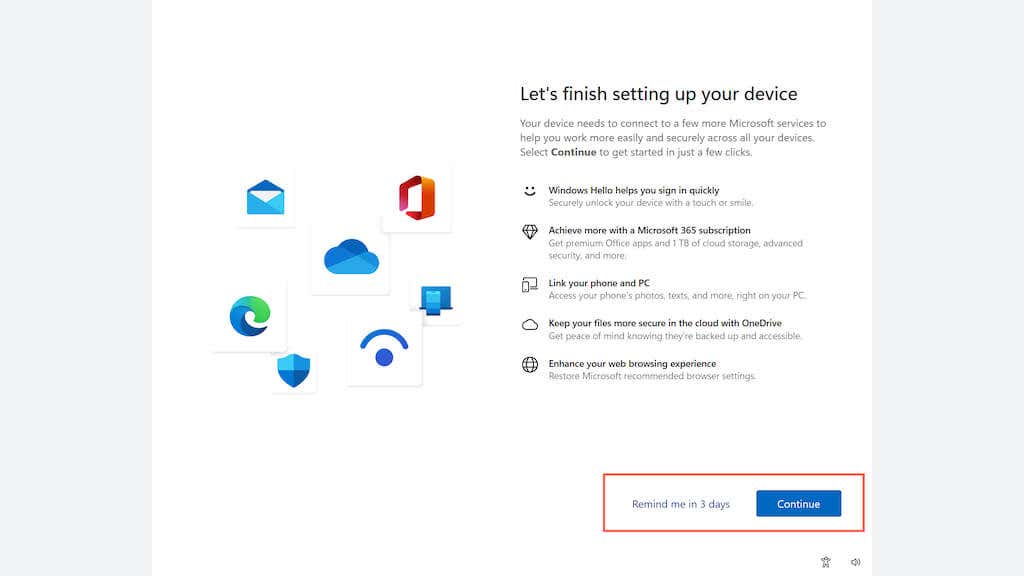
9. [設定 ] アプリを再度開き、[アカウント ] >[自分の情報 ] に移動します。 Windows ユーザー名の下にローカル アカウント タグが表示されます。後で再度サインインしたい場合は、アカウント設定 で代わりに Microsoft アカウントでサインイン を選択します。
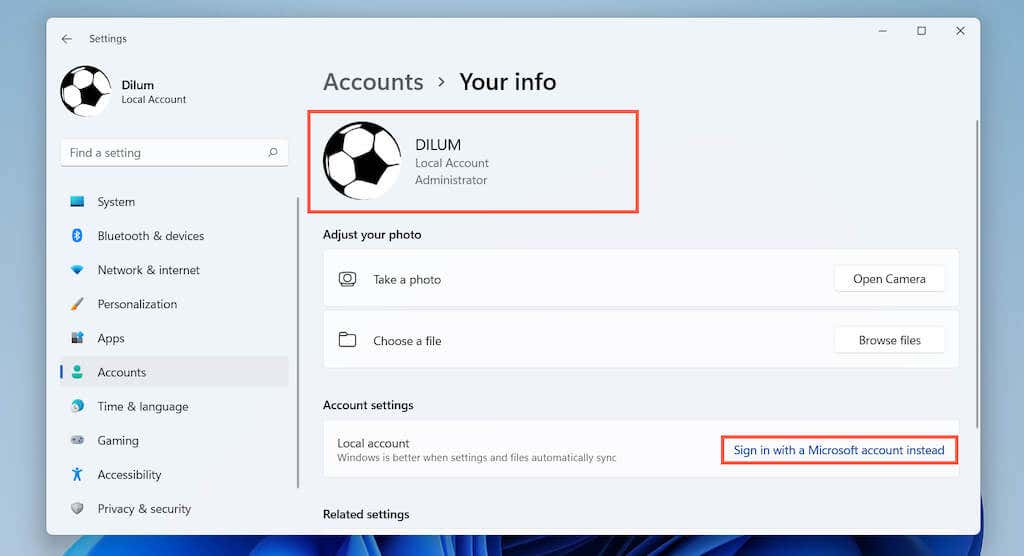
オペレーティング システムからサインアウトした後でも、Microsoft Store、フォト、メールなどの Microsoft アプリとサービスは引き続き Microsoft アカウントを使用します。各プログラムから 1 つずつサインアウトすることもできますが、より速い方法は、[設定 ] >[アカウント ] >[メール アカウント ] に移動し、Microsoft アカウントを選択することです。アカウントを選択し、削除 ボタンを選択すると、どこからでもサインアウトできます。
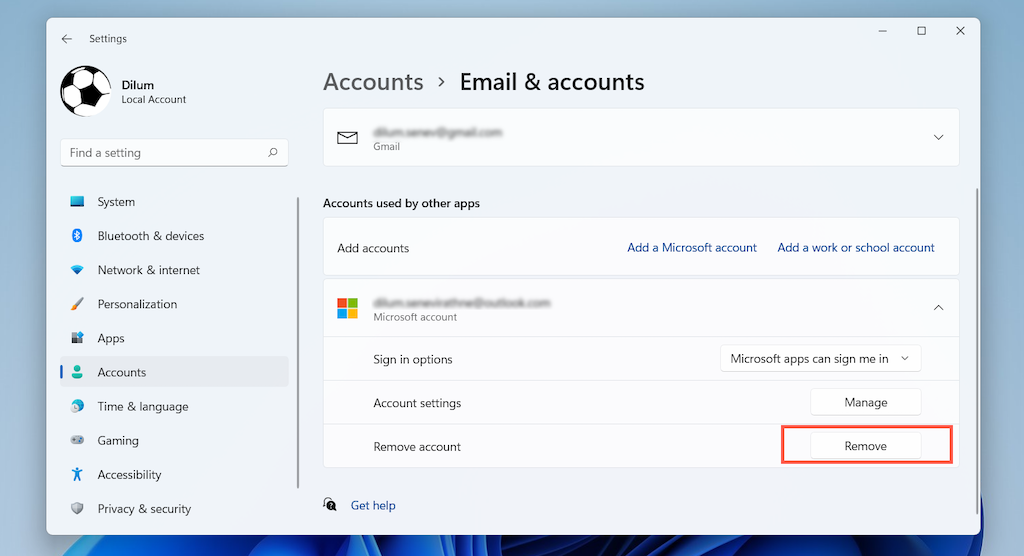
注 : OneDrive は例外です。 OneDrive からサインアウトする場合は、メニュー バーの OneDrive アイコンを選択し、[ヘルプと設定 ] >[設定 ] に移動します。次に、[アカウント ] タブに切り替えて、[この PC のリンクを解除 ] を選択します。
Windows 11 で新しいローカル アカウントを作成する
Windows 11 で Microsoft アカウントにサインインしたままにして、Windows 11 で別のローカル標準アカウントまたは管理者アカウント (自分または他の人用) を作成することもできます。
1. スタート メニューを開き、設定 を選択します。
2. [アカウント ] >[家族とその他のユーザー ] を選択します。
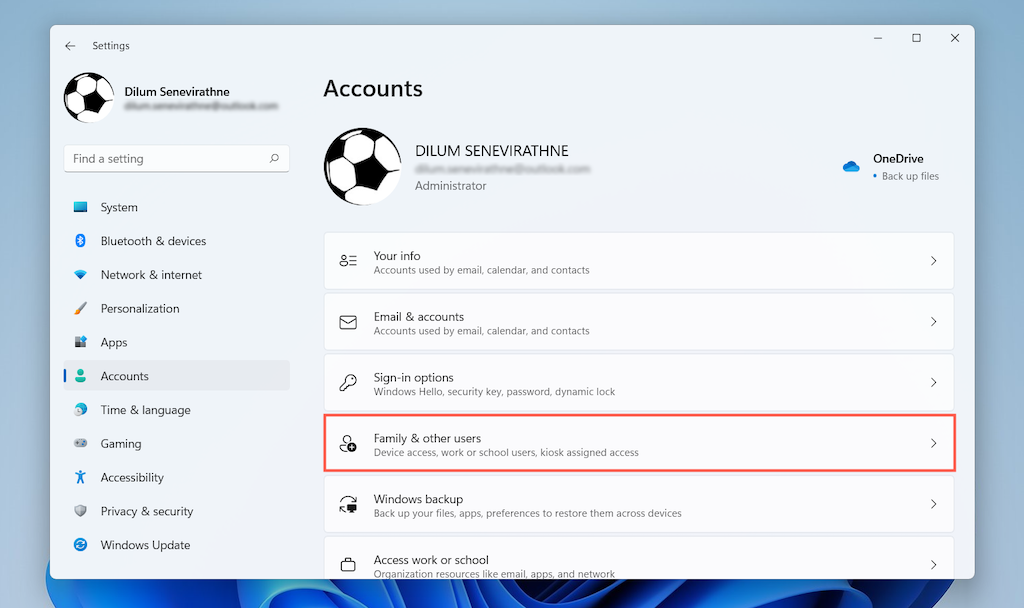
3. [その他のユーザー ] セクションまで下にスクロールし、[アカウントを追加 ] を選択します。
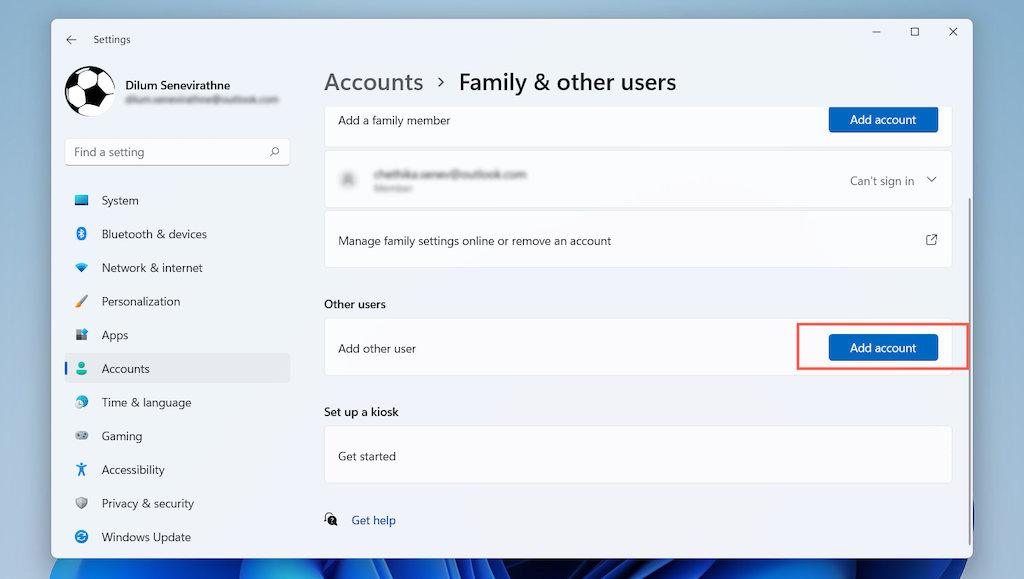 .
.
4. Microsoft アカウント ポップアップで [この人のサインイン情報を持っていません ] を選択します。
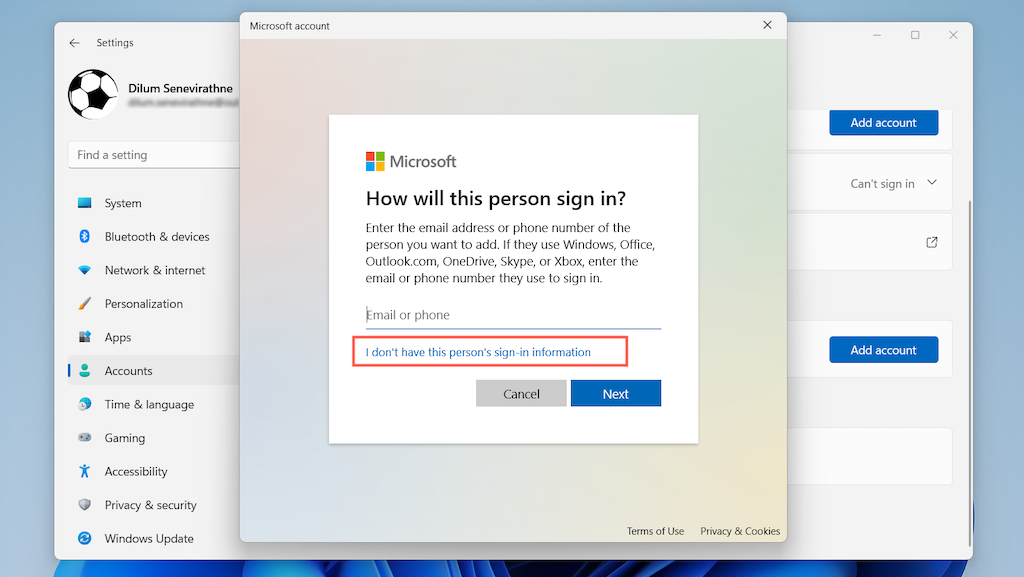
5. [Microsoft アカウントを持たないユーザーを追加 ] を選択します。
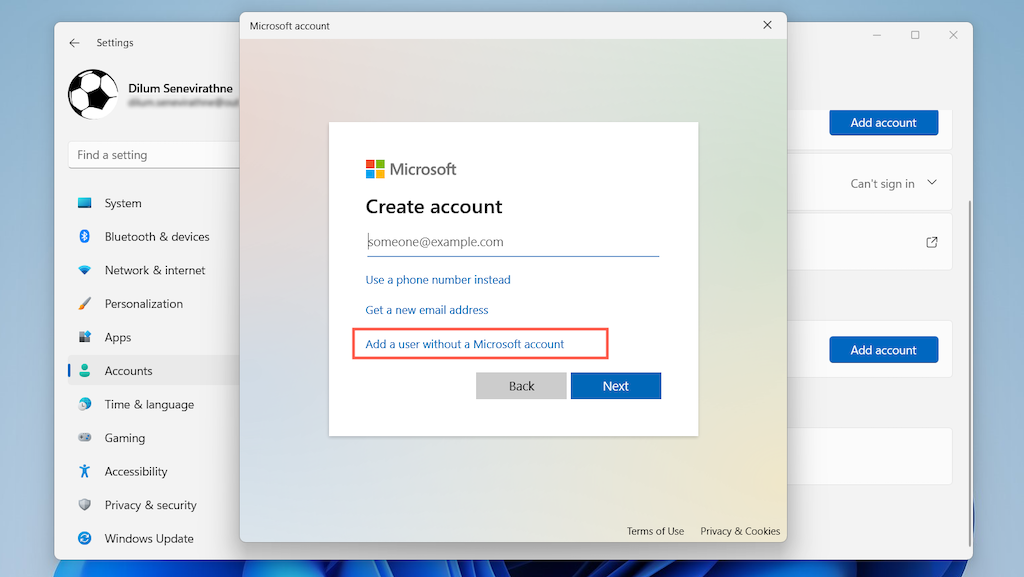
6.ユーザー名とパスワードを作成します。次に、[次へ ] を選択してアカウントの作成を完了します。
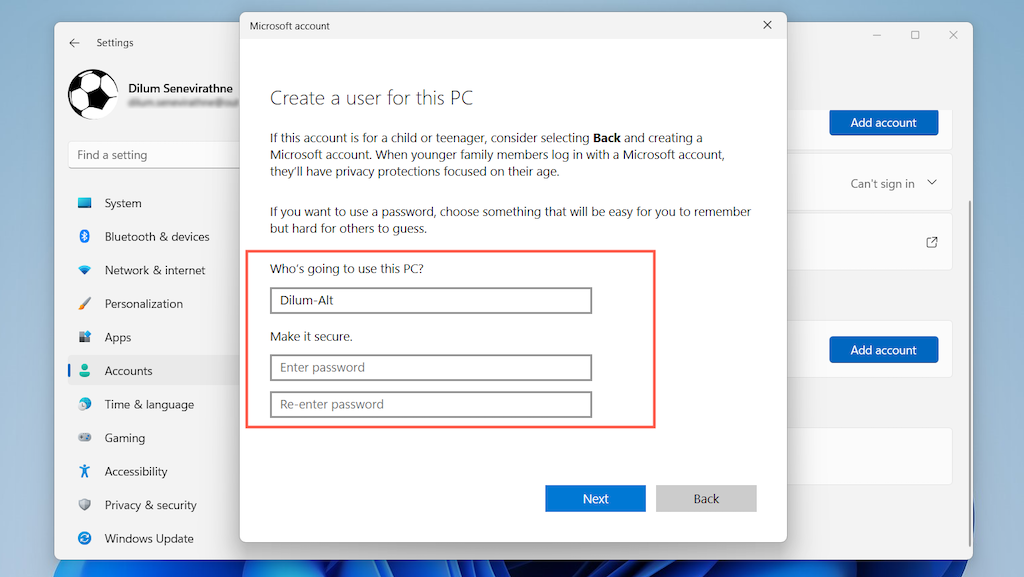
7.アカウントを選択し、アカウントの種類の変更 を選択します。
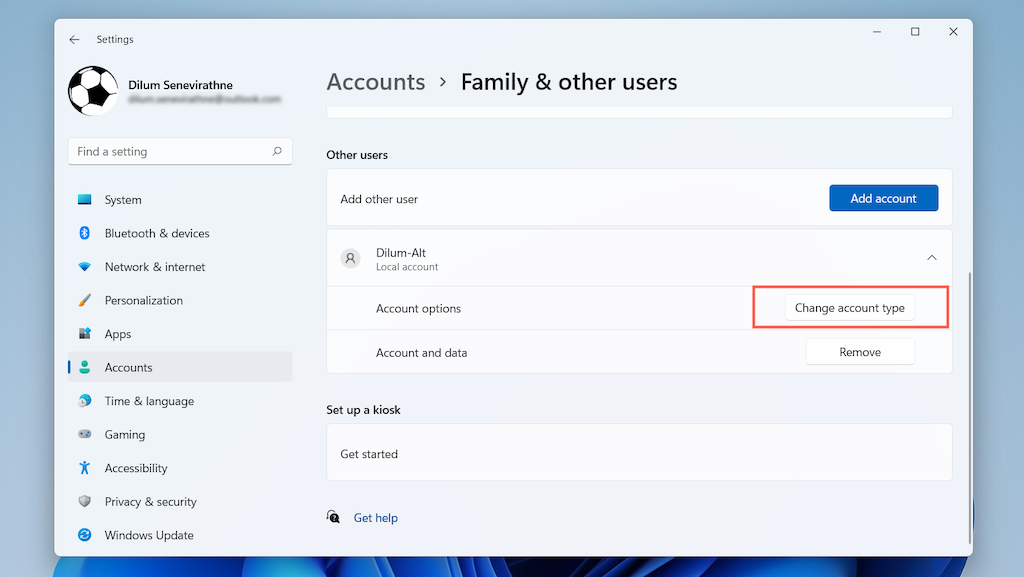
8. [アカウントの種類 ] ドロップダウン メニューを [標準 ] (デフォルト) または [管理者 ] に設定し、[OK ] を選択します。
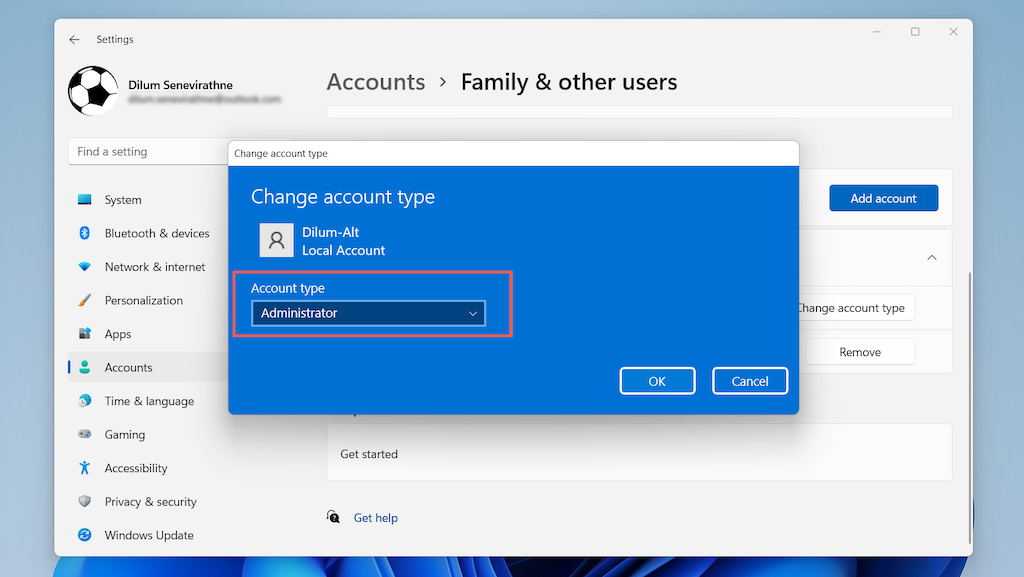
注 : ユーザー アカウントを作成または削除する別の方法は、古いユーザー アカウント パネルを使用することです。 コントロールパネル からアクセスできます。または、スタート メニューに「netplwiz 」と入力すると、より早くアクセスできます。
Windows セットアップ時にサインインを回避する
Windows 11 のインストール の間は Microsoft アカウントへのサインインを回避できます。 Windows 11 Professional では、これは非常に簡単です。オフライン アカウントを作成することを指定するだけです。ただし、Windows セットアップでは、Windows 11 Home に Microsoft アカウントを追加する必要があります (Windows 10 ホーム と同様)。インターネットから切断することでこれを回避できます。
または、Microsoft アカウントでサインインし (デジタル ライセンスが含まれている場合はこれをお勧めします)、後で上記の手順に従って削除することもできます。
Windows 11 プロフェッショナル
1. [Microsoft アカウントを追加しましょう ] まで Windows セットアップを進めてください。次に、ログイン画面を下にスクロールして、追加のサインイン オプションにアクセスします。
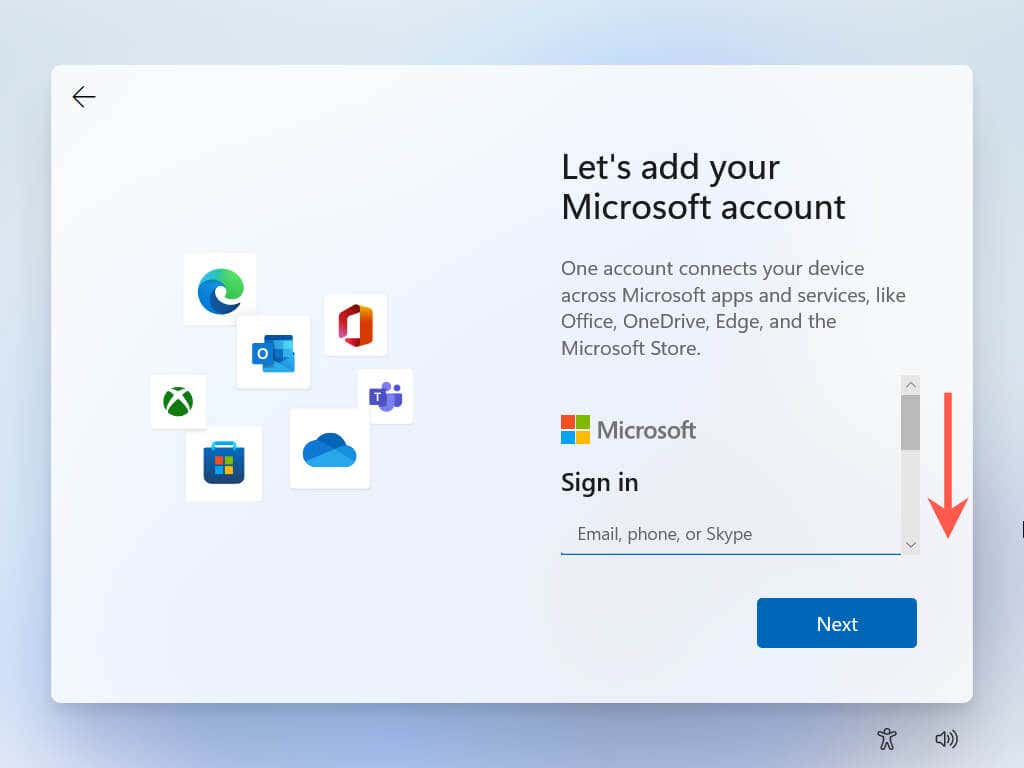
2. サインイン オプション を選択します。
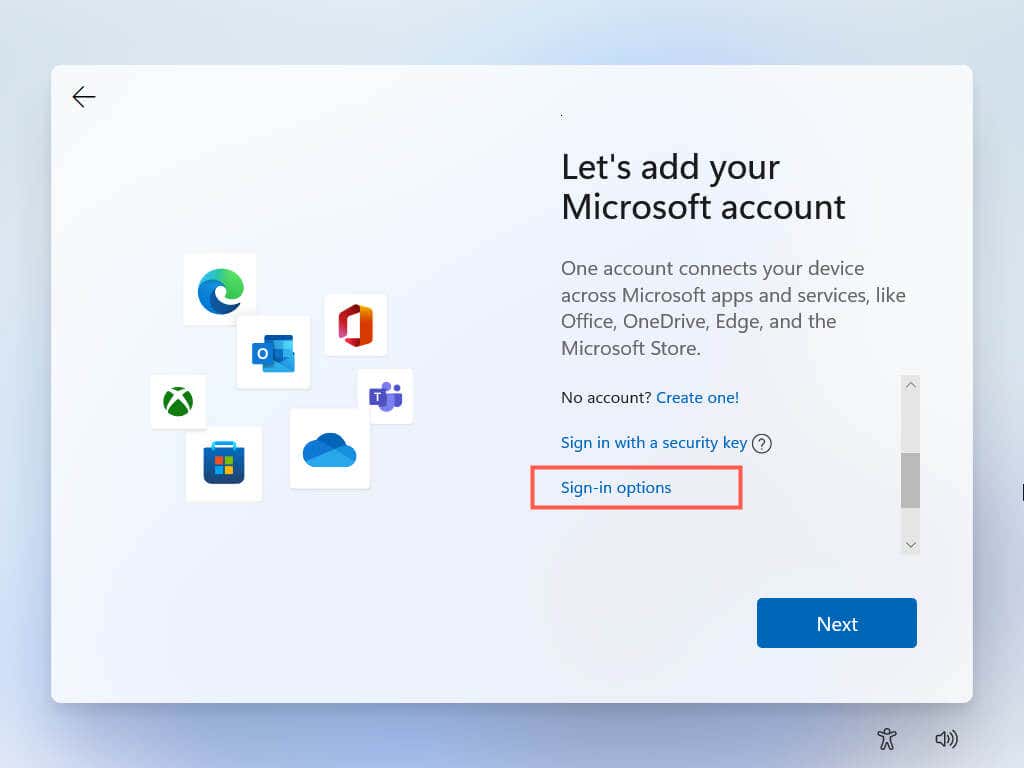
3. オフライン アカウント を選択します。
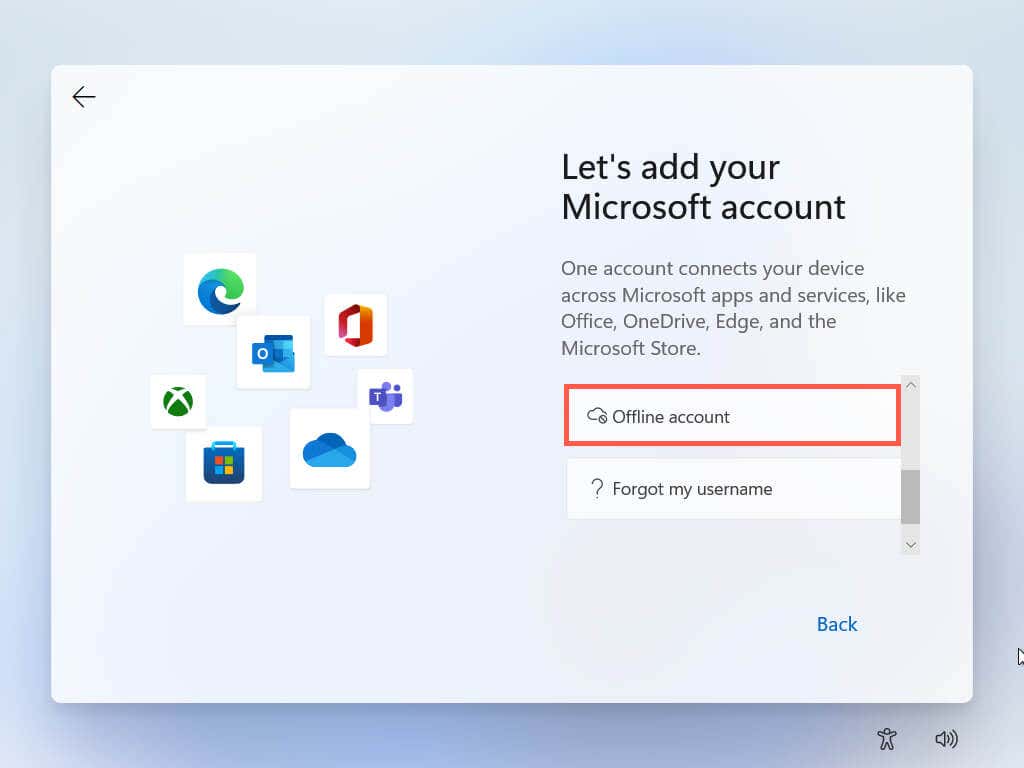
4.アカウント名を入力し、[次へ ] を選択します。
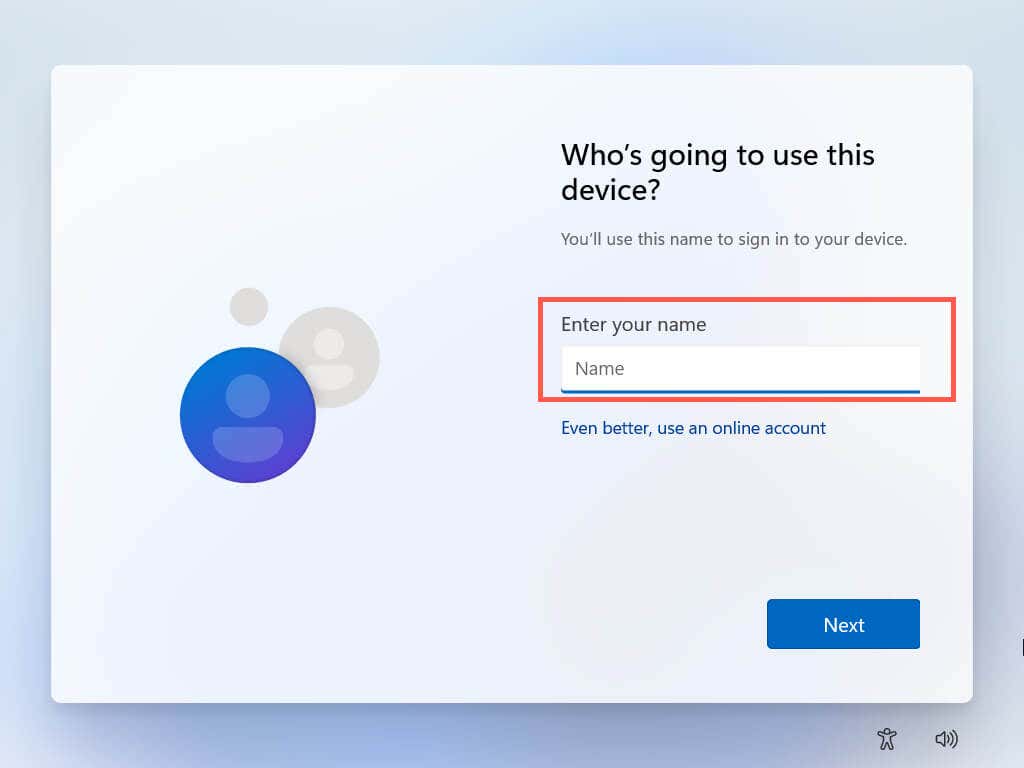
5.パスワードを作成し、[次へ ] を選択します。
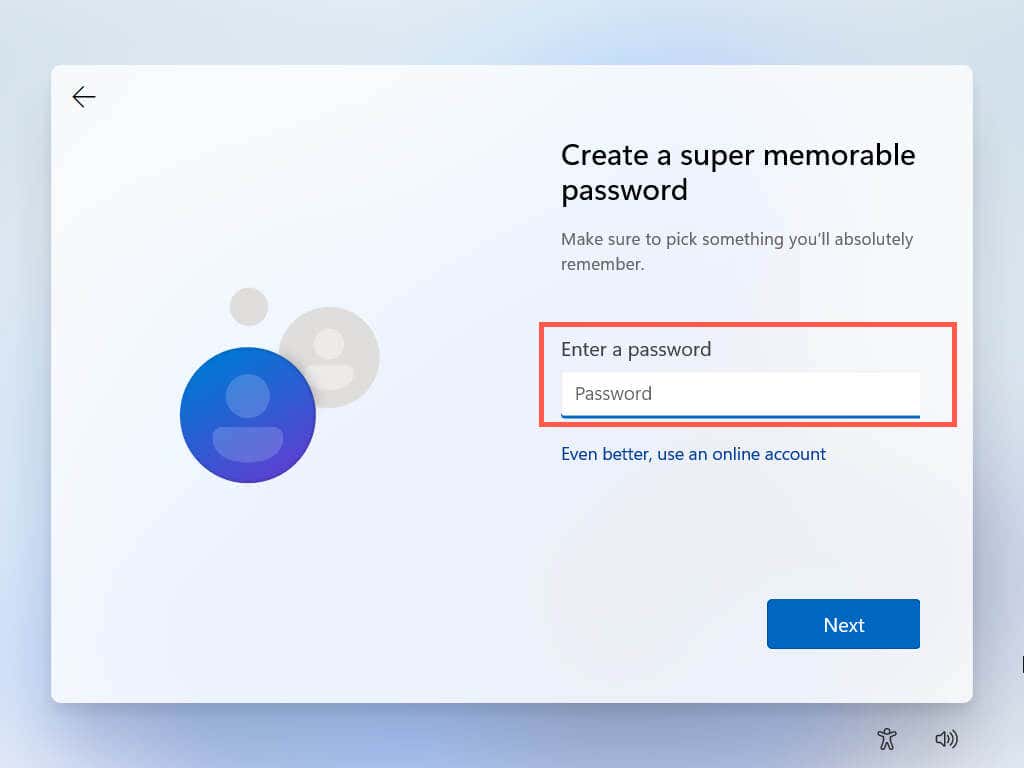
ローカル アカウントの作成が完了しました。残りの画面上の指示に従って作業を進め、Windows 11 のセットアップを完了します。
Windows 11 ホーム
1. 「このデバイスをどのように設定しますか? 」というラベルの画面が表示されるまで、画面上の指示に従って作業を進めてください。.
2.ラップトップで 機内モード をアクティブにするか、Wi-Fi ルーターの電源をオフにするか、PC のイーサネット ケーブルを取り外します。次に、[個人使用用に設定 ] を選択し、[次へ ] を選択します。
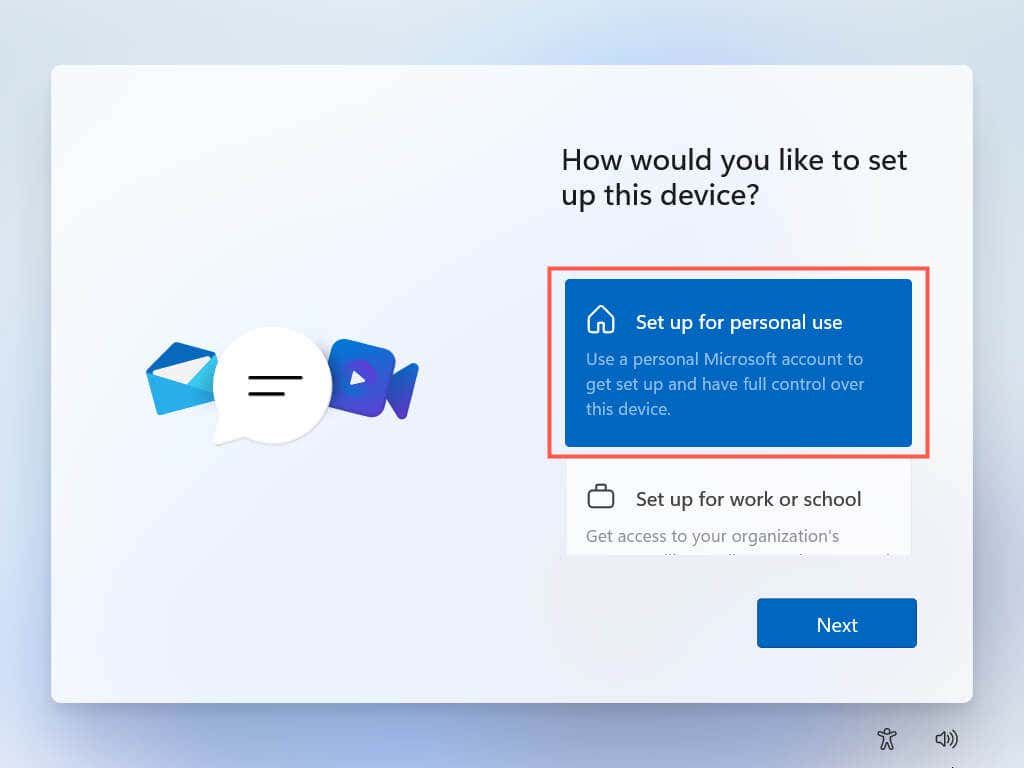
Windows セットアップは Microsoft サーバーとの通信を試みます。アクティブなインターネット接続が検出されない場合は、オフライン アカウントを作成するようすぐに求められます。
3.名前を入力し、[次へ ] を選択します。
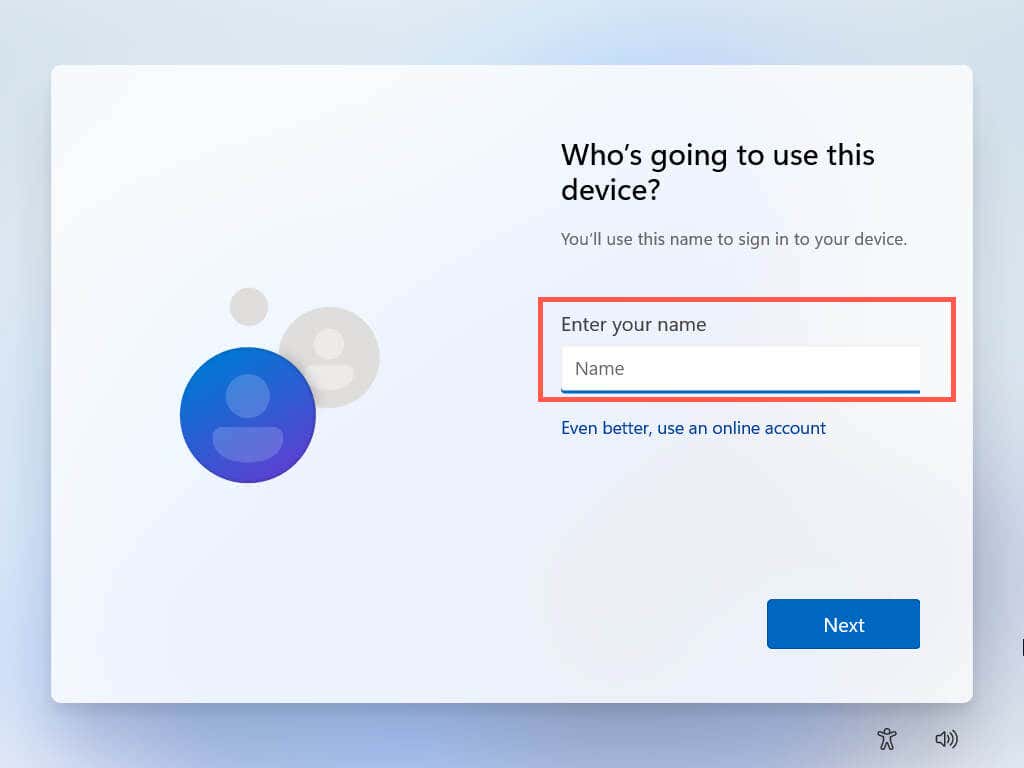
4.パスワードを作成し、[次へ ] を選択します。
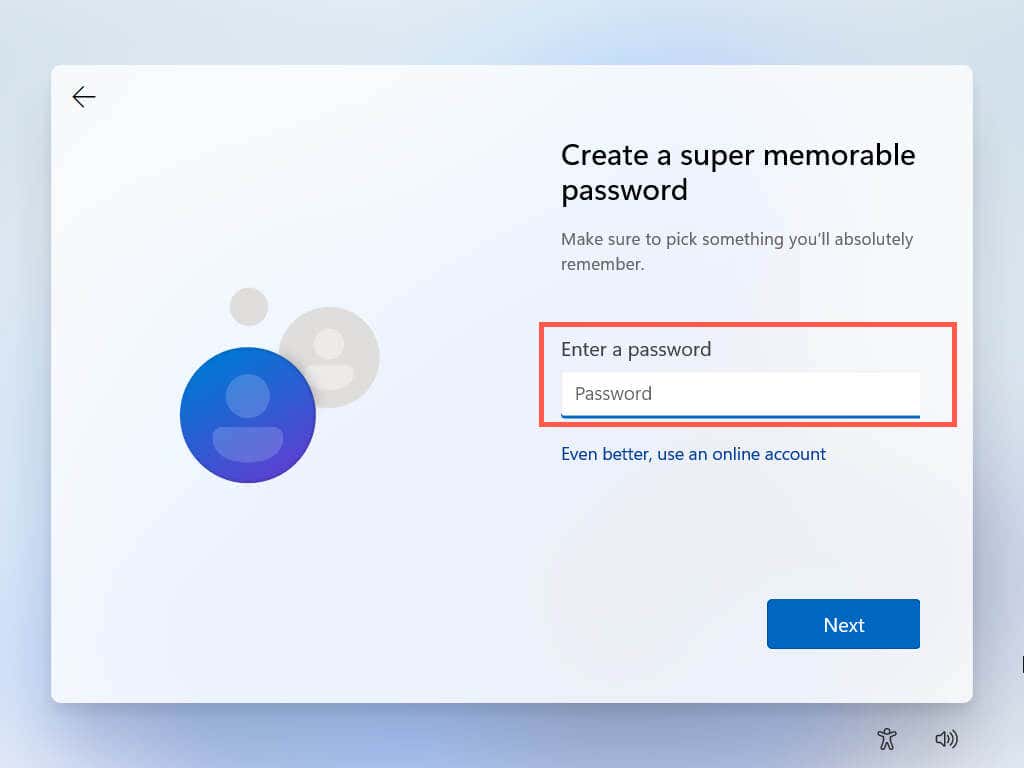
ローカル アカウントの作成が完了しました。インターネットに再接続し、残りの画面上の指示に従って、Windows 11 のセットアップを完了します。
グリッドから離れてください
先ほど見たように、Windows 11 から Microsoft アカウントを削除するのは簡単です。後で気が変わった場合は、いつでも Microsoft アカウントを使用してサインインできます。また、ローカル アカウントを使用しているときでも、さまざまな Microsoft Store アプリやサービスにサインイン (またはサインイン状態を維持) できることも忘れないでください。必要に応じて Microsoft アカウントを完全に削除する にすることも可能です。
.