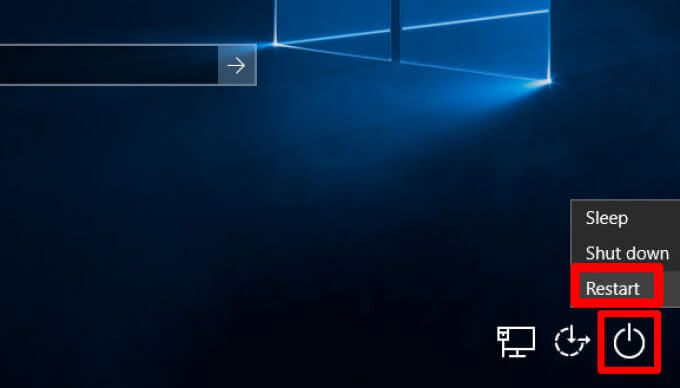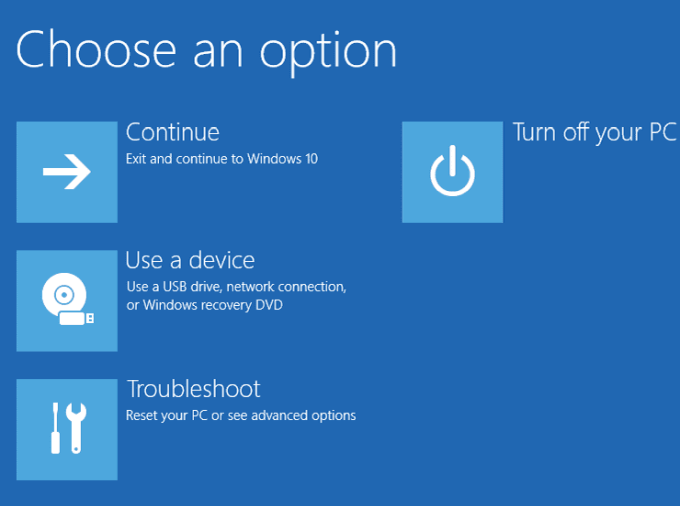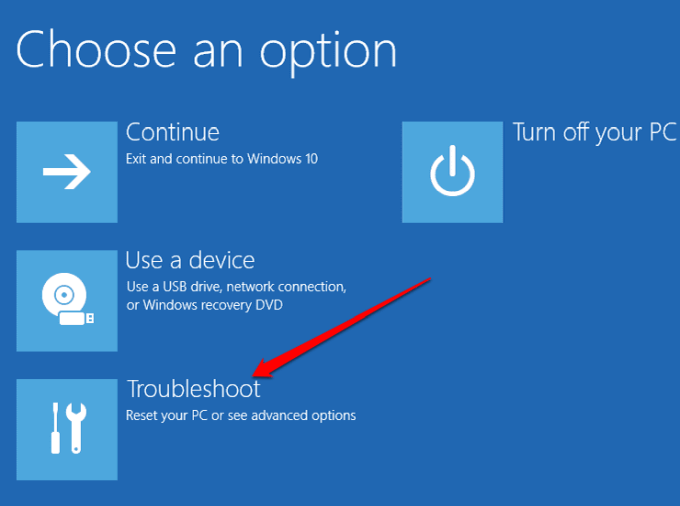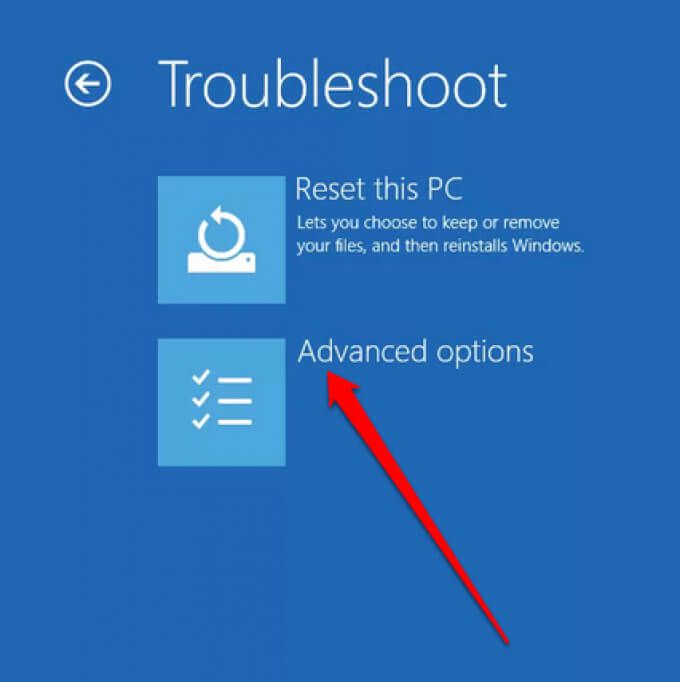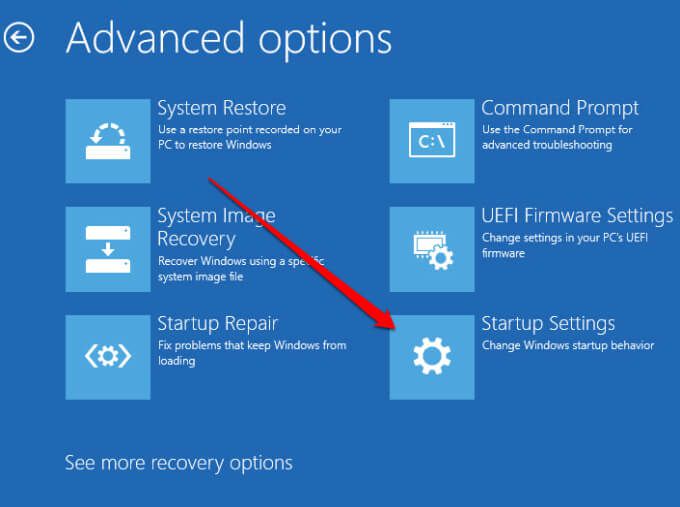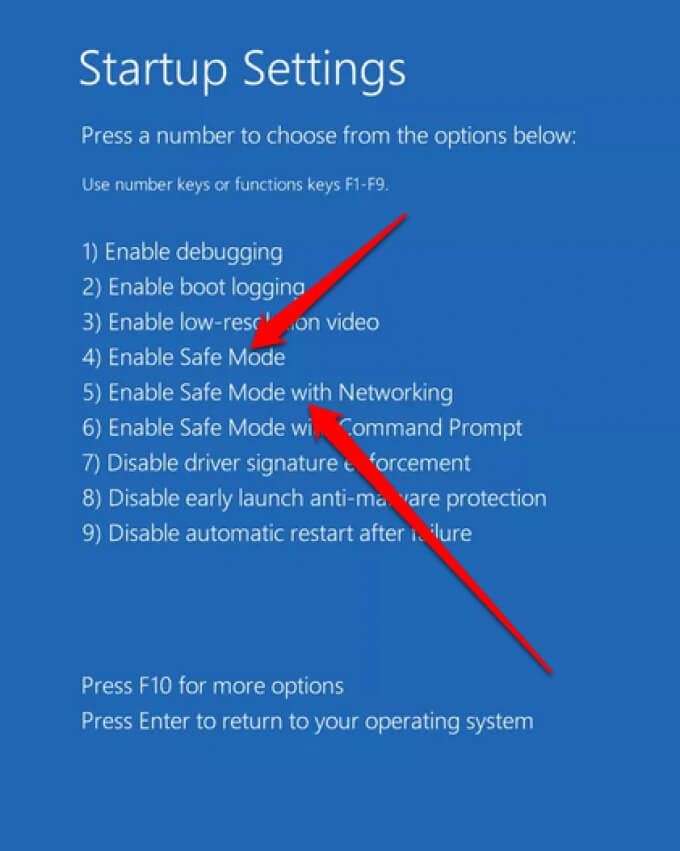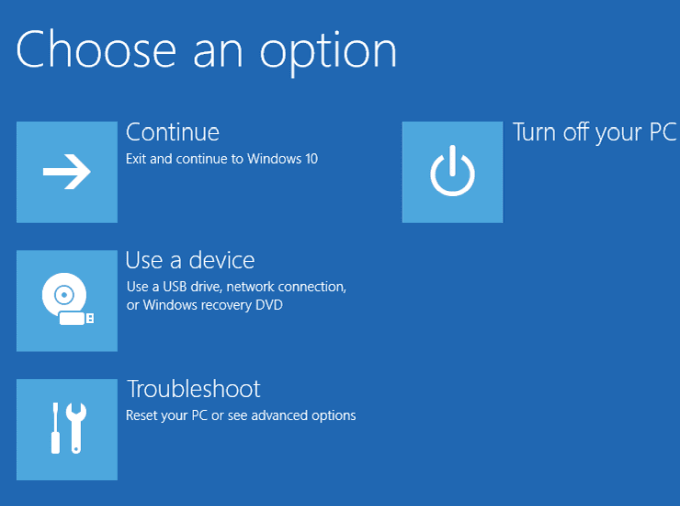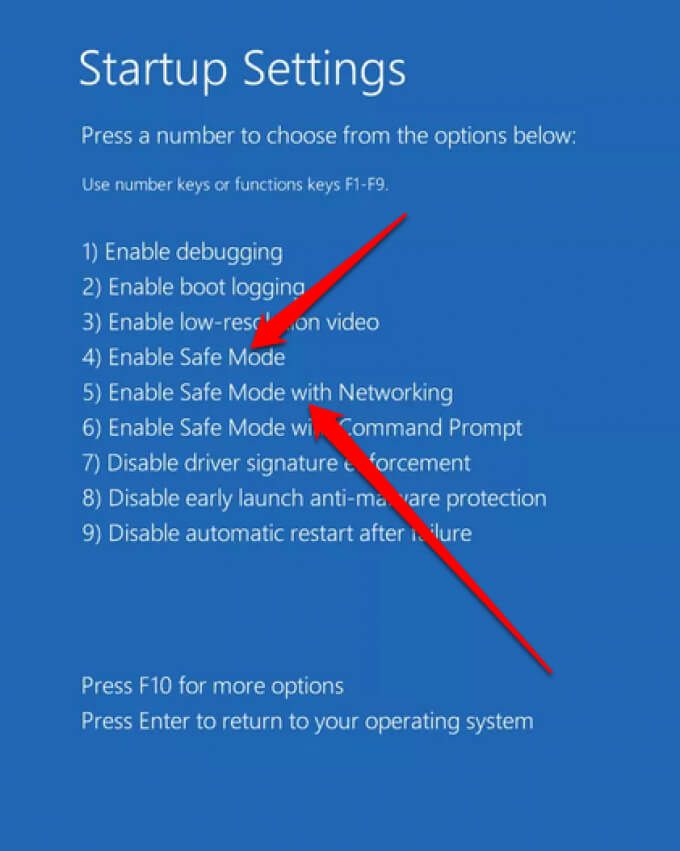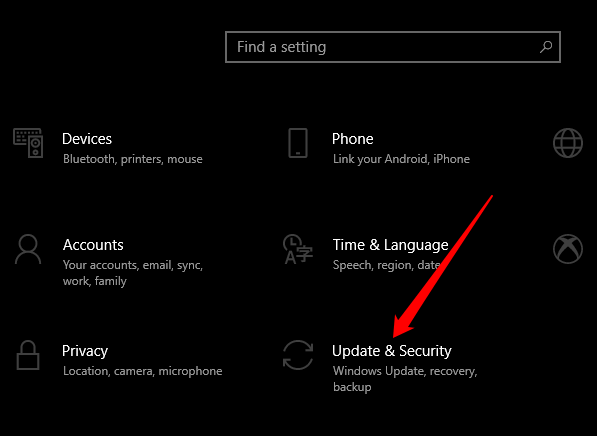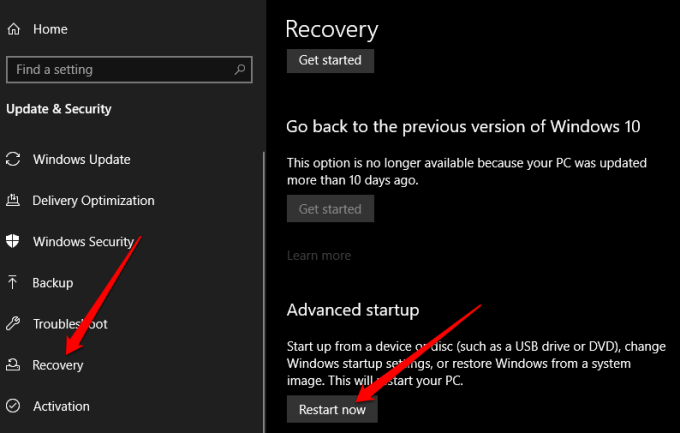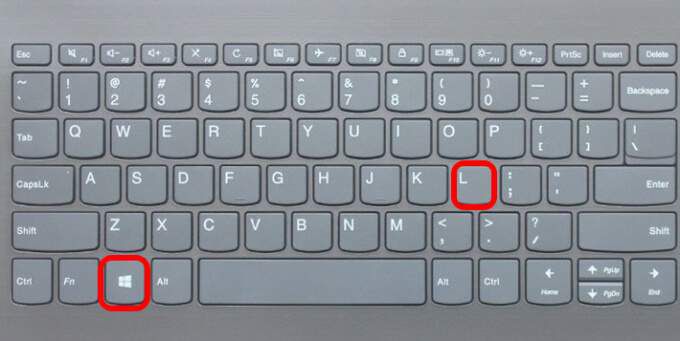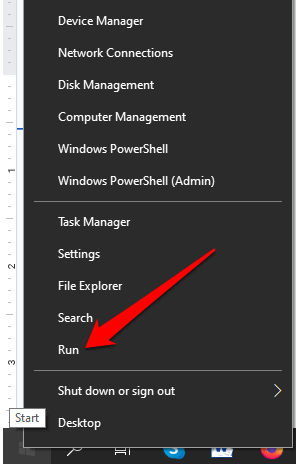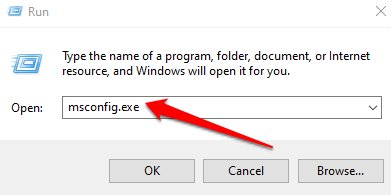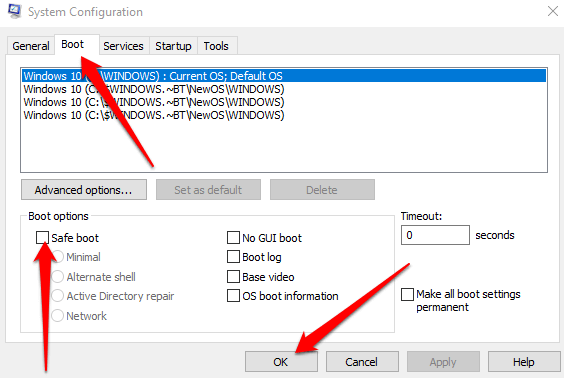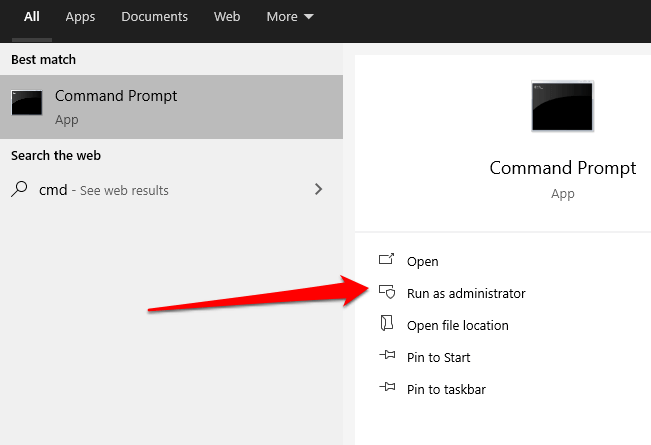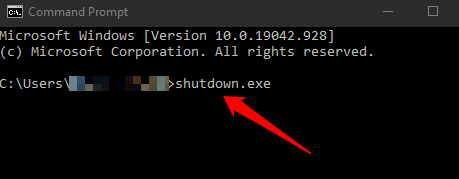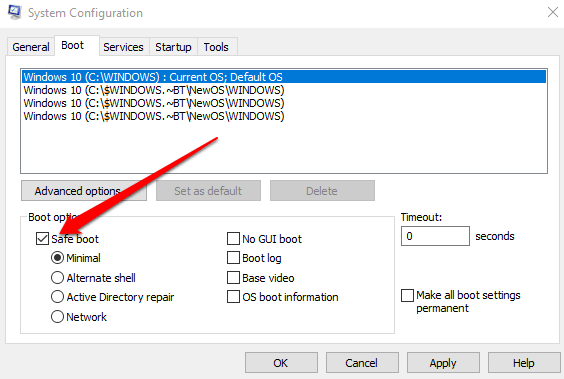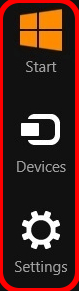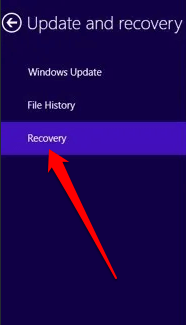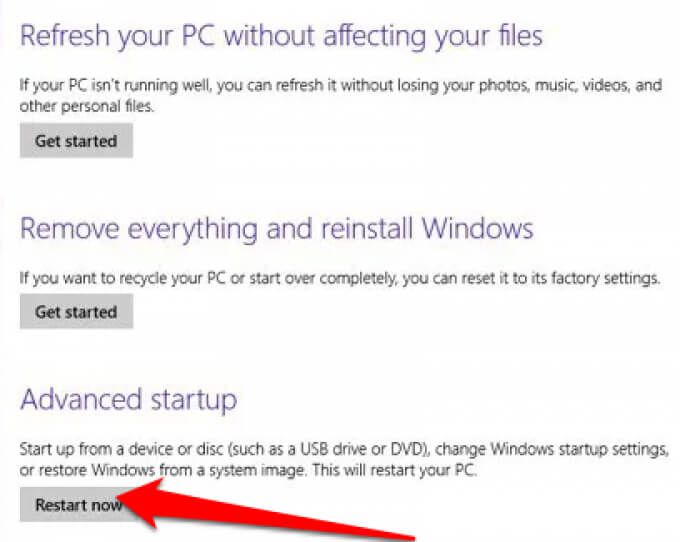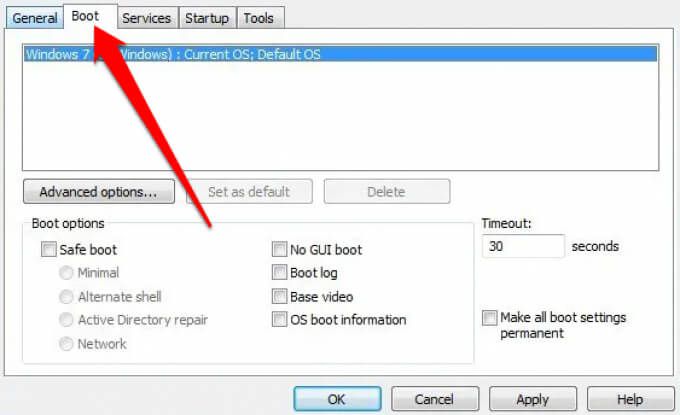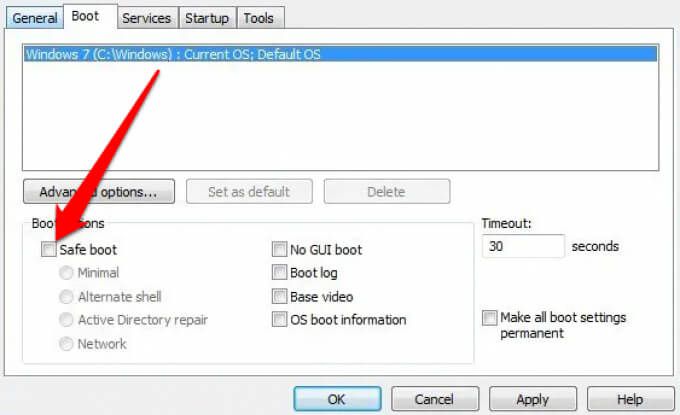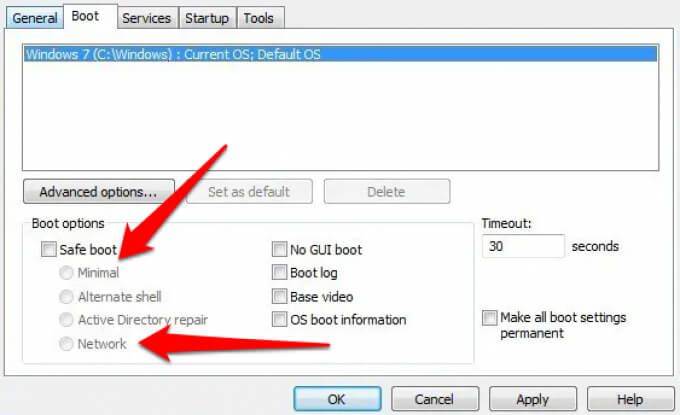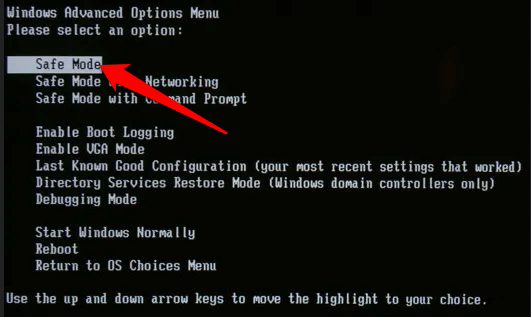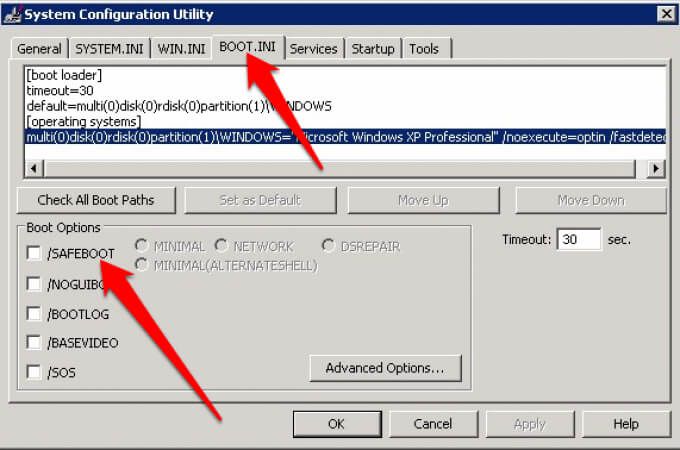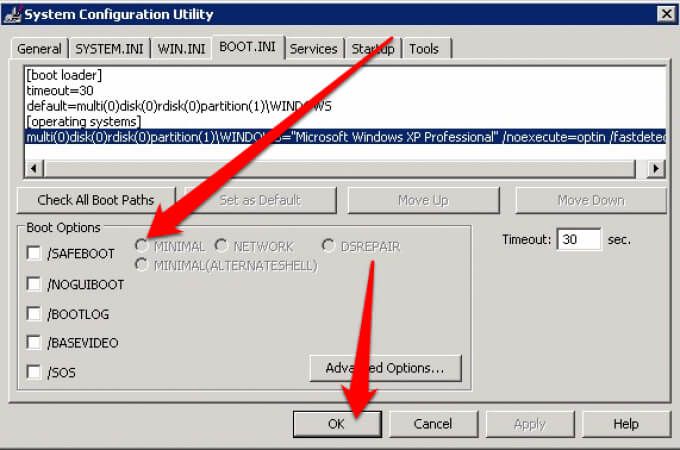すべてのバージョンのWindowsでセーフモードで起動する方法
コンピュータが動作している場合、Windowsセーフモードは、Windowsの正常な起動を中断または妨げる問題のトラブルシューティングに役立ちます。このようにして、コンピューターの修理店に行かなくても、自分で修理を行うことができます。
セーフモードでは、限られたファイルとドライバーのセットを使用してWindowsを基本状態で起動するため、Windowsを観察して絞り込むことができます。問題の原因。
Windows 10より前は、再起動時にF8キー を繰り返し押すと、セーフモードに簡単に入ることができました。その後、一部のコンピューターメーカーは、F8キー機能を無効にしましたが、F8メソッドを使用して、Windows 7、Vista、およびXPでセーフモードに入ることができます。

起動方法は次のとおりです。すべてのバージョンのWindowsでセーフモードに切り替えます。
Windows10
Windows 10では、次のようなさまざまな方法を使用してセーフモードにアクセスできます。
サインイン画面。
空白または黒い画面から。
Windows設定を使用します。
リカバリドライブから。
システム構成の使用。
コマンドプロンプトでの[シャットダウン]コマンドの使用。サインイン画面からセーフモードで起動します
Windowsのサインイン画面を表示している場合は、いくつかの手順でWindowsのセーフモードに入ることができます。
Shiftを押しながら電源>再起動を選択します。
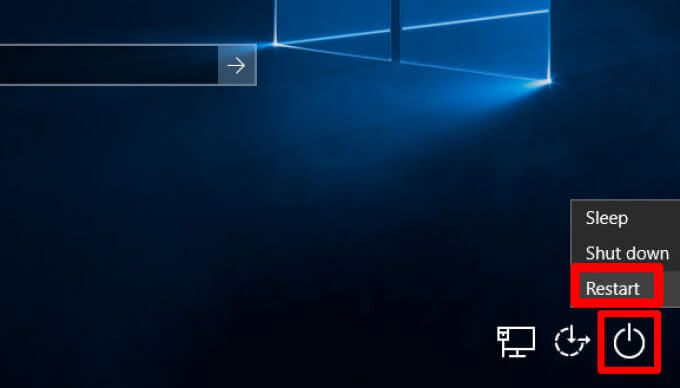
PCが再起動したら、オプションを選択画面を選択しますen。
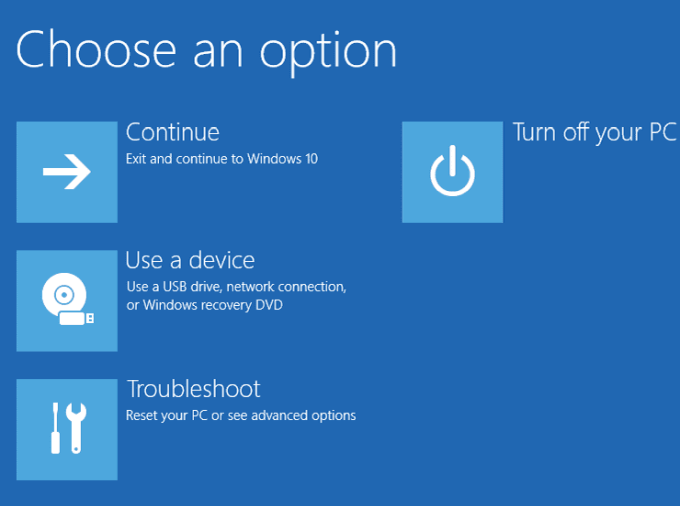
トラブルシューティングを選択します。
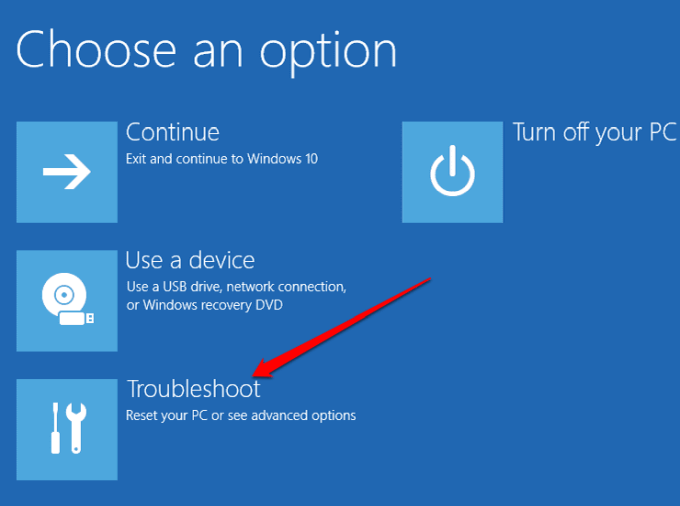
次に、詳細オプションを選択します。
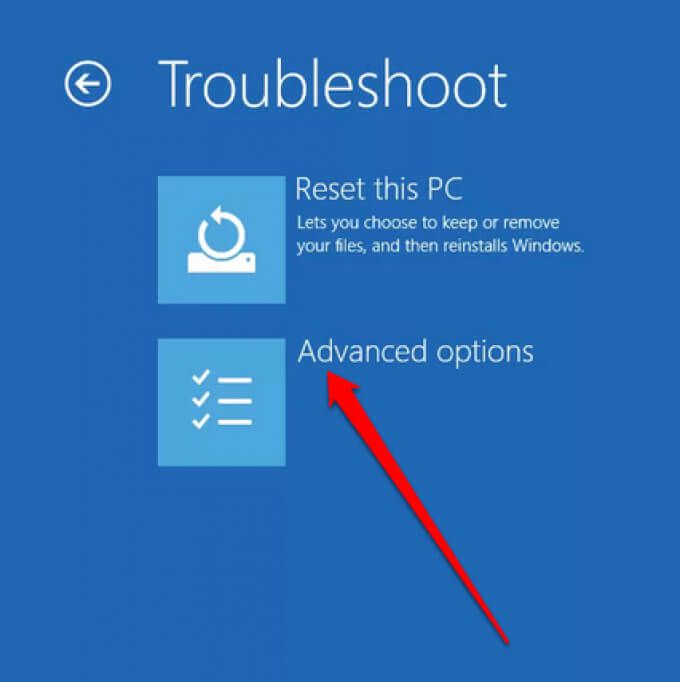
次に、スタートアップ設定を選択します。
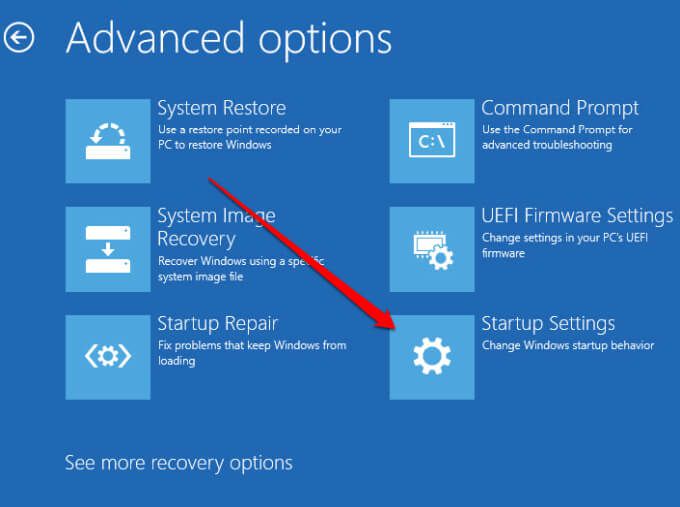
を選択します再起動し、PCが再起動したら、4を選択してセーフモードを有効にするまたは5を選択してネットワークを使用したセーフモード。
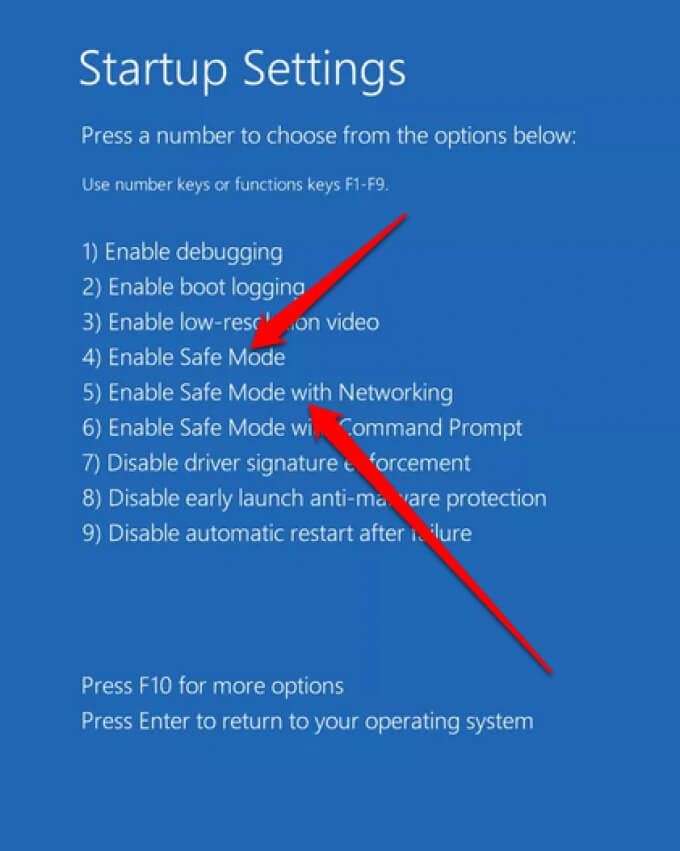
注:コンピューターを暗号化した場合、セーフモードで起動する前にBitLockerキーの入力を求められる場合があります。ネットワークを使用したセーフモードには、ネットワーク上の他のコンピューターにアクセスしたり、インターネットにアクセスしたりするために必要なサービスとネットワークドライバーが含まれます。
黒い画面または空白の画面からセーフモードで起動します
空白または黒いデスクトップ画面 が表示される理由はいくつかあります。たとえば、Windows10の死の黒い画面 が発生したか、画面に問題がある可能性があります。
黒い画面または空白の画面からWindowsセーフモードに入ることができますが、必要になります。最初にWinRE(Windows回復環境)に入るには。
電源ボタンを押し、デバイスがシャットダウンするまで10秒間押し続けます。

もう一度電源ボタンを押して、コンピューターの電源を入れ直します。
メーカーのロゴが表示されたら画面で、電源ボタンをもう一度10秒間押し続けてコンピューターの電源を切り、電源を入れ直します。
Windowsが再起動したら、電源ボタンを押してコンピューターの電源を切り、もう一度電源ボタンを押して電源を入れます。
デバイスが完全に再起動するのを待って、WinREに入ります。
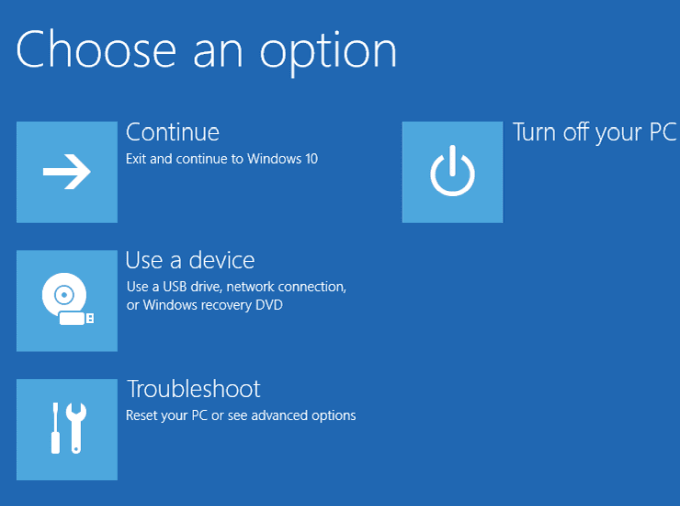
トラブルシューティング>詳細オプション>を選択します起動設定>再起動。
PCが再起動したら、セーフモードを有効にする(4)またはネットワークを使用したセーフモード(5)を選択します。
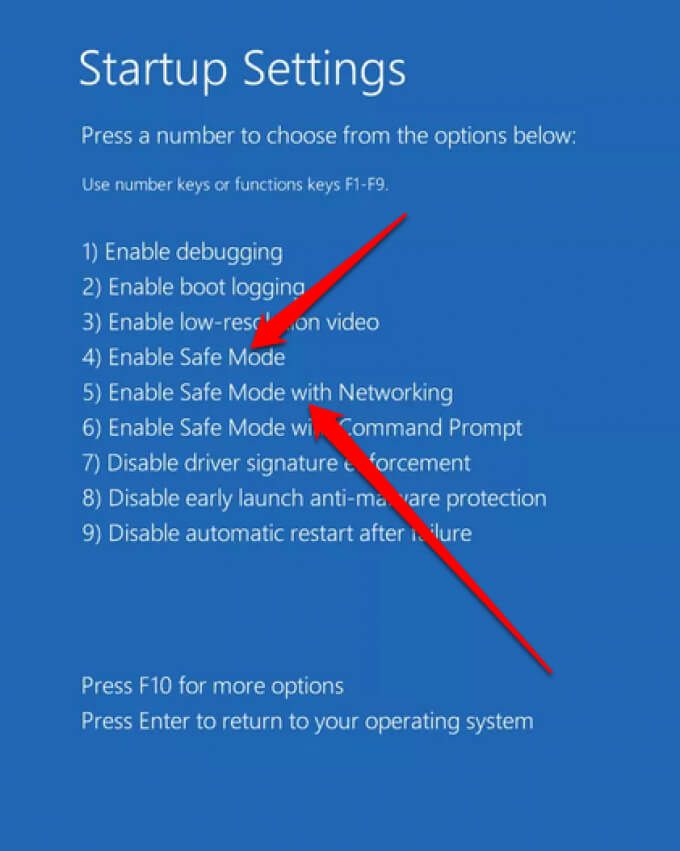
設定からセーフモードで起動
Windows 10にログインできる場合は、設定アプリからセーフモードに入ることができます。
開始>設定>更新とセキュリティを選択します。
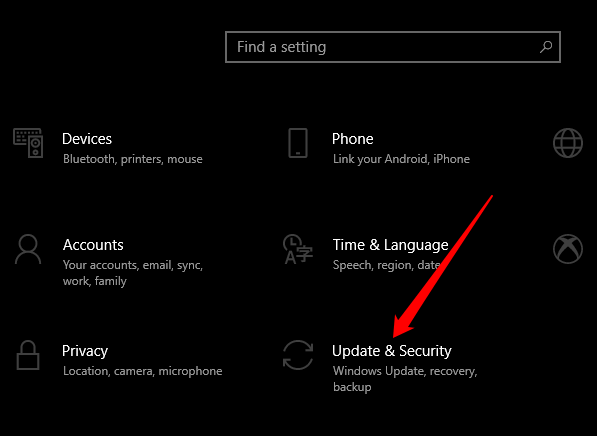
次に、[リカバリ>高度な起動>今すぐ再起動]を選択します。li>
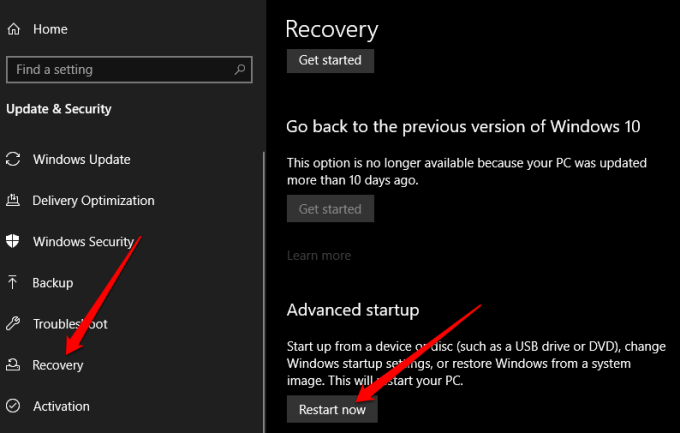
トラブルシューティング>詳細オプション>起動設定を選択します>再起動でオプションを選択メニューを選択し、セーフモードを有効にするまたはネットワークでセーフモードを有効にするを選択します強い>。
リカバリドライブから
まだ持っていない場合は リカバリドライブを作成する できますセーフモードにアクセスするために使用します。
- リカバリドライブを接続し、コンピュータの電源を入れます。 Windowsロゴキー+ Lを押してサインイン画面を表示し、手順を使用してWinREでコンピューターを再起動します。
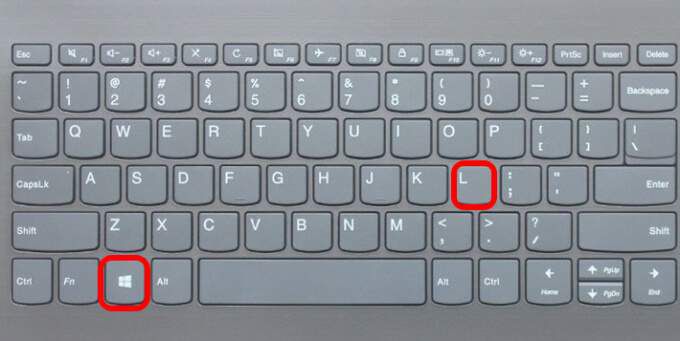
オプションを選択メニューでトラブルシューティング>詳細オプションを選択します>起動設定>再起動。 セーフモードを有効にする(4)またはネットワークを使用したセーフモード(5)を選択します。
注: [オプションの選択]メニューが表示されない場合は、コンピュータがドライブから起動するように設定されていない可能性がありますが、 起動順序を変更する できます。
システム構成の使用
システム構成ツールを使用してWindowsセーフモードを開始することもできます。
開始>実行。
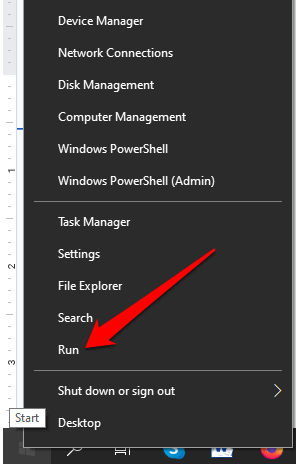 実行ダイアログボックスにmsconfig.exeと入力しますEnterを押します。
実行ダイアログボックスにmsconfig.exeと入力しますEnterを押します。
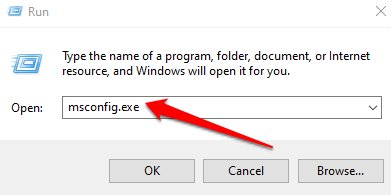 でブートタブを選択します[システム構成]ウィンドウで、[ブートオプション]の下の[セーフブート]を選択し、[OK]を押します。
でブートタブを選択します[システム構成]ウィンドウで、[ブートオプション]の下の[セーフブート]を選択し、[OK]を押します。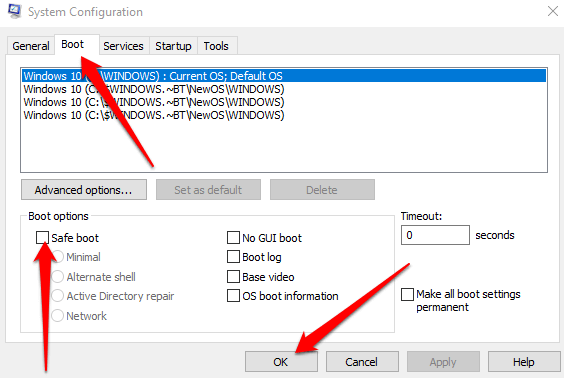
Windowsでコンピュータの再起動を求めるメッセージが表示された場合は、[再起動]を選択してセーフモードにアクセスします。
コマンドプロンプトでシャットダウンコマンドを使用する
コマンドプロンプトでshutdown.exeコマンドを使用してセーフモードに入ることができます。
検索フィールドにCMDと入力し、コマンドプロンプト>管理者として実行を選択します。
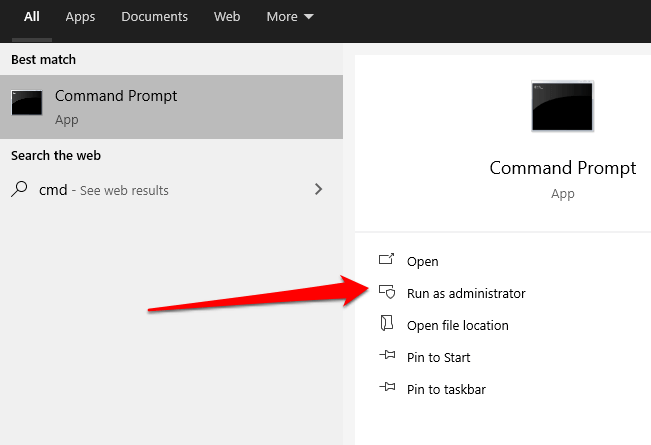
次に、shutdown.exeコマンドを入力し、Enterを押します。
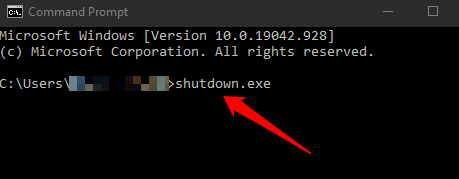
WindowsがWinREで再起動し、サインアウトして、[オプションの選択]画面をロードします。ここから、トラブルシューティング>詳細オプション>起動設定>再起動を選択します。
選択起動するセーフモードオプションに応じて、4または5。
Windows10でセーフモードを終了します
Windows 10でセーフモードを終了するには、デバイスを再起動するだけです。
または、システム構成ツールを再度開き、[ブート]タブを選択してから、[ブートセーフブート]チェックボックスの選択を解除することもできます。 >オプション。
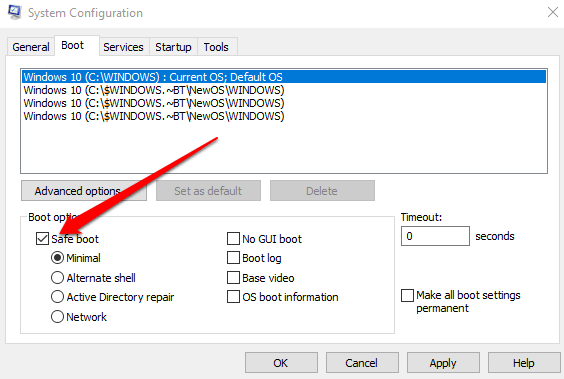
Windows8および8.1
Windows 10と同様に、Windows8のセーフモードにはAdvanced StartupOptionsのStartupSettingsメニュー。
Shiftキーを押しながらRestartを選択すると、Advanced StartupOptionsにアクセスできます。ただし、この方法はオンスクリーンキーボードでは機能しないため、この方法でメニューを開くには、物理キーボードをコンピューターに接続する必要があります。
または、[設定]メニューで[詳細な起動オプション]メニューにアクセスし、Windows 8 /8.1でセーフモードで起動します。
チャームバーを開き、[<]を選択します。 strong>PC設定の変更。
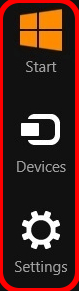 更新と回復><を選択します。 strong>リカバリ。
更新と回復><を選択します。 strong>リカバリ。
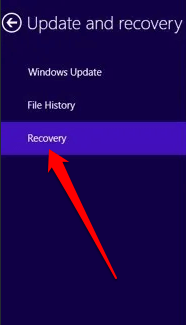 次に、<から今すぐ再起動を選択します。 strong>高度な起動セクション。
次に、<から今すぐ再起動を選択します。 strong>高度な起動セクション。
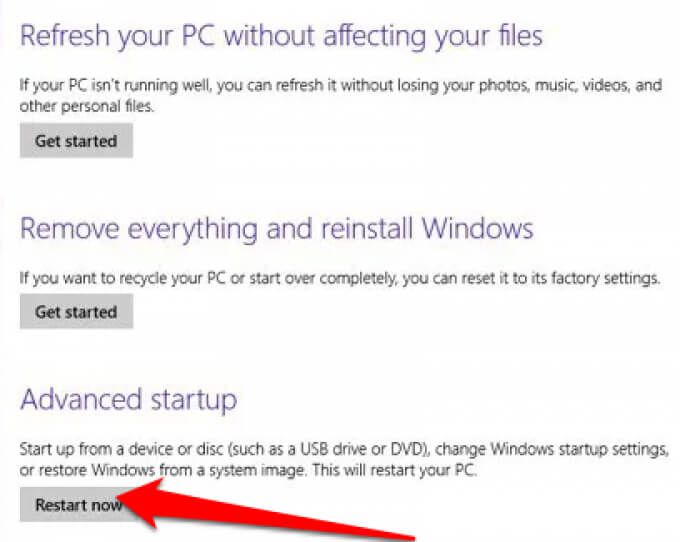 [オプションの選択]メニューで、[トラブルシューティング<]を選択します。 / strong >>詳細起動オプション>起動設定>再起動。 PCが再起動したら、4または5(またはF4またはF5)を押してセーフモードオプションを選択します。
セーフモードが読み込まれるのを待つと、コンピュータの起動時に通常のログイン画面が表示されます。
管理者の資格情報を使用してログインし、セーフモードで必要な変更を加えてから、コンピューターを再起動してセーフモードを終了します。
[オプションの選択]メニューで、[トラブルシューティング<]を選択します。 / strong >>詳細起動オプション>起動設定>再起動。 PCが再起動したら、4または5(またはF4またはF5)を押してセーフモードオプションを選択します。
セーフモードが読み込まれるのを待つと、コンピュータの起動時に通常のログイン画面が表示されます。
管理者の資格情報を使用してログインし、セーフモードで必要な変更を加えてから、コンピューターを再起動してセーフモードを終了します。
Windows 7
MicrosoftはWindows7をサポートしなくなりました。つまり、セキュリティアップデートと技術サポートは受けられなくなります。ただし、Windows7のシステム構成ユーティリティからセーフモードに入ることができます。
msconfigを検索し、[ブート]タブを選択します。 システム構成ユーティリティウィンドウで。
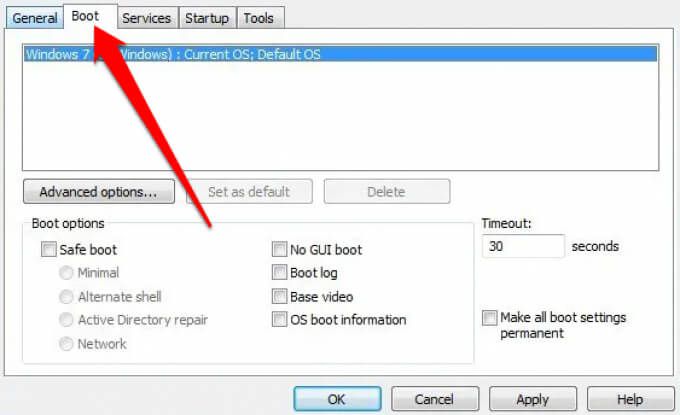
セーフの横にあるチェックボックスを選択します。 [ブートオプション]セクションでブートします。
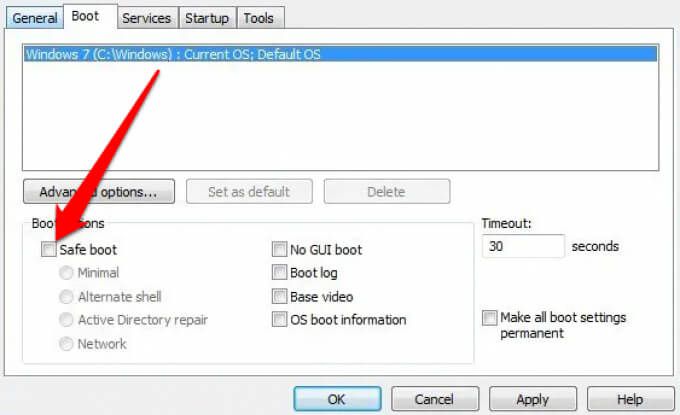 次に、[最小でセーフモードに入る、またはネットワークでセーフモードとネットワークに入る、[OK]を選択します。
次に、[最小でセーフモードに入る、またはネットワークでセーフモードとネットワークに入る、[OK]を選択します。
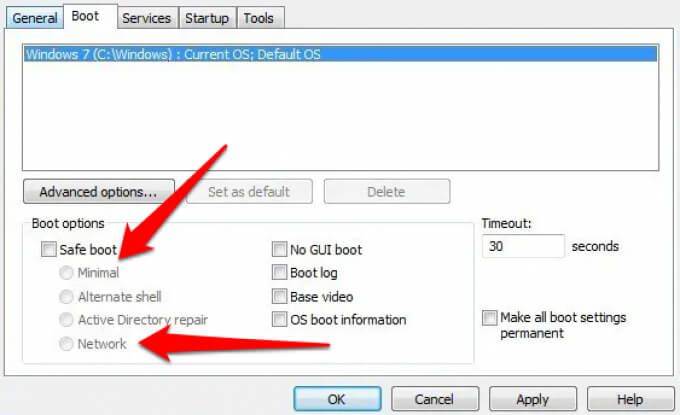
再起動を選択します。
Windows XP
MicrosoftはWindowsXPのサポートも終了しました。セキュリティアップデートやパッチを受信しなくなりますが、オペレーティングシステムでセーフモードにアクセスできます。
コンピュータの電源がオフの場合は電源を入れ、F8最初の画面が表示されたら、キーを繰り返し押します。
詳細オプションメニューからセーフモードを選択し、Enterを押します。
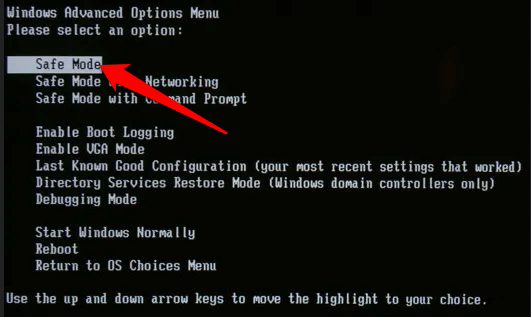
WindowsXPデスクトップが表示されたら管理者を選択してパスワードを入力します。
コンピュータの電源がすでにオンになっている場合は、以下の手順を使用します。
開始>実行を選択します。 [ファイル名を指定して実行]ダイアログボックスにmsconfigと入力し、Enterを押してMS構成ユーティリティを開きます。
[Boot.INI]タブを選択し、[ブートオプション]の下の[/ SAFEBOOT]を選択します。
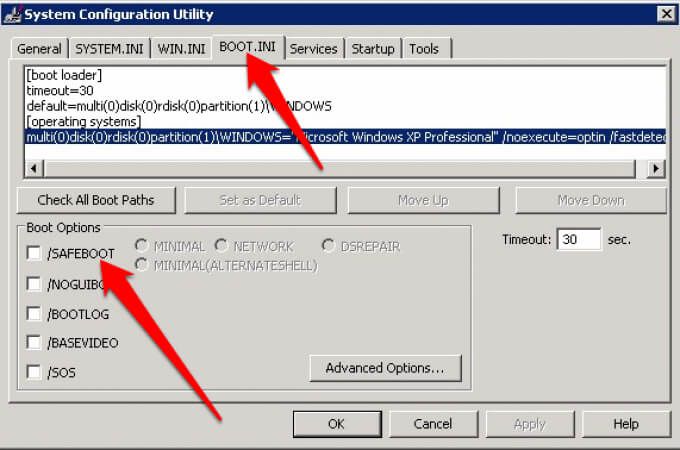
次に、[最小>OK]を選択してから、[再起動]を選択しますプロンプトが表示されたら。
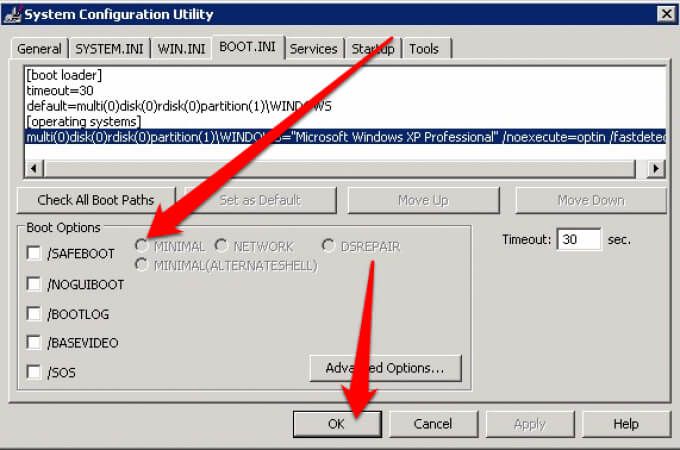 セーフモードでのトラブルシューティングが完了したら、同じ手順を繰り返しますが、/ SAFEBOOTオプションでコンピュータがセーフモードで起動しないようにします。
セーフモードでのトラブルシューティングが完了したら、同じ手順を繰り返しますが、/ SAFEBOOTオプションでコンピュータがセーフモードで起動しないようにします。
セーフモードであらゆる種類の問題を解決します
セーフモードにアクセスする方法を知っていると、マルウェアのスキャン 、ソフトウェアのアンインストール 、古いドライバーの更新、システム全体の復元など、いくつかの機能のトラブルシューティングと完了に役立ちます。
死のブルースクリーン エラーやDLLファイルやデバイスドライバに関連するその他の問題などの問題のトラブルシューティングもできる場合があります。
コメントを残して、このガイドがWindowsセーフへのアクセスに役立ったかどうかをお知らせください。パソコンのモード。
<!-AIコンテンツ終了1->
関連記事: