iPhone、iPod、または iPad から Windows PC に写真を最も速く転送するには、USB 経由で DCIM (デジタル カメラ画像) フォルダに直接アクセスする必要があります。しかし、ファイル エクスプローラーで DCIM フォルダーまたは iOS デバイス自体が見つからない場合はどうすればよいでしょうか?
心配しないでください。私たちがしっかりサポートします。 Windows 10 および 11 で iPhone DCIM フォルダーが見つからない問題を解決するには、以下の修正を行ってください。
DCIM フォルダーへのアクセスを許可
USB 経由で両方のデバイスを初めて接続するときは、iPhone の内部ストレージとカメラ ロールに Windows のアクセス許可を与える必要があります。そうしないと、DCIM フォルダーが表示されません。
それでは、iPhone のロックを解除し、「このデバイスに写真とビデオへのアクセスを許可しますか?」というメッセージが表示されるまで待ちます。ポップアップを表示し、[許可 ] をタップします。 iTunes がインストールされている場合は、「このコンピュータを信頼しますか?」 の画面で信頼 をタップします。代わりにポップアップが表示されます。
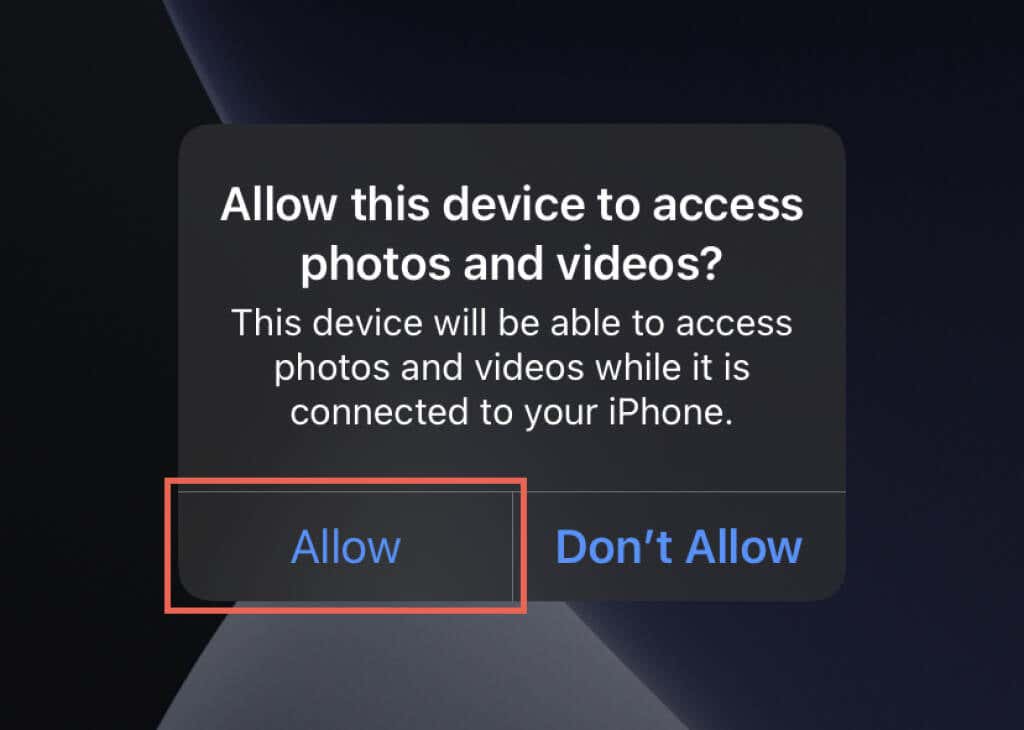
iPhone のロックを忘れずに解除してください
次回以降に iPhone のロックを解除しない限り、iPhone の DCIM フォルダは表示されません。権限を繰り返し与える必要はありません。ホーム画面にアクセスするだけで十分です。 PC に接続する前にデバイスのロックを解除してみることもできます。
iPhone と PC を再起動します
もう 1 つの簡単な解決策には、iPhone と PC を再起動することが含まれます。通常、これにより、両方のデバイスの通信を妨げるソフトウェア関連の軽微な不具合が解決されます。
これまでに iOS デバイスを再起動したことがない場合は、[設定 ] >[一般 ] >[シャットダウン ] に移動し、電源 アイコンが右側にあります。画面が暗くなったら、少なくとも 10 秒間待ち、Apple ロゴが表示されるまでサイド ボタンを押し続けます。
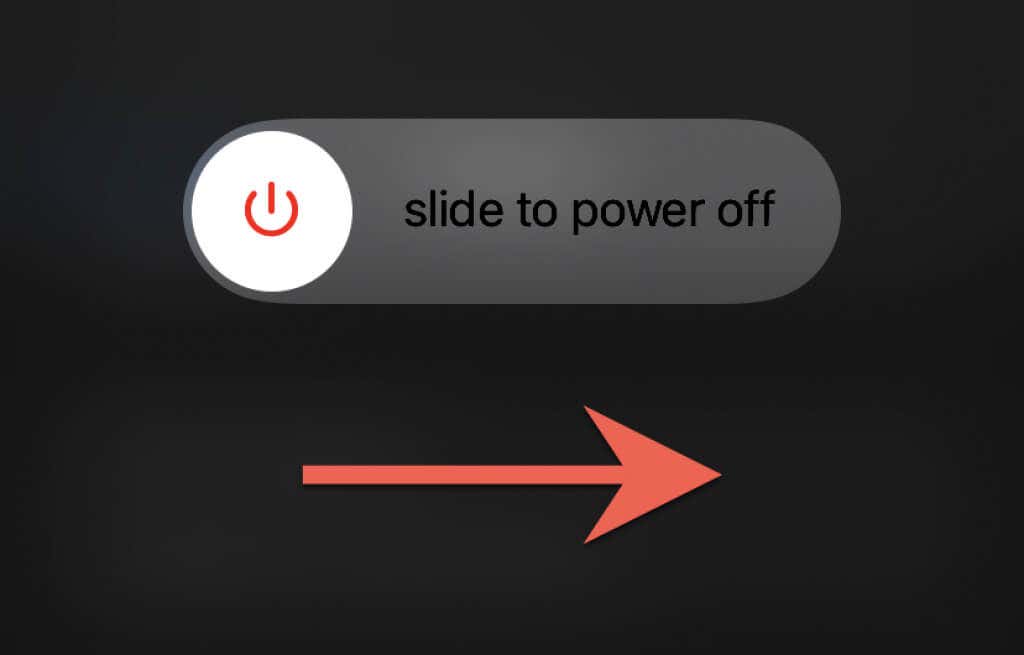
別のケーブルを使用するか、ポートを変更します
iPhone が PC に表示されない場合は、別の Lightning - USB ケーブルを使用してみてください。これは、ケーブルの欠陥を除外するのに役立ちます。サードパーティの USB ケーブルを使用している場合は、MFi認定されていることを確認してください 。また、USB ポートを切り替えて、iPhone を外部 USB ハブに接続しないようにしてください。
位置情報とプライバシーをリセット
iPhone の位置情報とプライバシーの設定が壊れていると、PC との通信に問題が発生する可能性があります。これを修正するには、リセットする必要があります。.
1. 設定 アプリを開き、一般 >iPhone の転送またはリセット >リセット >位置情報のリセット に移動します。プライバシー 。
2. iPhone のデバイスのパスコードを入力し、[設定をリセット ] をタップしてリセットを完了します。
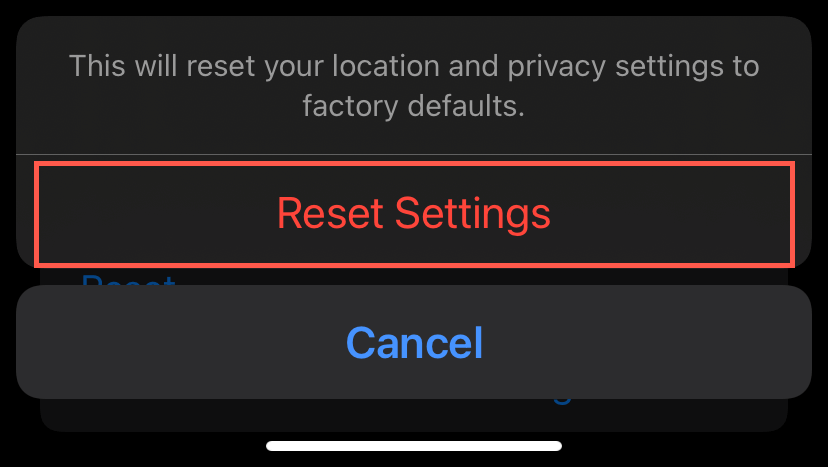
3. iPhone を PC に再接続します。位置情報とプライバシーの設定をリセットしたため、iPhone のロックを解除し、許可 /信頼 をタップして、iOS デバイスの DCIM フォルダーに再度アクセスする許可を Windows に与える必要があります。 .
ウイルス対策ソフトウェアを無効にする
PC にサードパーティのウイルス対策ユーティリティがインストールされていることが、iPhone またはその DCIM フォルダがファイル エクスプローラーに表示されないもう 1 つの理由です。そこで、簡単に そのようなソフトウェアを一時停止または無効にする してみて、役立つかどうかを確認してください。通常、これは、システム トレイ上でウイルス対策プログラムのアイコンを選択した後、またはメイン設定ウィンドウから行うことができます。
iPhone DCIM フォルダが空です
iCloud 写真の iPhoneのストレージを最適化する 設定が有効になっている場合、PC で iPhone の DCIM フォルダ内の写真が表示されない場合もあります。無効にするには、設定 アプリを開き、Apple ID >iCloud >iクラウド写真 に移動して、[ オリジナルをダウンロードして保存 します。これにより、iPhone はプレースホルダではなく写真の元のバージョンを再ダウンロードして保持するように求められます (これにより、DCIM フォルダが空のように表示されます)。
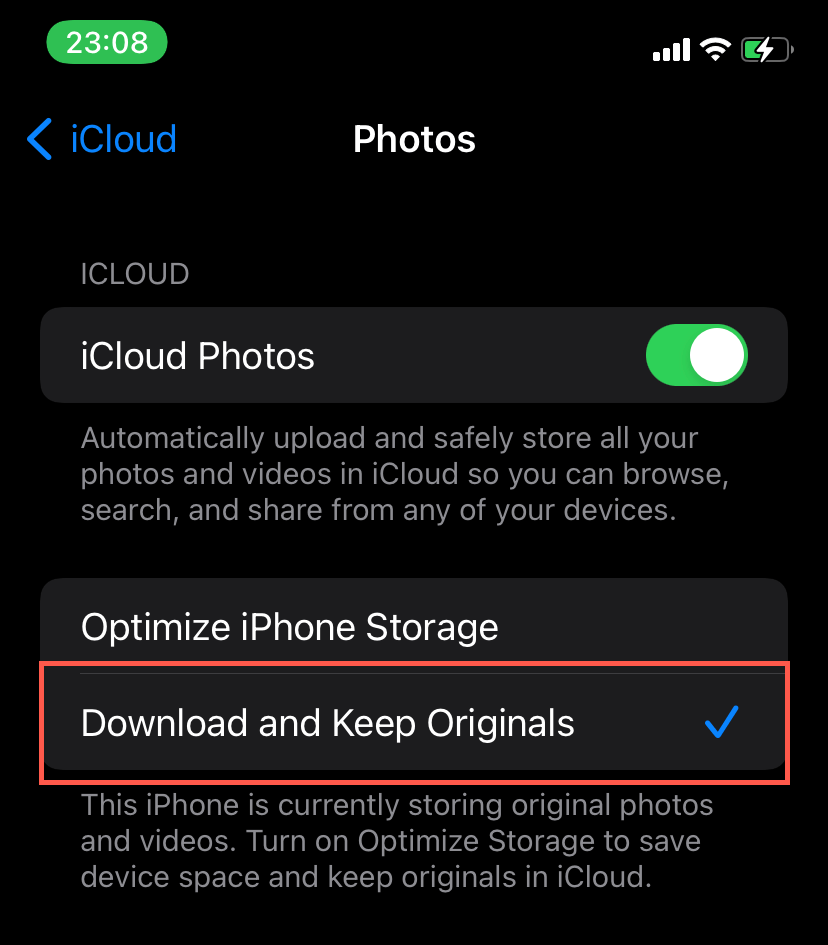
iPhone に写真ライブラリ全体を保存するスペースがない場合、最良の選択肢は写真 iCloud for Windows または iCloud 写真 Web アプリを使用する をダウンロードすることです。
iTunes をインストール
Windows 11/10 PC に iTunes がインストールされていますか? USB 経由で iPhone の写真にアクセスする必要はありませんが、iTunes には 2 つのデバイス間の通信の問題を解決できる重要なドライバーが含まれています。
PC に iTunes をインストールするには 2 つの方法があります。最も簡単なのは Microsoft Store経由でダウンロードしてインストールします です。やや便利ではない方法では、Apple の Web サイトから標準の iTunes インストーラーを使用する が必要です。
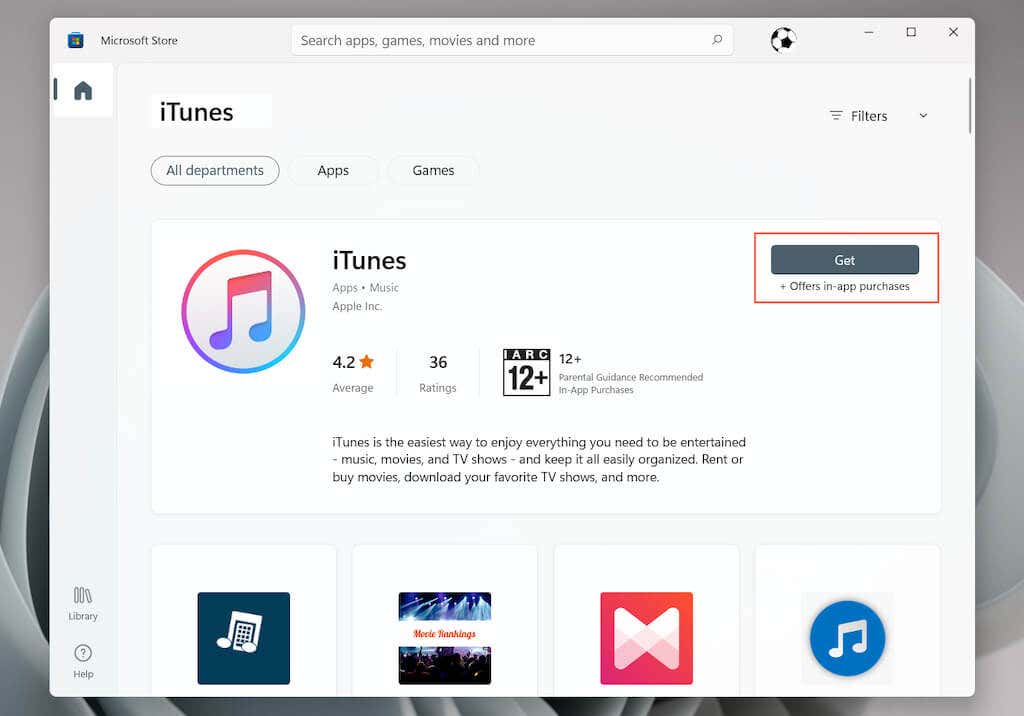
iTunes をインストールした後、iPhone を PC に再接続し、ファイル エクスプローラーに DCIM フォルダーが表示されるかどうかを確認します。 Apple ID を使用して iTunes にサインインする必要も、iTunes を開く必要もありません。.
Apple モバイル デバイスの USB ドライバーのステータスを確認する
PC に iTunes がすでにセットアップされている場合は、Windows 11/10 のサービス アプリを使用して、Apple Mobile Device Service がアクティブであり、自動的に実行されていることを確認します。
1. Windows + R を押してファイル名を指定して実行 ボックスを開きます。
2. 「services.msc 」と入力し、Enter を押します。
3. [Apple モバイル デバイス サービス ] をダブルクリックします。
4. 「スタートアップの種類」が自動 に設定されており、「サービスのステータス」が実行中 であることを確認してください。
5. 適用 >OK を選択し、PC を再起動します。
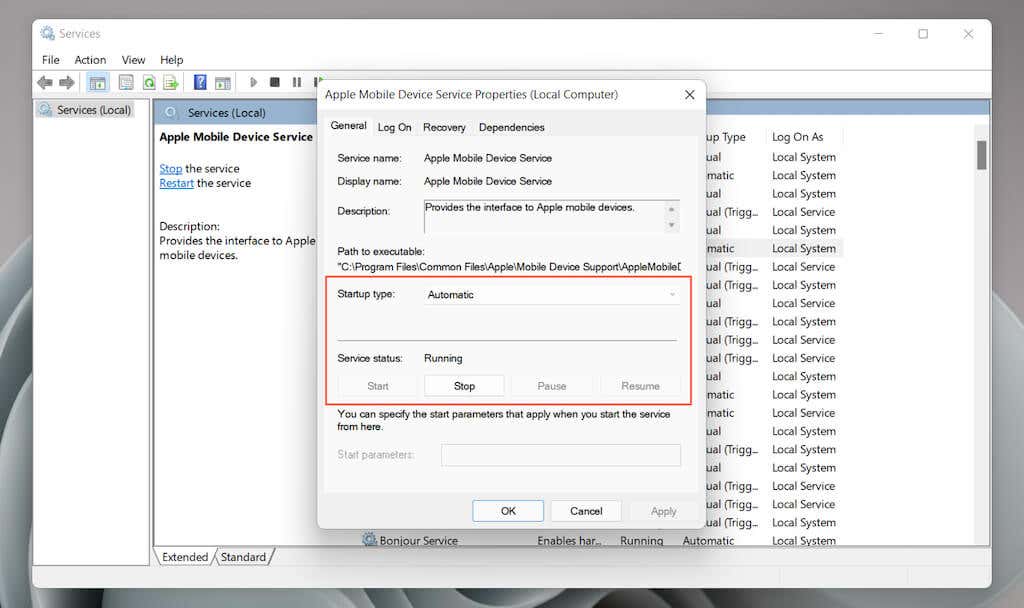
iTunes をアップデート
問題が解決しない場合は、iTunes を更新してみてください。このプロセスは、PC へのインストールに使用した方法によって異なります。
Microsoft ストア
Microsoft ストア を開き、ウィンドウの左下隅にあるライブラリ を選択します。次に、iTunes の横にある更新 ボタンを選択します。
アップルの Web サイト
iTunes を開き、[ヘルプ ] >[アップデートの確認 ] を選択します。または、[スタート] メニュー から Apple ソフトウェア アップデート アプリを開き、iTunes の保留中のアップデートをすべてインストールします。
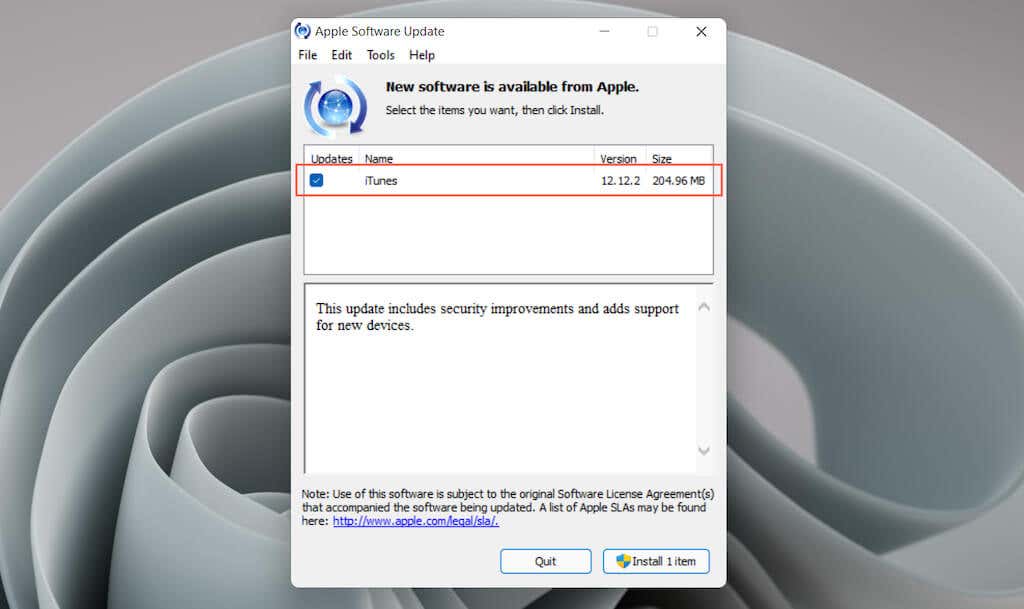
iPhone ドライバーを再インストール
次の修正には、PC のデバイス マネージャーを使用して、破損している可能性のある iPhone ドライバーのトラブルシューティングが含まれます。繰り返しますが、プロセスは iTunes をインストールする方法によって異なります。
Microsoft ストア バージョン
1. iPhone のロックを解除し、コンピュータに接続します。
2. スタート ボタンを右クリックし、デバイス マネージャー を選択します。
3. [ポータブル デバイス ] セクションを展開します。
4. Apple iPhone を右クリックし、ドライバーの更新 を選択します。
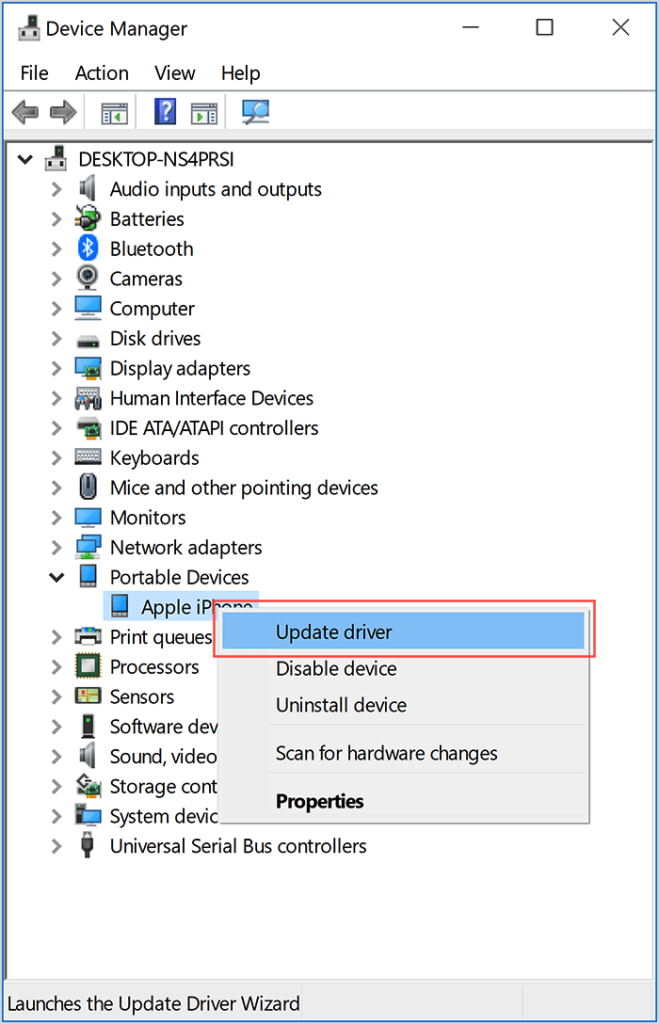
5. [更新されたドライバー ソフトウェアを自動的に検索する ] を選択し、Windows が最新バージョンのドライバーを入手するまで待ちます。
6. iPhone を取り外し、コンピュータを再起動します。
Apple Web サイトのバージョン
.1. iPhone のロックを解除し、コンピュータに接続します。
2. Windows + R を押して、ファイル名を指定して実行 ボックスを開きます。
3.次のパスをコピーして貼り付け、Enter キーを押します。
%ProgramFiles%\Common Files\Apple\Mobile Device Support\Drivers
4. usbaapl64.inf またはusbaapl.inf ファイルを右クリックし、インストール を選択します。
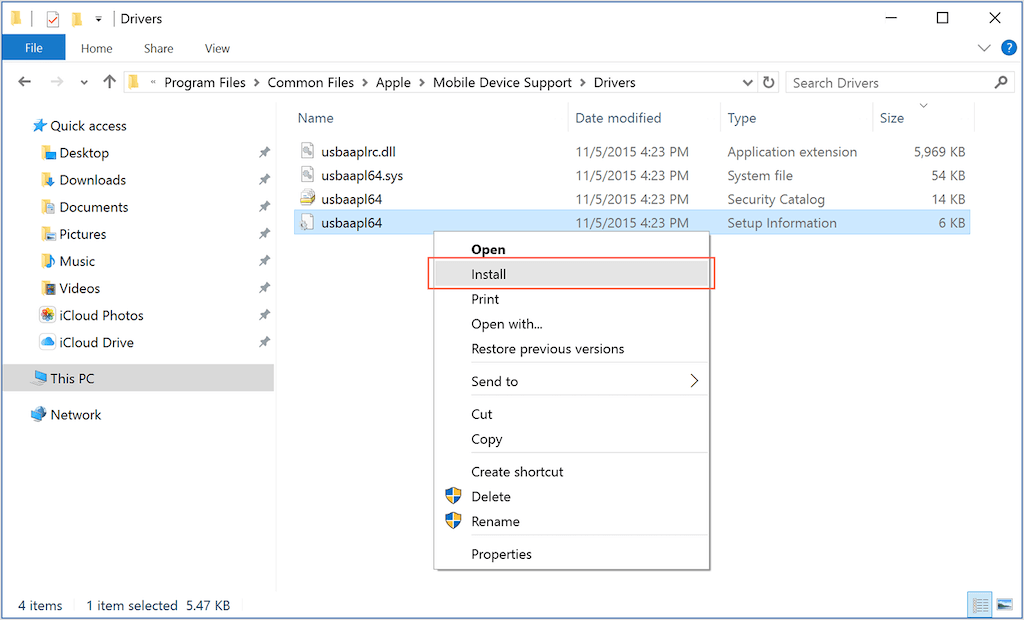
5. iPhone を取り外し、コンピュータを再起動します。
iTunes をアンインストールして再インストールする
上記の修正を行っても問題が解決しない場合は、iTunes をアンインストールして再インストールしてください。
1. 設定 アプリを開き、アプリ を選択します。
2. iTunes を選択します。
3. [アンインストール ] を選択します。
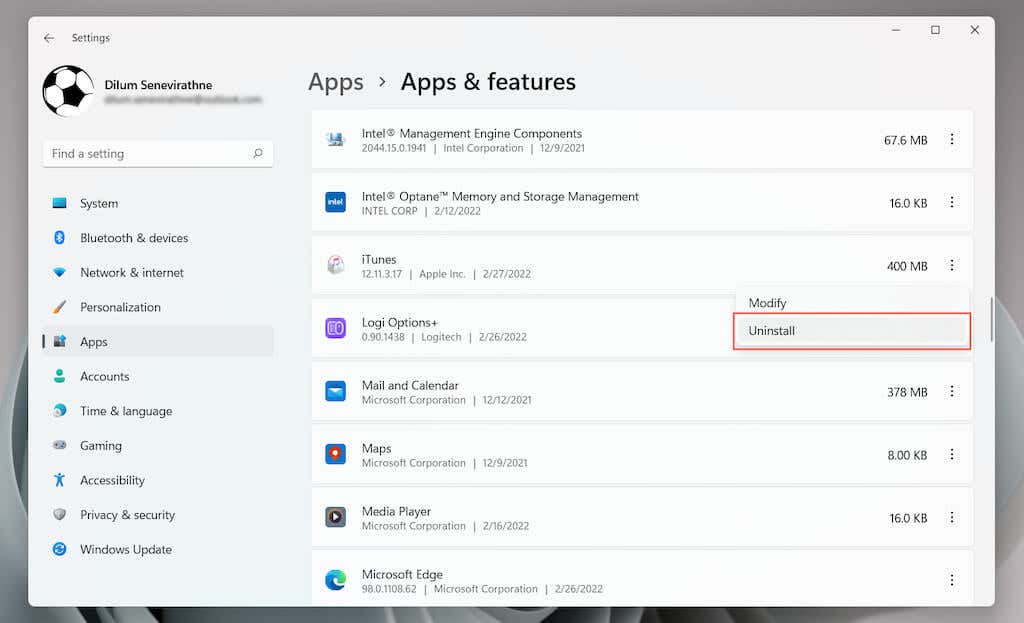
4. iTunesを再インストールします。方法を切り替えることを検討することをお勧めします。たとえば、標準の iTunes バージョンを削除したばかりの場合は、代わりに Microsoft Store バージョンをインストールします。
Windows と iOS を更新する
最後の修正には、Windows 11/10 と iOS のアップデートが含まれます。これは、両方のデバイスのシステム ソフトウェア間の既知の接続問題を解決するのに役立ちます。
Windows を更新する
1. スタート メニュー を開き、設定 Windows Update を選択します。
2. アップデートの確認 を選択します。
3. ダウンロードしてインストール を選択します。
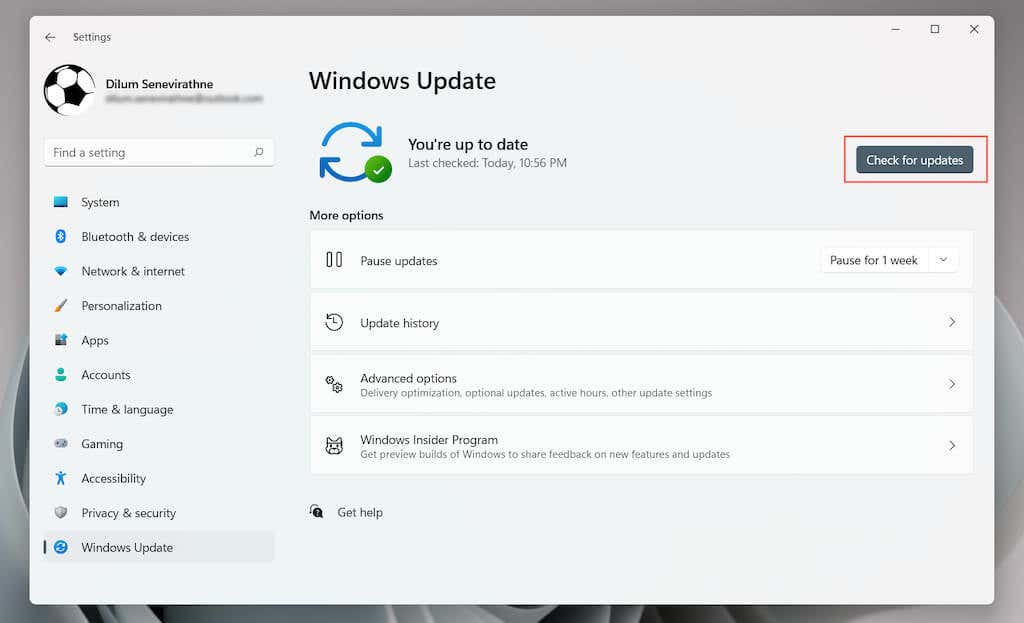
iPhone を更新する
1. 設定 アプリを開きます。
2. 一般 >ソフトウェア アップデート を選択します。
3. ダウンロードしてインストール を選択します。
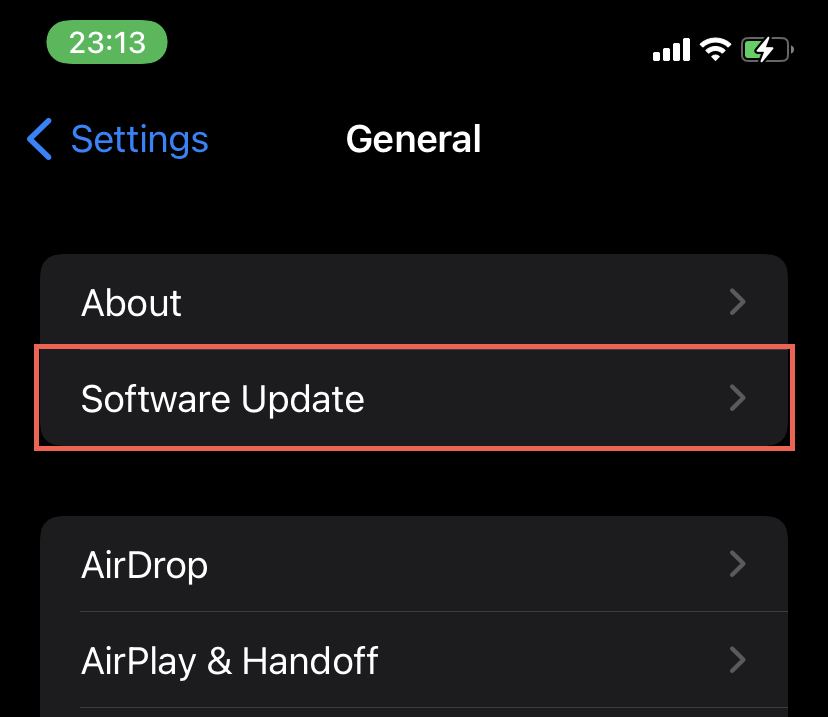
iPhone DCIM フォルダーが見つからない問題を修正
通常、権限の欠落または破損が iPhone DCIM フォルダー欠落問題の根本的な原因であり、解決するのは非常に簡単です。ただし、Windows と iOS はうまく連携していないため、上記のすべての修正を行ったにもかかわらず問題が再発する場合は、別の手段を使用して写真を取得することを検討してください。たとえば、Windows フォト アプリ Windows 用 iCloud 経由で同期する を介して画像をインポートしたり、Google フォトなどの サードパーティの写真バックアップ サービス を使用したりできます。
.