Google Chrome が ネットワークが変わりました であると認識すると、ブラウザは「ネットワークの変更が検出されました」というエラーを表示し始めます。通常、エラー メッセージは自然に消えるはずです。ただし、それが起こらない場合は、問題を解決するためにいくつかのことを試す必要があります。
いくつかの Chrome を修正する方法 ネットワーク エラーが発生し、ブラウザを通常の状態に戻します。次の各方法を試してみると、問題が解決される可能性があります。
Web ページを更新して「ネットワーク変更が検出されました」を修正します
「ネットワーク変更が検出されました」エラーが表示された場合、最初に試行するのは 現在の Web ページを更新する です。これにより、Chrome はサイトとの接続を強制的に再確立し、通常は問題が解決します。
アドレス バーの横にある更新アイコンを選択すると、Chrome で現在の Web ページを再読み込みできます。
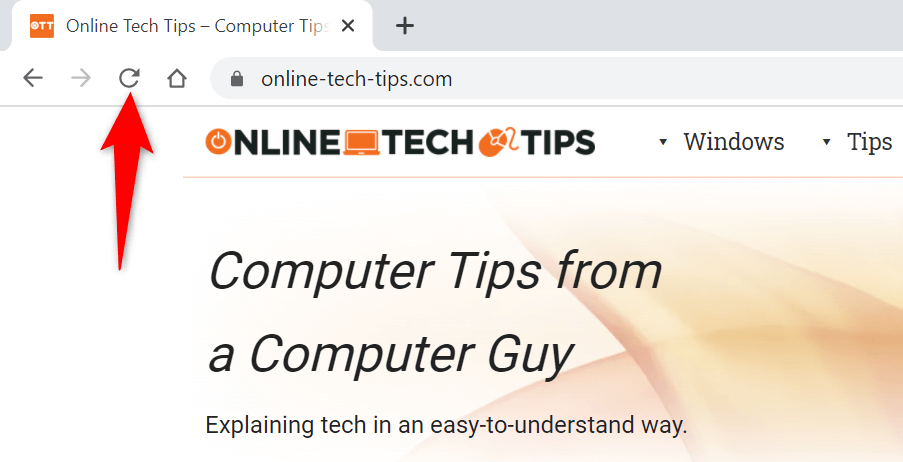
更新が完了すると、Web ページが開くはずです。
Google Chrome を再起動して「Err_Network_Changed」を取り除く
更新オプションを選択した後でもサイトが読み込まれない場合は、ブラウザを閉じて再度開いてみてください。これにより、Chrome にすべての接続を確立する新たな機会が与えられ、問題の解決に役立つはずです。
右上隅にある X アイコンを選択すると、Chromeを閉じる できます。
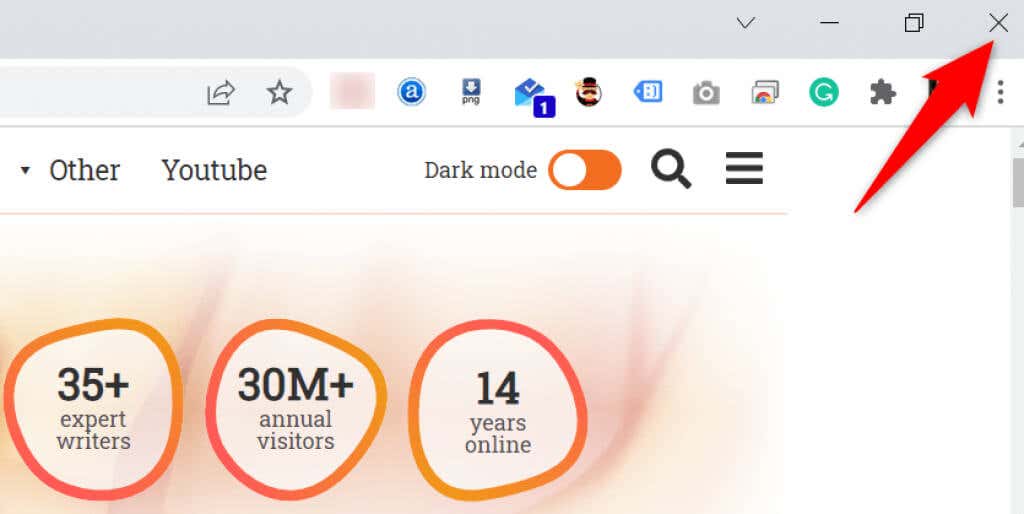
Chrome を閉じたら、スタート メニューを開き、Chrome を検索して、検索結果から Google Chrome を選択してブラウザを再起動します。 .
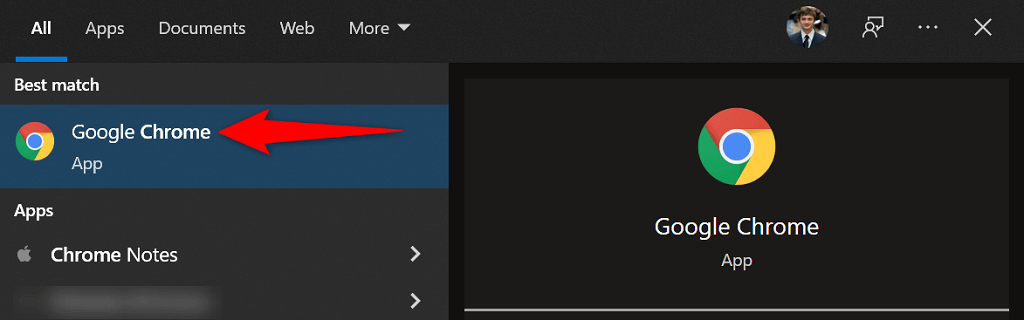
アドレス バーにサイトの URL を入力し、Enter を押すと、サイトが問題なく起動するはずです。
Windows 10 コンピュータを再起動します
コンピュータを再起動して、「ネットワークの変更が検出されました」エラーが修正されるかどうかを確認することも必要です。このエラーがコンピュータのシステムの問題によって発生した場合は、単純に再起動するだけで問題が解決します。
コンピュータを再起動する までに、未保存の作業を必ず保存してください。
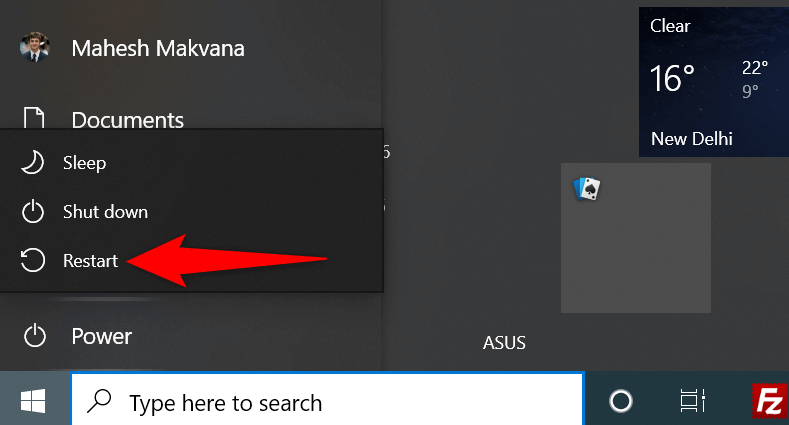
モデムを再起動します
ネットワークの問題が発生した場合は、常に ルーターを再起動します を実行することをお勧めします。これは、ルーターで軽微な問題が発生することがよくありますが、単純な再起動で解決できるためです。
ルーターの電源 ボタンを押すと、ほとんどのルーターを再起動できます。ルーターにこの機能がない場合は、電源ソケットのスイッチをオフにして、数秒後に再びスイッチをオンにします。
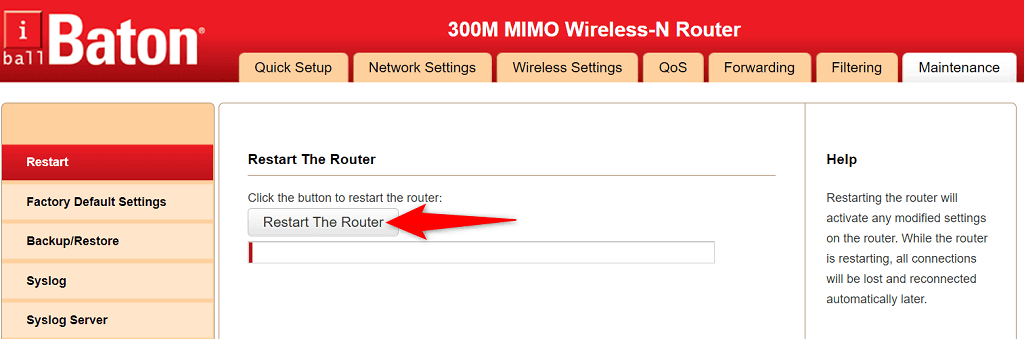
特定のルーターを再起動するもう 1 つの方法は、ブラウザでルーターの設定ページを開き、[メンテナンス ] タブを選択して、[ルーターの再起動 ] オプションを選択することです。 p>
Google Chrome を更新する
ブラウザに常に最新のバグ修正と新機能が適用されるように、システムを Chrome を最新の状態に保つ にすることが重要です。古いバージョンの Chrome を使用している場合、それが原因でブラウザに「ネットワークの変更が検出されました」というエラーが表示される可能性があります。
PC のブラウザを更新すると、上記のエラーは表示されなくなるはずです。
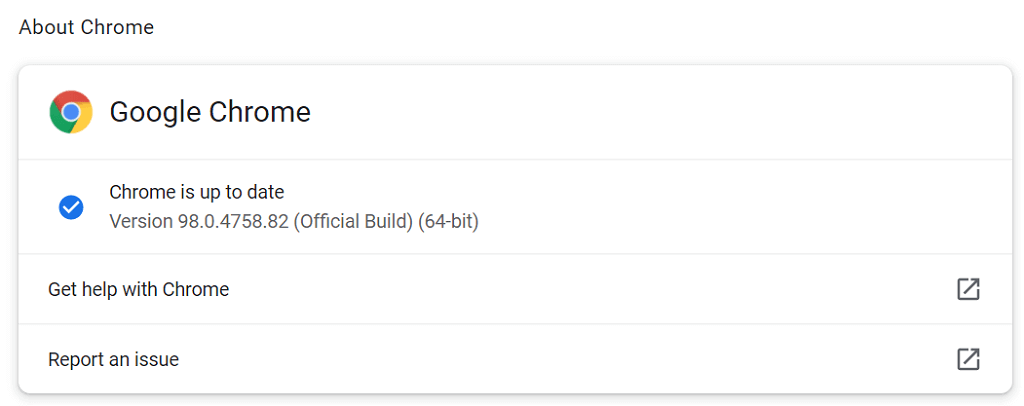
DNS キャッシュをフラッシュする
PC には、ブラウザが Web サイトに迅速にアクセスできるように DNS キャッシュが保存されます。場合によっては、これらのキャッシュ ファイルに問題が発生し、Chrome やその他のブラウザでさまざまなエラーが表示されることがあります。
幸いなことに、ブラウザの履歴に影響を与えることなく、このキャッシュを削除する することができます。 Web サイトを閲覧すると、システムはキャッシュを再構築します。
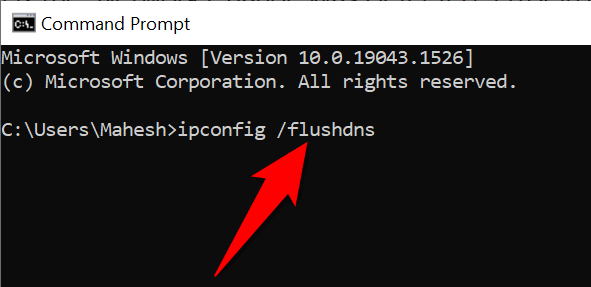
接続用の DNS サーバーを変更する
PC の DNS サーバーは、Web ブラウザが Web サイトにアクセスする際に大きな役割を果たします。これが DNS サーバーが停止しています の場合、Chrome で「ネットワーク変更が検出されました」エラーが表示される可能性があります。
この場合、代替 DNS サーバーに切り替えて、違いが生じるかどうかを確認できます。 Google の無料のパブリック DNS を使用することをお勧めします。
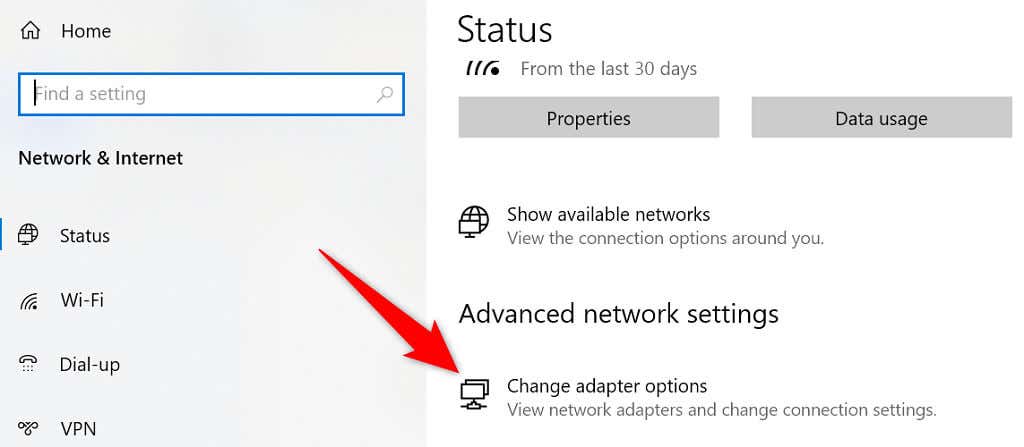
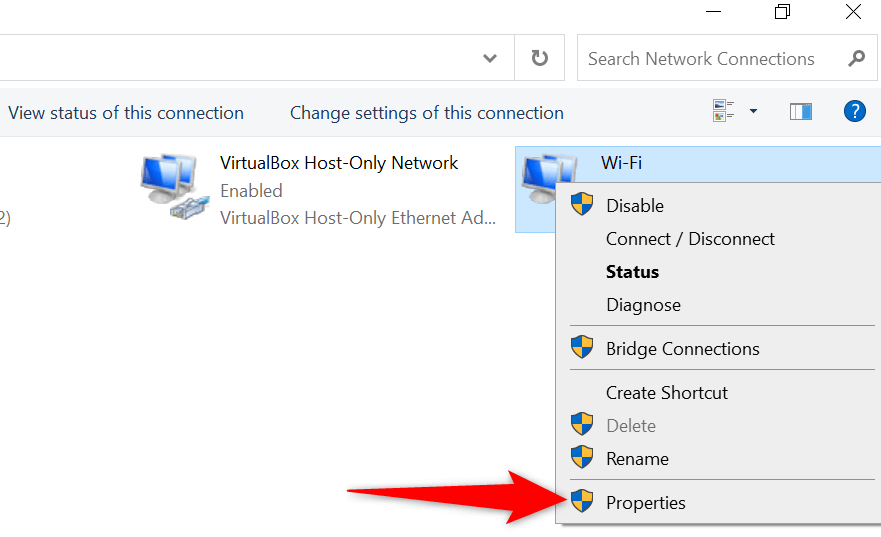
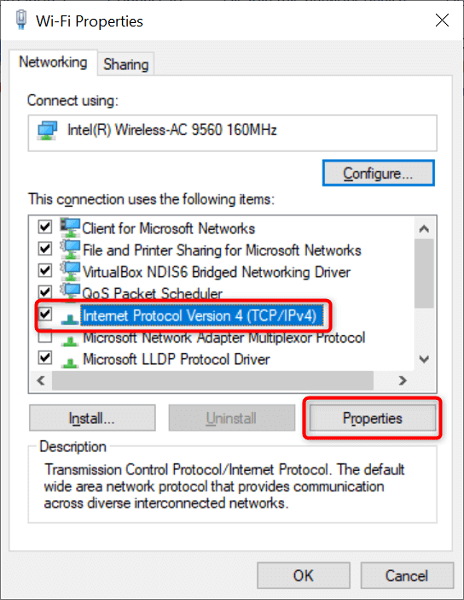
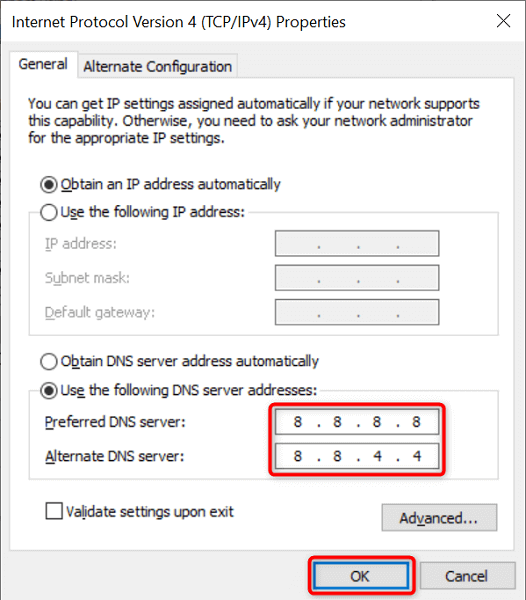
不要な保存済みネットワークを削除する
保存したインターネット接続数 PC 上のネットワーク が多すぎると、Chrome が混乱し、「ネットワークの変更が検出されました」というエラーが表示される可能性があります。したがって、今後使用する予定がないネットワークをすべて削除してください。
ネットワークのクリーンなリストを作成しておくことは常に良いことです。
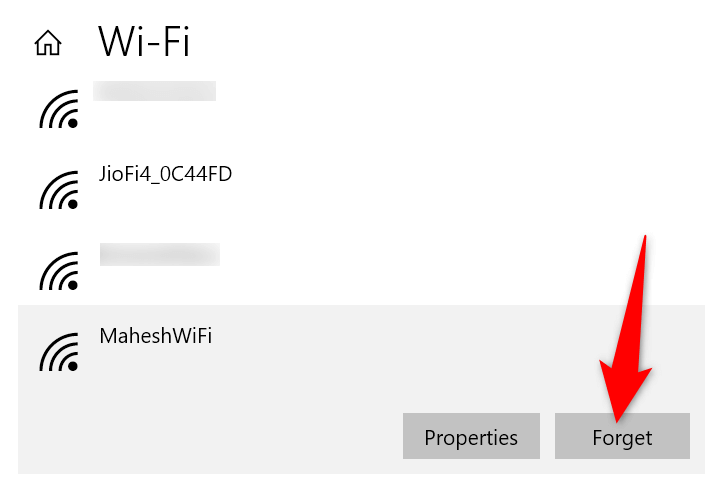
Chrome の閲覧履歴を削除する
「ネットワークの変更が検出されました」エラーが解決しない場合は、Chromeの閲覧履歴をクリアする を試して、エラーが解決されるかどうかを確認してください。通常、大量の履歴ファイルが蓄積されると、ブラウザのパフォーマンスが影響を受けます。.
履歴を消去すると、過去の閲覧データ、Cookie、キャッシュ、および削除を選択したその他のアイテムが失われることに注意してください。
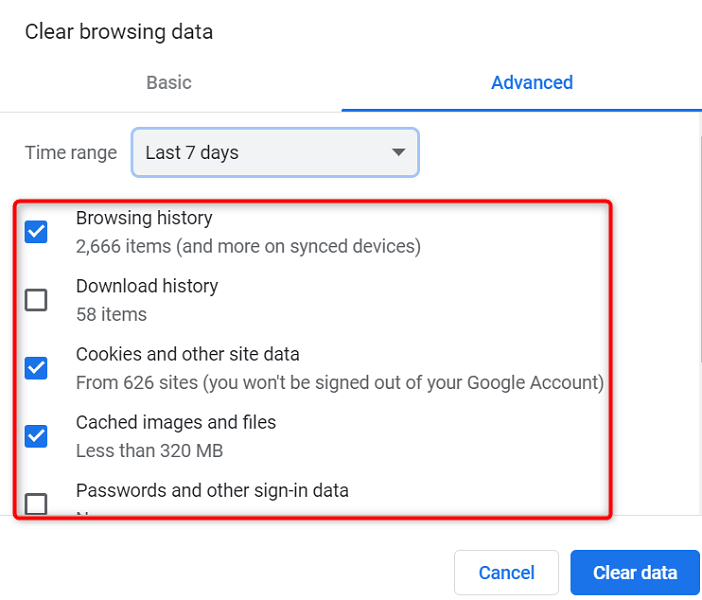
Chrome の「ネットワークの変更が検出されました」エラーを解決するのは簡単です
Chrome ブラウザに「ネットワークの変更が検出されました」というエラーが表示された場合でも、ネットワークを変更したり、PC に大幅な変更を加えたりすることを心配する必要はありません。ほとんどの場合、システムのあちこちのいくつかのオプションを微調整することで、問題を解決する できるからです。
これを完了すると、ブラウザはエラーが発生するまでと同じようにサイトの読み込みを開始します。頑張ってください!
.