ワークデスクに複数のマシンがある場合、シームレスなファイル共有により作業が容易になります。 2 台のコンピュータをワイヤレスで接続する は簡単ですが、有線接続の方が速度が向上します。数ギガバイトのデータを低速で転送すると、かなりの時間が無駄になる可能性があります。 2 台のコンピュータをネットワークで接続する方法を知りたい場合は、高速なオプションをいくつか紹介します。
Ethernetケーブルを使用した有線接続 は特に高速で、大きなファイルを転送する場合に最適です。 Cat 5e のようなポケットに優しいイーサネット ケーブルでは、最大 1,000 Mbps の接続速度が可能で、他の一部のケーブルでは最大 10 Gbps の速度でデータを転送できます。
ただし、クロスオーバー イーサネット ケーブルがない場合は、他の少し遅いオプションを選択することもできます。たとえば、USB 3.0 では最大 5 Gbps の 転送速度 が許可されるため、大きなファイルの転送には問題なく動作します。
問題は、ファイルを転送する両方の PC の設定を少し調整する必要がある場合があるということです。その方法が気になる場合は、この記事で詳しく説明します。
クロスオーバー イーサネット ケーブルを使用して 2 台のコンピュータをネットワーク接続する方法
コンピュータ間の高速接続には、クロスオーバーイーサネットケーブル を使用することが最善の策です。イーサネット ケーブルを見つけて、接続しようとしている PC にケーブルの両端を差し込みます。

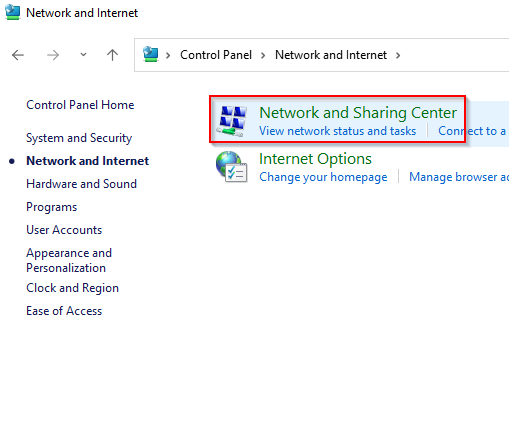

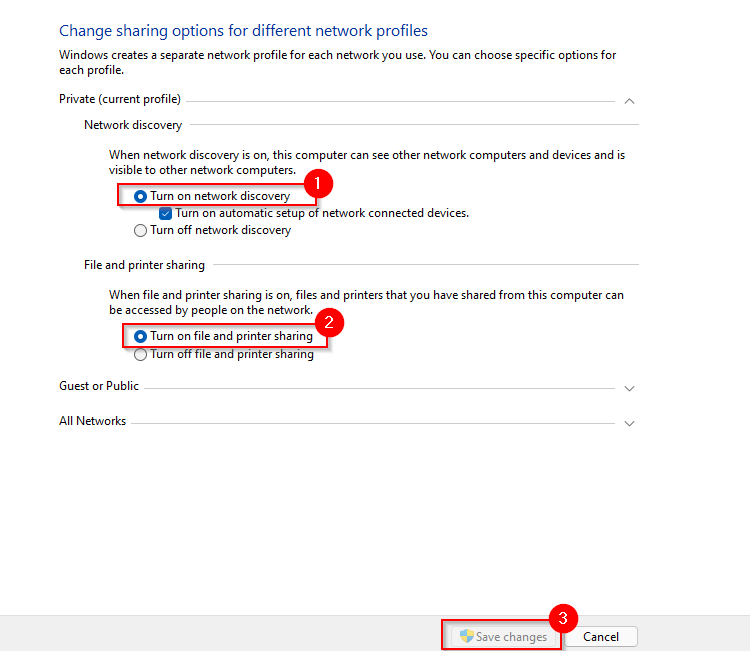


最初のコンピュータの場合:
IP アドレス: 192.168.1.1
サブネットマスク: 255.255.255.0
デフォルト ゲートウェイ: 192.168.1.1
優先 DNS サーバー: 空白
代替 DNS サーバー: 空白
2 台目のコンピュータの場合:
IP アドレス: 192.168.1.2
サブネットマスク: 255.255.255.0
デフォルト ゲートウェイ: 192.168.1.1
優先 DNS サーバー: 空白
代替 DNS サーバー: 空白
完了したら、[OK ] を選択します。

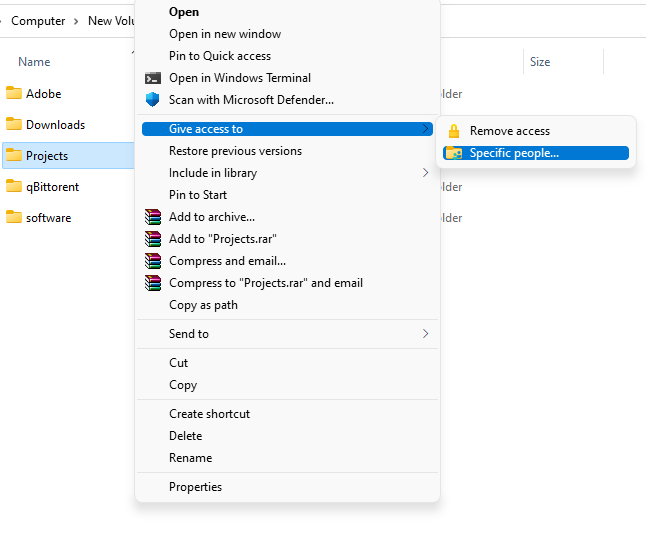
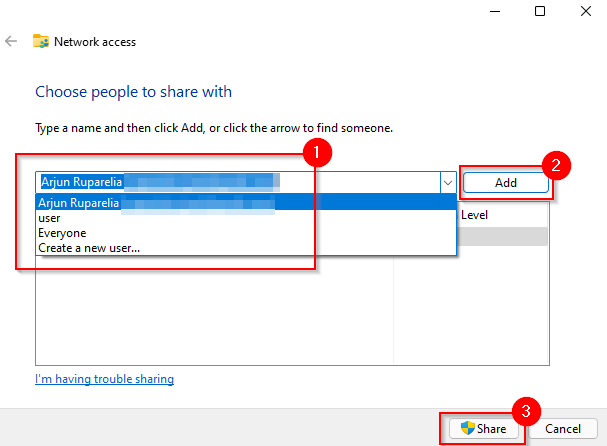
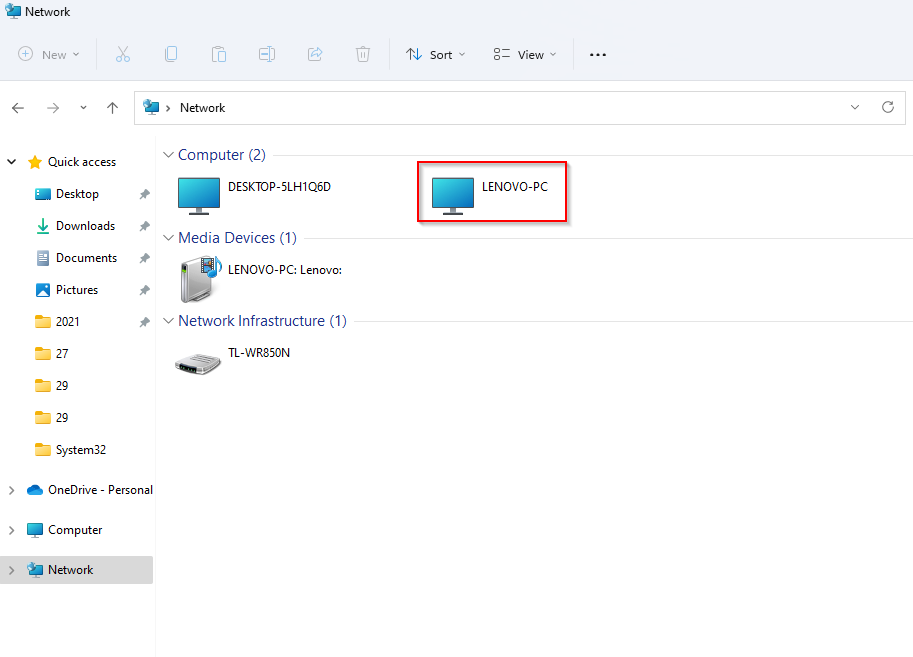
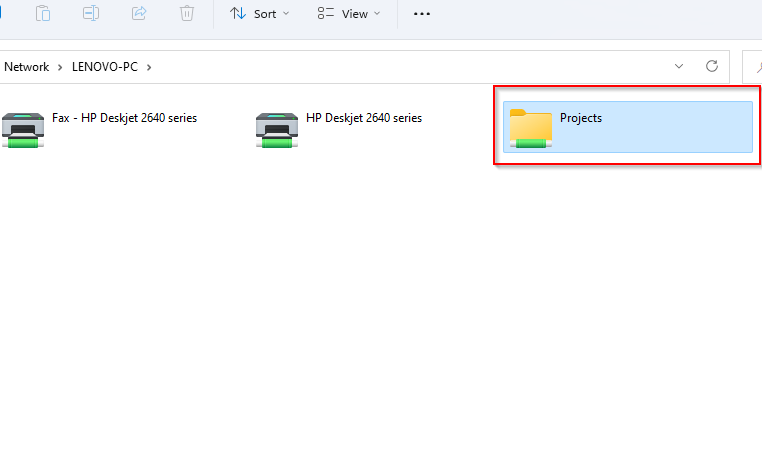
2 台のコンピュータを LAN 経由でネットワーク接続する方法
クロスオーバー イーサネット ケーブルをお持ちでない場合でも、通常のイーサネット ケーブルを使用して LAN接続 経由でファイルを転送できます。 LAN に接続した後のプロセスは、クロスオーバー イーサネット ケーブルの場合とまったく同じですが、コンピュータに静的 IP を割り当てる必要がない場合があるため、ステップ 5 ~ 8 をスキップすることもできます。
これらの面倒な作業をすべて回避したくない場合は、LAN 経由でファイルを転送するために IPメッセンジャー などのサードパーティ ツールを使用するという選択肢もあります。両方の PC にユーティリティをインストールする必要があります。完了したら、ユーティリティを起動します。 IP Messenger がインストールされている場合、同じ LAN に接続されている PC が表示されます。.

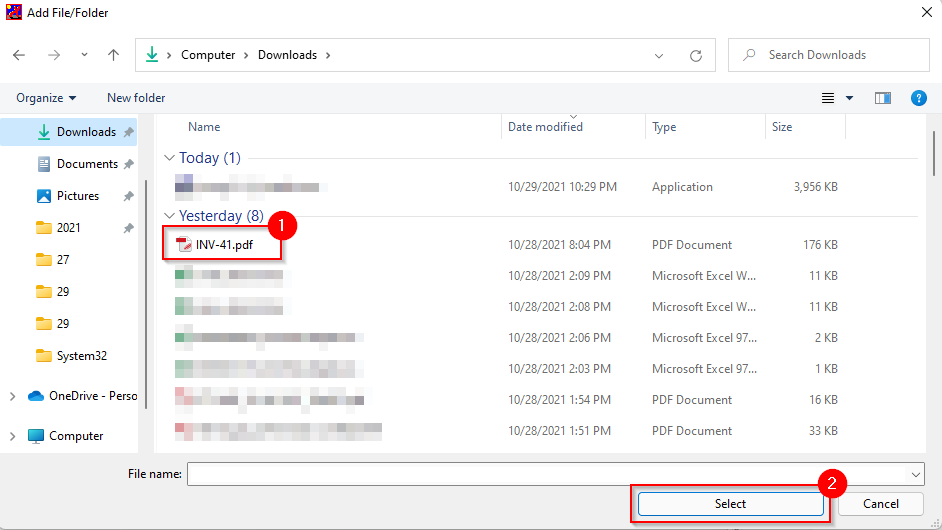
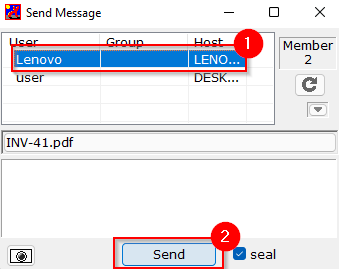
USB を使用して 2 台のコンピュータをネットワーク接続する方法
USB を使用してコンピュータ間でファイルを転送するには、USB-USB ブリッジ ケーブルが必要です。実際のところ、使用しているケーブルによっては、プロセスの詳細が若干異なる場合があります。ただし、プロセスの一般的な手順は変わりません。
最初に行う必要があるのは、USB-to-USB ケーブルに付属のソフトウェアをインストールすることです。パッケージにインストール メディアが付属していない場合は、USB ケーブルにファイル転送を可能にするユーティリティが組み込まれている可能性があります。そうでない場合は、製造元の Web サイトからドライバーをダウンロードする必要があります。

有線接続で超高速転送が可能
両方の PC を有線接続で接続すると、ワイヤレス ネットワーク経由よりもはるかに速くファイルを転送できるようになります。クロスオーバー イーサネット ケーブルや USB ブリッジ ケーブルがない場合でも、LAN を使用して有線接続でファイルを共有できます。
.