Windows 10 と Windows 11 は優れたオペレーティング システムです。ただし、一貫してパフォーマンスが遅い場合は、SysMain (以前は Superfetch として知られていました) と呼ばれるものが原因である可能性があります。
この記事は、SysMain と、このサービスでディスク使用率が高くなる問題が発生する理由を理解するのに役立ちます。
SysMain (スーパーフェッチ) とは何ですか?
Windows 10 1809 アップデート後に SysMain と呼ばれるスーパーフェッチ は、Windows Vista で導入され、プリフェッチ (Windows XP の同様の機能) の後継です。 OS はこの機能を使用して、システムのパフォーマンスを時間の経過とともに向上させます。
なぜ時間が経つと?まず、RAM の使用パターンを調査します。次に、この機能は、PC 上で最も頻繁に実行されるプログラムを識別します。 Superfetch がこの情報を取得すると、これらのプログラムが RAM にプリロードされます。これらのプログラムを起動すると、読み込みが大幅に速くなっていることがわかります。
つまり、Superfetch にはリソースが必要です。タスク マネージャーでシステム プロセスのリストを「サービス ホスト: SysMain」として確認すると、スーパーフェッチがバックグラウンドで動作していることがわかります:
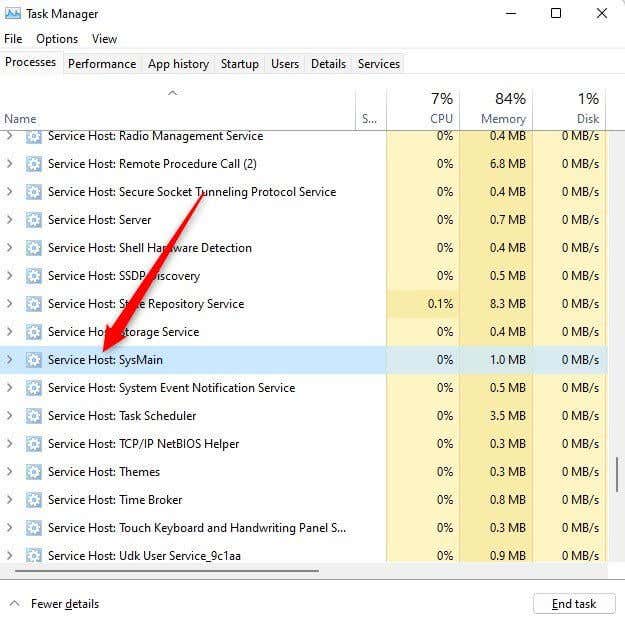
重要なことに、スーパーフェッチは他のプログラムから RAM を奪いません。未使用の RAM のみを使用します。新しく起動されたプログラムは、RAM スペースに関して引き続きスーパーフェッチよりも優先されます。必要に応じて、Superfetch は別のアプリに対して RAMを解放する を実行します。
スーパーフェッチがコンピュータのパフォーマンス上の問題を引き起こしていると思われる場合は、安全に無効にすることができます。以下では、スーパーフェッチを無効にしてサービス ホスト: SysMain CPU使用率が高い問題 を修正するいくつかの方法について説明します。
サービスから SysMain を無効にする
SysMain は Windows サービスであるため、SysMain を無効にする最も簡単な方法はサービス コンソールから行うことです。
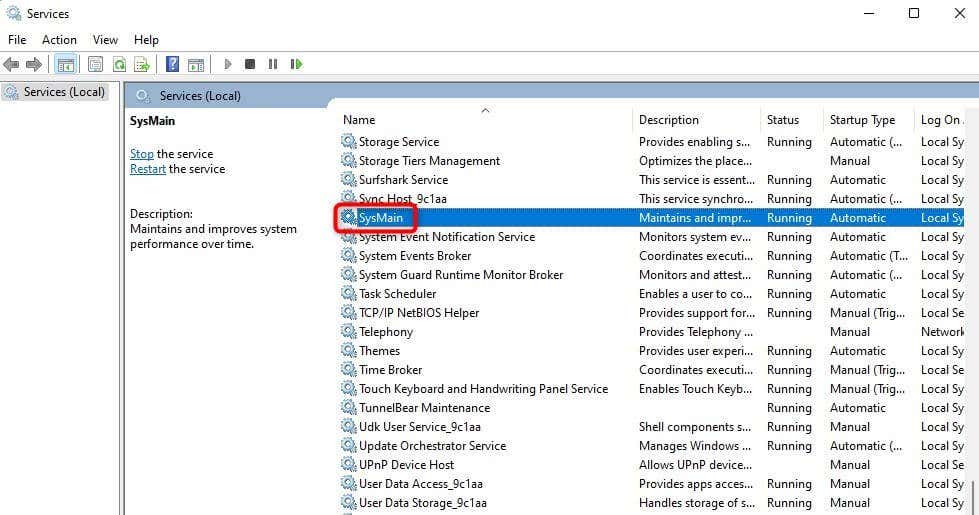
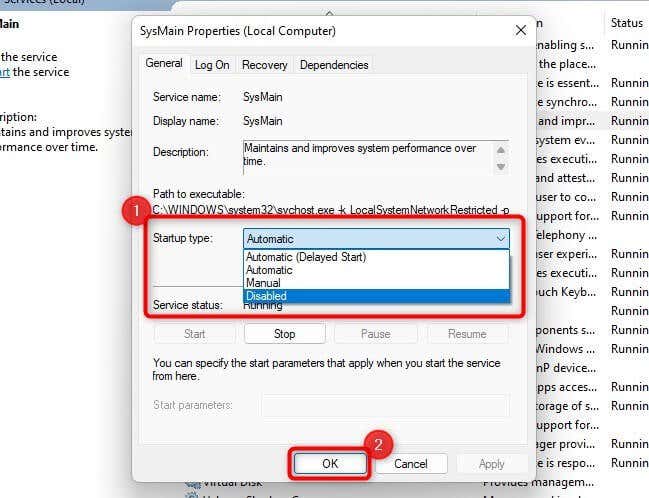
コマンド プロンプトを使用して SysMain を無効にする
コマンド プロンプトを使用して SysMain を無効にする方が簡単です。コマンドの使用に慣れている場合は、SysMain を無効にする方法を次に示します。
sc stop "SysMain" & sc config "SysMain" start=disabled
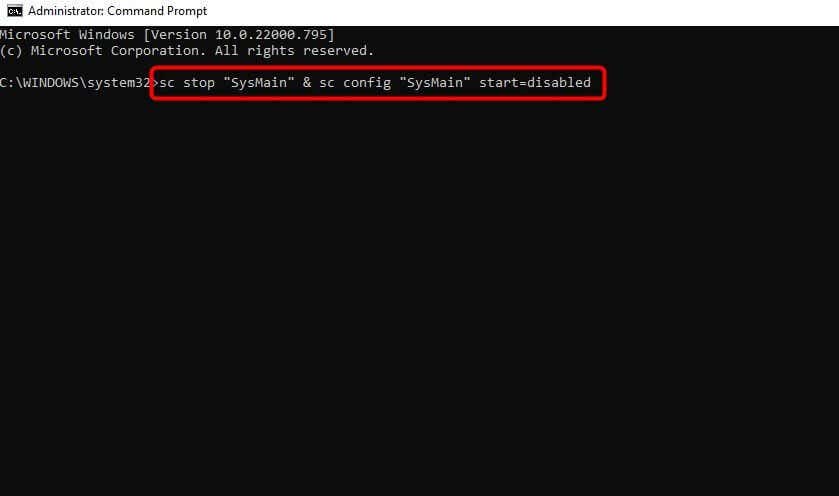
レジストリから SysMain を無効にする
何らかの理由で前の方法が機能しない場合は、レジストリ設定を変更して SysMain を無効にすることができます。
HKEY_LOCAL_MACHINE\SYSTEM\CurrentControlSet\Services\SysMain
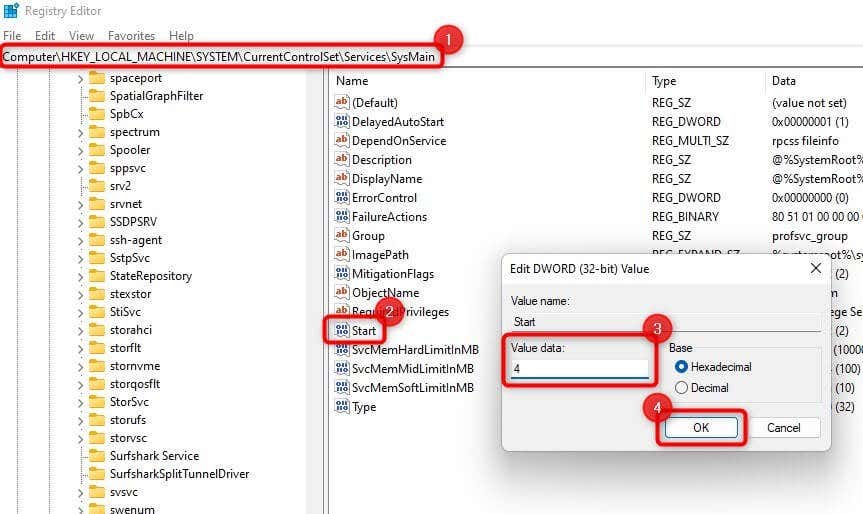
SFC スキャンを実行
SysMain を無効にせずに SysMain の高いディスク使用量の問題を解決したい場合は、システム ファイル チェッカー (SFC) を使用してみてください。
SFC は、システム ファイルの整合性をチェックする Windows の組み込みユーティリティです。スキャン中に見つかった破損したシステム ファイルは自動的に置き換えられるため、システム ファイルの破損が問題の根本にある場合は、SFC によって修復される可能性があります。
sfc /scannow
スキャンでは、ハードディスクをスキャンして破損したシステム ファイルを探し、破損したシステム ファイルを置き換えます。スキャンが完了したら、PC を再起動し、サービス ホスト SysMain のディスク使用率の高さの問題が継続するかどうかを確認します。.
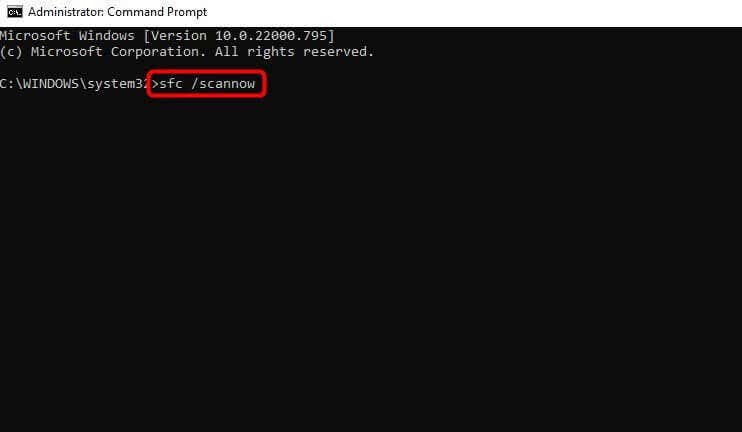
Windows を更新する
Windows Update をチェックして、ダウンロード可能な更新プログラムがあるかどうかを確認することが常に重要です。 Microsoft は Windows に関する問題を常に探しており、それらを修正するためのアップデートをリリースしています。
以前の修正が役に立たなかった場合は、アップデートを試してみる価値があるかもしれません。
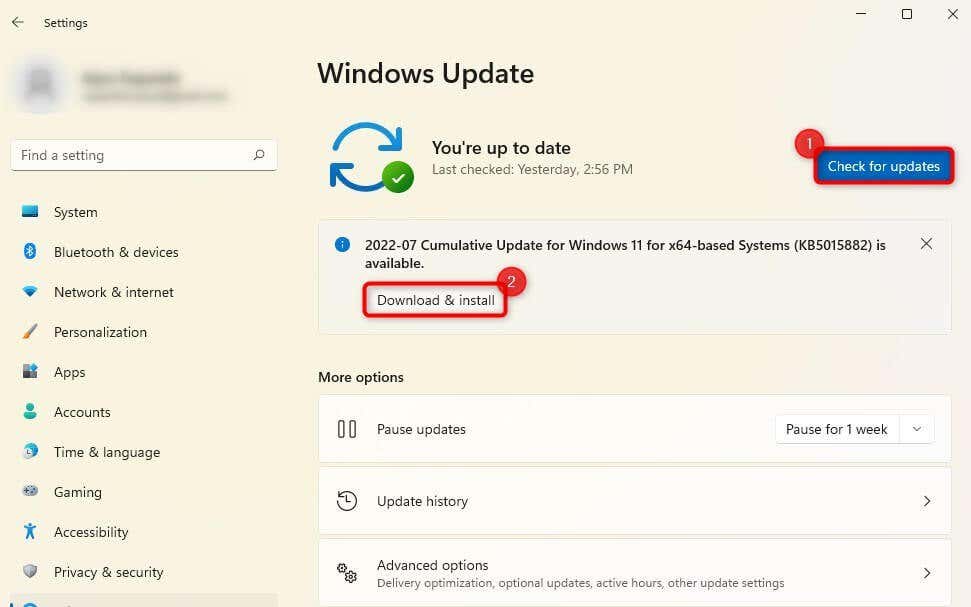
PC を再起動し、問題が解決するかどうかを確認します。
ハードドライブを SSD に交換
古い機械式 HDD をしばらく使用している場合は、ソリッドステートドライブ (SSD) に交換すると、コンピュータのパフォーマンスが最適化され、ディスク使用率が高くなる問題を解決できます。
トラブルシューティングを試み、問題を解決するすべての方法を使い尽くした場合、これは特に保証される可能性があります。
最近のコンピューターのほとんどには、SSD を収容するスロットがあります。ただし、SSD を購入したことがない場合は、SSD購入ガイド を参考にして情報に基づいた決定を行ってください。
SysMain ディスク使用量、正規化
これらの修正のいずれかで SysMain ディスクの使用状況を修正できれば幸いです。 SysMain は必ずしもリソースを大量に消費するわけではありません。 Windows では、RAM の使用量を最適化し、最も頻繁に使用されるアプリを使用する際に高速なパフォーマンスを実現するために、このインテリジェントな機能が導入されました。
大量のメモリを使用している場合は、深刻な影響を与えることなく永久に無効にすることができます。あるいは、システム ファイルの破損を修正するか Windows アップデートを行うと、SysMain サービスを無効にせずに問題を解決できる場合があります。
.