バーチャルボックス は、仮想マシン セッションを開けない場合、「E_FAIL (0x80004005)」エラー コードを表示します。このエラーは、VirtualBox アプリ、設定ファイル、またはハードウェア関連の問題が原因である可能性があります。
このチュートリアルでは、Windows デバイス上の E_FAIL (0x80004005) VirtualBox エラーの考えられる原因とトラブルシューティングの解決策を紹介します。
1. VirtualBox を更新する
一部の Windows ユーザー は、VirtualBox 6 の最新ビルドをインストールすることでこのエラーを解決しました。開発者のウェブサイト に進み、Windows ホストの VirtualBox セットアップ ファイルをダウンロードします。
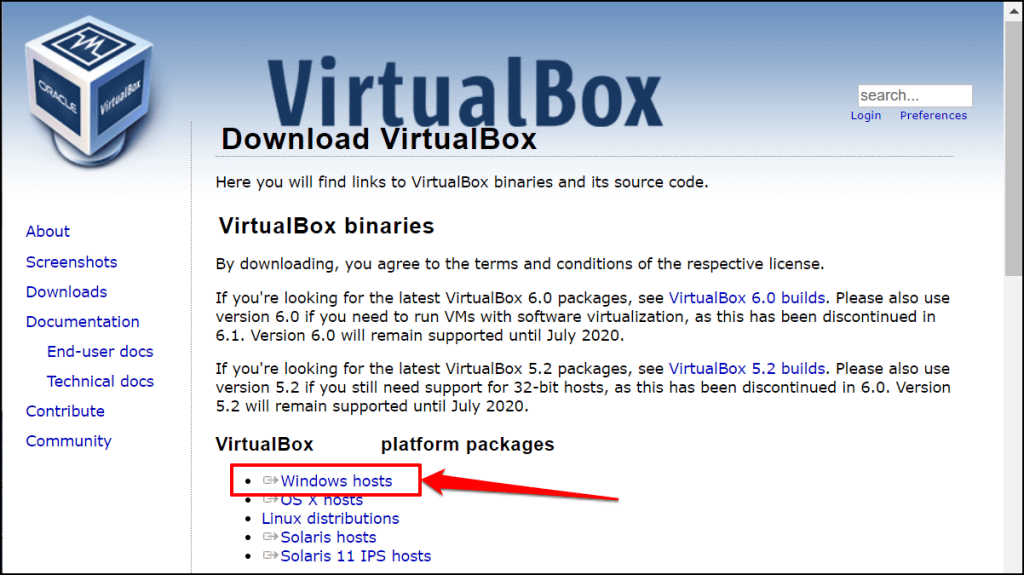
アプリ内で直接 VirtualBox を更新することもできます。 VirtualBox Manager アプリを開き、メニュー バーで ファイルを選択し、アップデートの確認を選択します。

提供されたリンクを選択して、VirtualBox の最新バージョンの実行可能ファイル (.exe) ファイルをダウンロードします。
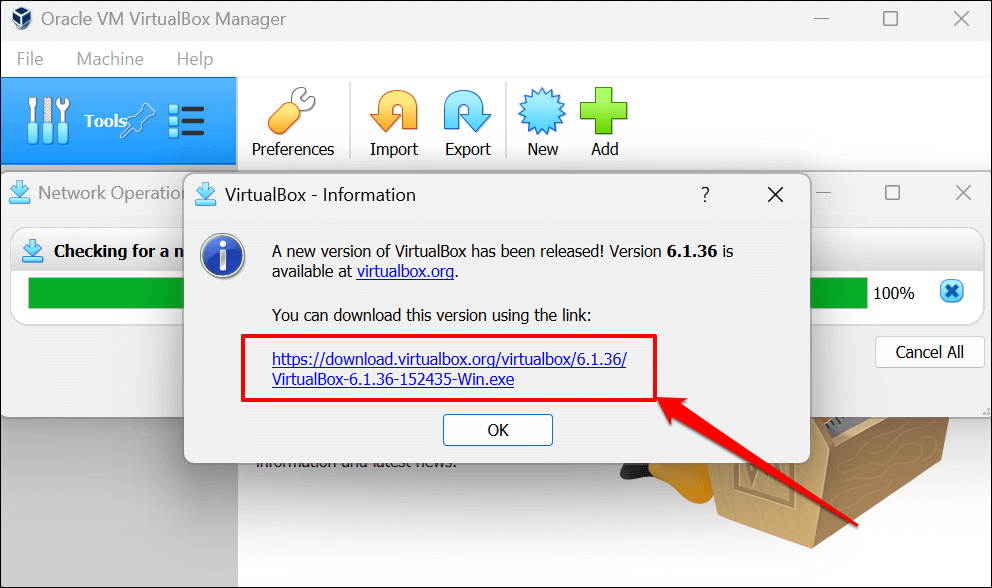
2. Windows ハイパーバイザー (Hyper-V) を再起動します
Hyper-V は、コンピュータで複数のオペレーティング システムを仮想マシンとして実行できるようにする Windows の機能です。 Hyper-V に問題が発生している場合、VirtualBox の仮想マシンにアクセスできない可能性があります。
Windows で Hyper-V を再起動すると (以下の手順を参照)、VirtualBox が仮想マシン セッションを実行できない問題を解決できます。
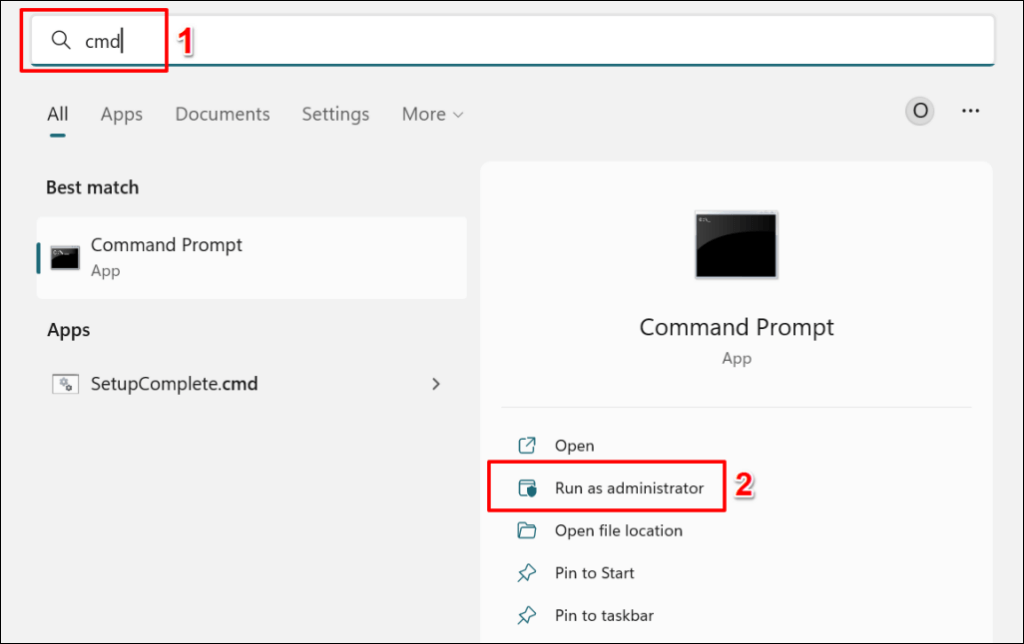

このコマンドを実行すると、コンピューター上の Hyper-V がオフになります。コンピュータに複数のオペレーティング システムがインストールされている場合は、以下のコマンドを実行して、アクティブ/現在の OS の Hyper-V を無効にします。
コマンド プロンプト コンソールに bcdedit /set {current} hypervisorlaunchtype offを貼り付け、Enterを押します。
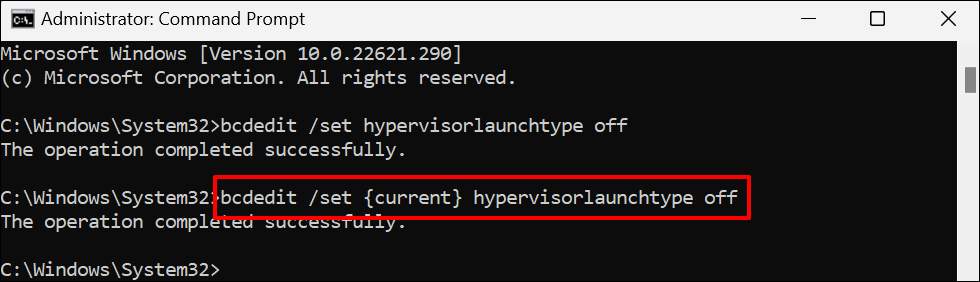
「この操作は正常に完了しました」というメッセージが表示されたら、コンピュータを再起動します。
bcdedit /set hypervisorlaunchtype auto.
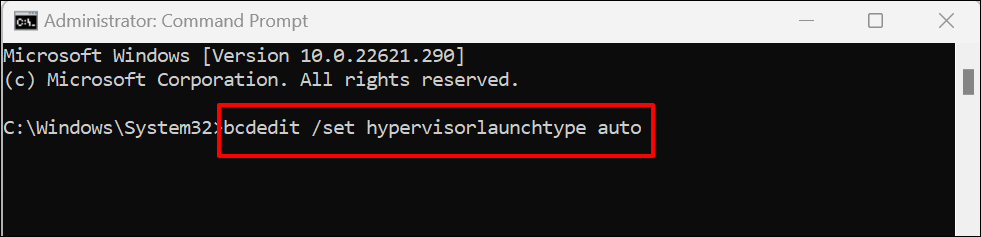
コマンド プロンプトに「操作は正常に完了しました」というメッセージが表示されたら、コンピューターを再度再起動します。 VirtualBox を起動し、仮想マシンを開いてみてください。
3.保存された状態を破棄
仮想セッションの保存された状態 に問題がある場合、VirtualBox は E_FAIL (0x80004005) エラーを表示する場合もあります。したがって、セッションを復元できない場合は、保存された状態を破棄し、仮想マシンを再度開きます。
マシンの保存された状態を破棄すると、マシンをシャットダウンするのと同じ効果があります。 VirtualBox を開き、仮想マシンを右クリックし、保存された状態を破棄を選択し (または Ctrl+ Jを押します)、セッションを再起動します。 p>
「保存された状態の破棄」がグレー表示されている場合、つまり仮想マシンに保存された状態がない場合は、以下のトラブルシューティング ソリューションを試してください。
4. VirtualBox 構成ファイルの名前を変更する
最初に仮想マシンを閉じずにForce-quitting バーチャルボックス を実行すると、E_FAIL (0x80004005) エラーが発生する可能性があります。これがどのようにして、なぜ起こるのかについて説明します。
VirtualBox に「Linux PC」仮想マシンがあると仮定します。仮想マシンを起動すると、VirtualBox はマシンのファイル名を「Linux PC.vbox」から「Linux PC.vbox-prev」に変更します。次に、VirtualBox は、アクティブなセッション用に、仮想マシン ファイルの新しい一時コピー「Linux PC.vbox-tmp」を作成して使用します。
仮想マシン セッションを終了すると、VirtualBox は一時ファイル (つまり、Linux PC.vbox-tmp) の名前を Linux PC.vbox に変更します。 「Linux PC.vbox-prev」ファイルはバックアップとして機能します。新しいセッションを開始するたびに、VirtualBox がファイルを上書きします。

仮想マシンを閉じずに VirtualBox を終了すると、ファイル変換プロセスが中断される可能性があります。これにより、次回仮想マシンを起動しようとしたときに「結果コード: E_FAIL (0x80004005)」エラーが表示されます。
PC の VirtualBox フォルダーを開き、仮想マシンの .vboxファイルがあるかどうかを確認します。フォルダー内に一時ファイル (.vbox-tmp) とバックアップ ファイル (.vbox-prev) しか見つからない場合は、仮想マシンの実行中に VirtualBox を強制終了した可能性があります。
バックアップ ファイルの名前を変更すると、問題が解決され、仮想マシンが再び実行されるようになります。 VirtualBox Manager アプリケーションを閉じ、以下の手順に従って作業を完了します。.

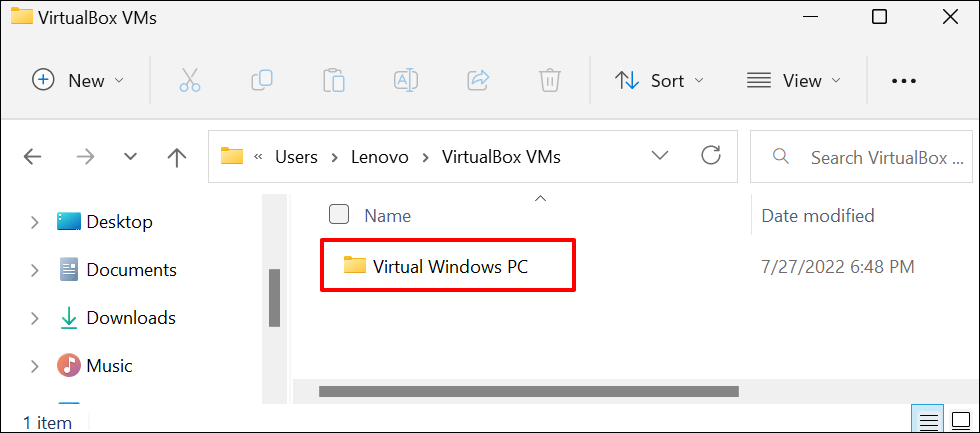

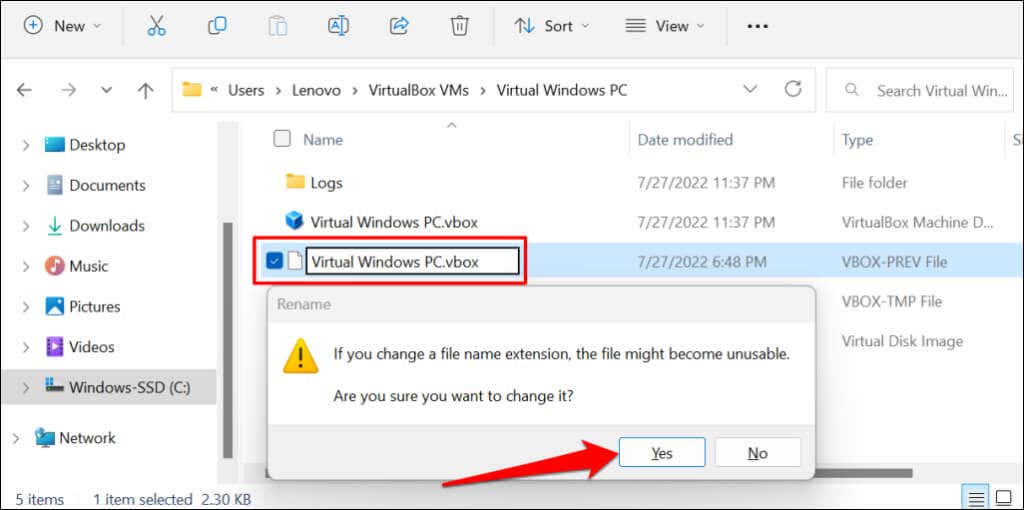
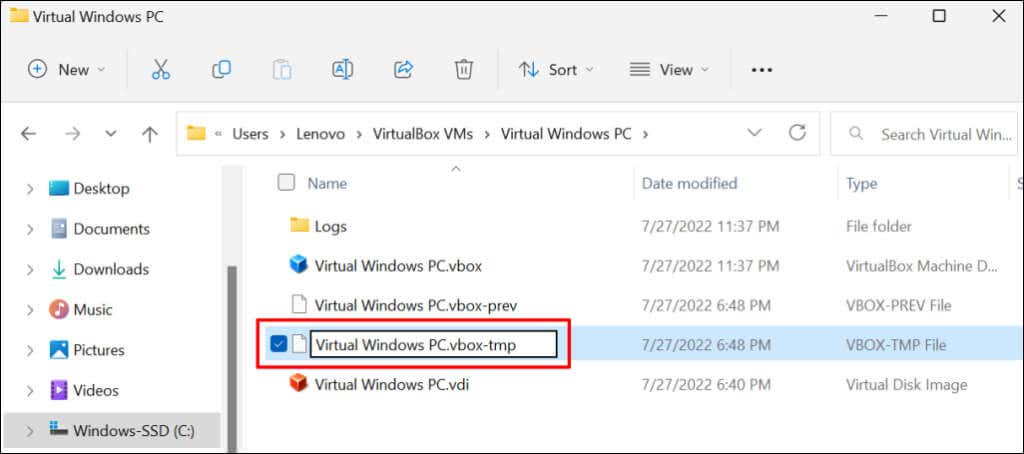
注:VirtualBox の古いバージョン (v3.2 以前) は、仮想マシン構成ファイルを .vboxではなく .xml形式で保存します。仮想マシン フォルダー内でこの拡張子を持つファイルが見つかった場合は、上記の手順に従って名前を変更します。つまり、.xml-prevまたは .xml-tmp形式のファイルを .xmlに変更します。
5. BIOS 設定で仮想化を有効にする
仮想マシンを実行するには、コンピュータ上でハードウェアまたは CPU の仮想化が有効になっている必要があります。 VirtualBox のエラー詳細に「AMD-v」または「VT-x」キーワードが含まれている場合は、PC のハードウェア仮想化が無効になっている可能性があります。
以下の手順に従って、コンピュータのハードウェア仮想化ステータスを確認します。
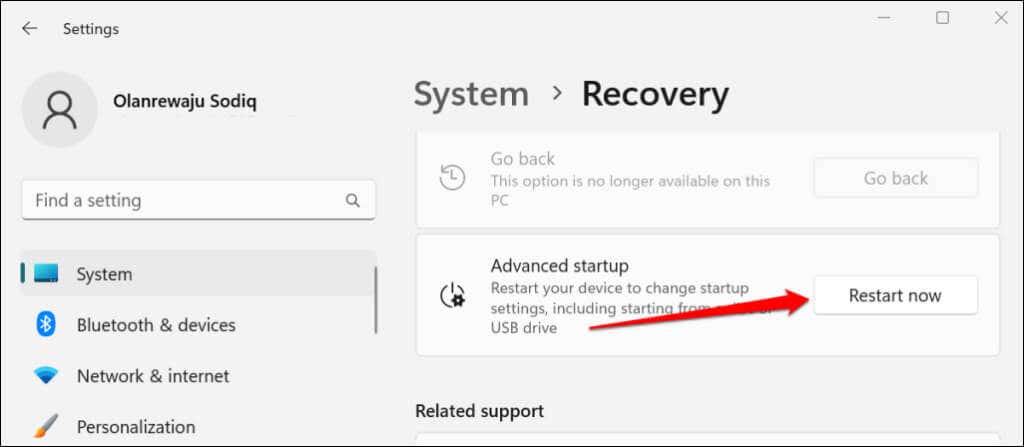
Windows 10 では、設定>更新とセキュリティ>回復に移動し、[今すぐ再起動] を選択します。 「高度な起動」セクション。
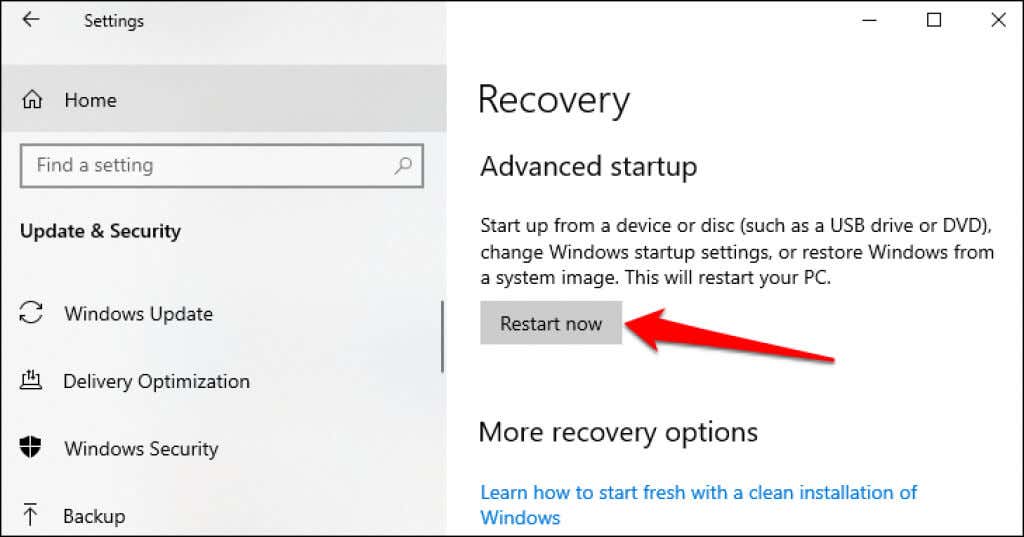
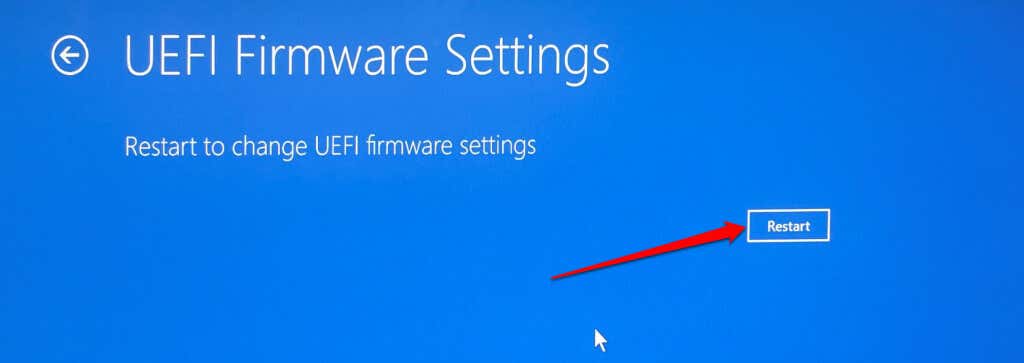
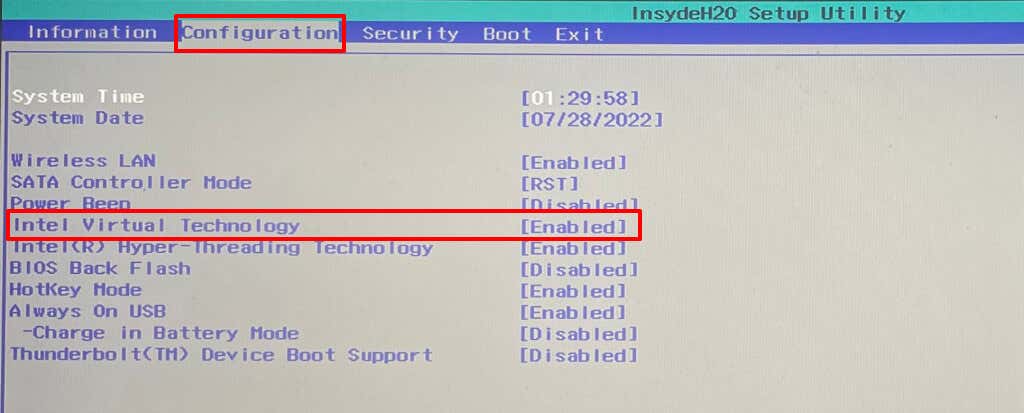
HP コンピューターの 構成セクションに移動し、仮想化テクノロジを有効にしておきます。この Microsoft サポート文書 には、すべての PC メーカーおよびデバイスの仮想化を有効にする手順が記載されています。
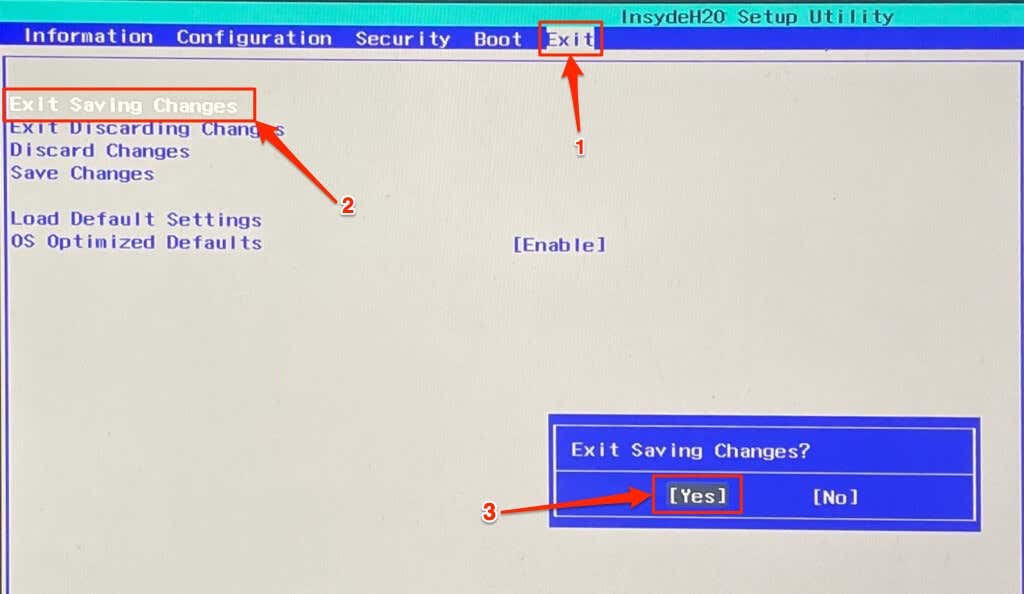
PC の BIOS/UEFI 設定で仮想化を有効にした後、VirtualBox で仮想マシンが実行されるようになります。
6. VirtualBox を再インストールします
どのトラブルシューティング方法でも問題が解決しない場合は、VirtualBox をアンインストールします。その後、コンピュータを再起動し、最新バージョンの VirtualBox をインストールします。 VirtualBox を再インストールすると、この マイクロソフト コミュニティ スレッド で一部の Windows ユーザーの問題が解決されました。
スタートメニューの検索に「virtualbox」と入力し、Oracle VM VirtualBox アプリの下にあるアンインストールを選択し、アンインストールのプロンプトに従います。
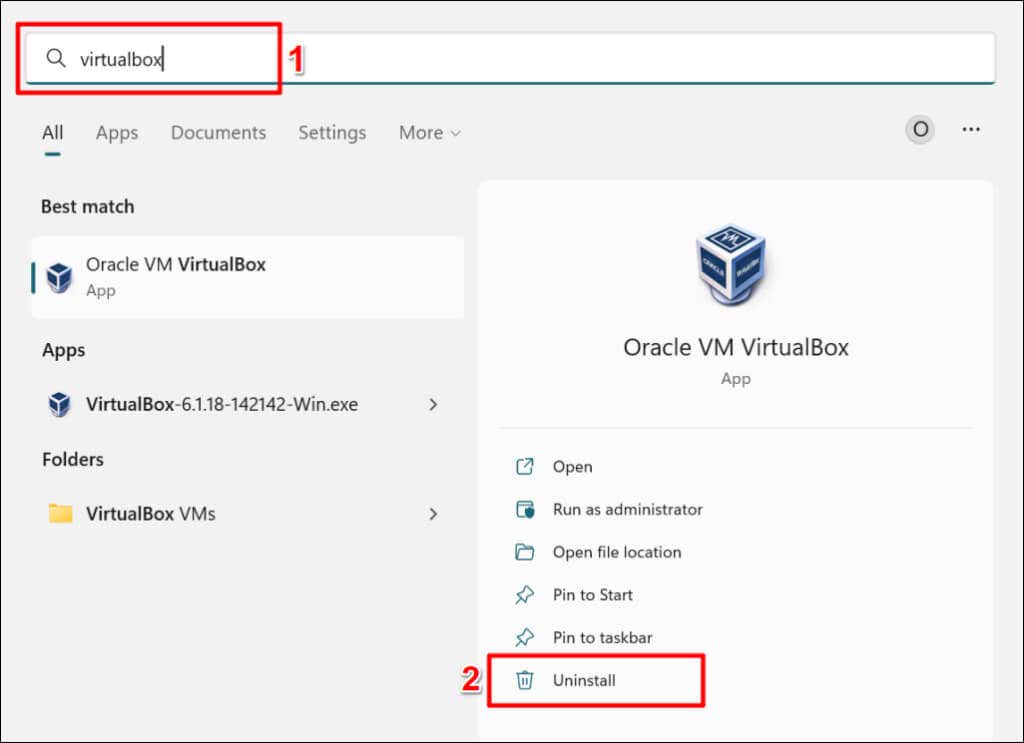 VirtualBox を再インストールしても「結果コード: E_FAIL (0x80004005)」エラーが続く場合は、
VirtualBox を再インストールしても「結果コード: E_FAIL (0x80004005)」エラーが続く場合は、
オラクルのサポートにお問い合わせください または PC の製造元にお問い合わせください。
.