会議、ゲームプレイ、またはプレゼンテーションを記録する必要がある場合、Windows でそれを行う方法がいくつかあります。このチュートリアルでは、Windows 11 コンピュータで利用できる (無料) 画面録画テクニック とソフトウェアを紹介します。
1. Xbox ゲーム バーを使用して画面を録画
Windows 10 および Windows 11 を実行しているコンピューターには、Xbox ゲーム バーがプリインストールされています。記録したいアプリを開き、以下の手順に従います。
注:Xbox ゲーム バーはデスクトップまたはエクスプローラー ウィンドウを記録できません。
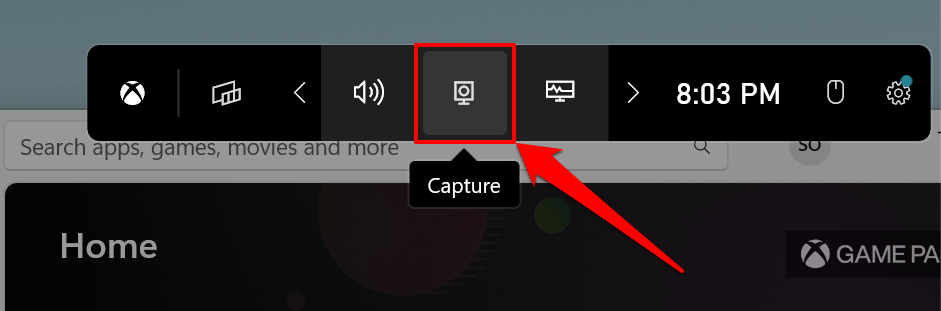
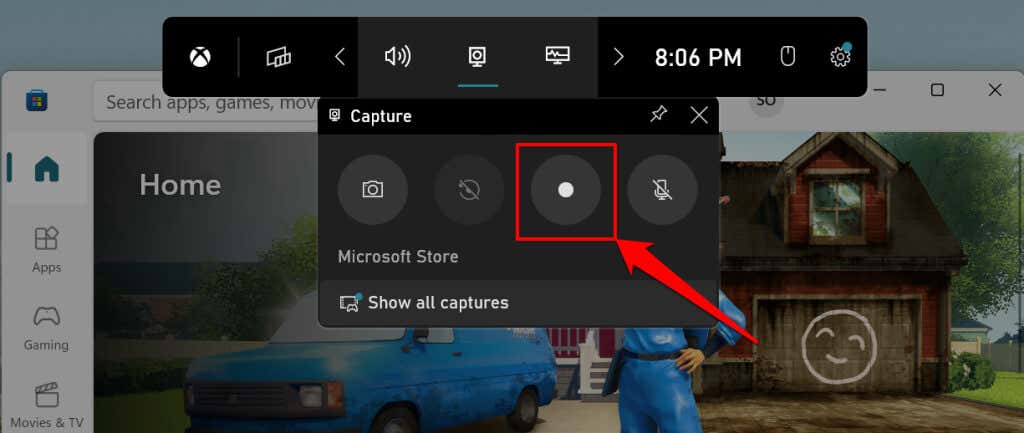
Xbox ゲーム バーは、デフォルトでは画面上のビジュアルのみを記録しますが、オーディオ出力も記録できます。 [録音] ボタンの横にあるマイク アイコンに取り消し線が付いている場合、ツールはデバイスのオーディオ (出力) をキャプチャしません。 マイク アイコンを選択して、Xbox ゲーム バーのマイクを有効にしてオーディオ キャプチャを有効にします。
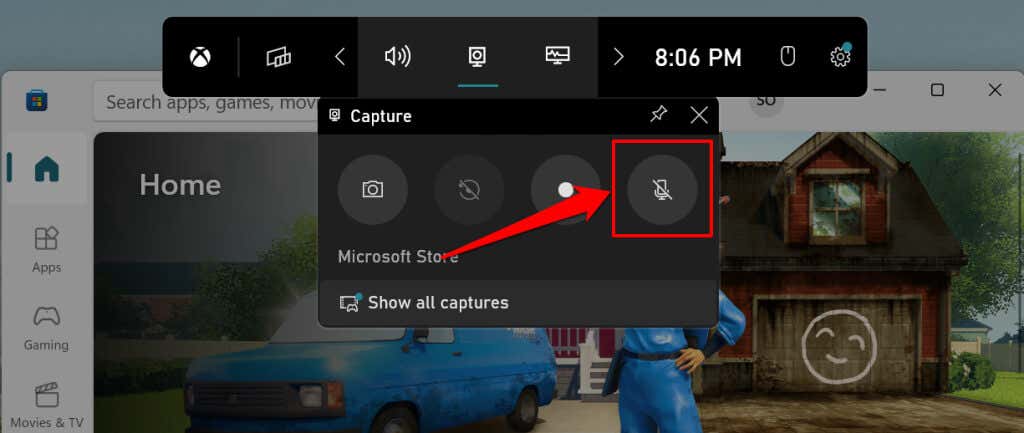
ゲーム バーは、録画を開始すると、フローティングの「キャプチャ ステータス」ウィンドウを表示します。ウィンドウには、(進行中の)録音の長さと、録音を終了してオーディオ キャプチャを管理するためのオプションが表示されます。
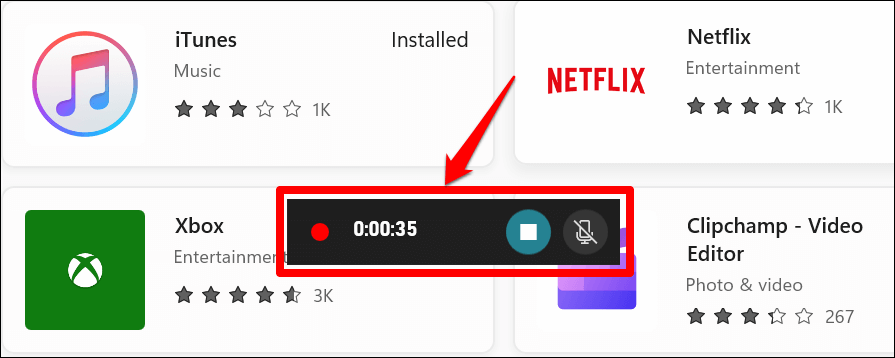
Xbox ゲーム バーの画面の右端に「ゲーム クリップが記録されました」という通知が表示されます。
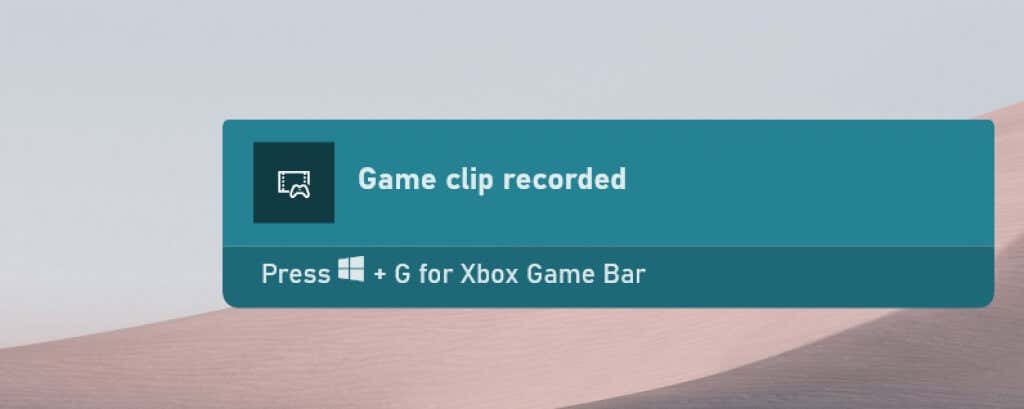
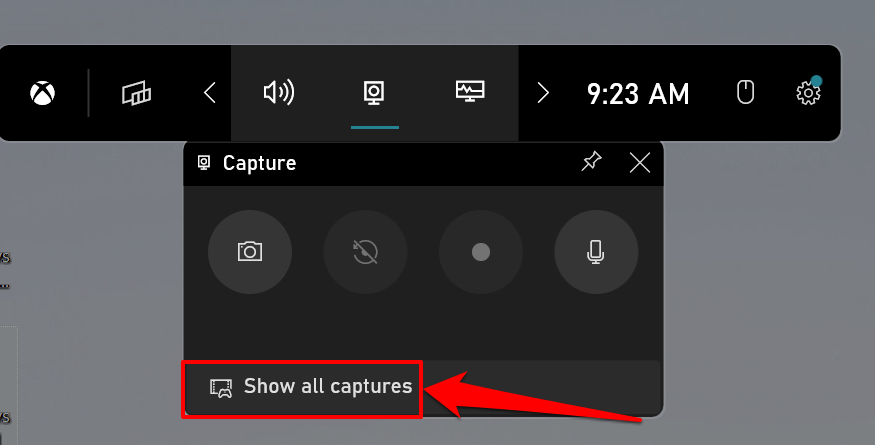
または、Xbox ゲーム バーを開き (Windows キー+ G)、ウィジェット メニューアイコンを選択し、ギャラリーを選択します。.
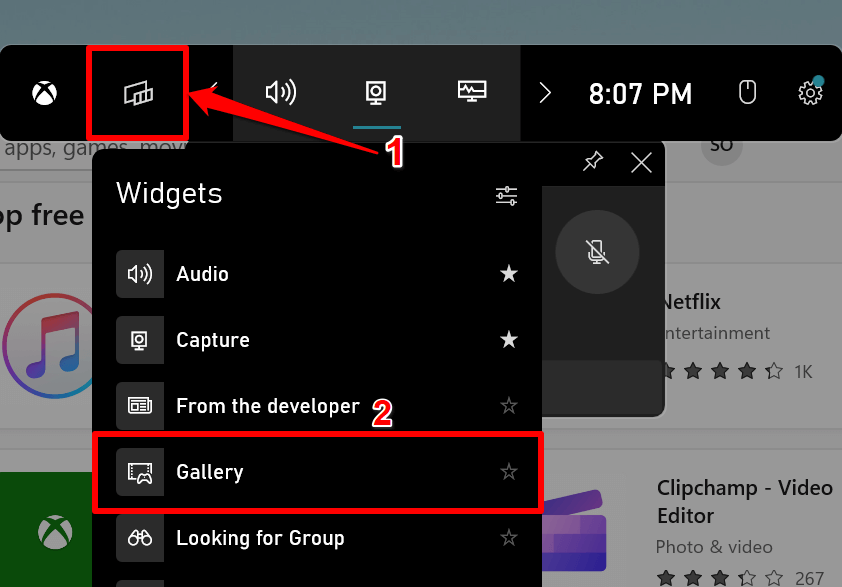
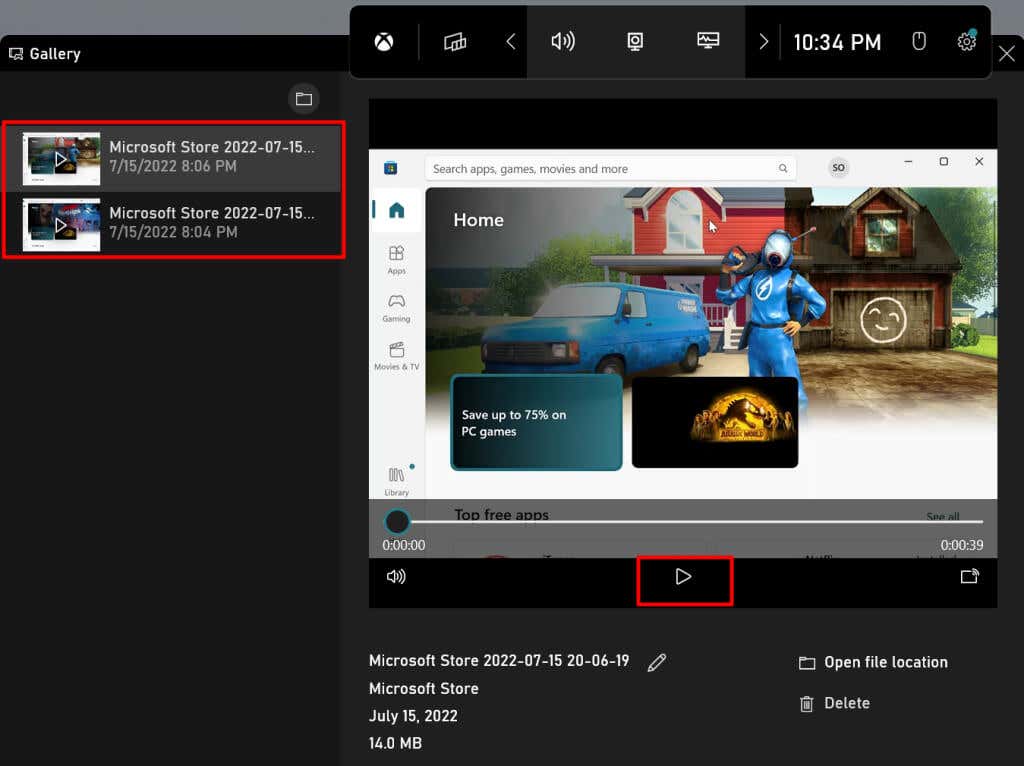
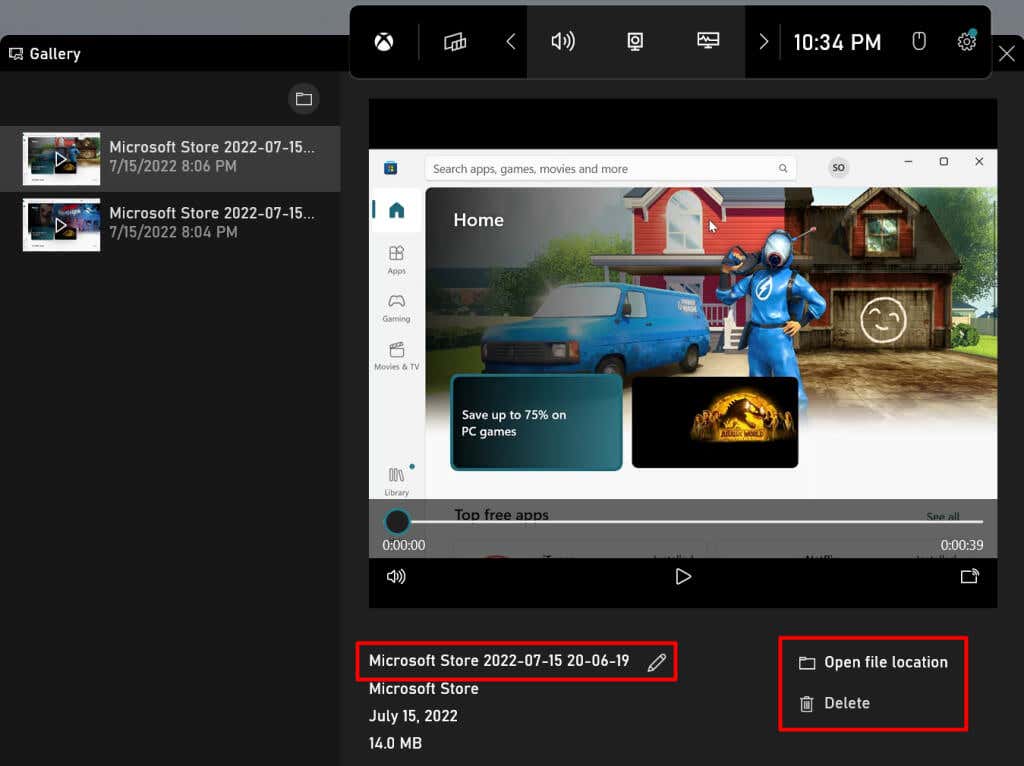
Xbox ゲーム バーの画面録画は、PC のビデオ フォルダーに保存されます。 ファイル エクスプローラー>この PC>ビデオに移動し、キャプチャフォルダを開きます。
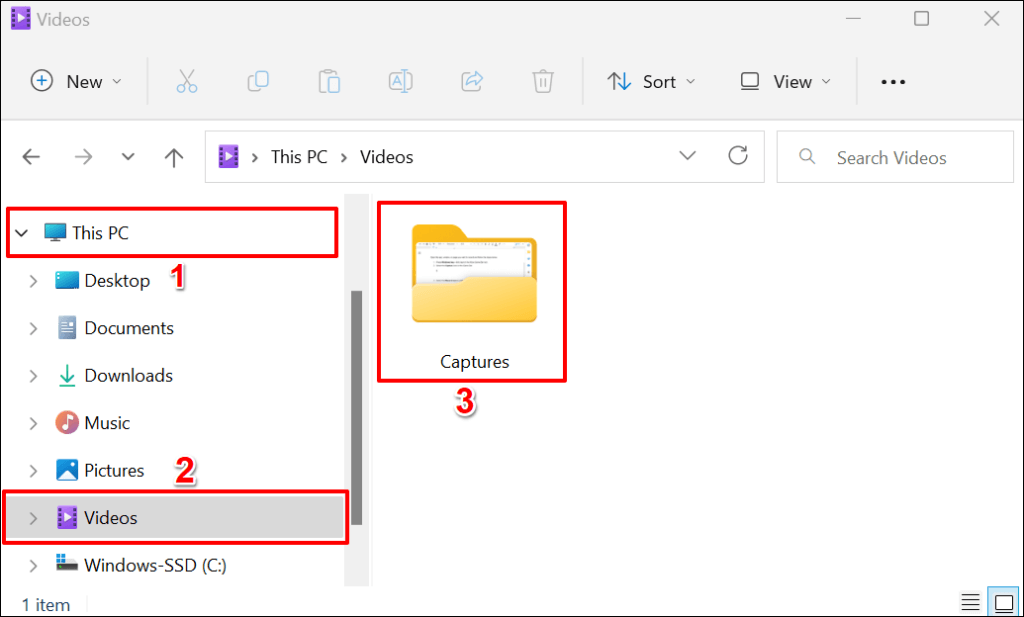
クイックヒント:アプリまたはウィンドウで Windows キー+ Alt+ Rを押して画面を起動します。レコーディングセッション。このキーボード ショートカットは、Windows 10 コンピュータでも機能します。
2. Microsoft PowerPoint を使用して画面を録画
Microsoft Powerpoint アプリケーションには、システム全体で機能する画面録画ツールが組み込まれています。このツールは、Powerpoint 内だけでなく、コンピュータにインストールされているすべてのアプリケーションのオーディオとビジュアルをキャプチャします。
Xbox ゲーム バーがコンピューターで動作しない の場合は、Powerpoint の画面録画ツールが便利です。または、PC のビデオ カードが Xbox ゲーム バーのハードウェア要件 を満たしていない場合。
以下の手順に従って、Microsoft Powerpoint を使用してコンピュータの画面を録画します。
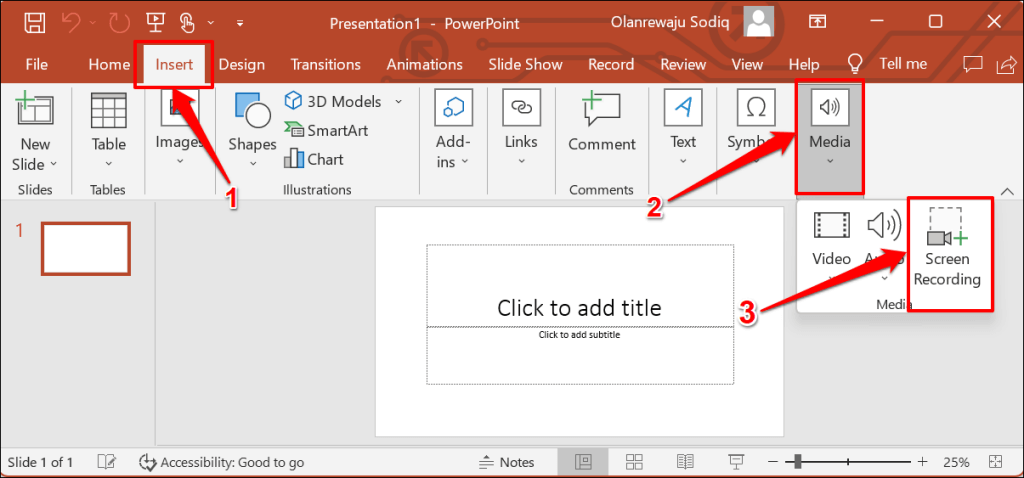
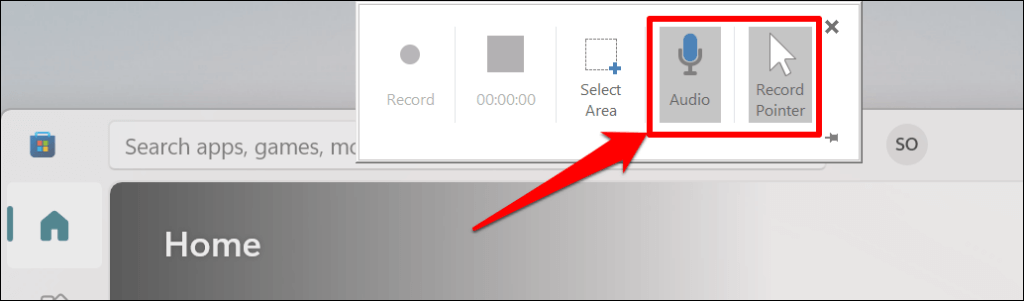
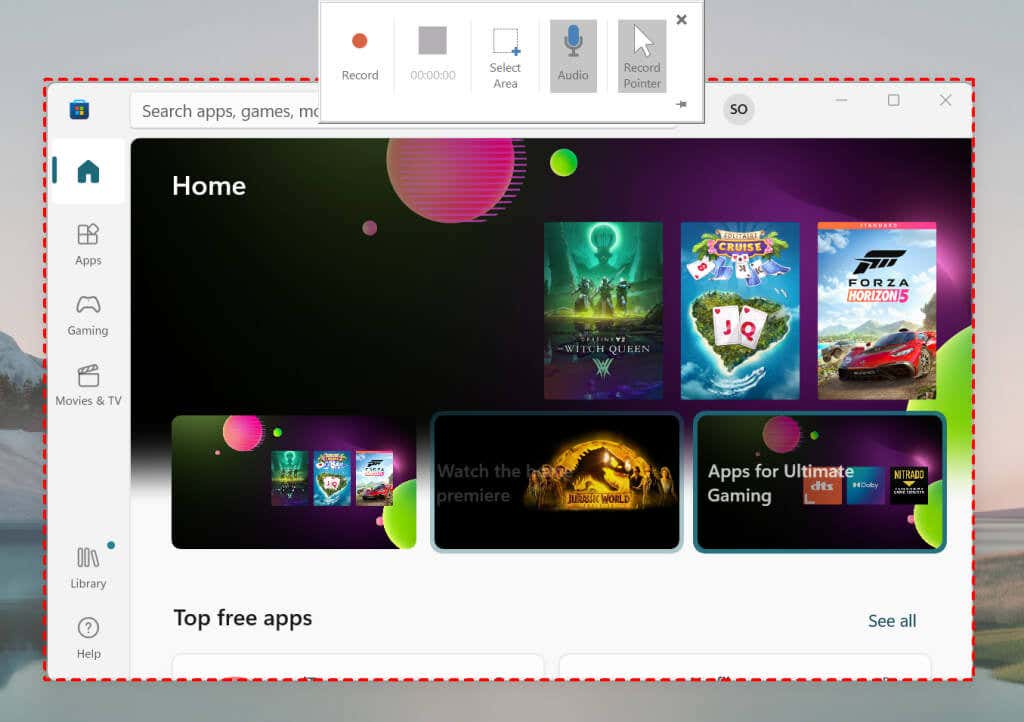
記録領域のサイズ変更や再マップはできないことに注意してください。 Dock でもう一度 領域の選択をクリックして、新しい記録領域を計画します。
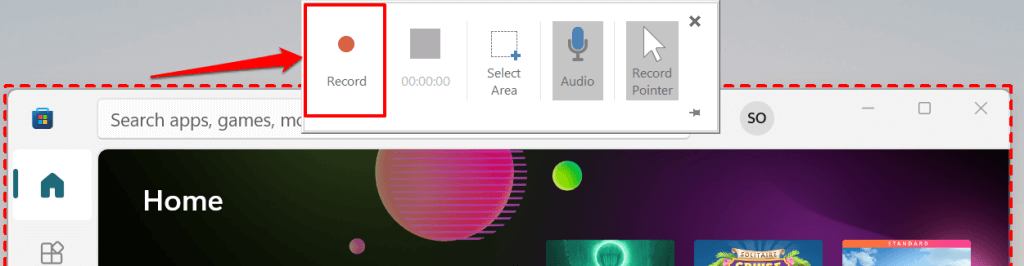
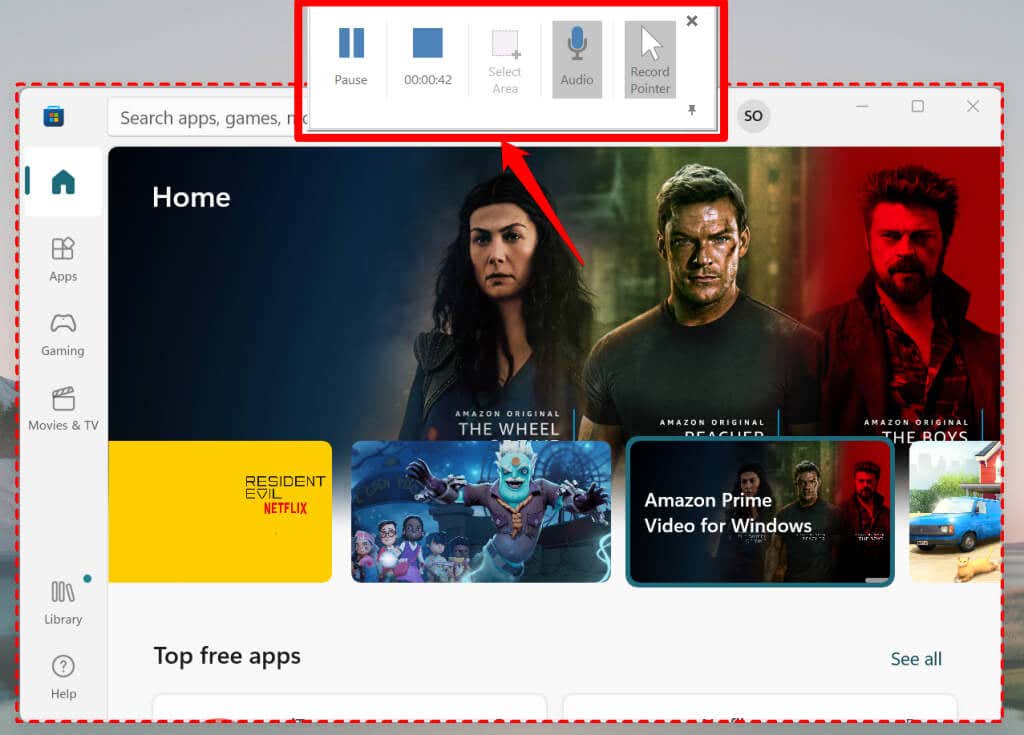
注:Powerpoint の画面録画ドックは、録画を開始すると消えます。カーソルを画面の上部に移動して、Dock を元に戻します。右下隅の ピン アイコンを選択します (または Windows キー+ Shift+ I)。画面にドッキングします。
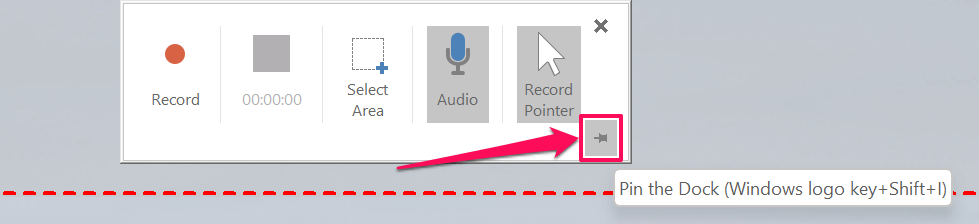
タイマーの上にある 停止ボタンを選択するか、Windows キー+ Shift+ Qを押して画面を終了します。レコーディングセッション。画面録画中に PC の音声またはカーソルのキャプチャを停止できます。
停止するには、Dock の マイク アイコンを選択します (または Windows+ Shift+ Uを押します)。オーディオキャプチャを再開します。 PC のカーソルのキャプチャを停止するには、Dock の レコード ポインターの選択を解除するか、Windows キー+ Shift+ Oを押します。 .
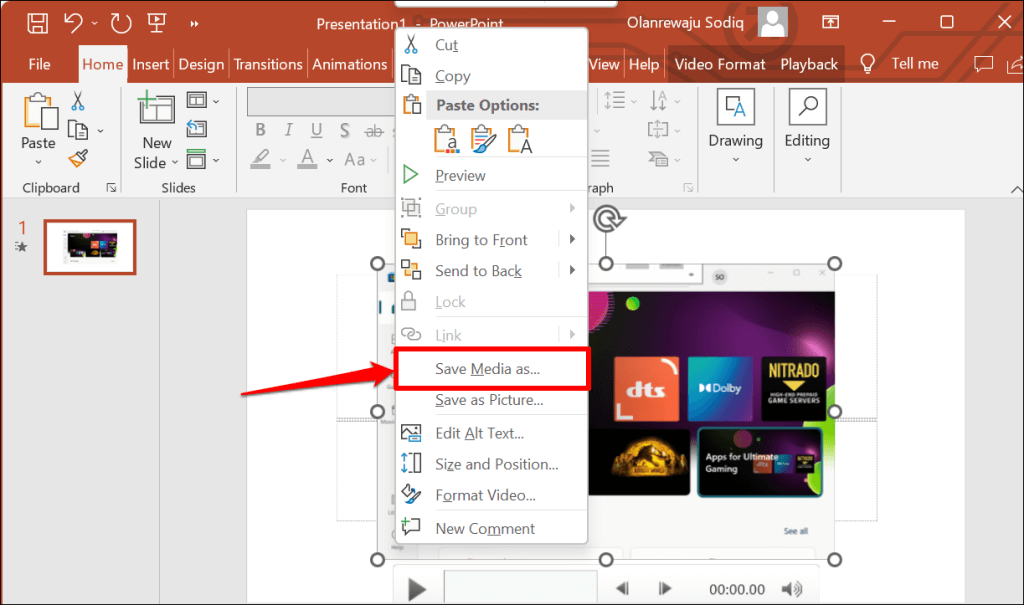
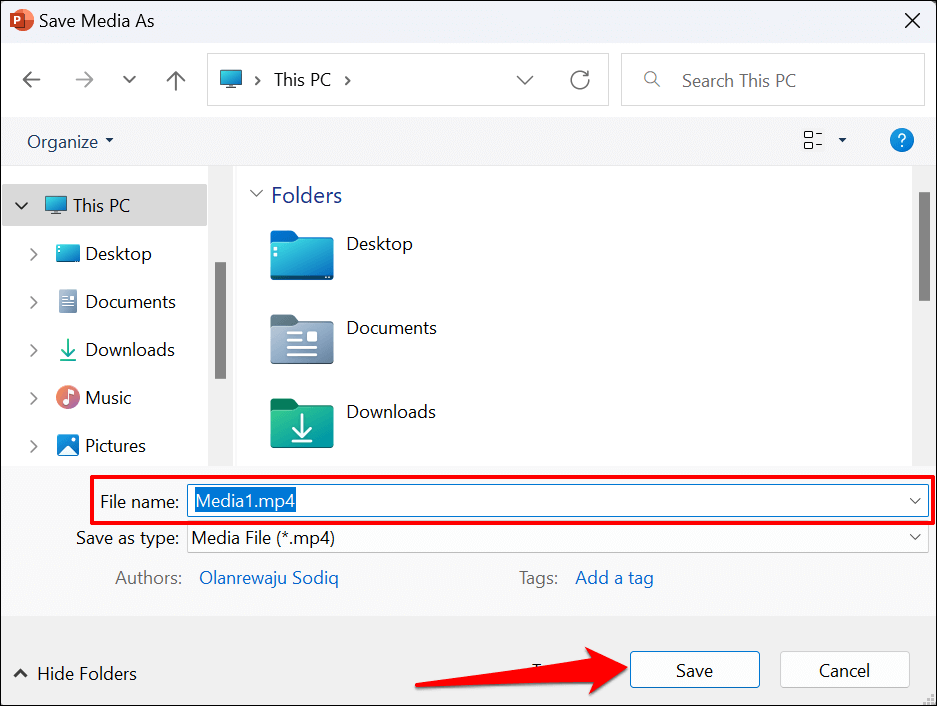
3. Clipchamp を使用して画面を録画
クリップチャンプ は、Windows 11 オペレーティング システムに組み込まれているビデオ編集ソフトウェアです。このソフトウェアには、PC 画面、ウェブカメラを録画できるツールと、ビデオ作成用の使いやすい編集ツールが含まれています。
Clipchamp にはサブスクリプション プランがありますが、多くの機能を無料で使用できます。無料の「ベーシック」プランでは、1 回のセッションで 画面を録画する またはウェブカメラを最大 30 分間使用できます。
以下の手順に従って、Clipchamp を使用して Windows 11 コンピューターの画面を録画します。
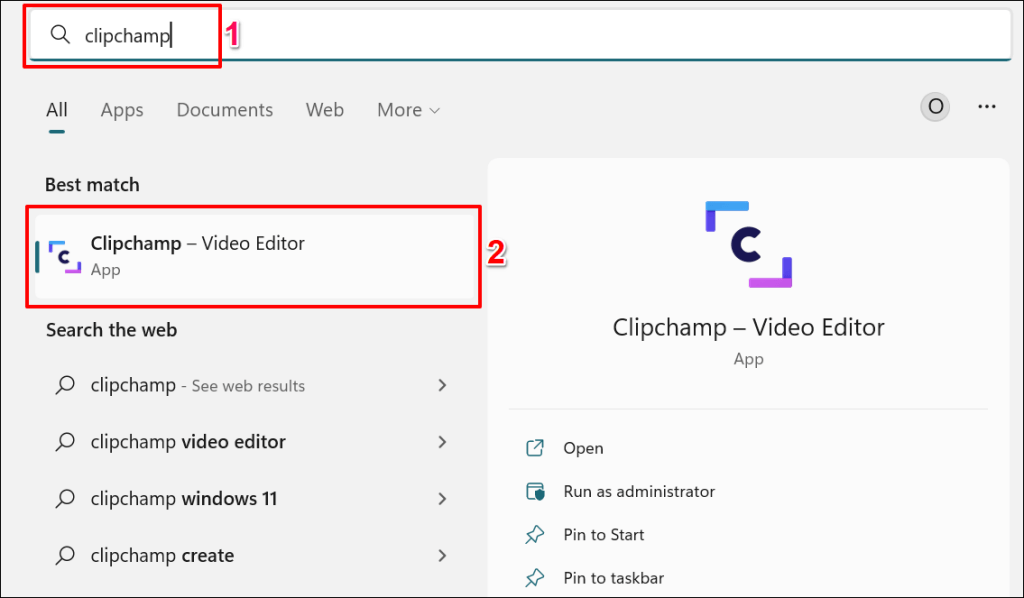
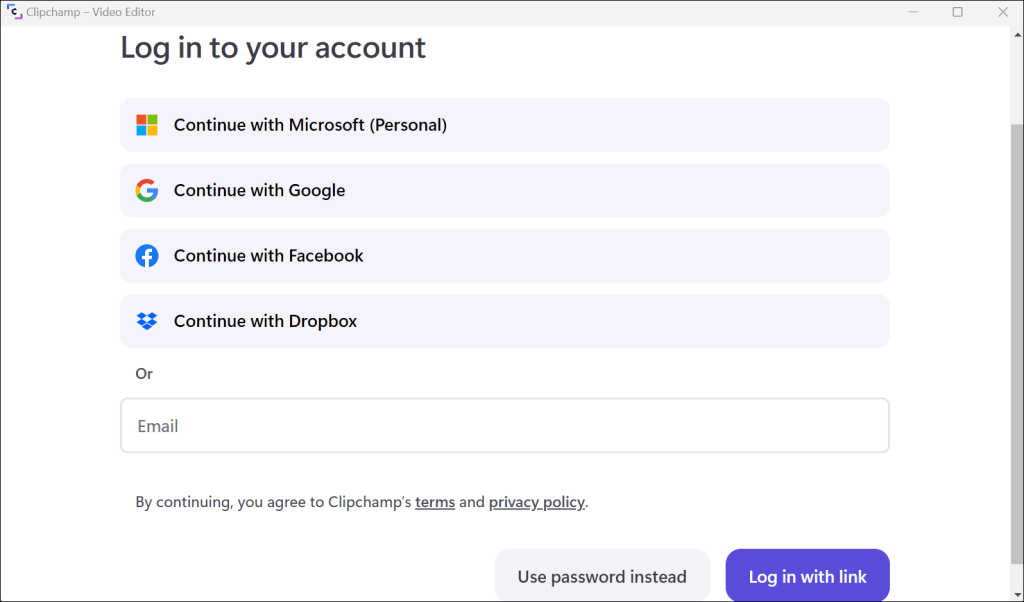 .
.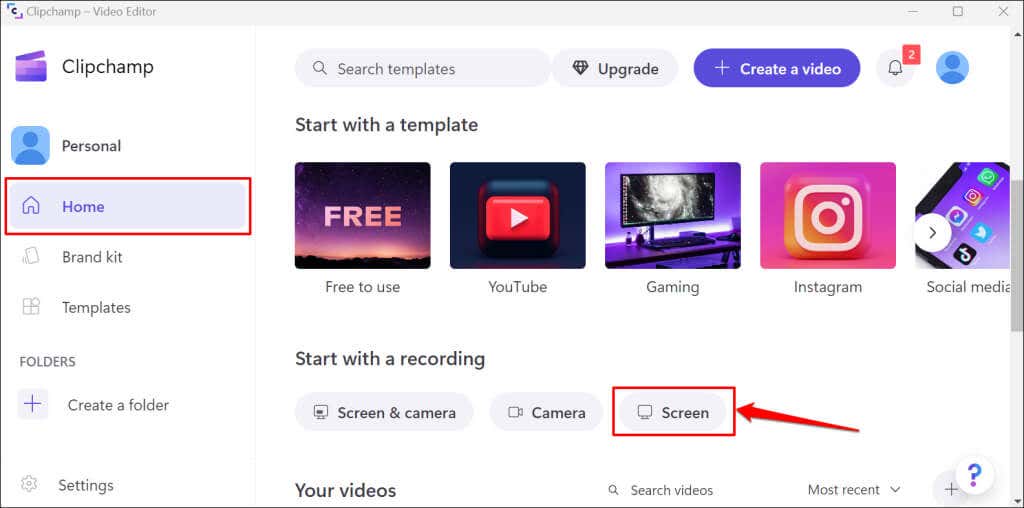
アプリを初めて使用する場合は、マイクとカメラへのアクセスを許可する必要があります。手順 #4 と #5 を参照してください。
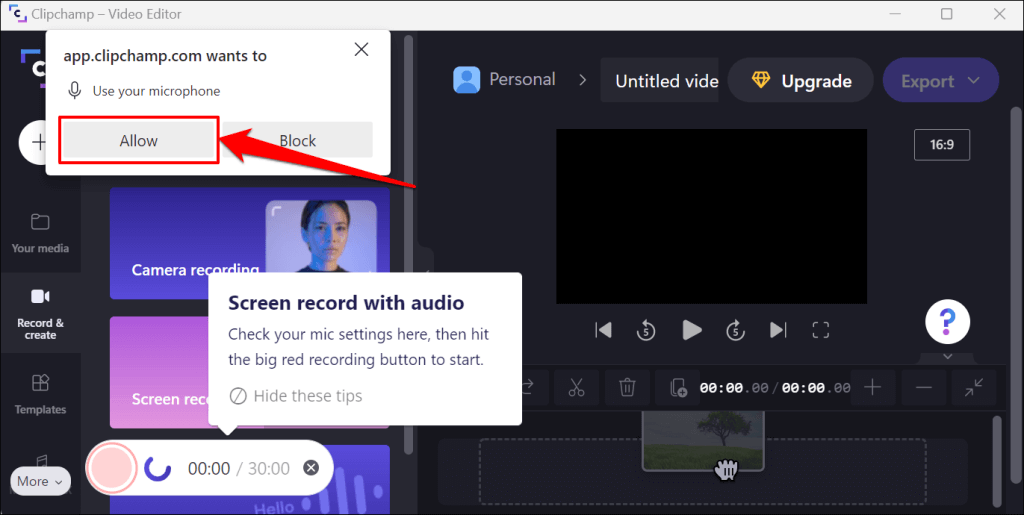
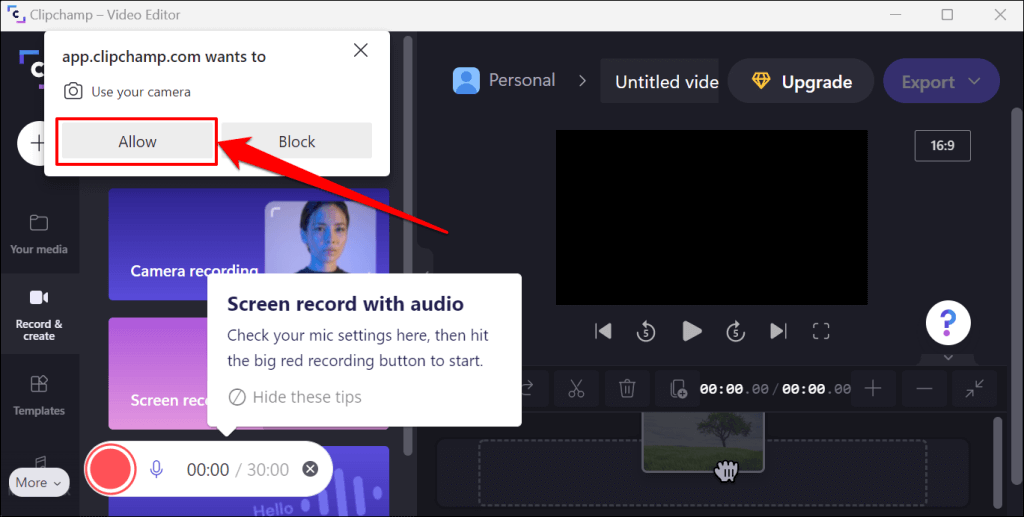
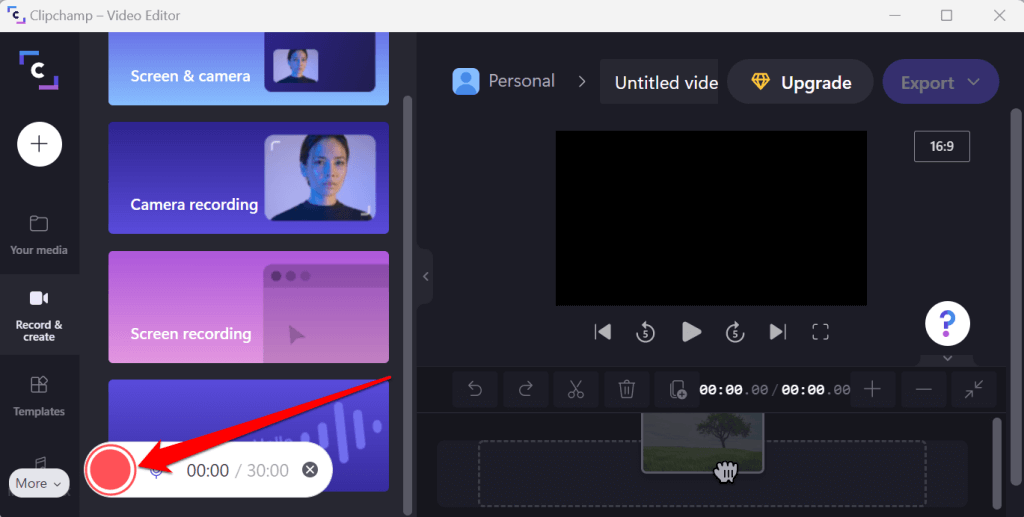
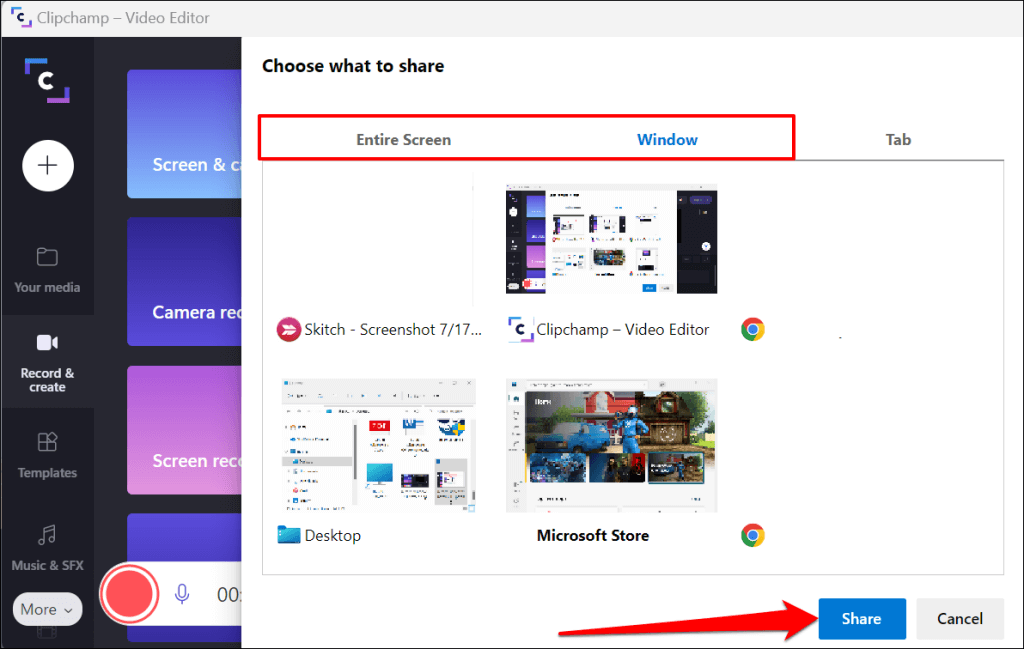
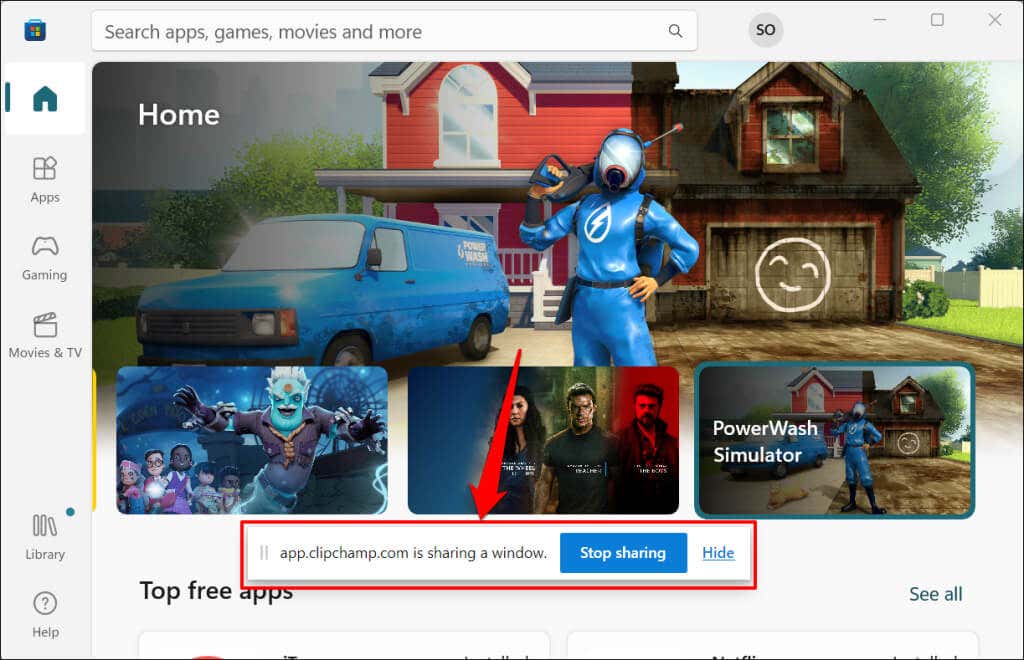
Powerpoint とは異なり、Clipchamp では画面録画を一時停止できません。繰り返しになりますが、Clipchamp サブスクリプションを購入する を除いて、一度に画面を録画できるのは 30 分間のみです。
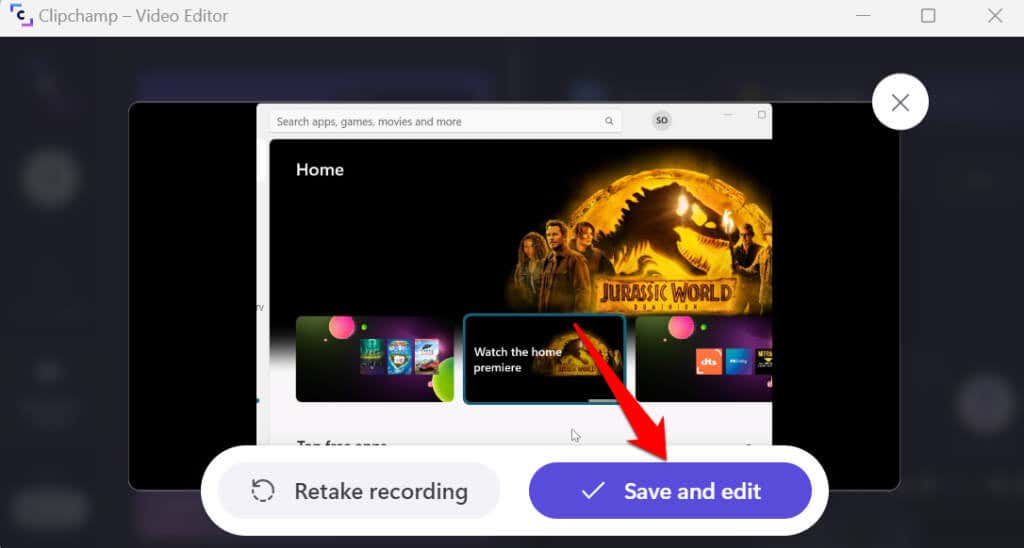
アプリが PC にプレインストールされていない場合は、Microsoft StoreからClipchampをインストールする できます。
4.サードパーティ ソフトウェアを使用する
Clipchamp、Microsoft Powerpoint、Xbox Game Bar を組み合わせたものよりも優れた画面録画機能を備えたサードパーティ アプリがあります。良い例は、OBS Studio、Radeon ReLive、Bandicam、Gecata などです。
これらのアプリとその機能の詳細については、ゲーム録画およびストリーミング ソフトウェア に関する記事を参照してください。画面録画ソフトウェアはオープンソースで無料で使いやすく、録画に透かしを入れません。
.