Windows 7/8/10のデフォルトインストールでは、大きなデスクトップアイコンや大きなタスクバーなど、すぐに2つのことが気付かれるかもしれません。私は個人的に私のコンピュータのどこにいても巨大なアイコンの大ファンではありません!
そして私にとって、大きなタスクバーは貴重な不動産を浪費しています。
ここでは、Windowsを初めてインストールしたときにデスクトップとタスクバーがどのように見えるかを示します。
p>
あまりにも大きい!この記事では、Windows 7/8/10のデスクトップアイコンとタスクバーのサイズを減らす方法を説明します。
Windowsタスクバーの小さなアイコンを使用する
オプションはWindows 7とWindows 10で若干異なります。まず、Windows 7でこれを行う方法です:タスクバーの空白部分を右クリックし、[プロパティ]をクリックします。
タスクバータブで、[小さなアイコンを使用する]チェックボックスをオンにします。次に、[OK]ボタンをクリックします。
大きなデスクトップアイコンと比較して小さな新しいタスクバーのスクリーンショットがあります。 >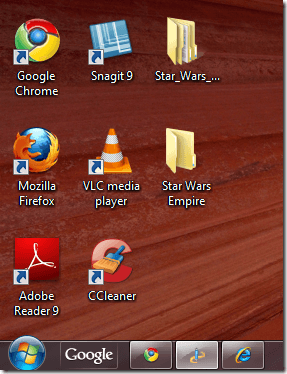
もっと良い!もちろん、タスクバーの大きなアイコンが好きな場合は、そのボックスのチェックを外すことができます。 Windows 10では、タスクバーを右クリックし、タスクバー設定を選択します。
Windows 10の新しい設定画面が表示されます。小さなタスクバーボタンを使用するというオプションが表示されます。
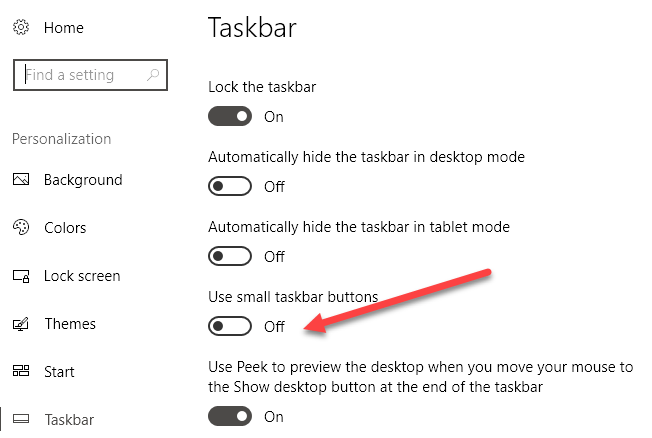
Windows 7/8/10のデスクトップアイコンのサイズを縮小する
p>OK、そのような大きなデスクトップアイコンはどうですか?それは変更するのも非常に簡単です。 Windows 7/8/10でも同じです。デスクトップの任意の場所を右クリックし、[表示]をクリックします。
アイコンを好むので、もっとフィットすることができます私のデスクトップとバックグラウンドで私の壁紙の多くを参照してください。大きなアイコンは絶対に巨大で、おそらくビジョンの問題がある場合にのみ役立ちます。
ご覧のとおり、デスクトップとタスクバーに!優れた!ただし、デスクトップアイコンのサイズを変更するのが最も簡単な方法ではありません。スクロールホイールを持っているマウスを持っている場合は、デスクトップアイコンを一度クリックしてハイライトし、CTRLキーを押しながらマウスを上下にスクロールするだけです。
CTRLキーを押しながらスクロールすると、デスクトップアイコンが徐々に大きくなり、下にスクロールすると小さくなります。この方法については、ラージ、ミディアム、スモールよりもサイズの方がはるかに優れていることがうかがいます。
これを動作させるためにスクロールホイールを備えたマウス。ご不明な点がございましたら、お気軽にコメントしてください。お楽しみください!
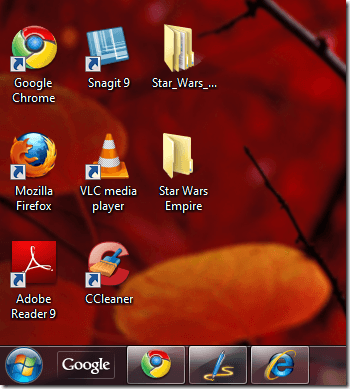
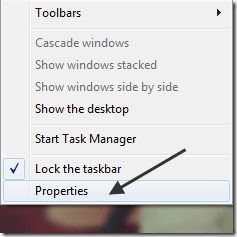
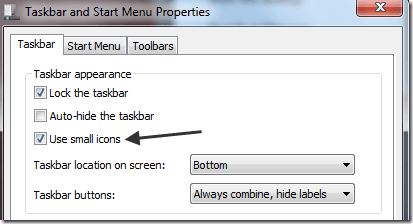
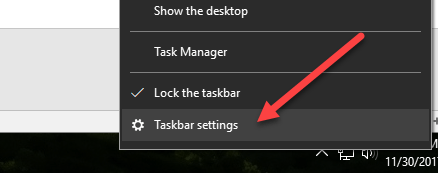
![captured_Image.png[11] captured_Image.png[11]](/images/173/captured_Image.png11_thumb.png)
![captured_Image.png[13] captured_Image.png[13]](/images/173/captured_Image.png13_thumb.png)