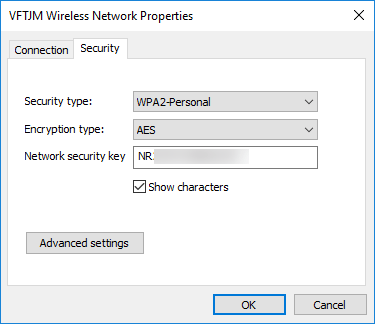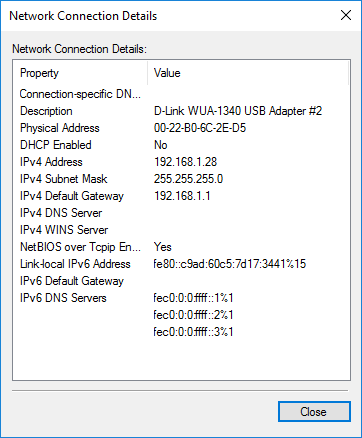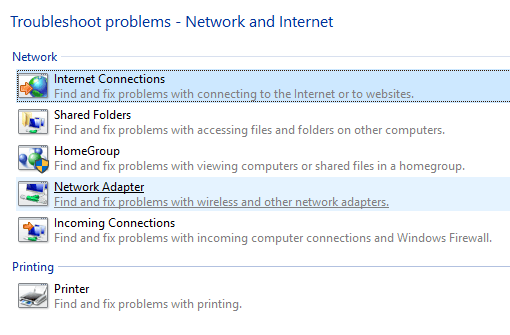Windows 7,8および10のネットワークと共有センターは、ネットワークに関する情報を表示したり、ネットワーク上のリソースへのアクセス方法に影響する変更を加えることができる、より重要で有用なコントロールパネルアプリケーションの1つです。残念なことに、大部分の人々は、何が何を意味するのか理解できず、何かを混乱させるのを恐れているため、ネットワーク設定を邪魔することはありません。しかし、一度設定を理解すれば、自分で問題を解決し、プライバシーを高め、複数のコンピュータ間でファイルやプリンタの共有を簡単に設定できます。
この記事では、ネットワークと共有センターの側面を紹介し、定期的に自分の生産性を高めるために使用できる特定の機能を紹介します。
ネットワーク&共有センター
まず、[ネットワークと共有センター]を開きます。それには、[開始]をクリックして[ネットワークと]を入力するのが最も簡単な方法です。
Windowsのすべてのバージョンで、このアプリケーションはコントロールパネルにあります。 Windows 7では、[スタート]をクリックするだけで、[スタート]メニューの右側にコントロールパネルが表示されます。 Windows 8.1とWindows 10では、スタートメニューを右クリックし、リストからコントロールパネルを選択します。
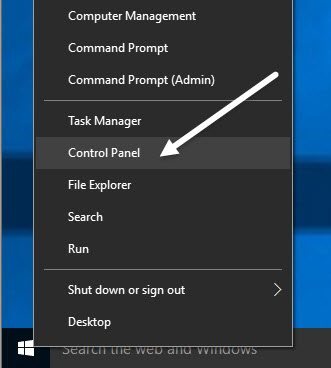 p>コントロールパネルで[ネットワークとインターネット]カテゴリをクリックし、[ネットワークと共有センター]をクリックします。アイコン表示の場合は、ネットワークと共有センターを直接クリックしてください。
p>コントロールパネルで[ネットワークとインターネット]カテゴリをクリックし、[ネットワークと共有センター]をクリックします。アイコン表示の場合は、ネットワークと共有センターを直接クリックしてください。
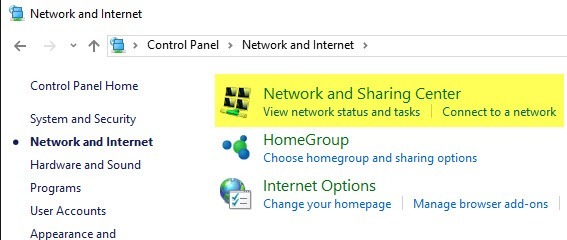
/ h2>
ネットワークと共有センターを開いたときに最初に表示されるのは、ネットワークとインターネットへの現在の接続です。
Windows 8およびWindows 10では、インターフェイスをクリーンアップしました
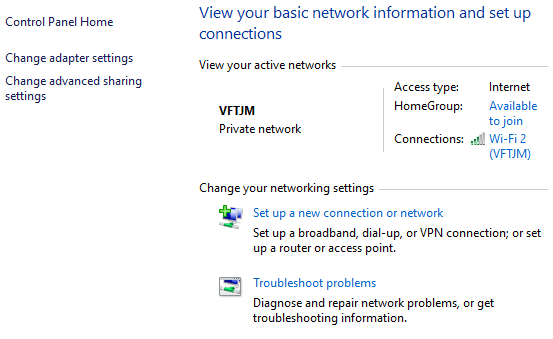
上部には、アクティブなネットワークが表示されます。ネットワークタイプ、アクセスのタイプ、ホームグループ情報、および接続情報。この情報について最初に理解するのは、ネットワーク名の直下に表示されるネットワークの種類です。
上記の例では、ホームネットワークと他には[プライベートネットワーク]が表示されています。プライベートネットワークまたはホームネットワークに接続している場合、既定で信頼されるように設定されている共有設定が多いため、これは非常に重要です。これは、他人があなたのコンピュータをネットワーク上で見つけることができ、おそらく共有フォルダにアクセスしたり、コンピュータからメディアをストリーミングしたりすることを意味します。
Windowsは通常、 WiFiネットワークでは、公開のプロファイルを使用し、非公開のプロファイルは使用しません。場合によっては、ネットワークに接続した後で共有を有効にするかデバイスを検索するかを尋ねるメッセージが表示され、「はい」と答えるとネットワークがプライベートになります。いいえを選択すると、ネットワークが公開されます。
必要なプライバシーの種類に応じて、手動でネットワークの種類を「公開」または「非公開」に変更することもできます。これは、たとえば、あなたが誰かを訪問していて、ネットワークに接続している間に誰もあなたのコンピュータ上のデータにアクセスできないようにしたい場合などに便利です。
現在接続されているネットワークのパブリックとプライベートの切り替え に関する投稿を読むことができます。だから、スイッチングは正確に何をするのですか? 高度な共有設定を変更するリンクをクリックすると、さまざまな共有設定がすべて表示されます。詳細については、次のセクションで詳しく説明します。
ネットワーク名とネットワークの種類のうち、ホームグループと接続が表示されます。ホームグループの横に、ホームグループが既にネットワーク上に存在するかどうかに応じて、参加可能または作成準備完了というリンクが表示されます。ホームグループを使用すると、ファイル、プリンタなどをコンピュータ間で簡単に共有できます。 接続の設定の横にある[接続の設定]セクションで、WiFiまたはイーサネットネットワークの名前をクリックして、現在の接続のステータス情報ダイアログを表示します。接続されている時間、WiFiネットワークの信号品質、ネットワークの速度などを確認できます。また、問題がある場合は接続を無効にして接続を診断することもできます。
ワイヤレスプロパティ]をクリックし、[セキュリティ]タブをクリックして表示することができるため、WiFiネットワークの場合はこの画面が便利です。 WiFiパスワード。これは、WiFiパスワードを忘れていても、ネットワークに接続されたコンピュータを持っている場合に便利です。
[詳細]をクリックすると、デフォルトゲートウェイ(ルータのIPアドレス )、Macアドレス 、コンピュータのIPアドレスなど、 / p>
高度な共有設定
高度な共有設定ダイアログは、コンピュータと他のユーザーとの通信方法を管理するための主要な場所です。ネットワーク。 Windows 7では、自宅または仕事と一般という2つのプロファイルがあります。一度にアクティブにできるプロファイルは1つだけです。
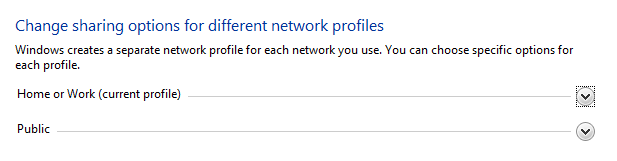
Windows 8および10では、3つのプロファイルがあります:プライベート]、[ゲスト]、[すべてのネットワーク]基本的には、Windows 7と同じ設定ですが、論理的に分割するだけです。
ネットワークディスカバリ - この設定は、プライベートネットワークではデフォルトでオンになっています。それはあなたのコンピュータが他のコンピュータから見えることを意味し、その逆も同様です。つまり、Windowsエクスプローラを開くと、ネットワークの場所]にネットワークに接続されている別のコンピュータの名前が表示されることがあります。
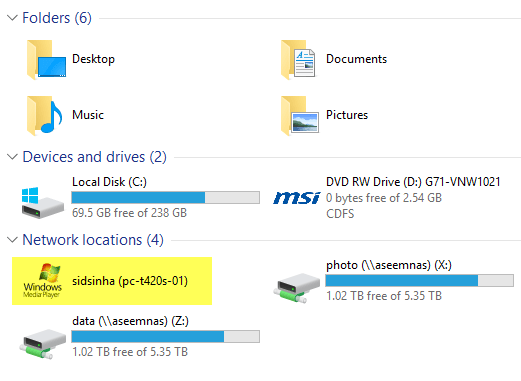
ファイルとプリンタの共有 - 他のユーザーがコンピュータの共有フォルダやプリンタにアクセスできるようになります。特定の状況で使用する必要がある場合を除き、プライベートネットワークでも常にこの設定をオフにしています。ゲストが私の家に来て、ネットワークに接続して、おそらく私のシステムを閲覧することができたことは何度もあります。
ホームグループ接続 - 実際にファイルとフォルダを共有する必要がある場合は、共有フォルダのみを表示することができます。 ホームグループを設定する するだけで安全で設定が簡単です。問題が発生した場合は、私のHomeGroupトラブルシューティングガイド を読んでください。
Windows 8またはWindows 10を使用している場合は、すべてのネットワーク
パブリックフォルダ共有 - 特に必要がない限り、これをオフにすることをおすすめします。別のコンピュータとデータを共有する。その理由は、これらの共有フォルダにファイルを誤って保存することは非常に簡単で、ネットワーク上の誰でもアクセスできるようにするためです。
メディアストリーミング - これは、使用するまで無効にしておく必要がある別のオプションです。これは、基本的にコンピュータをDLNAサーバに変え、Xbox Oneなどのネットワーク上の他のデバイスに音楽、映画、写真をストリーミングできるようにします。有効にすると、ファイアウォールにもかなりのポートが開かれます。 >
ファイル共有接続 - Windows 95、Windows 98、Windows 2000コンピュータとファイルを共有する必要がない場合は、常に128ビット暗号化を使用に設定する必要があります。
パスワードで保護された共有 - パスワードで保護された共有を有効にすることを強くおすすめします。これは、データにアクセスするためにコンピュータのアカウントのユーザー名とパスワードを入力する必要があるためです。
新しいネットワークを設定&問題のトラブルシューティング
次の話題は、ネットワーク設定を変更するのセクションです。
新しい接続を設定するには、次の4つのオプションしかありません。 Windows 8/10:インターネットに接続し、新しいネットワークをセットアップし、手動でWiFiネットワークに接続したり、VPNに接続したりします。
[問題のトラブルシューティング]をクリックすると、Windowsのアドホックネットワークの作成 のトラブルシューティングのリンクが表示されます。インターネット、ネットワークアダプタ、ホームグループ、共有フォルダ、プリンタなど
これは単なるトラブルシューティングガイドではなく、さまざまなネットワーキング関連サービスの問題を修正しました。私はインターネット接続とネットワークアダプタのトラブルシューティングの修正が最も有用であることを発見しました。
アダプタ設定を変更する
最後に、左側の[アダプタ設定を変更する]リンクについて説明します。これをあまり頻繁には使用しないかもしれませんが、ネットワークの問題をトラブルシューティングする際に便利です。
21
コンピュータ上のすべてのネットワークアダプタ。イーサネットポートとWiFiカードをお持ちの場合は、両方の項目が表示されます。他のネットワークアダプタも表示されますが、通常は常に仮想です。つまり、VPNクライアントや仮想マシンプログラムなどのソフトウェアアプリケーションによって作成されます。
接続に問題がある場合は、アダプターを右クリックし、[診断]を選択します。これは通常、誤って構成されたネットワークアダプタの問題を修正します。右クリックして[プロパティ]を選択すると、DHCPサーバから取得するのではなく静的IPアドレスを使用するコンピュータ を設定できます。前述のように、これは頻繁に行う必要はありませんが、トラブルシューティングの目的で知っておくとよいでしょう。技術的に精通していれば、ここで変更できるその他の高度な設定がたくさんありますが、このガイドは初心者向けです。
この記事では、ネットワーク&圧倒されることなくセンター設定を共有できます。これは、ネットワークの問題を修正し、多くの自動共有をデフォルトで有効にすることによってコンピュータをより安全にする最も簡単な方法です。ご質問がある場合は、コメントを投稿してください。お楽しみください!