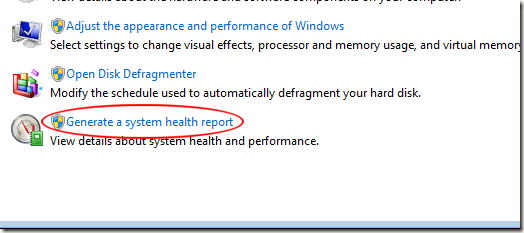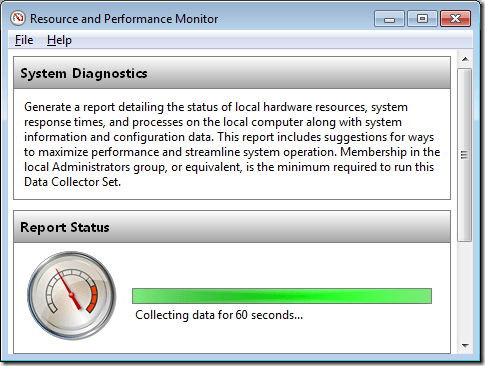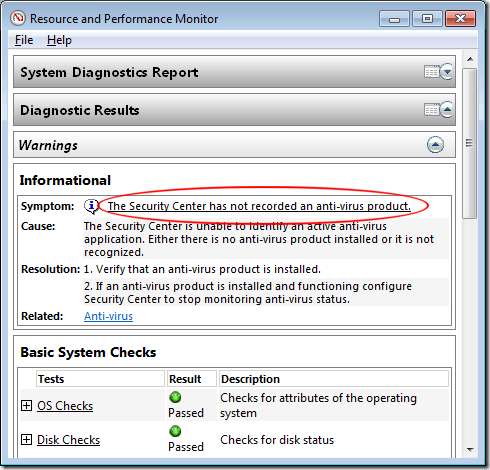Windows 7の未使用および未知の機能の中には、リソースとパフォーマンスモニタがあります。管理者は、一連の診断に失敗したことを示すシステム正常性レポートを生成することができます。組み込みのリソースとパフォーマンステストを使用して、Windows 7のエラーをチェックする方法を学んでください。
また、Windowsでは信頼性モニタ という素晴らしいツールもあります。これにより、イベントログに表示されるエラーに関する詳細情報が表示されます。 Windows 10では、システムヘルスレポートを実行するオプションがなくなったことに注意してください。代わりに、Windows Defenderセキュリティセンターにアクセスし、[デバイスのパフォーマンス&
Windows 7には、さまざまなサポート、ヘルプ、診断機能が同梱されており、PCをスムーズに稼働させるために役立ちます。エラーフリー。しかし、いくつかのエラーは簡単に修正することはできず、コンピュータに合わせてより包括的な情報を必要とします。
Windows 7でエラーの原因を特定できない場合、リソースとパフォーマンスモニタはCPU、メモリ、ネットワークに関する詳細情報を提供します接続、およびその他のさまざまなシステムをPCにインストールできます。
さらに、レポートはわずか60秒で生成され、最も重要な警告と、そのレポートの内容に関する情報が表示されます。リストの先頭このレポートには、基本的なシステムチェックの結果が表示され、PCが正常な診断テストに合格したかどうかが示されます。
Windows 7でシステムヘルスレポートを生成する
ヘルスレポートを生成するには、ログインする必要があります管理者特権を持つアカウントを使用してWindows 7に移行します。次に、[開始]メニューをクリックし、[検索プログラムとファイル]ボックスにパフォーマンスと入力します。 コントロールパネルの結果で、掲載結果情報とツールというリンクをクリックします。
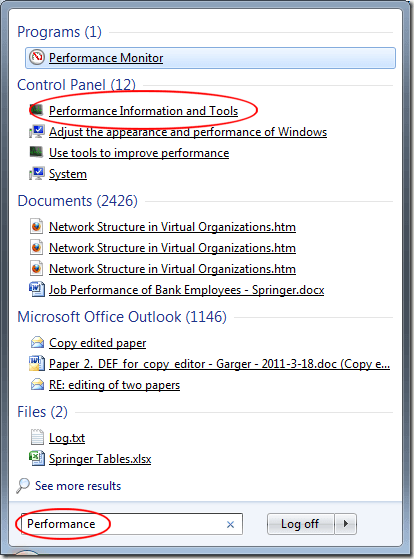 p>すべてのコントロールパネルのアイテム]ウィンドウで掲載結果情報とツールを確認します。ウィンドウの左側のウィンドウで、[高度なツール]をクリックします。 [高度なツール]ウィンドウの下のシステムヘルスレポートの生成というリンクをクリックします。
p>すべてのコントロールパネルのアイテム]ウィンドウで掲載結果情報とツールを確認します。ウィンドウの左側のウィンドウで、[高度なツール]をクリックします。 [高度なツール]ウィンドウの下のシステムヘルスレポートの生成というリンクをクリックします。
すぐに、リソースとパフォーマンスモニタがPCの60秒間のスキャンを開始し、 >
完了すると、アプリケーションにレポートが表示されます。レポートの最も重要な結果は、ウィンドウの上部に表示されます。この例では、セキュリティセンターでアンチウィルス製品が記録されていませんという症状が見つかりました。アプリケーションはさらに、症状の原因、2つの可能な解決策、および関連情報へのリンクを示します。
これは非常に長く包括的なので、この記事の範囲を超えています。