Wii Uゲームコンソールは2017年初頭から廃止されました。しかし、この古いニンテンドーコンソールを最新のハードウェアでプレイしたい場合は、Windows PCのCemuエミュレーター のおかげでできます。
このエミュレータを使用すると、PCでWii Uゲームをプレイできるだけでなく、元のハードウェアが改善され、特定のゲームが4K解像度にアップスケールされます。ただし、Cemuは絶えず開発されていますが、ゲームプレイの品質はゲームごとに異なることに注意してください。
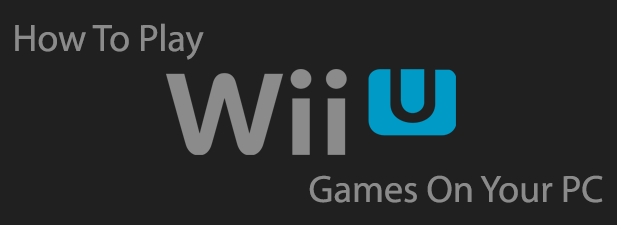
PCでWii Uゲームをプレイする正当な方法
海賊行為はゲーム会社が好む問題です任天堂は非常に真剣に考えています。つまり、海賊版のWii Uゲームをオンラインで見つけてダウンロードすることはお勧めできません。
Wii Uゲームをプレイする最良の方法は、実際に中古のWii Uゲームを購入して、 Wii Uゲームファイルをスキャンして「ダンプ」するs>1またはdisc2app ツール。これを行うには、任天堂以外のソフトウェアを実行できるように修正された「homebrew」Wii Uコンソールが必要になります。
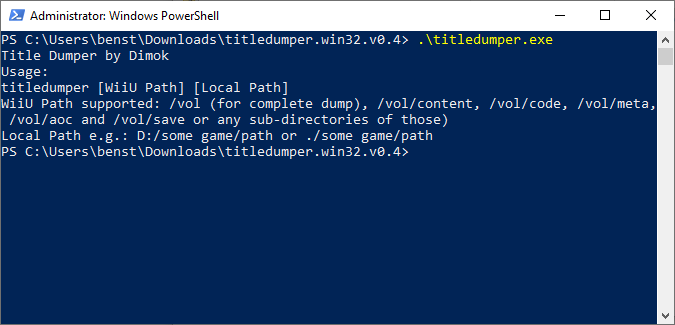
Wii Uゲームを自分でコピーできない場合、または自作のWii Uコンソールがない場合は、オンラインでWii Uゲームファイルを検索する必要があります。ただし、前述したように、これにはリスクが伴い、お住まいの国のプライバシー法に違反する可能性があるため、お勧めしません。
Cemuエミュレーターのインストール
Wii Uのゲームファイルをプレイする準備ができていて、Cemuエミュレーターをインストールする前に、適切なシステム要件を持つPCが必要です。最小システム要件には、少なくとも4GBのRAMを搭載したWindows 7(以上)が含まれますが、8GBを推奨します。 最新のC ++再配布可能パッケージ がPCにインストールされていることを確認する必要があります。
良質のNVIDIAまたはAMDグラフィックカードも必要です。 Intelグラフィックをお持ちの場合、Cemuは現在サポートされていません。 Cemu開発チームは、このタイプのグラフィックチップセットでゲームをプレイできない極端な視覚的問題が原因であることを示しています。
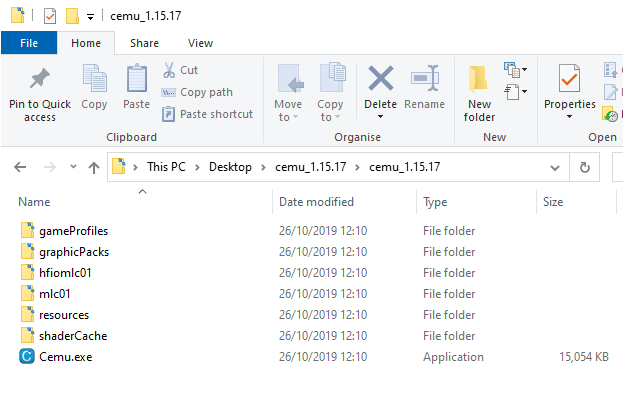
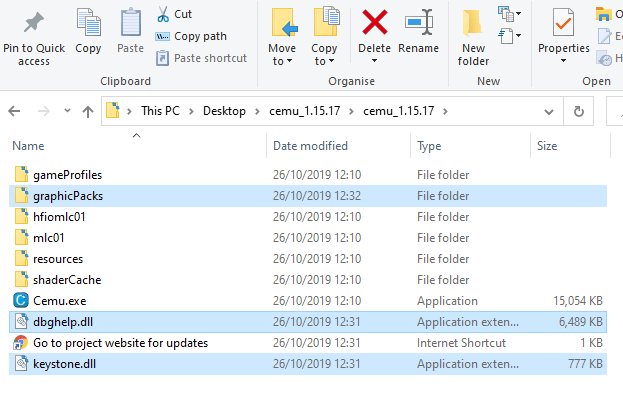
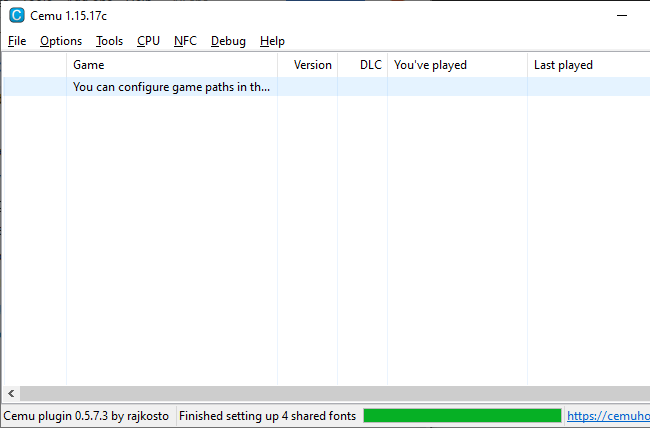
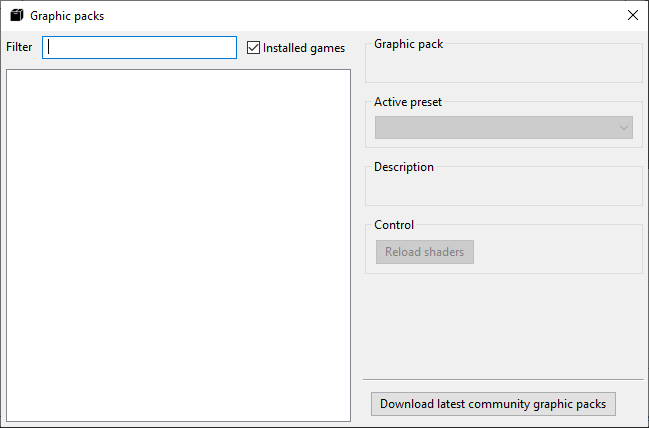
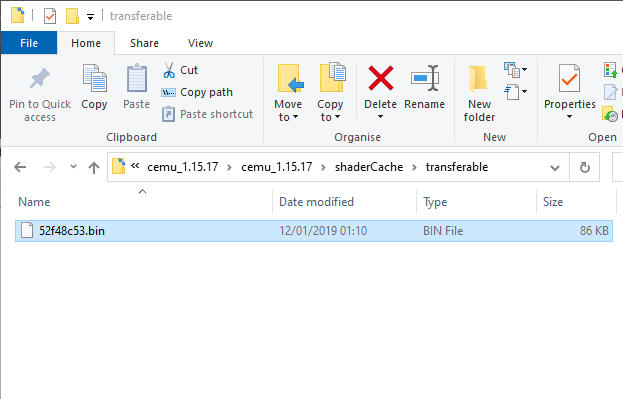
シェーダーキャッシュをインストールしたら、Cemuインストールのカスタマイズを開始できます。
Wii Uエミュレーターのセットアップ
最初にCemuで変更または構成する必要があるグラフィックアドオンやコントローラー構成など、かなりの数の設定がありますプレイを開始する前に。
最後の段階で自動的にダウンロードしたコミュニティグラフィックパックには、ゲームごとに個別の設定があります。プレイする予定のゲームごとにこれらを設定する必要があります。
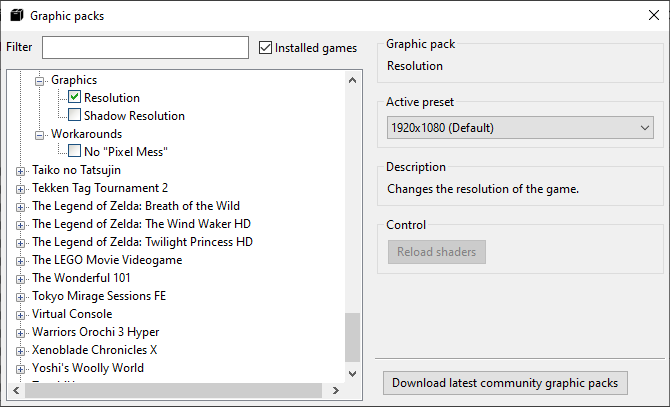
次に、コントローラーをセットアップする必要があります。 Cemuは、キーボードとマウス、およびUSBとBluetoothのゲームパッドの使用をサポートしています。選択したコントローラーをエミュレートされたWii Uコントローラーキーの押下にマッピングする必要があります。
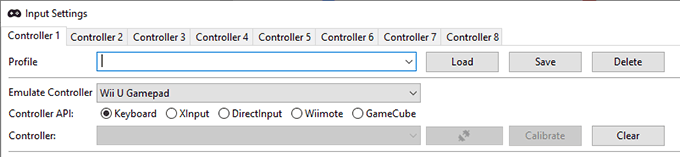
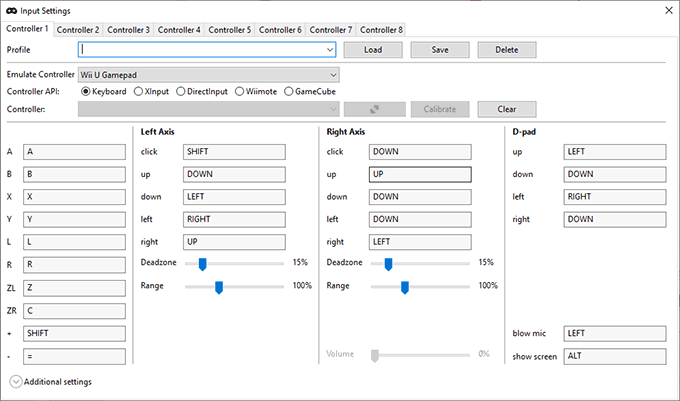
コントローラーのマッピングについて詳しく知ることができますCEMUコントローラー構成ガイド にアクセスしてください。
CemuでWii Uゲームをプレイする
すべてのWii UゲームをCemuでプレイできるわけではありません。 Cemuは依然として「実験的」エミュレーターとしてリストされており、一部のゲームは完全にプレイできません。そのことを念頭に置いて、公式のCemuゲームプレイ評価ページ をチェックして、ゲームがプレイ可能かどうかを判断する必要があります。
一度起動すると、Cemuウィンドウでゲームのプレイを開始できます。デフォルトでは、前の手順で設定した解像度とコントローラーオプションが使用されます。
問題がある場合は、セムウィキ にWiiをダンプする方法に関する追加のガイドと手順があります。 Uゲームディスクと、PCでWii Uゲームプレイを構成またはトラブルシューティングする方法。