フォルダに大きなビデオ ファイルがいっぱいある場合、不要な大きなファイルを複数選択して削除すると、PC のスペースを解放する 可能性があります。複数のファイルを選択すると、ファイル名を変更する または バッチ内のファイル拡張子 を選択する場合にも便利です。
Windows では複数のファイルを選択する方法がいくつかありますが、このガイドではそのすべてについて説明します。
Ctrl + A ですべてのファイルを選択
ウィンドウ内のすべてのファイルを選択する場合は、Ctrl キーを押したまま A キーを押します。このキーボード ショートカットは、すべてのファイルまたはフォルダーを選択します。したがって、この方法は、フォルダー内に多数のファイルがあり、シーケンス内にないファイルの一部を除外したい場合に役立ちます。
たとえば、100 を超えるファイルまたはフォルダがあるが、リスト内の別の場所にある 3 つを除外したいとします。その場合は、Ctrl + A を押してすべてのファイルを選択します。次に、Ctrl キーを押したまま、選択を解除するファイルを左クリックします。
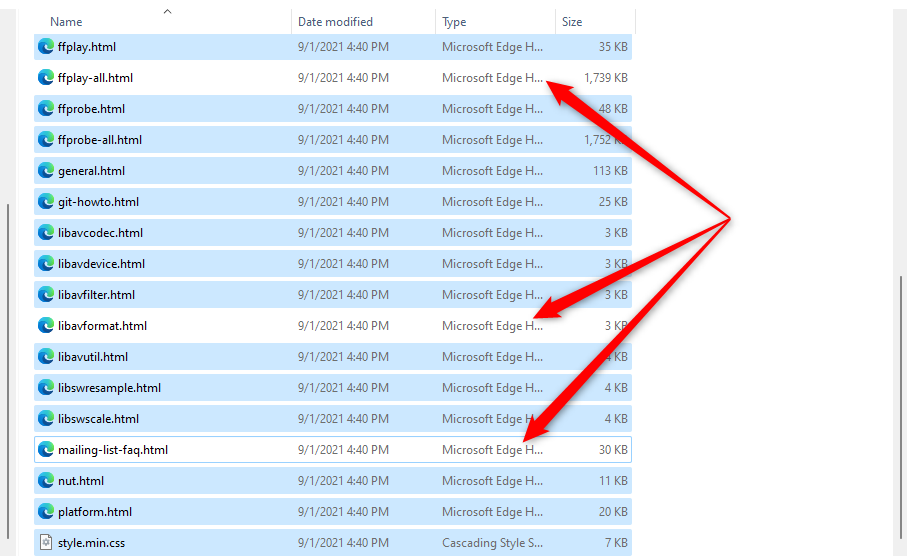
目的のファイルを選択したら、強調表示されたファイルの上にマウス ポインタを置き、右クリックしてコンテキスト メニューを開きます。アイテムをコピーまたは切り取るオプション (および他の多くのオプション) が表示され、アイテムを別のフォルダーにコピーまたは移動できるようになります。
エクスプローラーを使用してファイルを選択する
ファイル エクスプローラーには、ファイルやフォルダーを変更できるいくつかの組み込み機能が付属しています。このツールキットには、さまざまな方法でファイルを選択できる 2 つの関数が含まれています。
これらのオプションを見つけるには、Windows 10 の場合、エクスプローラーの [ホーム ] タブに切り替えて [選択 ] セクションに移動する必要があります。 Windows 11 では、選択オプションは、ファイル エクスプローラーの上部にあるツールバーから省略記号を選択して開くドロップダウン メニューで利用できます。
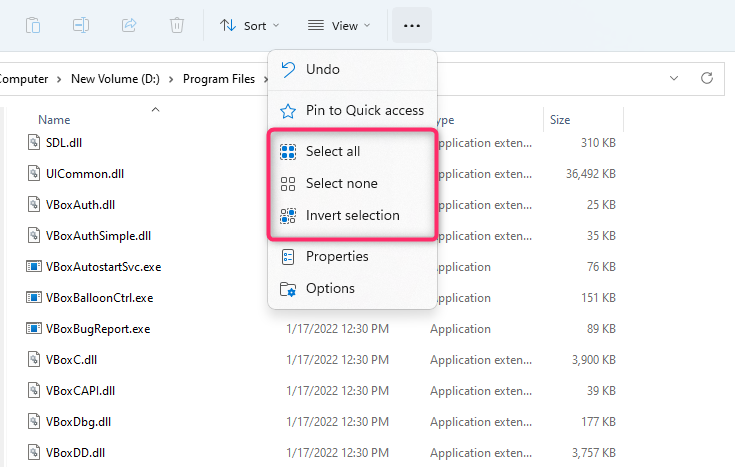
[すべて選択 ] オプションを選択すると、Ctrl + A を使用するのと同じ効果があります。現在のフォルダ内のすべてのアイテムが選択されます。
選択を反転 オプションを選択すると、ファイルの選択が反転します。つまり、現在選択されていないファイルが選択され、現在選択されているファイルの選択が解除されます。
これはいくつかの場合に役立ちます。たとえば、30 個のファイルを 1 つのフォルダーに移動し、3 個のファイルを別のフォルダーに移動するとします。まずCtrl + A を押してフォルダー内のアイテムを選択し、除外する 3 つのファイルの選択を解除します。.
これらを目的のフォルダーにコピーします。次に、ソース フォルダーに戻り、選択範囲を反転 オプションを使用します。これにより 3 つのファイルが選択され、それらを別の場所または外付けハード ドライブにコピーまたは移動できます。
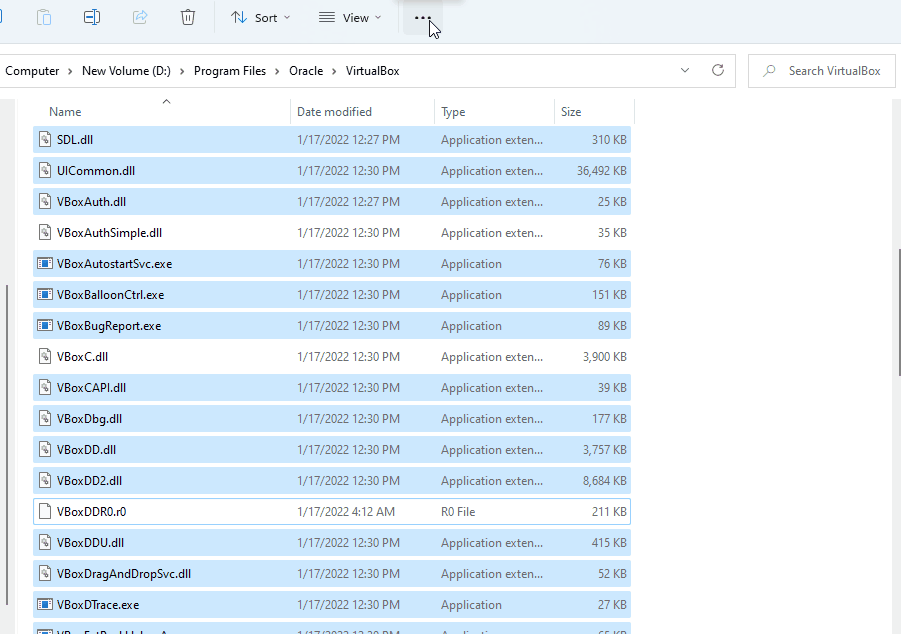
マウスを使用して連続したファイルを選択する
連続したファイルを選択する最も簡単な方法は、選択するファイルの上にカーソルをドラッグすることです。マウスを使用して連続したファイルを選択するには、ファイルの横の空白スペースを左クリックし、選択するファイルの上にカーソルをドラッグします。
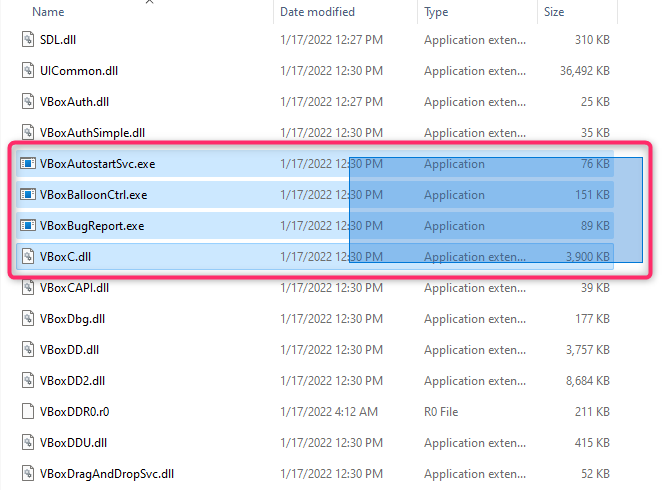
Shift キーを使用して連続したファイルを選択する
連続して存在するファイルまたはフォルダーのグループを選択する必要がある場合は、Shift キーを他のキーと組み合わせて使用できます。 Shift キーを使用してファイルを選択するには、次のキーの組み合わせを使用できます。
Shift + 矢印キーの機能
ファイルのリストの中央にある 5 つのファイルを選択するとします。選択を開始する場所から最初のファイルを選択し、Shift + 下矢印 を押します。これを行うと、その下の直接のファイルが選択されます。選択したいファイルをすべて選択するまで、同じキーの組み合わせを押し続けます。
キーの組み合わせは、上方向のファイルを選択する場合にも同じように機能します。フォルダーがサムネイル付きでファイルを表示するように設定されている場合、キーの組み合わせはファイルを水平方向に選択する場合にも機能します。
Shift + 左クリックは何をしますか?
すべてのファイルを選択するまで Shift + 矢印キーを繰り返し使用したくない場合は、便利なキーボードショートカット を選択します。
選択を開始する最初のファイルを選択します。次に、Shift キーを押したまま、マウスの左ボタンを使用して、選択を終了する最後のファイルをクリックします。これを行うと、クリックした 2 つのファイルの間にあるすべてのファイルが選択されます。
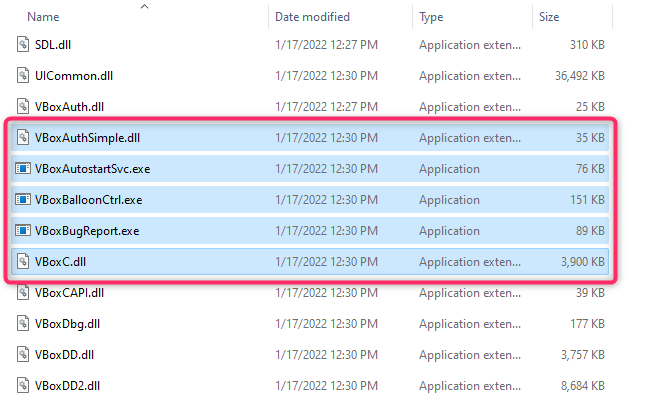
Ctrl キーを使用してファイルを選択
Ctrl + A ですべてのファイルを選択しますが、マウスを使用して Ctrl キーを使用して特定のファイルを選択することもできます。基本的に、Ctrl キーはファイルのリストから特定のファイルを選択するのに役立ちます。そのため、この方法は、長いファイル リストから選択するファイルが少数しかない場合に役立ちます。.
選択を開始するには、Ctrl を押したまま、選択するファイルを左クリックします。空白をクリックするとすべてのファイルの選択が解除されます。この方法では長いリストからファイルを選択するのに時間がかかる場合があるため、イライラする可能性があることに注意してください。
タッチ スクリーン Windows デバイス上のファイルを選択する
Microsoft Surface または Windows 11 または 10 を実行するタッチスクリーン デバイス を使用している場合 (この機能は Windows 7、8、および Vista でも利用できます)、複数のファイルを簡単に選択するためのチェックボックス選択を有効にする方が簡単かもしれません。
各ファイルのチェックボックスをクリックするだけで、チェックボックスを使用してファイルを選択できます。クリックすると項目のチェックボックスにチェックマークが入り、ファイルが選択されていることを示します。ファイルを選択したら、ドラッグ アンド ドロップするか、別のフォルダにコピーできます。
チェックボックスを有効にする方法は、オペレーティング システムによって異なります。たとえば、Windows 10 では、ファイル エクスプローラーの左上から [表示 ] タブに切り替え、項目チェック ボックス の横にあるボックスをオンにする必要があります。表示/非表示セクション。
一方、Windows 11 を実行している場合は、[表示 ] ドロップダウン メニューをクリックし、[表示 ] [項目チェック] を選択する必要があります。ボックス 。
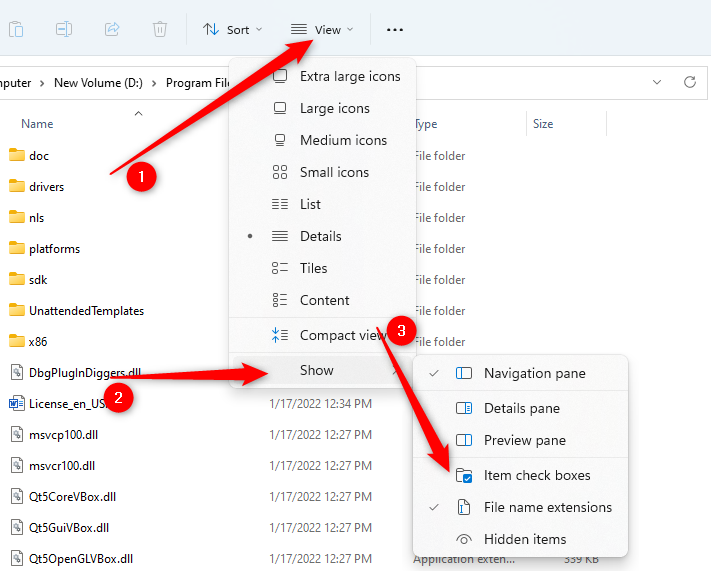
ただし、以前のバージョンの Windows を実行している場合は、OS に依存せずに項目のチェック ボックスを有効にする方法もあります。
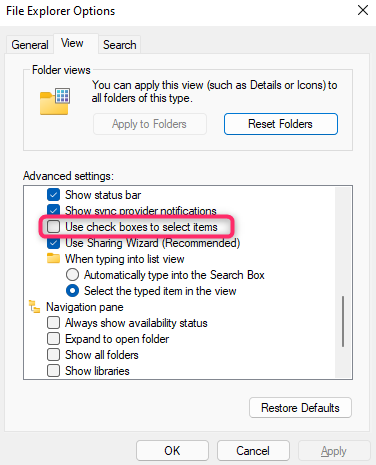
項目のチェック ボックスを有効にすると、ファイルの横にあるボックスをチェックするだけでファイルを選択できるようになります。
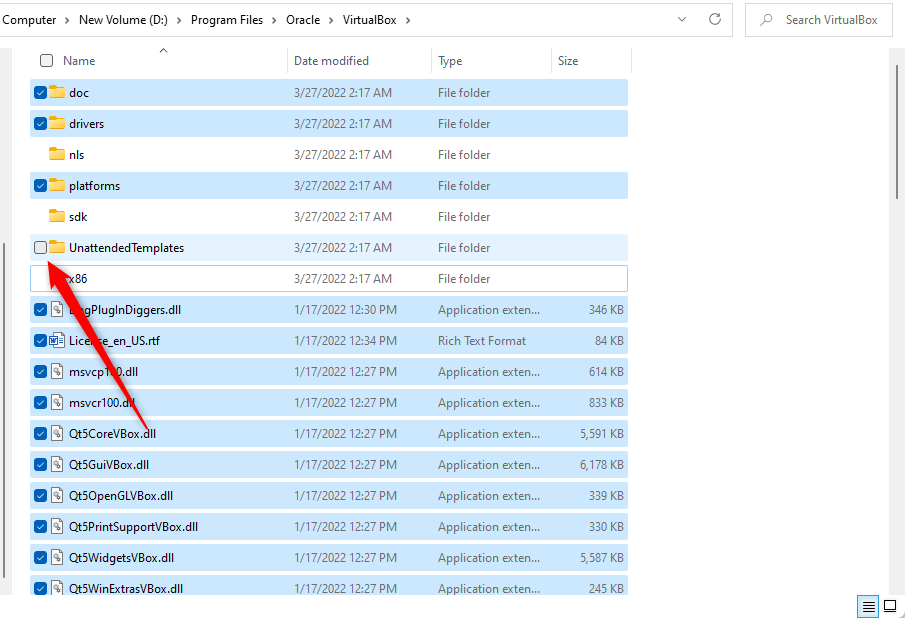
複数のファイルの選択は簡単で便利
毎日コンピュータを使用する場合、複数のファイルを選択する方法を知っておくと便利なスキルです。ファイルを移動するときは、個人ファイルまたは付随的損害を引き起こさないファイルのみを移動する必要があることに注意してください。アプリのフォルダーからファイルを移動すると、機能に問題が発生する可能性があるため、いじらないことをお勧めします。.
.