名前を変更するファイルがたくさんある場合、手動でファイル名を変更すると時間がかかりすぎます。時間を節約する1つの方法は、Windows 10 PCでファイルの名前を一括変更する を実行することです。組み込みの機能と、Windowsコンピューター上のファイルの名前を一括で変更するサードパーティのツールの両方があります。
各メソッドは、ファイルの名前を変更するための独自の方法を提供します。たとえば、ファイルエクスプローラーを使用すると、ファイルの名前をすばやく変更できますが、機能が制限されます。コマンドプロンプトはいくつかの機能を提供しますが、使いやすさは劣ります。
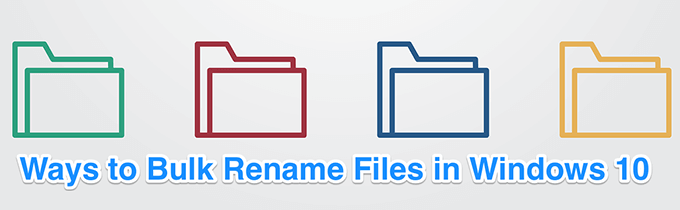
Windows 10でファイルエクスプローラーを使用してファイルの名前を一括変更する
マシン上の基本的な名前変更ファイルのみを探している場合は、アプリをインストールする必要はありません。組み込みの名前変更機能はファイルの一括名前変更 にも役立ち、コンテキストメニューから使用できます。




Windows 10のコマンドプロンプトを使用してファイル名を一括変更する
PCでファイルの名前を一括変更するオプションがさらに必要な場合は、コマンドプロンプトを使用する を使用できます。それはあなたがのような文字を使用することができますか? *ファイルを選択して名前を変更します。これにより、次のようなファイルの名前を変更する多くの方法が提供されます。
renまたはrenameコマンドを使用すると、Windowsでファイルの名前を一括変更できます。

cd

rename *。* ????????? ?????????????-Mahesh。*
コマンドの各パラメータの意味は次のとおりです。
rename–これは、コマンドプロンプトからファイルの名前を変更できるコマンドです。
*。*– thi sは、現在のフォルダー内のすべてのファイルを選択します。
??????????????????????-Mahesh。*–疑問符はファイルの元の名前を示し、Maheshは追加する新しい単語です。最後の*はファイル拡張子を以前と同じにします。

rename * .jpg * .png

このコマンドでファイルの名前を一括変更する可能性無限です。
In_content_1 all:[300x250] / dfp:[640x360]->Windows 10でPowerShellを使用して複数のファイルの名前を一度に変更する
PowerShellを使用する場合 コマンドを実行するには、単一またはWindows 10コンピューター上で一度に複数のファイル。このコマンドは、コマンドプロンプトのコマンドよりも少し複雑ですが、より多くの機能があります。
次の例は、すべてのファイル名でJohnをMikeに置き換える方法を示しています。

cd

dir | rename-item -NewName {$ _。name -replace“ John”、” Mike”}

PowerToysを使用してWindows 10でファイルの名前を一括変更
Microsoft PowerToys と呼ばれる一連のツールがあり、そのうちの1つがPowerRenameです。このツールを使用すると、PCの多くの高度なオプションを使用してファイルの名前を一括で変更できます。
インストール時にコンテキストメニューに追加されるため、ファイルの名前をすばやく簡単に変更できます。



Windows 10の一括名前変更ユーティリティを使用したファイル名の一括変更
一括名前変更ユーティリティは、さまざまなツールを使用して複数のファイルの名前を変更できる無料のツールですコンピュータ上のオプション。ファイルの名前を変更するための単一インターフェースのアプローチがあり、タスクに必要なほとんどのオプションが含まれています。





Rename Masterを使用してWindows 10でファイルの名前を一括変更
Rename Masterは、PCでファイルの名前を一括変更するもう1つの無料ツール です。



Windows 10 PCでuse a custom script to ファイルの一括名前変更 を実行することもできます。
複数のファイルの名前を一度に変更するお気に入りの方法は何ですかoあなたのWindows 10コンピュータ?ファイルエクスプローラーですか、それとも他の方法ですか?以下のコメントでお知らせください。