PC はデフォルトで内蔵ハードディスクまたはソリッド ステート ドライブから起動しますが、それは常に理想的であるとは限りません。 Windows インストールのトラブルシューティング 、別のオペレーティング システムをセットアップする 、RAM のエラーをチェックしています などの複数のインスタンスでは、DVD や USB スティックなどの外部メディアからの起動が必要になる場合があります。 /p>
このチュートリアルでは、Microsoft Windows 10/11 PC の BIOS または UEFI でブート順序を変更する方法を説明します。ただし、その前に、代わりにワンタイム ブート メニューの使用を検討することをお勧めします。
ワンタイム ブート メニューの使用方法
Windows でブート順序を変更する最善の方法は、PC のワンタイム ブート メニューを 1 回限りのインスタンスに使用することです。これには、起動ブート シーケンスの直後に、Esc や F12 などの特定のキーを押すことが含まれます。
ヒント : コンピュータの起動時にスプラッシュ画面内にブート メニュー キーが表示される場合があります。そうでない場合は、マザーボードのユーザー マニュアルまたはオンライン ドキュメントで正しいキーを確認してください。
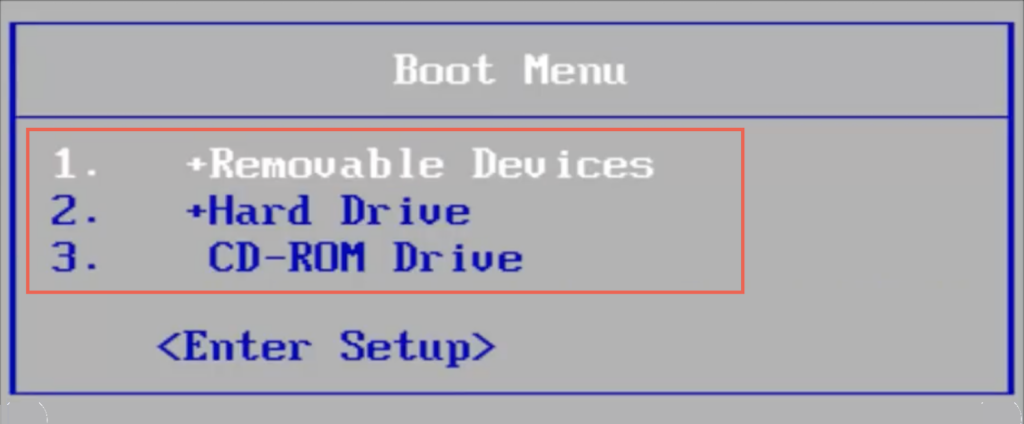
ワンタイム ブート メニューをロードした後、上 および下 方向矢印キーを使用して起動するデバイスを選択し、Enter<を押します。 /strong>.
ただし、同じデバイスから複数回起動する場合、または外部メディアを優先するように PC を設定する場合は、BIOS または UEFI を介して起動順序を永続的に変更することをお勧めします。
BIOS にアクセスして起動順序を変更する方法
BIOSはベーシック・インプット/アウトプット・システムの略です 。これは、P.O.S.T. を実行してコンピューターのハードウェアを検証する低レベルのソフトウェアです。 (電源投入時セルフテスト) 起動時に。すべてが正常に見える場合は、内部ストレージから Windows がロードされます。ただし、光ディスクやリムーバブル USB ドライブなどのブータブル メディアを別の場所で探すようにコンピュータの BIOS に指示することもできます。
BIOS 設定にアクセスする方法
ブート順序を変更するには、コンピュータの起動時に BIOS セットアップ キーを押して BIOS ユーザー インターフェイスをロードするように PC に指示する必要があります。マザーボードのメーカーごとに異なるため、BIOS に入るためにできることは次のとおりです。
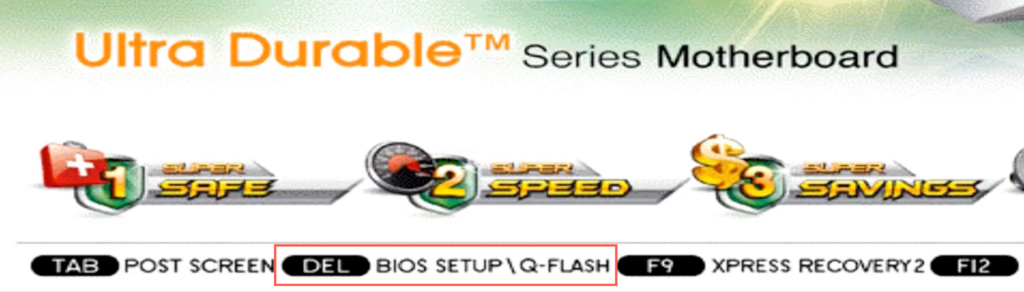
ヒント : 起動シーケンス中に BIOS セットアップ キーを素早く複数回押します。 Windows ロゴが表示された場合は、PC を再起動して再試行する必要があります。
新しい Windows 11/10 PC を実行している場合は、BIOS にアクセスするための別の方法がある UEFI セクションまでスキップしてください。
BIOS で起動順序を変更する方法
BIOS セットアップ ユーティリティをロードした後、起動可能なデバイスのリストまたは起動順序を見つけて起動順序を変更できます。正確な方法はマザーボードのメーカーによって異なりますが、次の手順で一般的なアイデアを理解できるはずです。
1.タブまたはセクション(ブート や高度な BIOS 機能 など)に移動すると、ブート デバイスのリストまたはコンピュータのブート順序が表示されます。
2.各デバイス (リムーバブル デバイス 、CD-ROM 、ハード ドライブ など) を強調表示し、希望する順序に並べます。 BIOS に最初の起動デバイス 、2 番目の起動デバイス 、3 番目の起動デバイス などのオプションが表示される場合は、各項目を選択して選択しますポップアップ メニューのデバイス。
3.変更を保存し、BIOS を終了します。
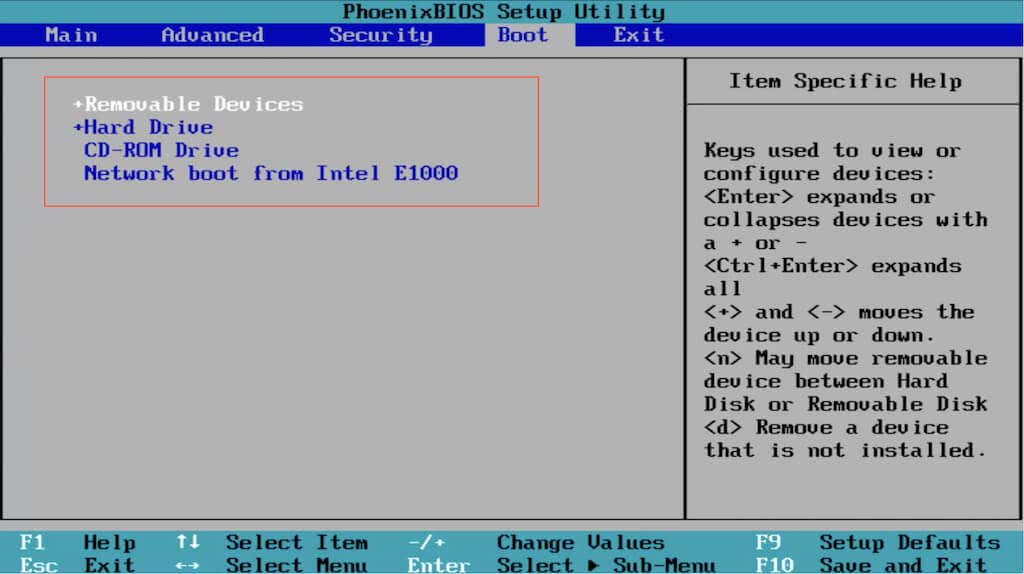
BIOS では、ナビゲーションにキーボードが必要です。画面の下部と右側には、次のようなキーのリストとそれに対応するアクションが表示されます。
UEFI にアクセスしてブート順序を変更する方法
新しい PC を使用している場合は、UEFI (または 統合された拡張可能なファームウェアインターフェイス ) を使用している可能性があります。 BIOS よりも高速かつ効率的であり、大容量のストレージ ドライブをサポートしています。ブート順序を変更する手順は、簡単ではないにしても、基本的に BIOS と同じです。.
注 : UEFI を使用しているにもかかわらず、マザーボードのメーカーはそれを「UEFI BIOS」または単に「BIOS」と呼ぶ場合があります。
UEFI へのアクセス方法
PC のマザーボードによっては、起動時に関連するキーを押すか、F2 、F9 、を試して、UEFI セットアップをロードできる場合があります。 >F10 、F11 、およびDEL キー。正確なキーについては、マザーボードのユーザー マニュアルまたはオンライン ドキュメントを確認することもできます。
ただし、WinRE (Windows 回復環境) の [Advanced Startup Options] 画面から任意の PC で UEFI に入ることができます。
1. Windows 10/11 を起動します。
2. スタート メニューを起動し、設定 を開きます。次に、システム /アップデートとセキュリティ >回復 >詳細オプション に移動します。
3. [今すぐ再起動 ] を選択します。
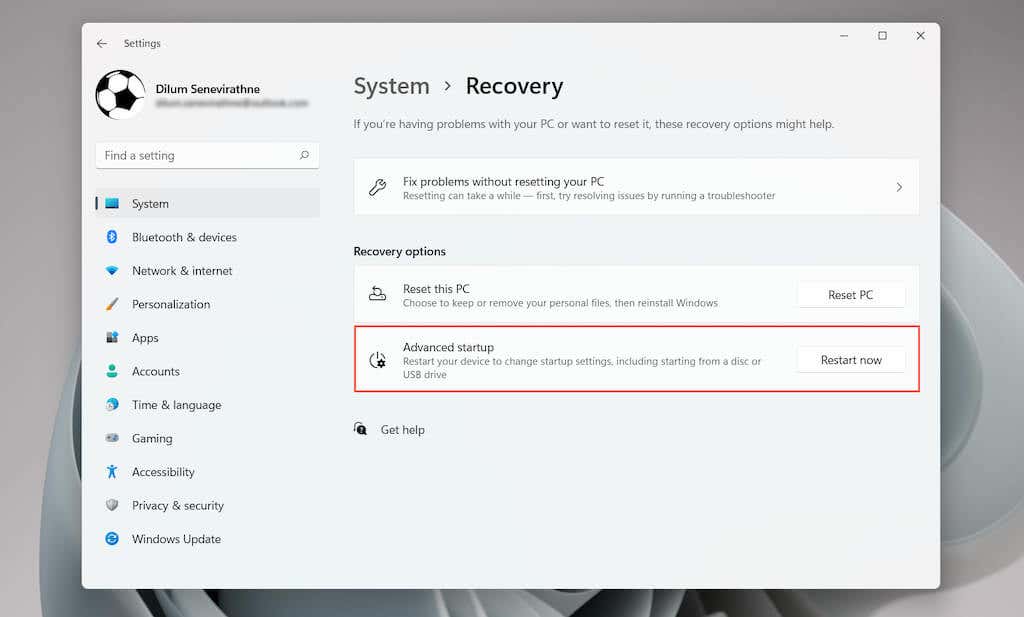
4. PC が再起動して WinRE がロードされるまで待ちます。
5. トラブルシューティング >詳細オプション >UEFI ファームウェア設定 >再起動 を選択して、UEFI をロードします。
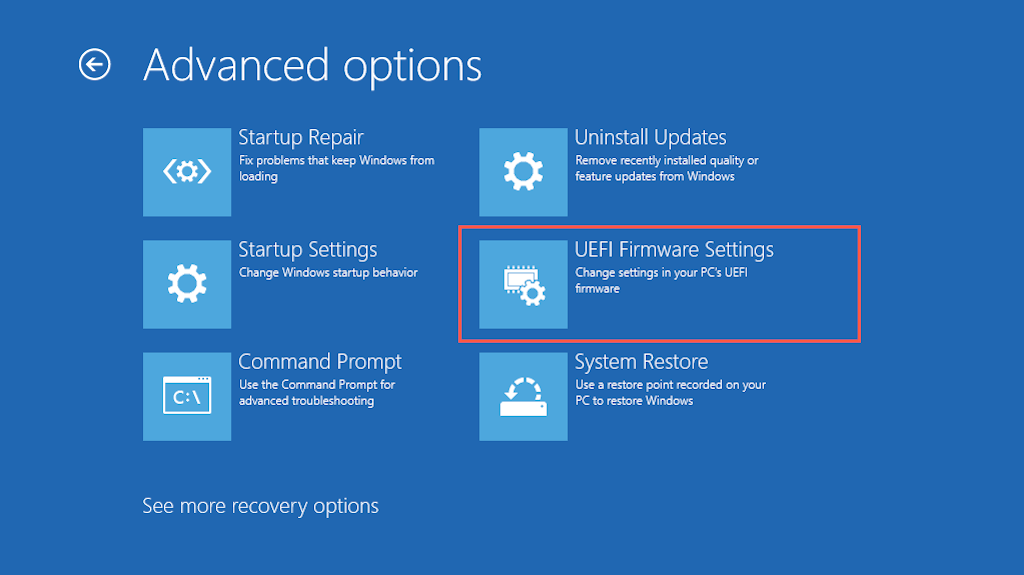
ヒント : Windows デスクトップの起動に問題がある場合は、Windows ロゴのところで PC を 3 回ハード リセットし、Windows 回復環境に入ります。
UEFI でブート順序を変更する方法
ほとんどの UEFI インターフェイスは、マウスとトラックパッドのナビゲーションをサポートしています。そうでない場合は、画面の下部と右側にあるキーボード ホットキーを使用して、メニュー オプションを操作します。
UEFI インターフェイスも互いに若干異なります。たとえば、ASUS ラップトップの UEFI には、標準オプションのリストのみを表示するEZ モード が表示されます。起動順序を変更するには、起動優先度 または起動シーケンス セクションを探します。または、詳細モード に切り替えて (画面上のどこかにオプションが表示されます)、次の手順を実行することもできます。
1. UEFI 内の [ブート ] タブに移動します。
2.起動可能なデバイスのリストまたは起動順序 (起動オプション #1 など) を探します。.
3.必要に応じて起動順序を変更します。たとえば、USB デバイスを最初の起動デバイスとして設定し、Windows ブート マネージャーを 2 番目の起動デバイスとして設定します。
4. [保存 ] タブに切り替えて、変更を保存します。
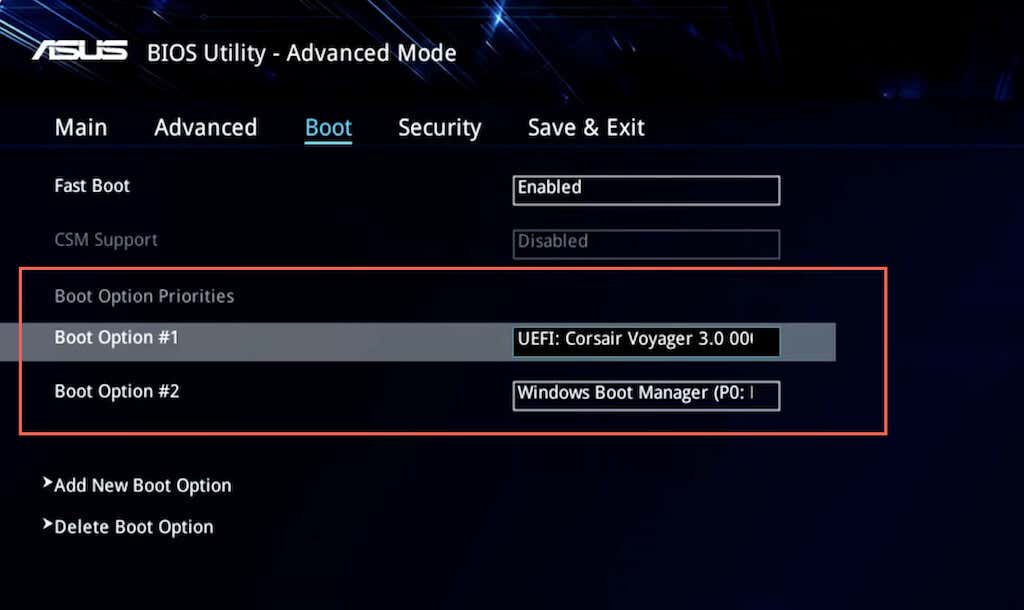
注 : UEFI は、外部ストレージ デバイスから Linux などのオペレーティング システムをロードできないようにするセキュア ブートと呼ばれる機能を使用します。この機能を無効にするには、UEFI 内で セキュア ブート オプション (通常はセキュリティ タブの下にあります) を探し、それを無効 に設定します。 /p>
PC の新しい起動順序の仕組み
起動順序の変更方法に応じて、PC は最初の起動デバイスで起動可能なメディアを確認します。何も検出できなかった場合は、ブートできるセットアップまたはオペレーティング システムが見つかるまで、リスト内の次のデバイスを調べます。後で起動順序を変更したい場合は、BIOS または UEFI に再度入り、ハードディスク ドライブまたは SSD を最初の起動デバイスとして設定します。
.