Gmail アカウント内のすべてのメールをエクスポートまたはダウンロードする理由はさまざまです。電子メール アカウントを別の電子メール クライアントに移行したい場合や、最悪の事態が発生した場合に備えてすべての電子メール メッセージのバックアップが必要な場合もあります。
Gmail メールをエクスポートまたはダウンロードするいくつかの方法を説明します。 Outlook や Thunderbird 、Yahoo や ProtonMail などのオンライン電子メール サービスなどを アプリにインポートする 利用できます。また、Gmail バックアップを作成して、ハード ドライブや Google Drive、Dropbox、Microsoft OneDrive などのクラウド サービスに保存することもできます。
Google Takeout を使用してすべてのメールをダウンロードする方法
Gmail で 1 つのメールを .eml ファイル として簡単にダウンロードしたり、メールを .PDFファイル として保存したりできます。ただし、Google アカウントから Gmail メールを一括でエクスポートする最良の方法は、Google Takeout を使用することです。
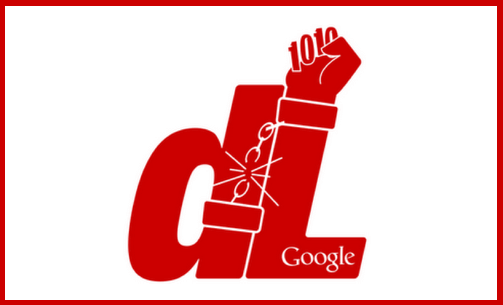
Google Takeout は、Google データ解放戦線 によって作成されたプロジェクトで、Google サービスからダウンロード可能なアーカイブ ファイルにデータをエクスポートするために使用できます。 Gmail ユーザー が Gmail メッセージを保存したり、データをダウンロードしたりするのに最適な方法です。これらの手順は、PC と Mac のどちらを使用している場合でも機能します。
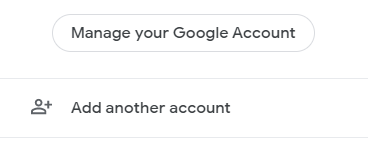
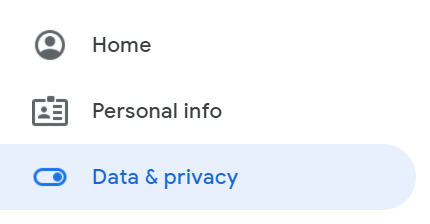
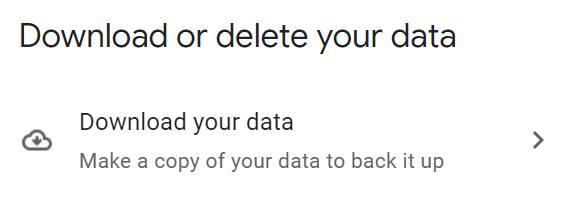
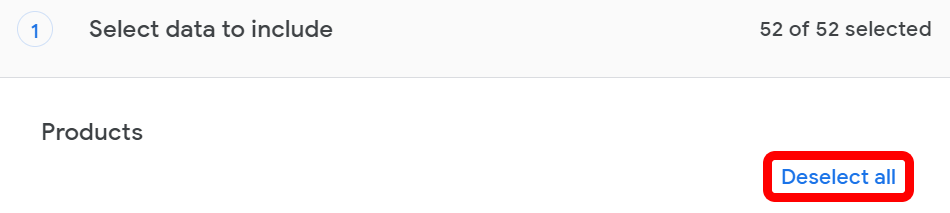
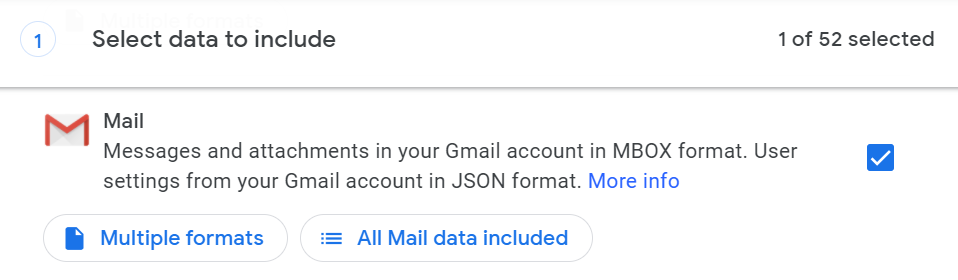
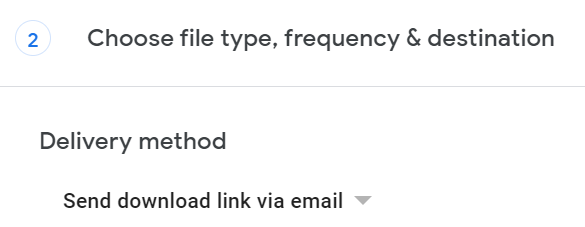
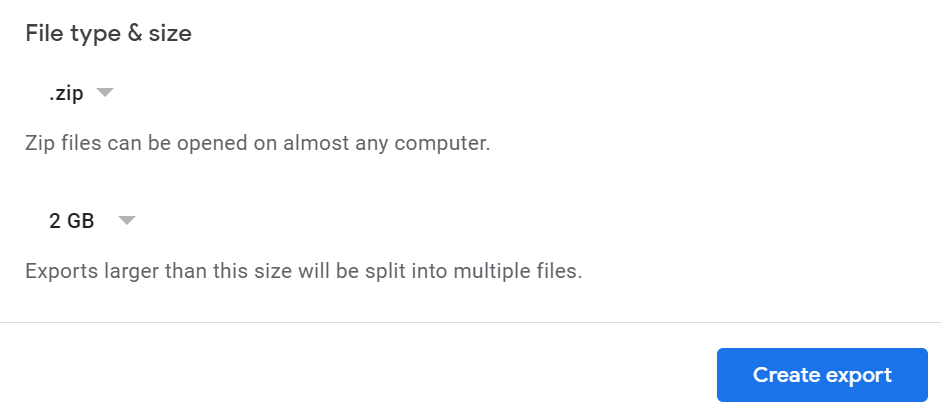
さあ、待つ時間です。数時間または数日後、エクスポートの準備が整います。エクスポートが利用可能になると、内部のファイルを表示できます。どちらのファイル タイプを選択しても、アーカイブ内に アーカイブ内 に archive_browser という HTML ファイルが見つかります。ブラウザを使用してそのファイルを開いて、エクスポートに関する情報を表示できます。

[メール ] という名前のフォルダもあります。それを開いて、電子メールの MBOX ファイルを見つけます。 Windows では MBOX ファイルを直接開くことはできませんが、テキスト エディタで開くとその内容を表示できます。さらに、MBOXファイルをPSTに変換します または EML ファイルへの無料プログラムも見つけることができます。
POP3 または IMAP を使用して Gmail メールをダウンロードする方法
POP3 または IMAP を使用して、Gmail から Outlook や Thunderbird などの電子メール クライアントに電子メールをインポートしたい場合は、それも可能です。まず、Gmail で POP3 または IMAP を設定します。
Gmail アカウントにログインし、右上の歯車アイコンを選択します。次に [すべての設定を表示 ] をクリックします。次に、[転送と POP/IMAP ] タブを選択します。

POP3 の場合は、POP アクセスを無効にし、[すべてのメールで POP を有効にする ] を選択して Gmail POP3 アクセスを再度有効にします。.
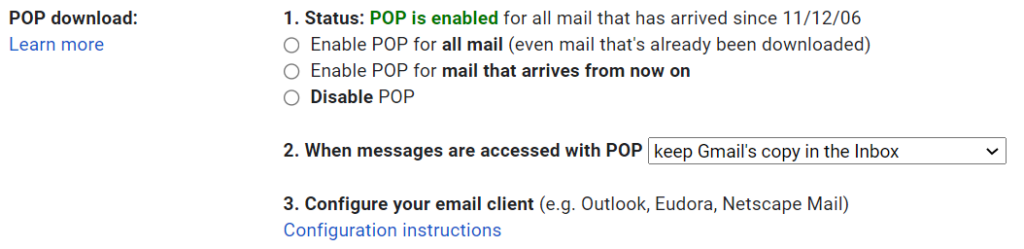
IMAP の場合は、[IMAP を有効にする ] が選択されていること、およびフォルダーごとのメッセージ数が制限されていないことを確認してください。
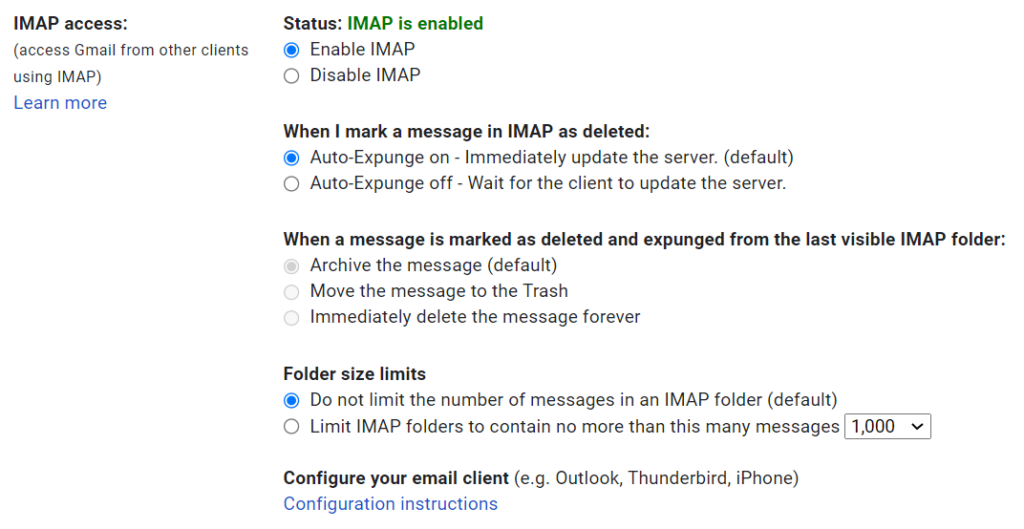
そこから、Google はメール クライアントの設定手順へのリンクを提供します。または、ガイド メールをローカル ハード ドライブに保存する方法 と Windows 10 で Gmail をセットアップする方法 を確認してください。
Gmail から ProtonMail に移行する方法
あなたが G Suite のパワー ユーザーであっても、セキュリティ上の懸念により、Gmail からより堅牢なセキュリティを備えた電子メール クライアントに切り替える必要があるかもしれません。 プロトンメール には Gmail の便利な機能がすべて備わっているわけではありませんが、サーバー上のすべてのデータが暗号化されます。一方、Gmail はブラウザとそのサーバーの間でのみデータを暗号化します。
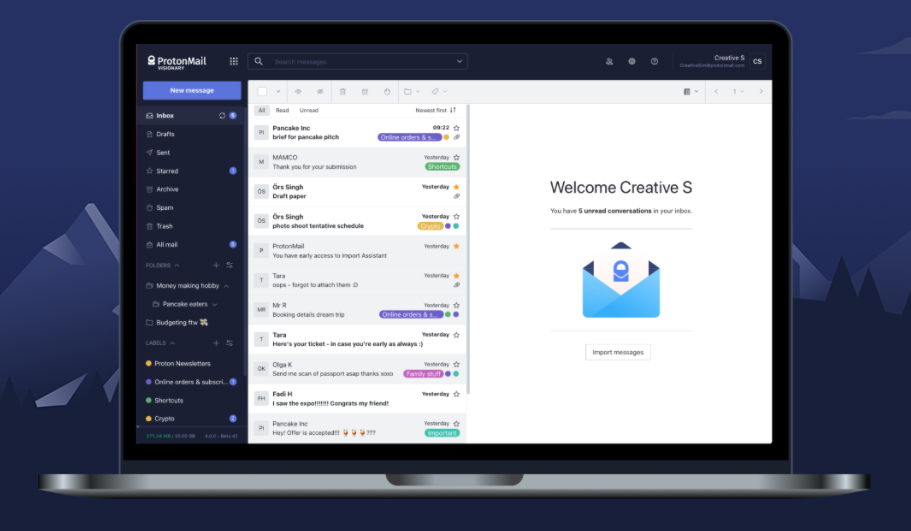
Gmail から ProtonMail への移行を選択した場合は、ProtonMail が Gmail メールボックスと連絡先を ProtonMail に移動するための Easy Switch アプリを提供していることに気づくでしょう。このプロセスに PST ファイルやアーカイブの作成が含まれていないことを知ると、さらにうれしいでしょう。
ProtonMail アカウントにサインインし、設定 に移動し、 設定に移動 >Easy Switch 経由でインポート ><強い>グーグル です。そこから、メール、連絡先、またはカレンダーをインポートするかどうかを決定します。 Google 認証情報でサインインし、Proton Import Assistant に Google アカウントへのアクセス許可を与えます。最後に、インポートを確認して完了です。
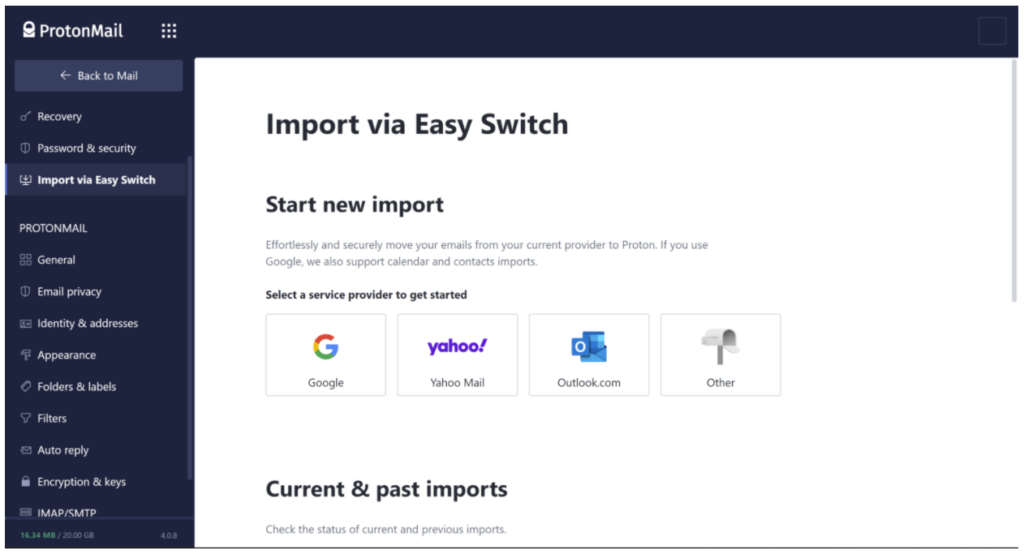
Google Takeout を使用して Gmail を既にエクスポートしている場合は、ProtonMail のインポート エクスポート ツール を使用して Gmail を ProtonMail アカウントにインポートできることに注意してください。