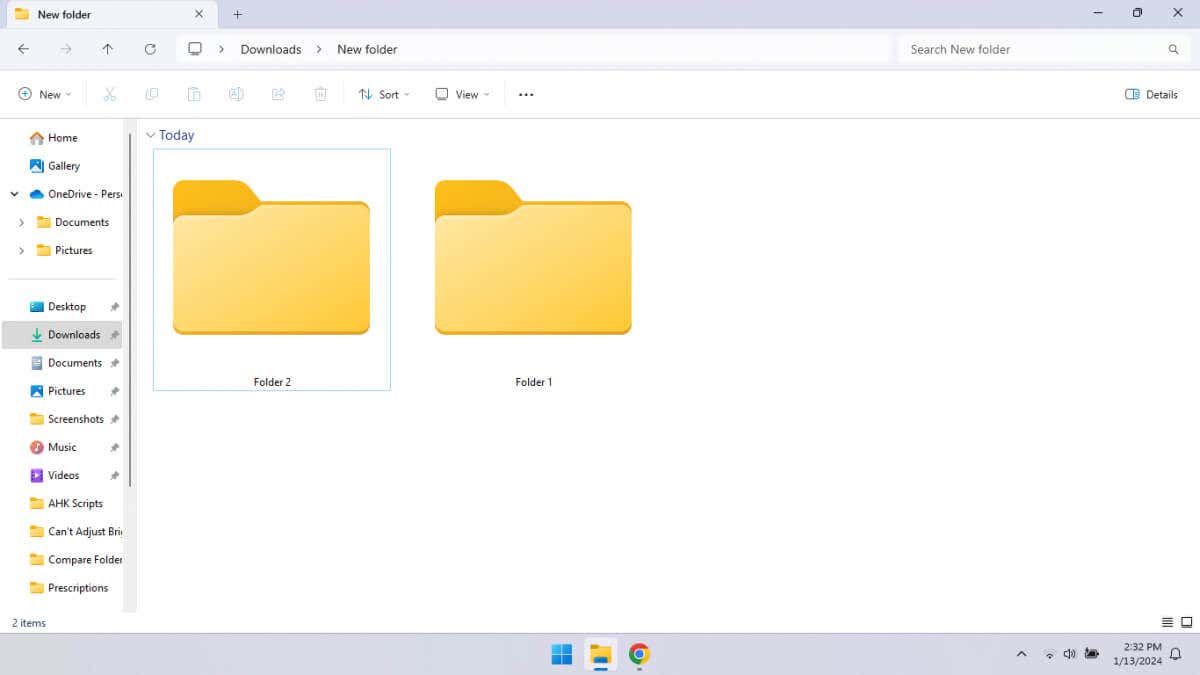
実際に内容を調べずに 2 つのフォルダーを比較すると便利な場合があります。 Windows でこれを実現するいくつかの方法を見てみましょう。
もちろん、いつでもすべてのディレクトリを開いてファイルをチェックすることは手動でできますが、特に類似したファイル (バックアップなど) が含まれる数十、さらには数百のフォルダーをふるいにかけている場合は、扱いにくくなります。このようなシナリオでは、より良いアプローチが必要です。
プロパティ ウィンドウの使用
フォルダの詳細をざっと確認する簡単な方法は、プロパティを確認することです。これにより、フォルダを開いて内容を確認する必要はなくなりますが、プロパティを確認したいすべてのディレクトリを個別に右クリックする必要があります。
このため、大規模な比較には適していませんが、ほとんどのホーム ユーザーにとっては問題ありません。各フォルダーのサイズとそこに含まれるファイルの数だけを確認したい場合は、[プロパティ] ウィンドウで十分です。
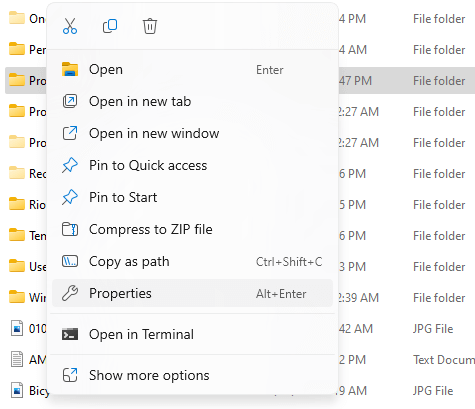
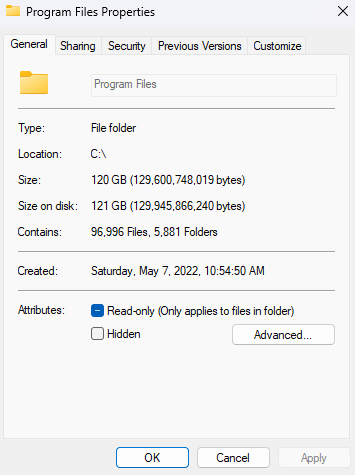
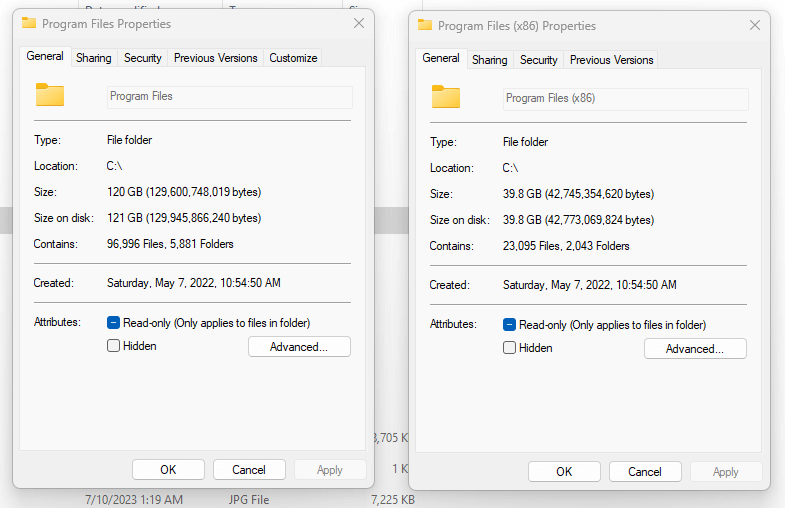
WinMerge を使用
Windows でファイルとフォルダーを比較するには、[プロパティ] ウィンドウ以外にも他の方法がありますが、ここではまずサードパーティ ツールに直行します。なぜ?そのほうがはるかに簡単だからです。
正直に言って、どんなタスクでもコマンド プロンプトを使用したり、PowerShell スクリプトを入力したりする必要があるとは誰も考えていません。これらの方法にはそれぞれの用途がありますが (特にシステム管理において)、ほとんどのエンド ユーザーは、専用のファイル比較ツールを使用する方が簡単であると感じます。.
そして、ここで ウィンマージ が登場します。もちろん、そのようなアプリケーションはたくさんありますが、WinMerge が最も人気があります。これは無料のツールなので、フォルダを比較する場合にダウンロードして使用するのに費用はかかりません。
名前に混同しないでください。主な用途は フォルダーを結合する ですが、
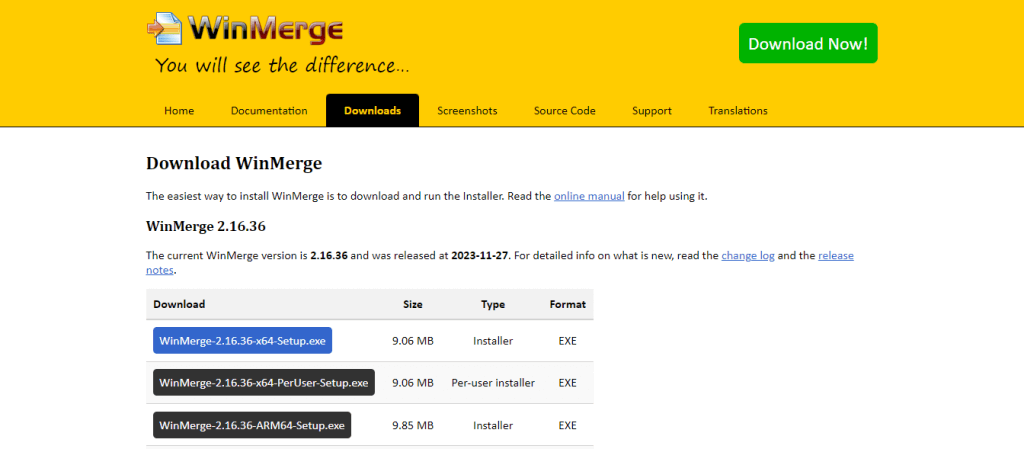
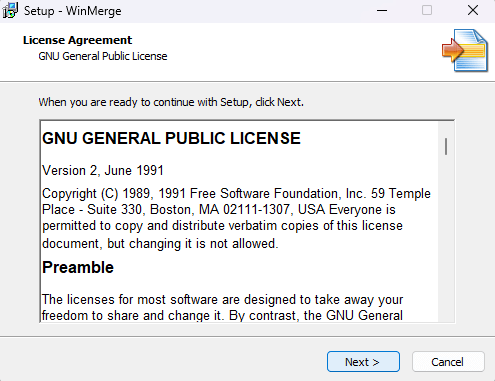
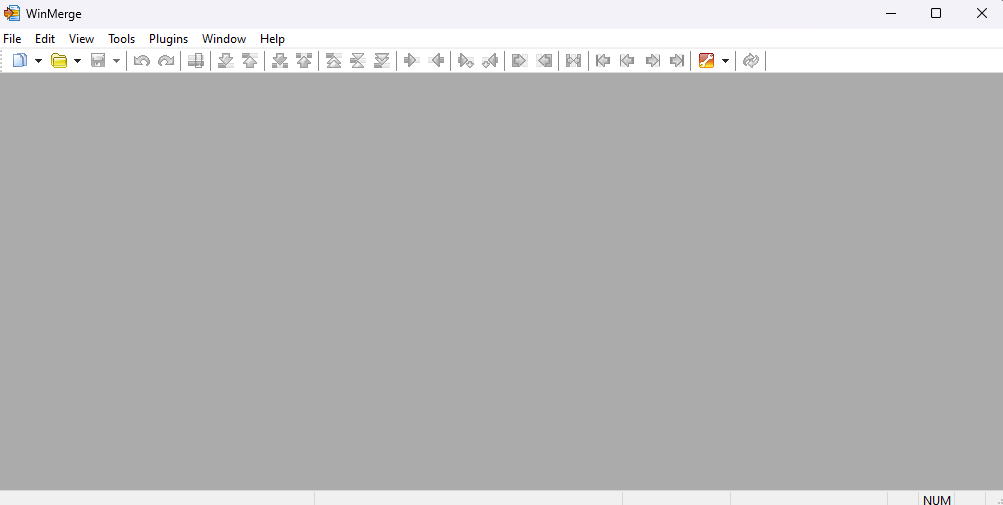
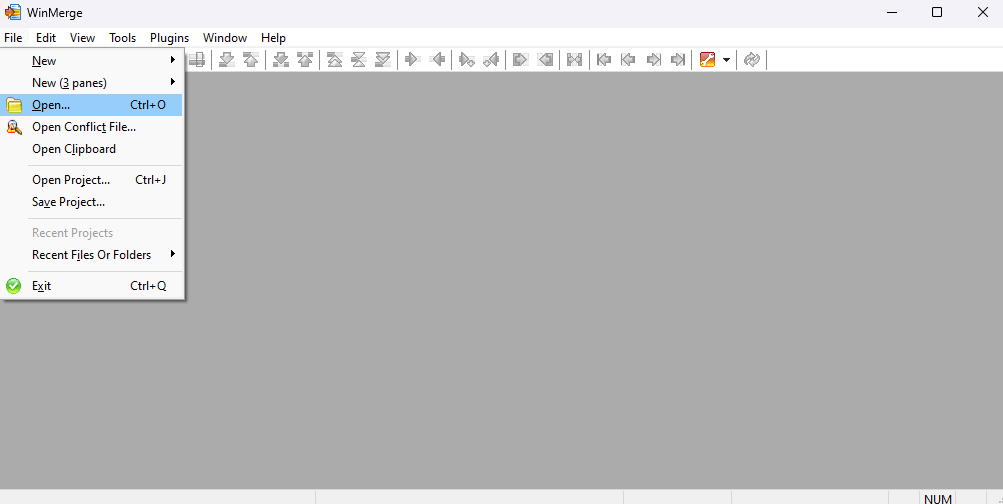
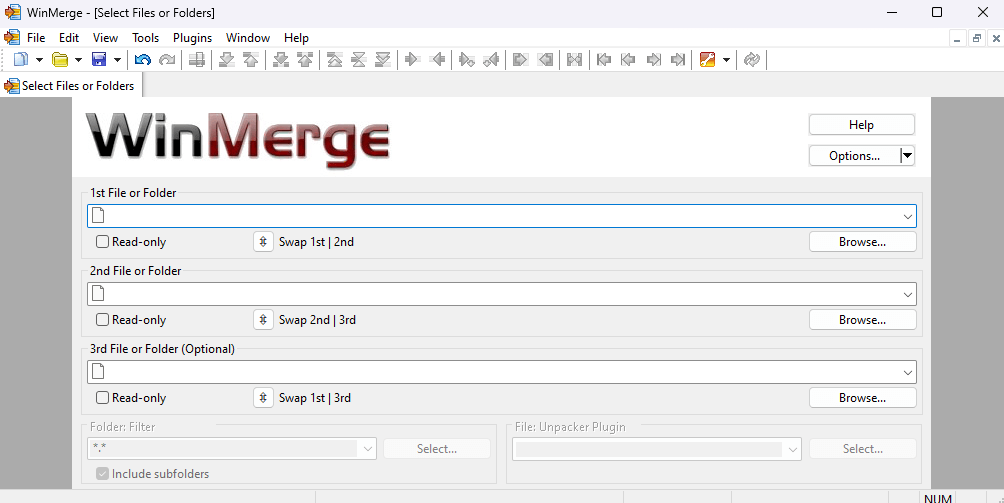
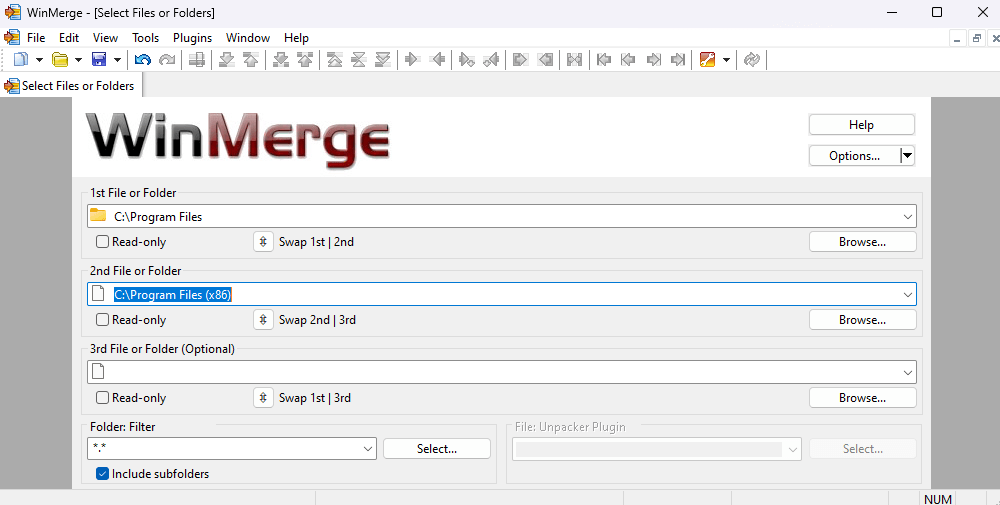
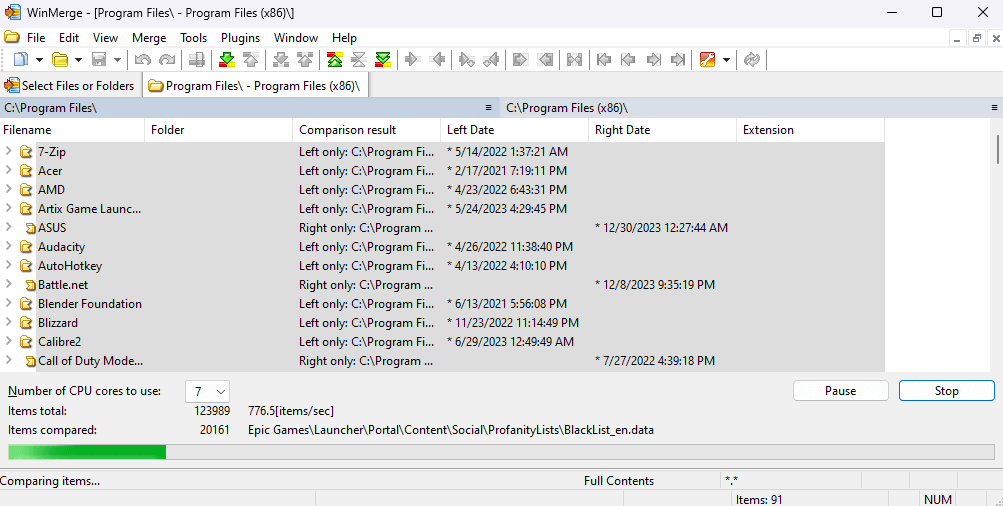
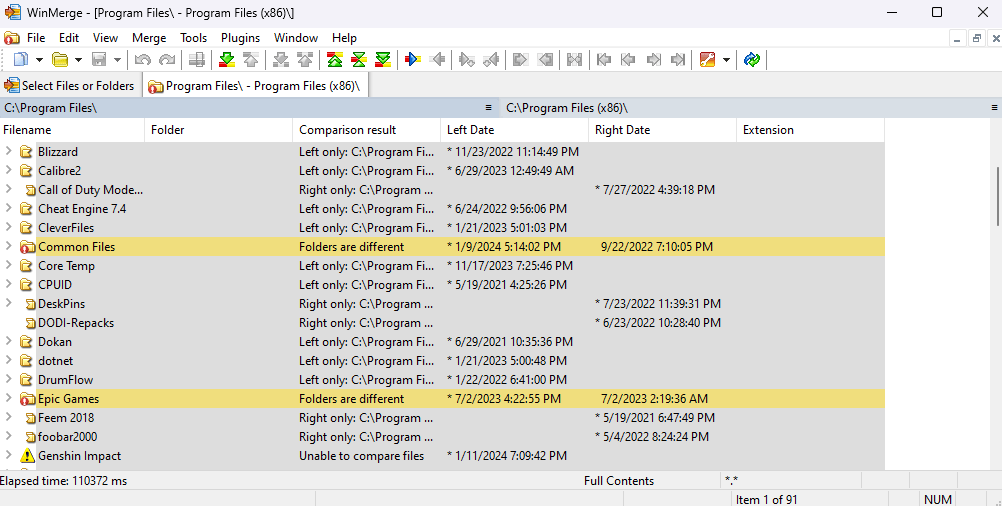
コマンド プロンプトを使用する
サードパーティ ツールとは別に、Windows にはファイル比較用のユーティリティもいくつかあります。残念ながら、CMDコマンド について話しているため、GUI がありません。ただし、ターミナル画面にひるまない場合は、robocopy コマンド (はい、これがコマンドの実際の名前です) が強力なツールになる可能性があります。.
[プロパティ] ウィンドウはフォルダーを一目で比較するのに適していますが、フォルダーの内容や違いについてはあまりわかりません。バックアップ フォルダーを比較する場合、フォルダー内の固有のファイルをすばやく見つける必要があるため、これが問題になります。 robocopy コマンドはこれに最適です。
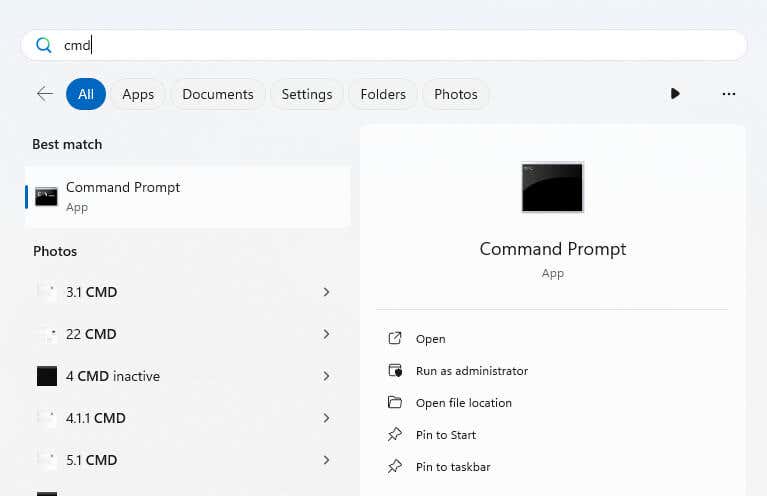
robocopy “C:\Users\lloyd\Documents” “C:\Users\lloyd\Downloads”

/L /NJH /NJS /NP /NS
最終的なコマンドは次のようになります。
robocopy “C:\Users\lloyd\ドキュメント” “C:\Users\lloyd\Downloads” /L /NJH /NJS /NP /NS

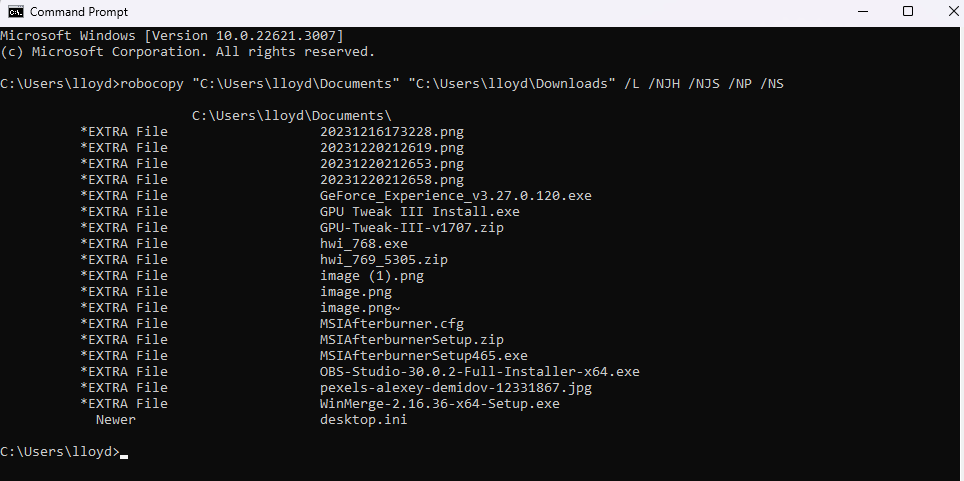
Powershell の使用
Windows のコマンドベースのインターフェイスはコマンド プロンプトだけではありません。 パワーシェル は、ほとんどの Windows タスク、そしてもちろんフォルダーの比較を自動化するために使用できる、より現代的で強力なスクリプト機能です。
ただし、コマンド プロンプトとは異なり、Powershell にはフォルダーを比較する専用のコマンドがありません。代わりに、2 つのディレクトリ間の違いを取得するには、複数のコマンドを連結する必要があります。
これを実行するには、まず両方のディレクトリで Get-ChildItem コマンドを再帰的に使用し、それらを異なる変数に保存します。次に、Compare-Object コマンドを使用してデータを比較し、相違点をリストします。.
コマンド プロンプトよりも複雑に見えるかもしれませんが、実際はそうです。 Powershell の主な利点は、数百、さらには数千のフォルダーまで簡単にスケールアップできることです。
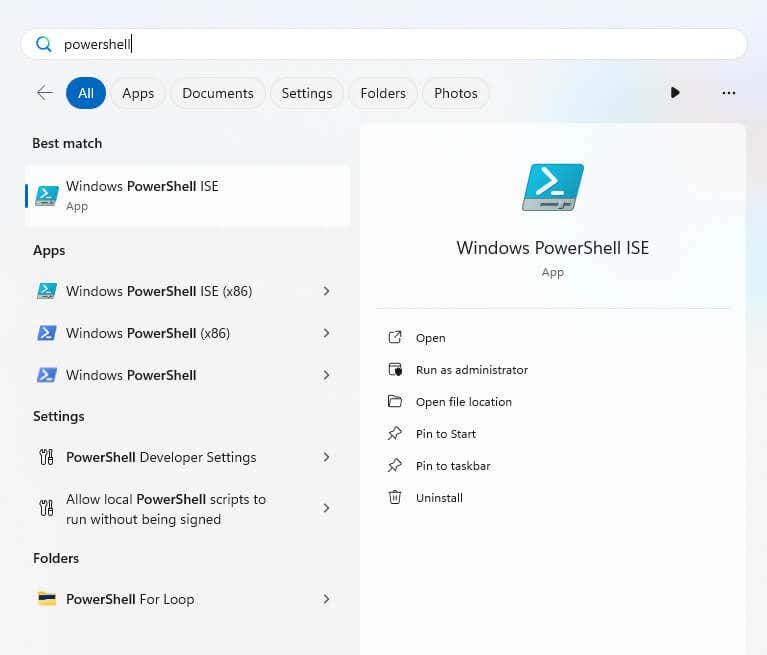
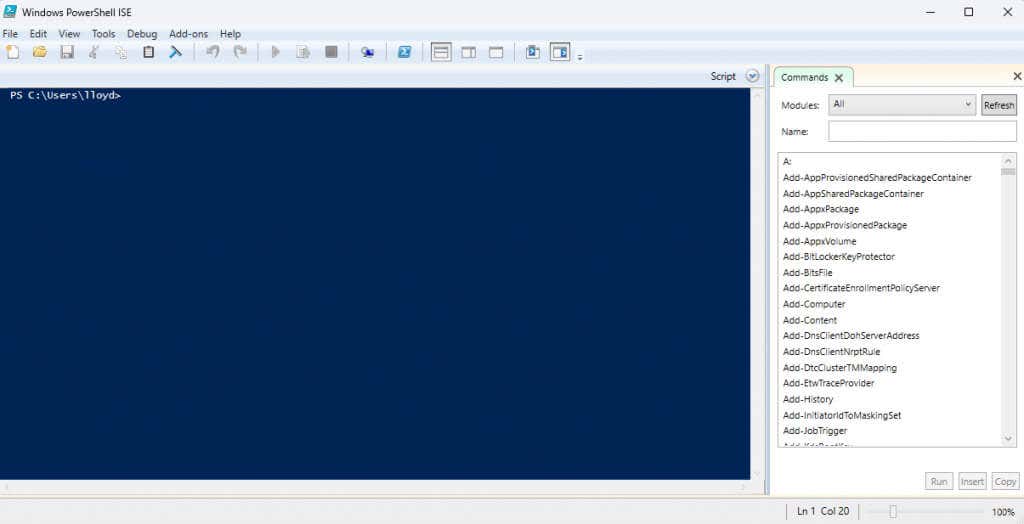
$folder1 = Get-ChildItem -Recurse -Path “C:\Users\lloyd\Documents”
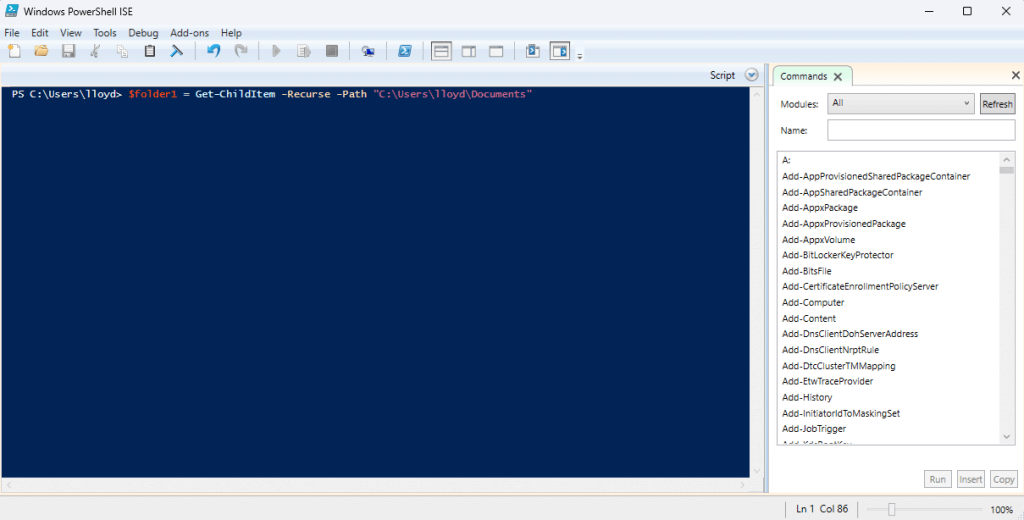
$folder2 = Get-ChildItem -Recurse -Path “C:\Users\lloyd\Downloads”
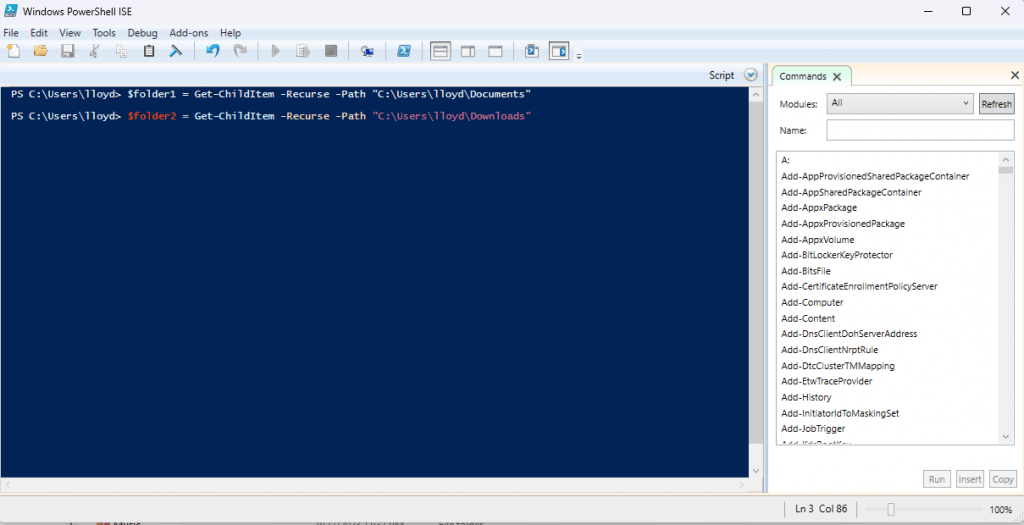
Compare-Object -ReferenceObject $folder1 -DifferenceObject $folder2
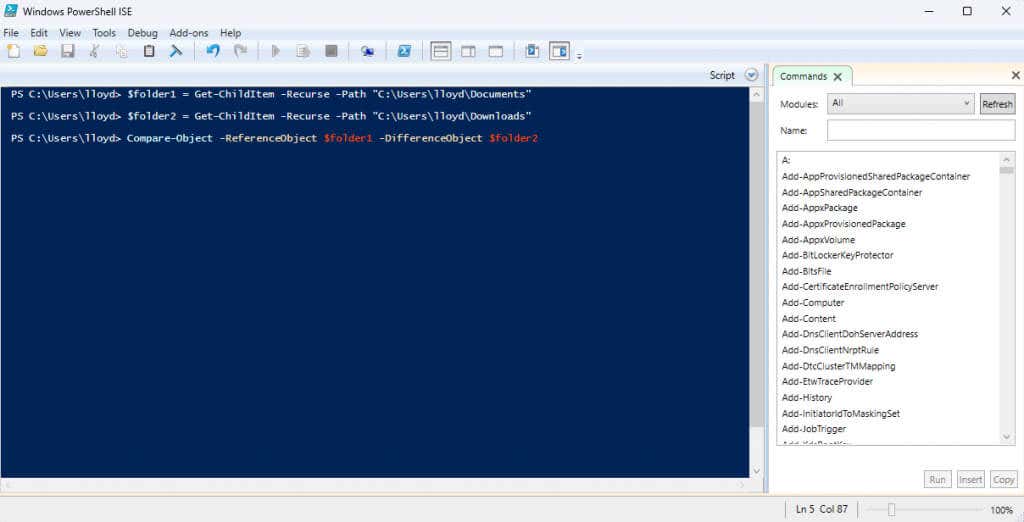
Windows で 2 つのフォルダーを比較する最良の方法は何ですか?
Windows にはディレクトリを比較するための組み込みメソッドがほとんどないため、WinMerge などのサードパーティ ツールを使用するのが最も便利なオプションです。このような方法はユーザーフレンドリーで柔軟性があり、圧倒されることなく複数のフォルダーを比較する際に最高のエクスペリエンスを提供します。
表面レベルの比較のみに興味がある場合は、フォルダの [プロパティ] ウィンドウを並べて開くだけで十分かもしれません。これは、フォルダのサイズやフォルダに含まれるファイルの数を判断するのに便利です。
しかし、ディレクトリを比較する最も強力な方法は、常にスクリプトまたはコマンドを使用することです。これには、Powershell またはコマンド プロンプトを利用できます。どちらの場合も構文は少し奇妙ですが、後で使用するためにいつでもコマンドをコピーできます。また、[プロパティ] タブからもパスをコピーできます。
.