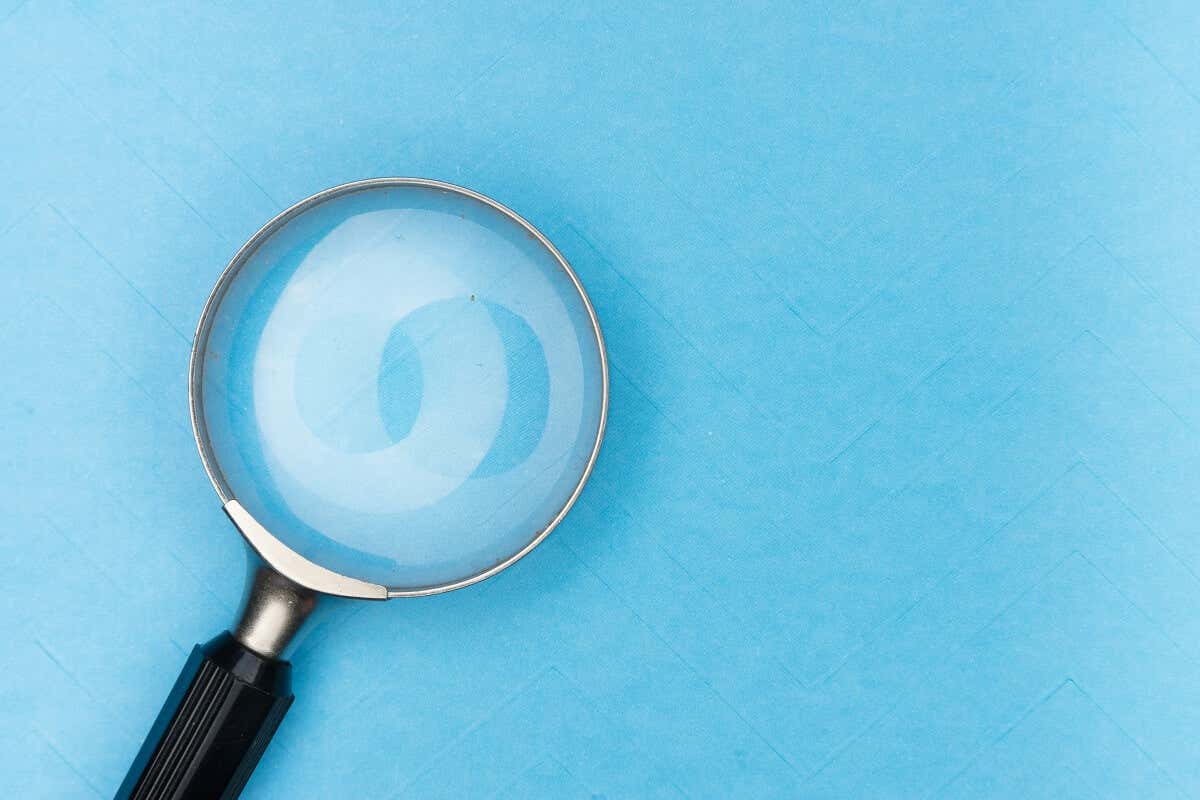
多くの Windows ユーザーが、検索バーを開くとすぐに閉じてしまうイライラする不具合を報告しています。このバグの原因は不明ですが、システム ファイルの破損が原因である可能性が非常に高いです。
このトラブルシューティング ガイドでは、検索バーを再び機能させるのに役立つ Windows 10 と Windows 11 の両方の 8 つの解決策を示します。
1. Windows Search レジストリ エントリを変更する
Windows 検索バーが正しく動作しなくなる最も一般的な原因の 1 つは、レジストリ エントリの破損です。これらのエントリを削除すると、Windows にエントリが自動的に再作成され、問題が解決されます。
方法は次のとおりです:
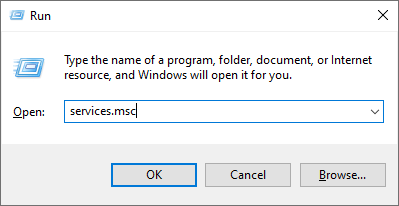
コンピュータ\HKEY_CURRENT_USER\Software\Microsoft\Windows\CurrentVersion\Search
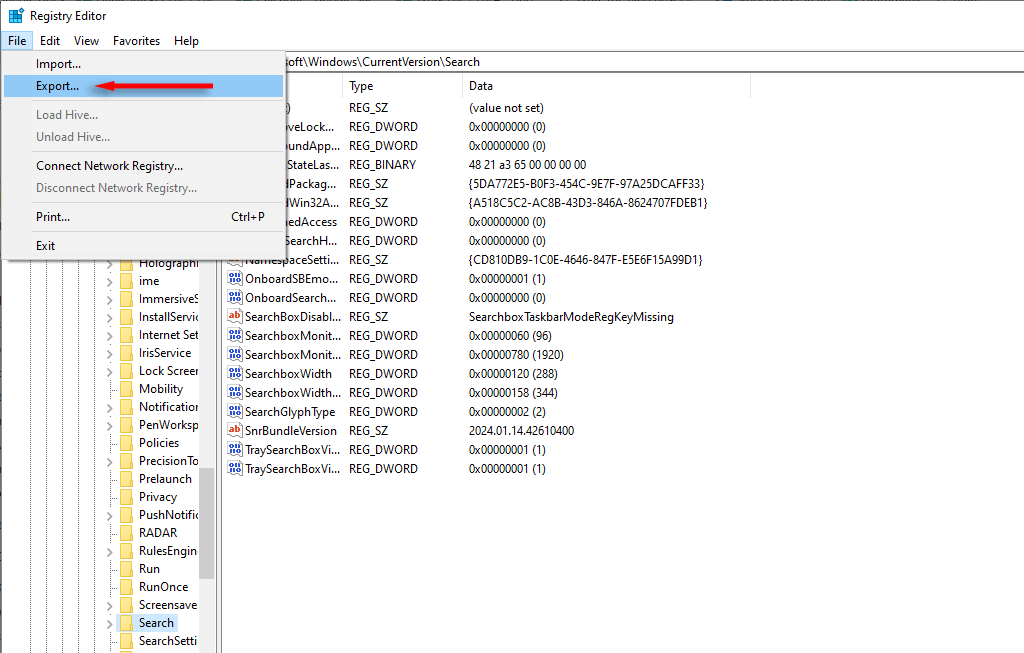 <オルスタート = "5">
<オルスタート = "5">
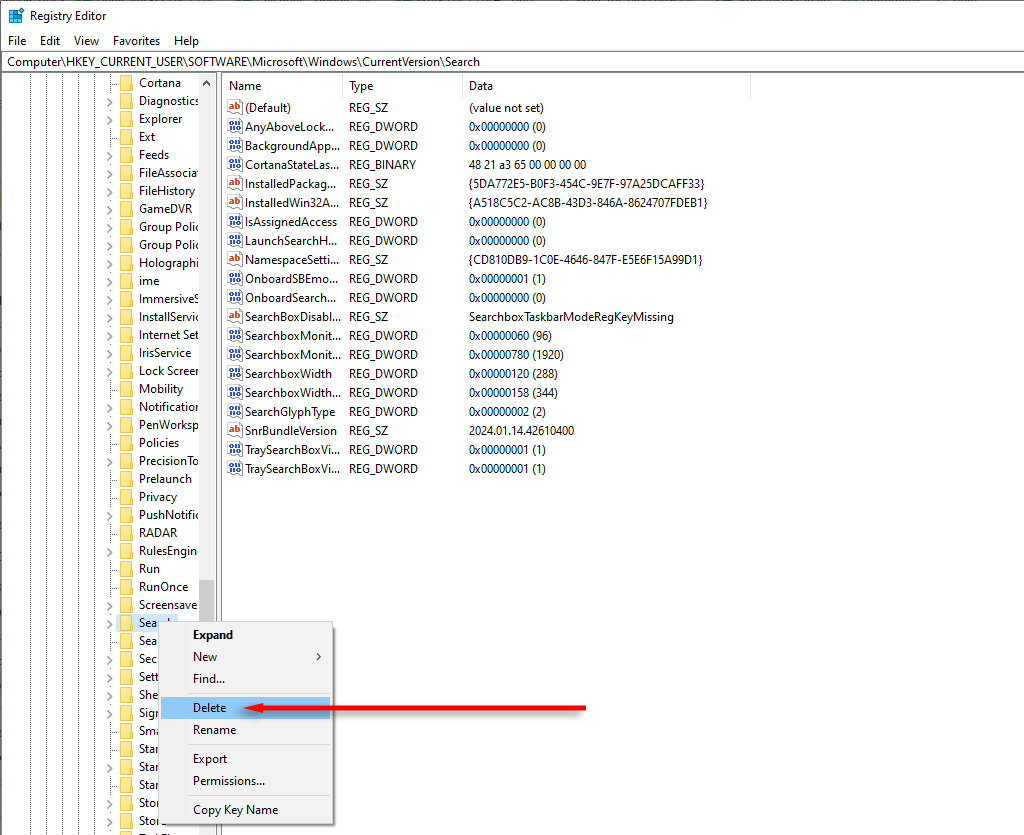
2. SearchHost.exe と Windows 検索プロセスを再起動します
SearchHost.exe は、Windows が PC 上のファイルを検索するために使用するアプリケーションです。 Windows Search が機能しない場合は、ホスト プロセスを再起動すると解決する可能性があります。そのためには:
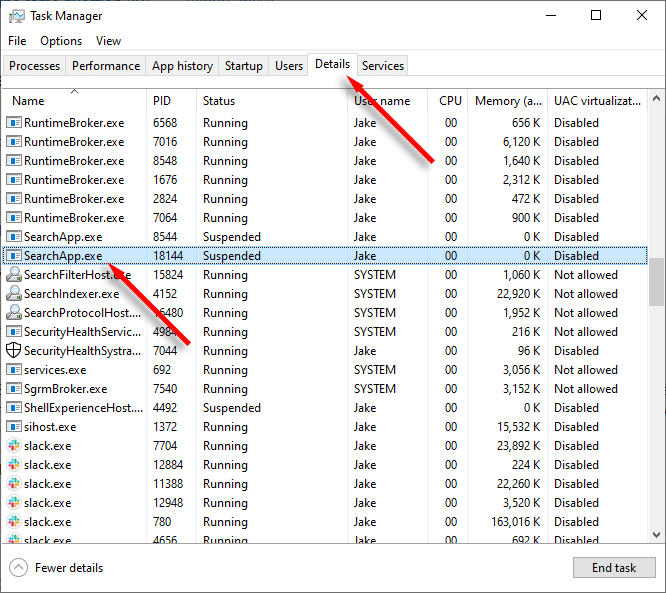
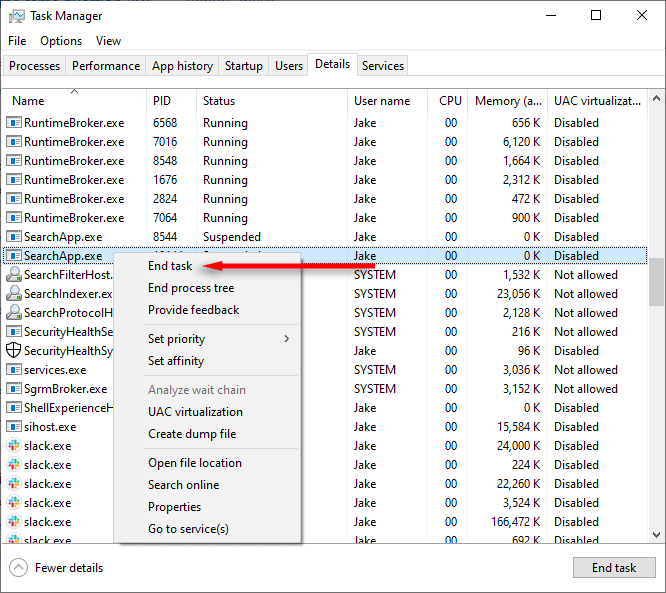
3. Windows Search サービスを再起動します
Windows Search サービスに問題が発生した場合は、再起動すると再び機能する可能性があります。方法は次のとおりです。
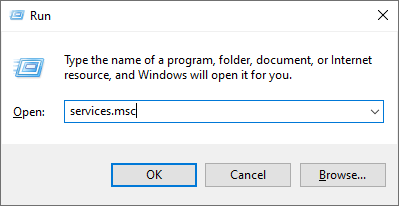
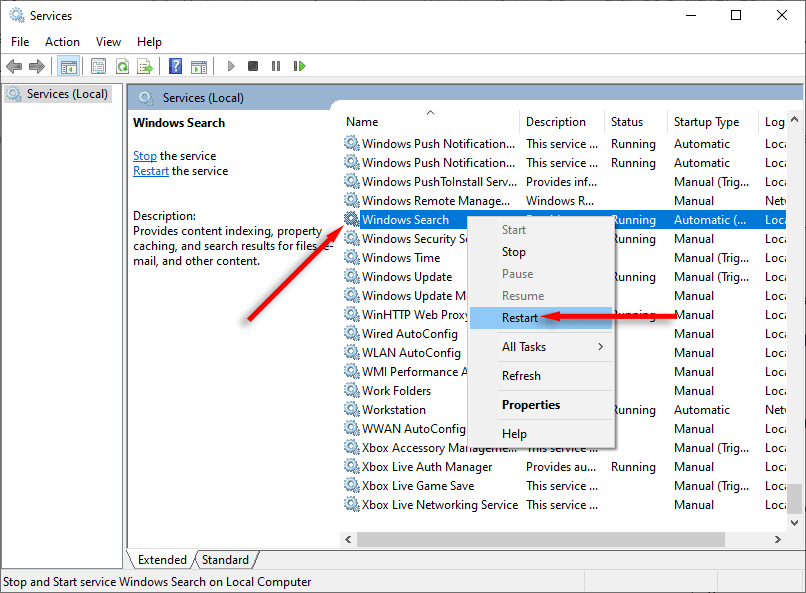
Microsoft が作成したスクリプトを使用して検索サービスを再起動することもできます。
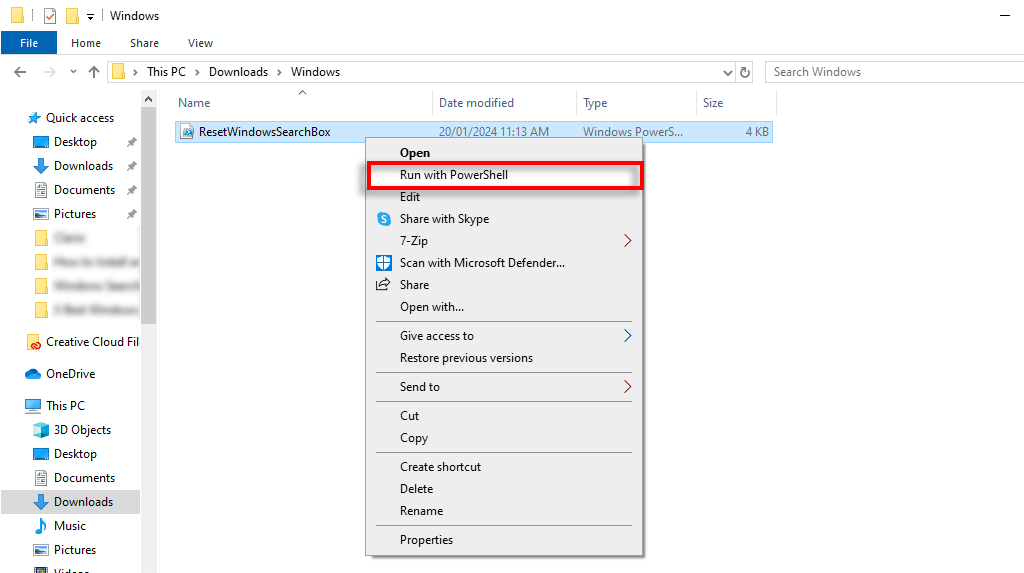
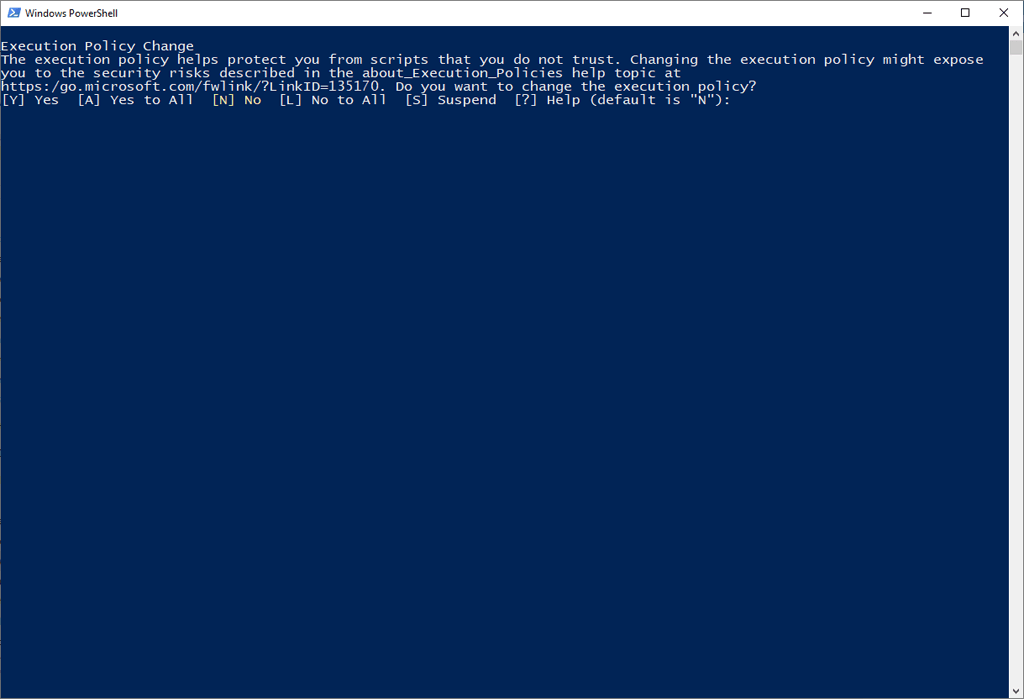
- プロセスが完了するまで待ちます。エラー メッセージが表示された場合は、次のコマンドを入力して Enterを押します。
Set-ExecutionPolicy -Scope CurrentUser -ExecutionPolicy Unrestricted
Set-ExecutionPolicy -Scope CurrentUser -ExecutionPolicy Restricted
4.検索インデックスを再構築する
Windows は、すべてのファイルのマップのように機能する検索インデックスを生成します。ただし、Windows サーチ インデクサー が破損している可能性があり、Windows 検索の問題が発生します。これに該当するかどうかを確認するには、次のように検索インデックスを再構築してみてください。
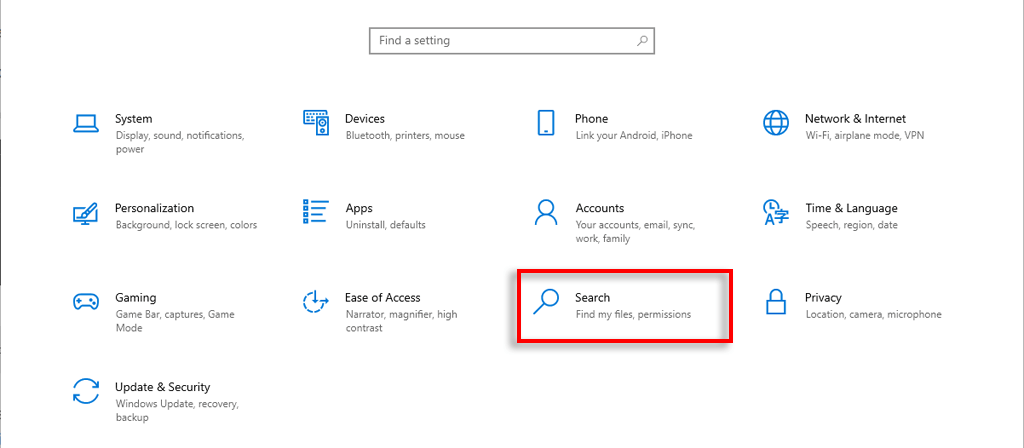
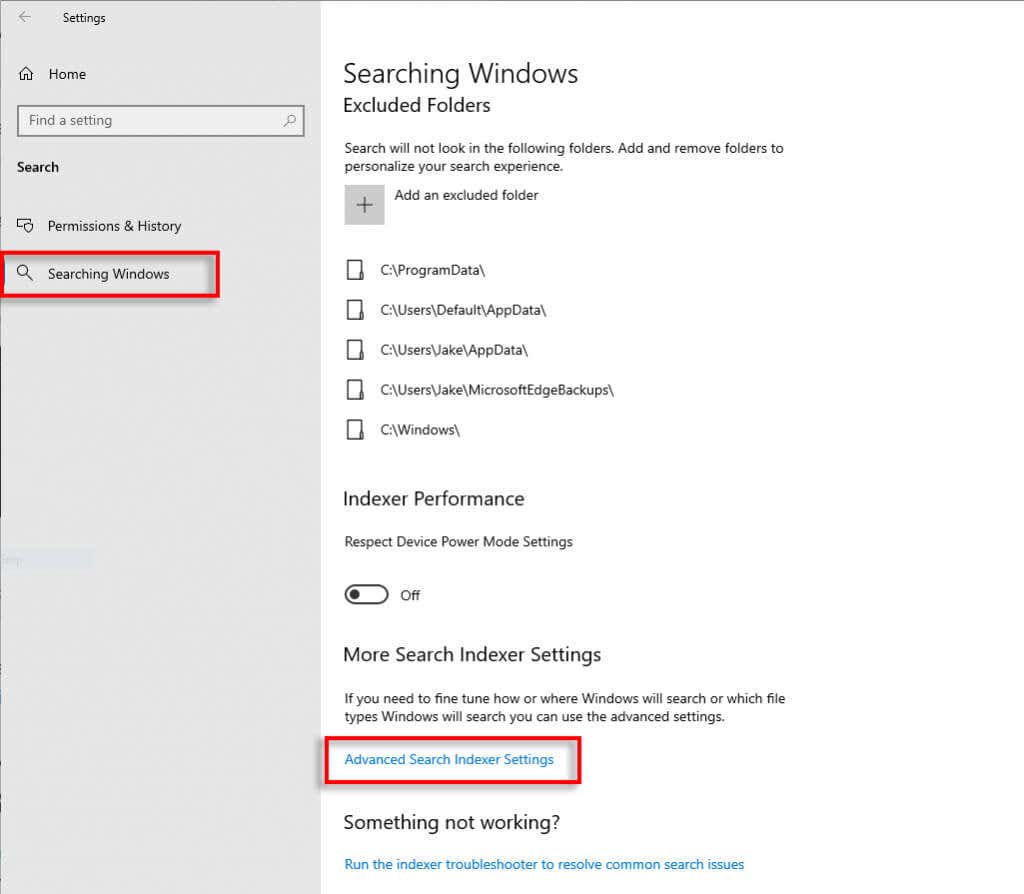
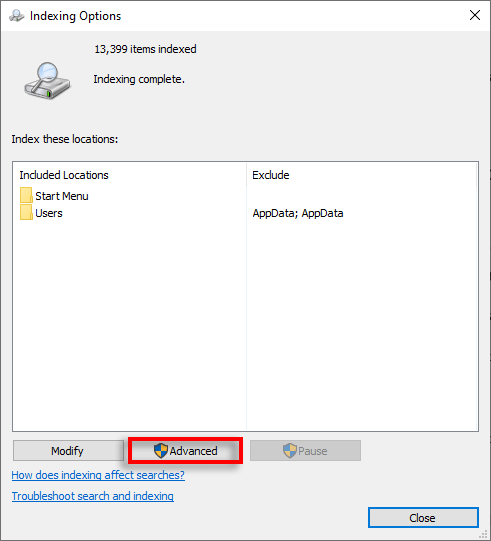
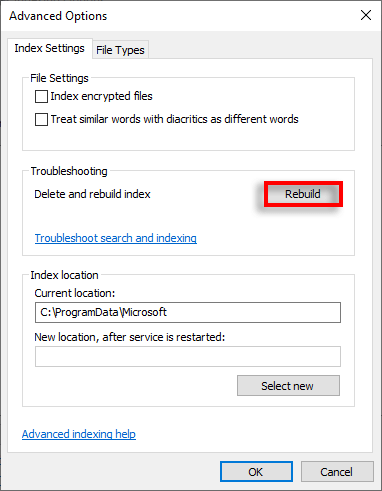
5. PowerShell を使用してすべての Windows アプリを修復する
一部のユーザーは、コマンドを使用して Windows アプリを修復すると、検索バーの問題を解決できると報告しています。やるべきことは次のとおりです:
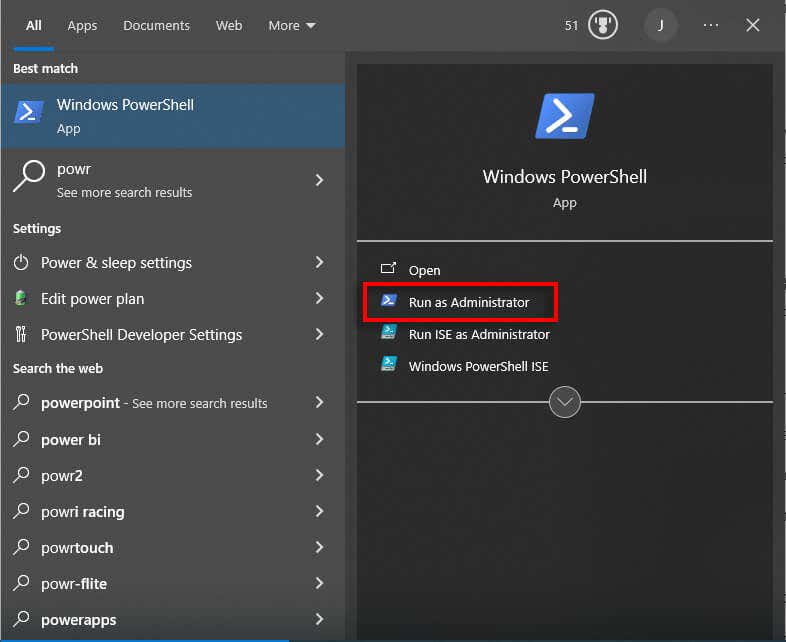
Get-AppxPackage Microsoft.Windows.Search | foreach {Add-AppxPackage -register “$($_.InstallLocation)\appxmanifest.xml” -DisableDevelopmentMode}
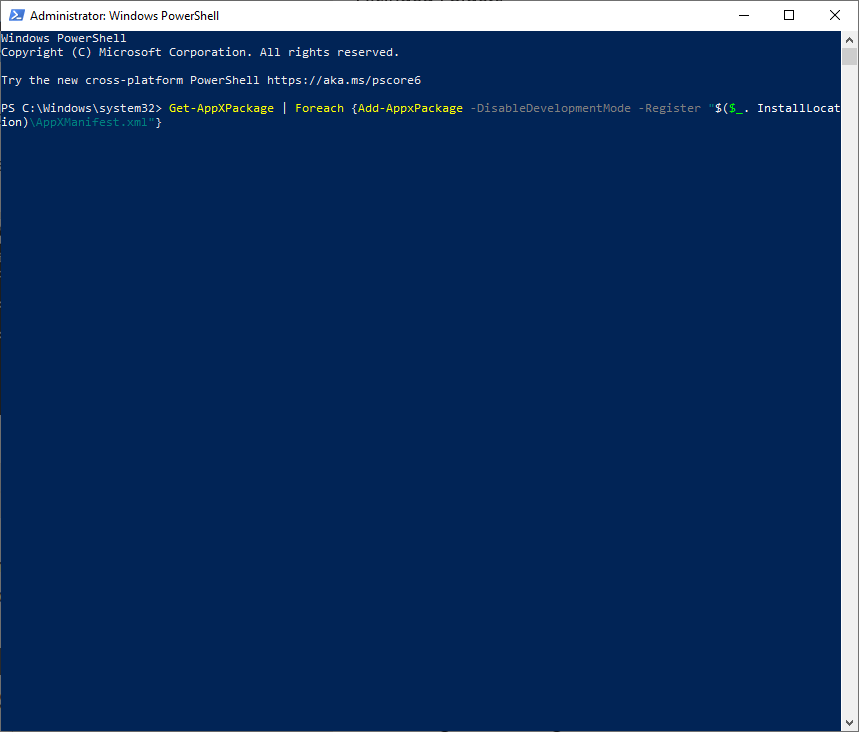
Get-AppXPackage | Foreach {Add-AppxPackage -DisableDevelopmentMode -Register “$($_.InstallLocation)\AppXManifest.xml”}
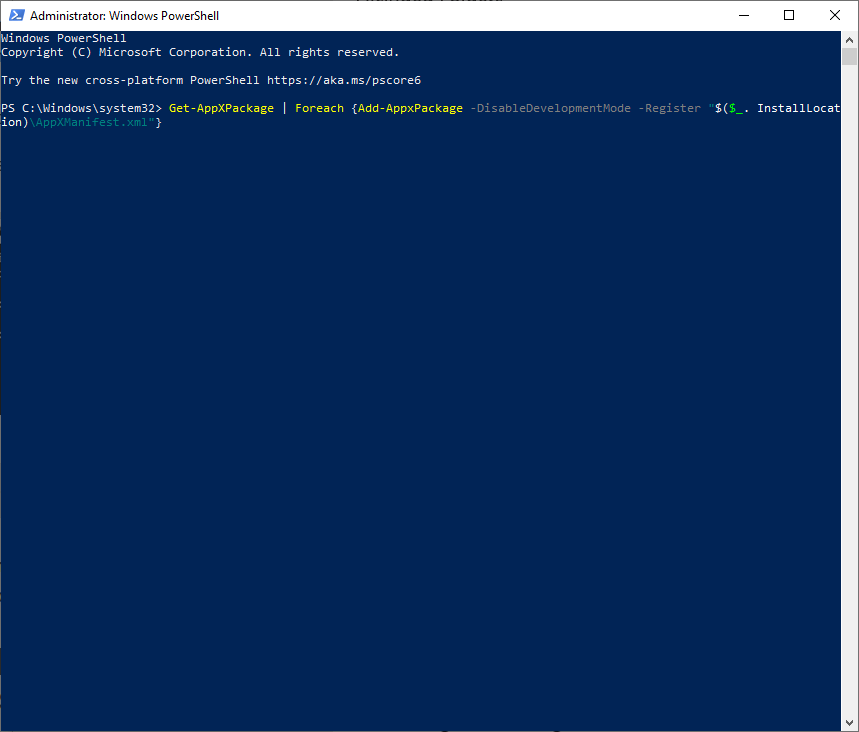
次に、Windows のクリーン ブートを実行する必要があります。
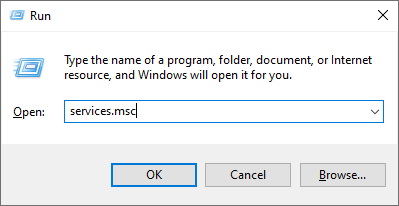
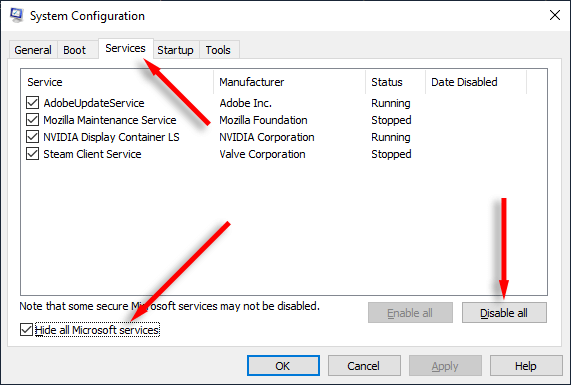
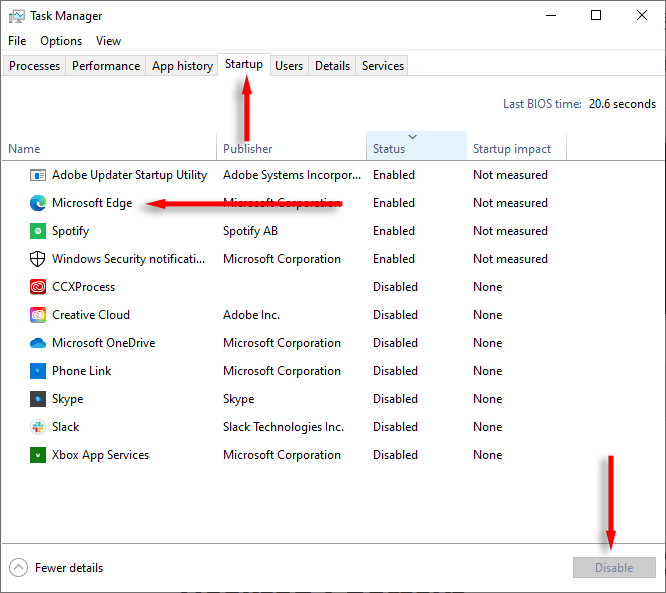
6.検索とインデックス作成のトラブルシューティングを実行する
何も問題が解決しない場合は、Windows の検索とインデックス作成のトラブルシューティング ツールを使用して検索のバグを解決できる可能性があります。これを試すには:
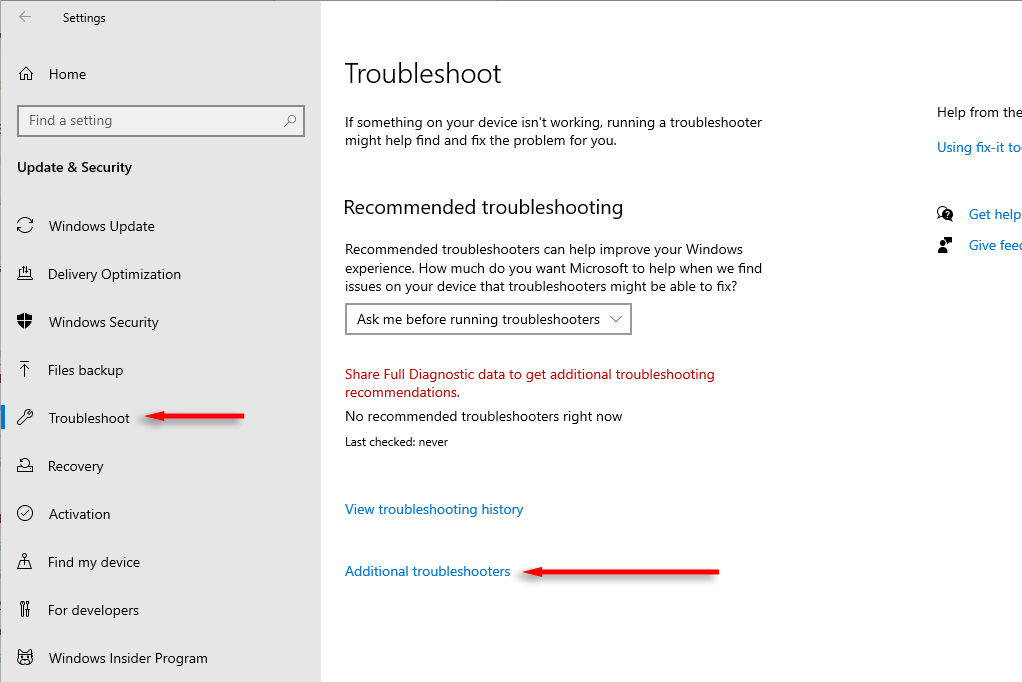
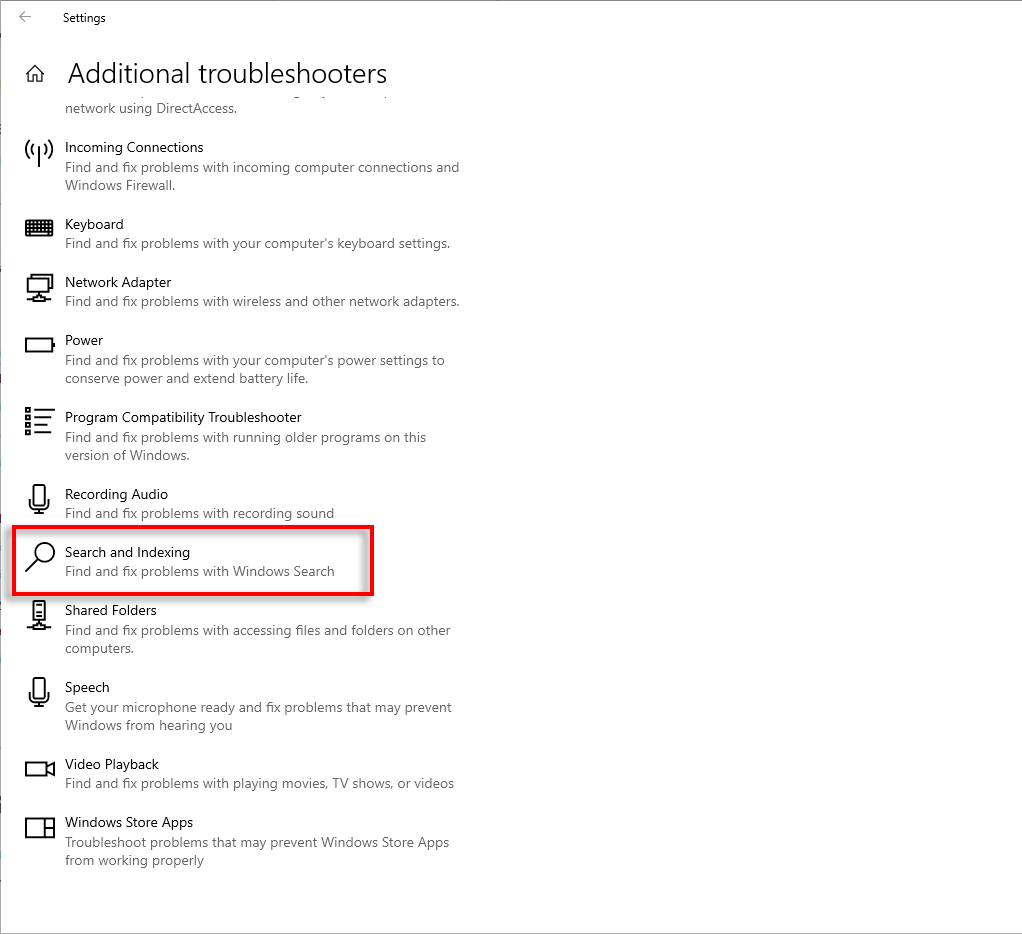
7. SFC および DISM ツールを使用して検索を修復する
一部のユーザーは、SFC および DISM コマンドが Windows Search の問題の解決に役立つと報告しています。やるべきことは次のとおりです:
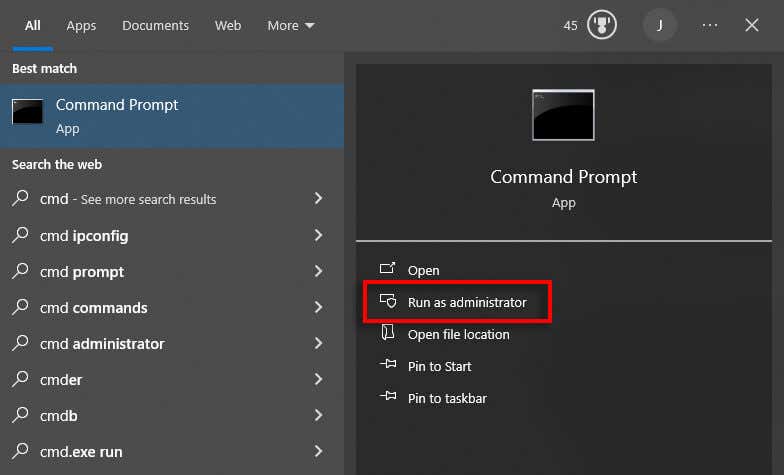
SFC /scannow
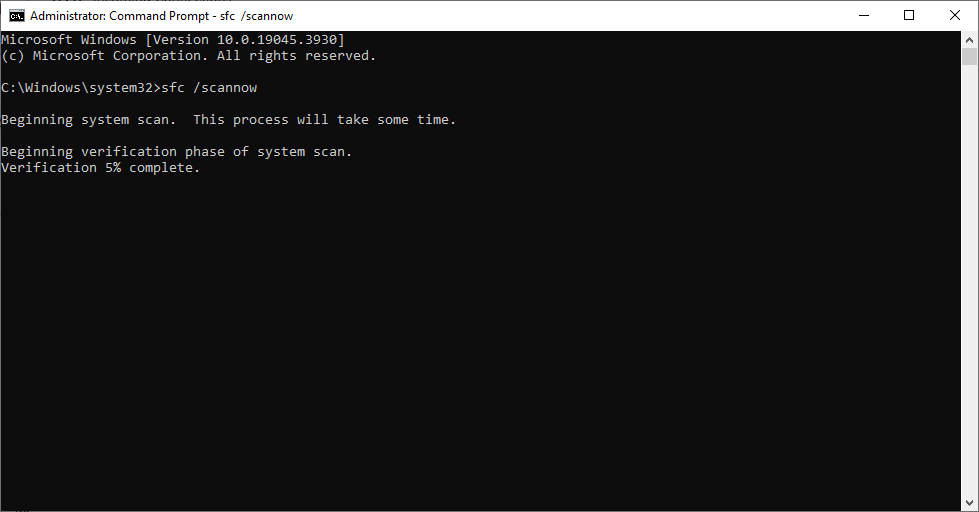
Dism /Online /Cleanup-Image /RestoreHealth
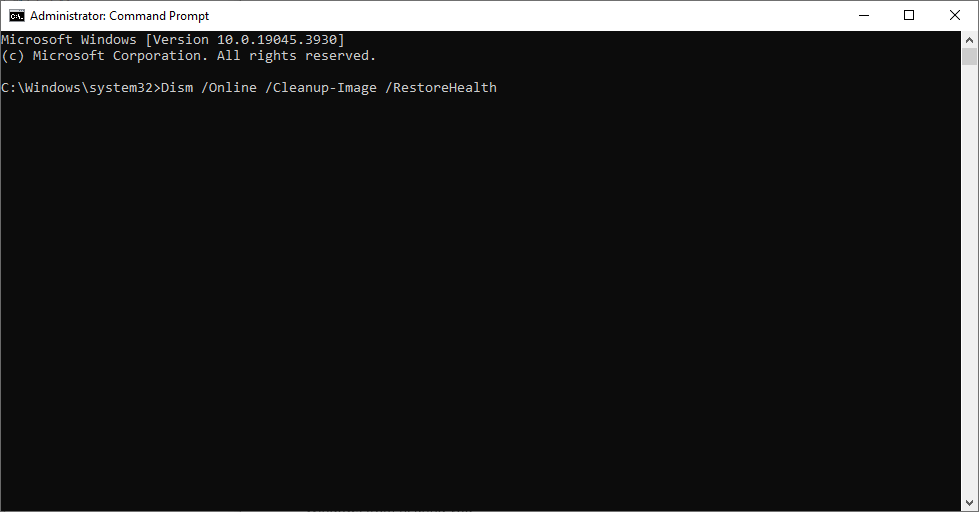
8. Windows Update を実行する
Windows Search の問題はシステム ファイルの破損が原因である可能性がありますが、単純な Windows Update だけで Windows Search が再び動作するようになります。利用可能なアップデートがあるかどうかを確認するには:
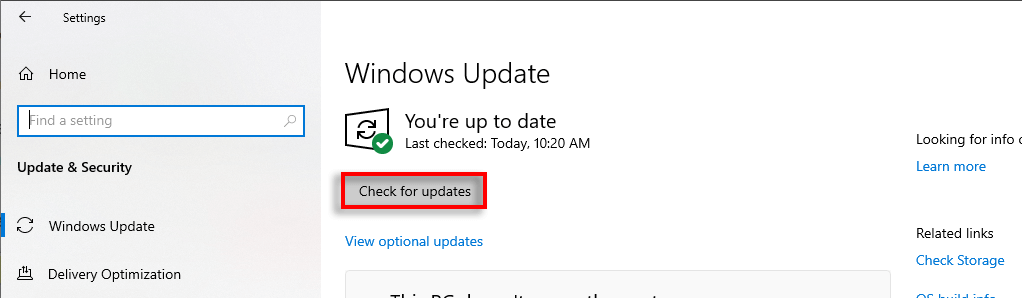
検索してください!
Windows の検索機能 は、PC 上の主要な設定、ファイル、フォルダーを見つける最も簡単な方法です。機能しなくなった場合、これらのファイルやフォルダーを手動で見つけるのにさらに長い時間がかかることになります。ここで挙げた解決策が、検索バーを完全な機能に戻すのに役立つことを願っています。
.