Windows 10のデスクトップアイコン が欠落している場合は、アイコン設定またはコア Windows システムに問題がある可能性があります。このような問題には明確な理由がないことが多く、そのためトラブルシューティングが困難になります。
ただし、デスクトップ アイコンが表示されない問題については、いくつかの標準的な修正方法があるので試してみて、コンピュータ上で問題を解決できる可能性があります。
また、ビデオを見たい場合は、その下の YouTube チュートリアルをご覧ください でいくつかのオプションを選択してください。ただし、これらのいずれも機能しない場合は、ここに記載されている追加の手順と解決策を参照して、記事の残りの部分を必ず読んでください。
デスクトップアイコンが無効になっていないことを確認してください
他の方法を実行する前に最初に行うべき最も基本的なことは、デスクトップ アイコンを表示するオプションが有効になっているかどうかを確認することです。あなたまたは他の誰かが何らかの理由でこのオプションをオフにした場合、Windows 10 のデスクトップ アイコンが表示されなくなります。ただし、数回クリックするだけですべてを元に戻すことができます。
再構成デスクトップ アイコンの設定
デスクトップ アイコンの設定をチェックし、必要なアイコンが選択され有効になっていることも確認します。アイコン設定をカスタマイズした場合、アイコンがデスクトップから消えた可能性があります。
[設定] に移動し、そこでオプションを構成して問題を解決できます。
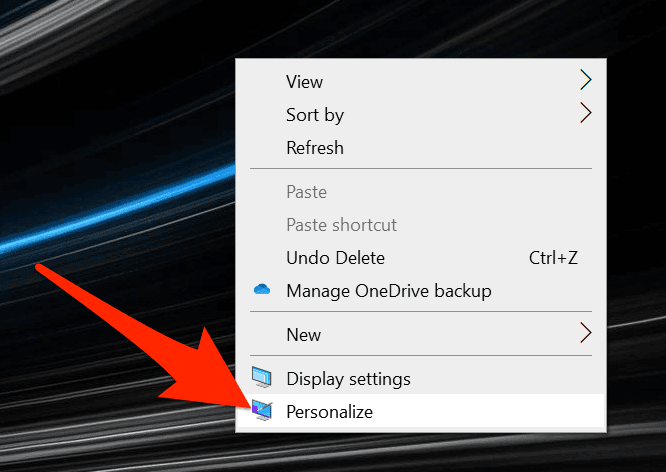
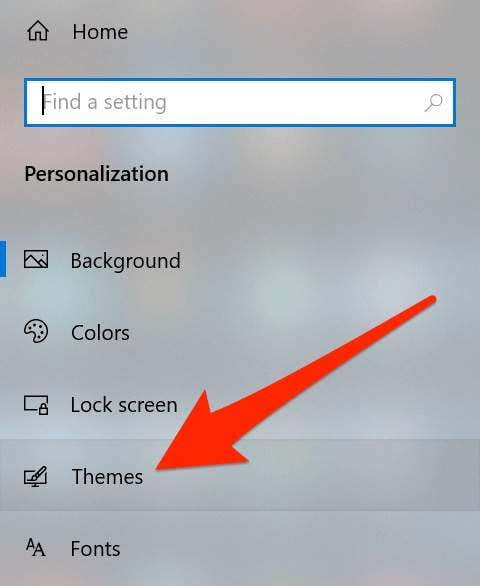
Windows エクスプローラーを再起動します
デスクトップ アイコンは、コンピュータ上で実行されるexplorer.exe プロセスの一部です。プロセスに問題がある場合、Windows PC で Windows 10 デスクトップ アイコンが見つからない、または消えるなどの問題が発生する可能性があります。
良い点は、マシン上でプロセスを再起動することで問題を簡単に解決できることです。
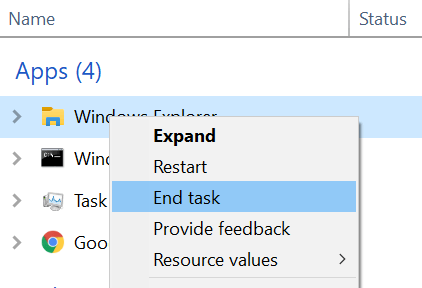

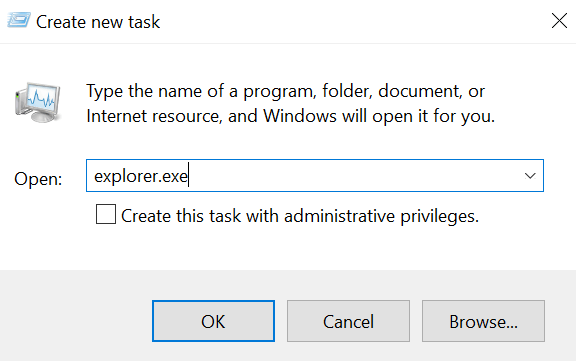
Windows 設定でタブレット モードを切り替える強い>
タブレットモード は、システム上でのアイコンやその他の要素の表示方法を変更します。これを切り替えて、コンピューター上で Windows 10 デスクトップ アイコンが表示されない問題の解決に役立つかどうかを確認する価値があります。
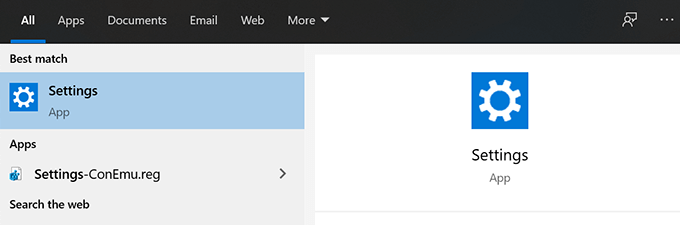
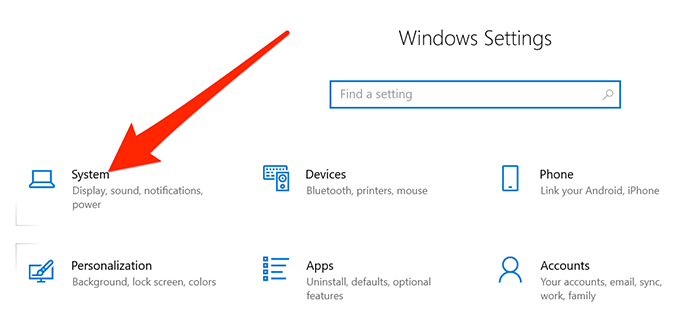
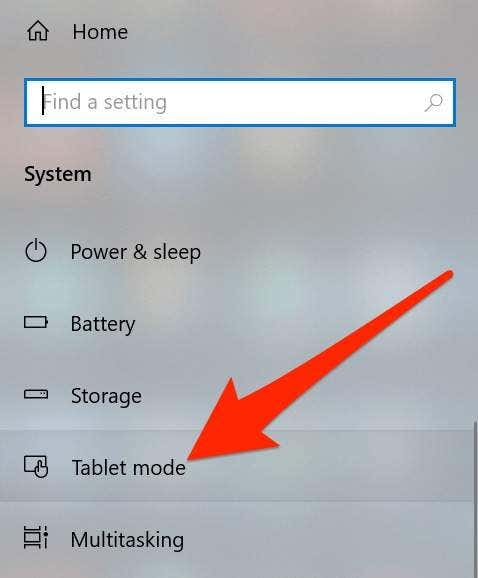
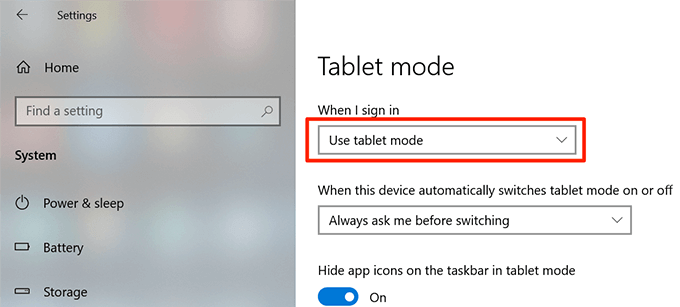
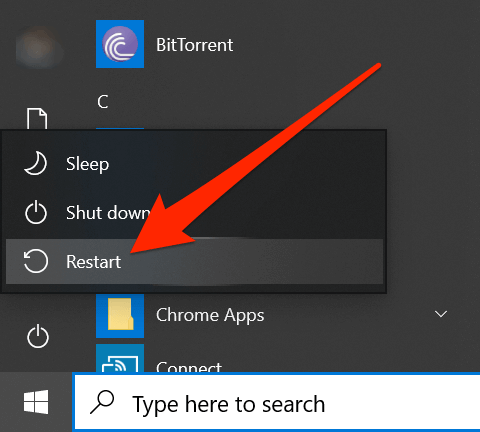
システム上の破損したファイルをスキャンして修復する
コンピュータ上で一部の機能が動作しない原因は、ファイルの破損であることがよくあります。ファイルはさまざまな理由で破損する可能性がありますが、実際には組み込みツールを使用すると非常に簡単に修復できます。
Microsoft は、コンピュータ上の破損したファイルを検索して修復できるコマンドを Windows オペレーティング システムに組み込みました。
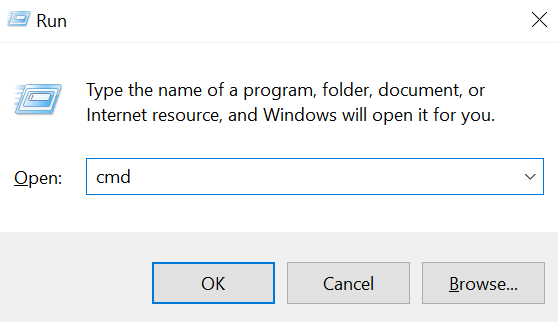
sfc /scannow
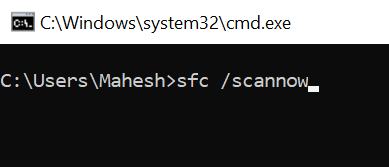
スタート メニューの全画面表示オプションを切り替える
Windows 10 のデスクトップ アイコンが表示されない明確な理由はないため、ユーザー インターフェイスに関連するオプションを有効または無効にしてみて、問題を解決できる可能性があります。
できることの 1 つは、Windows のスタート メニューの全画面オプションを切り替えることです。
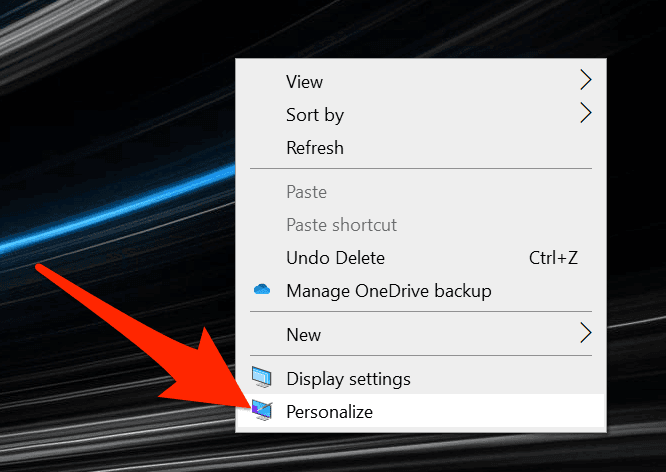
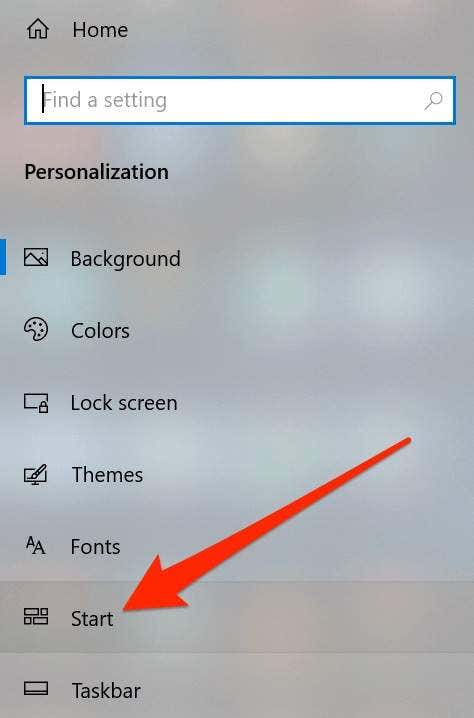
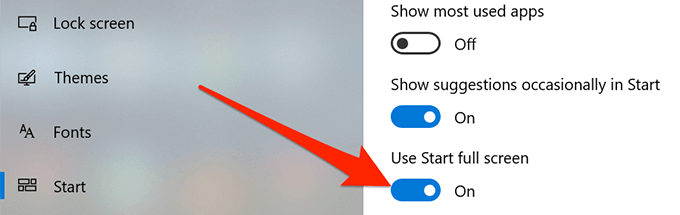
コンピュータのアイコン キャッシュを再構築します
コンピュータはアイコン キャッシュ ファイルを使用してデスクトップにアイコンを表示します。このファイルに問題がある場合、デスクトップ アイコンが消える可能性があります。幸いなことに、コンピュータ上でいくつかの手順を実行することで、このキャッシュ ファイルを再構築できます。
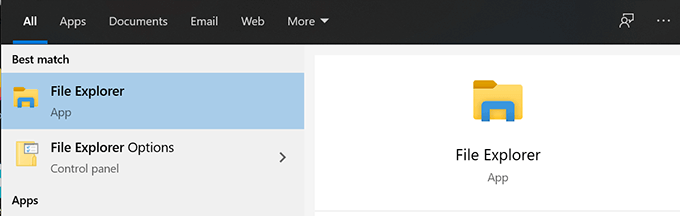
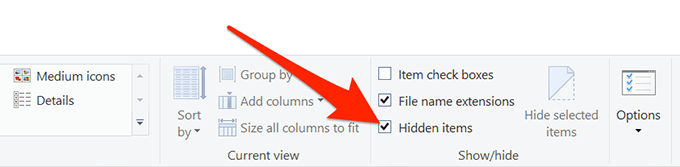
C:Users<ユーザー名>AppDataLocal
以前の復元ポイントにロールバック強い>
ソフトウェアをインストールしたり、コンピュータの構成を変更した後に問題が発生した場合は、マシンを システムの復元ポイント にロールバックすることで解決できます。これにより、デスクトップ上にアイコンが完全に正常に表示されていたときの設定に戻ります。
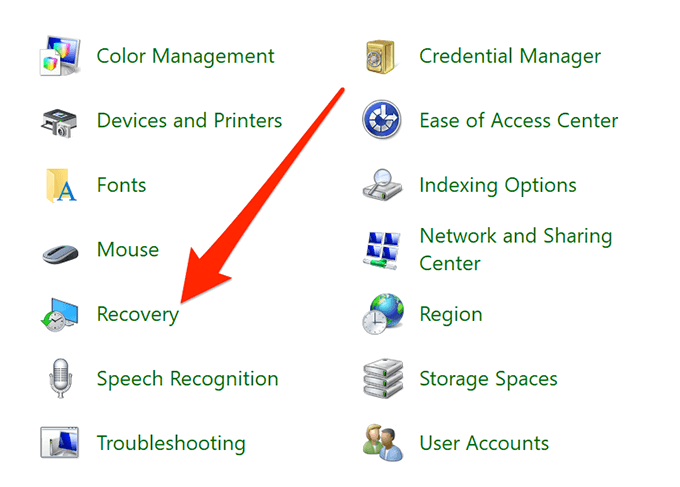

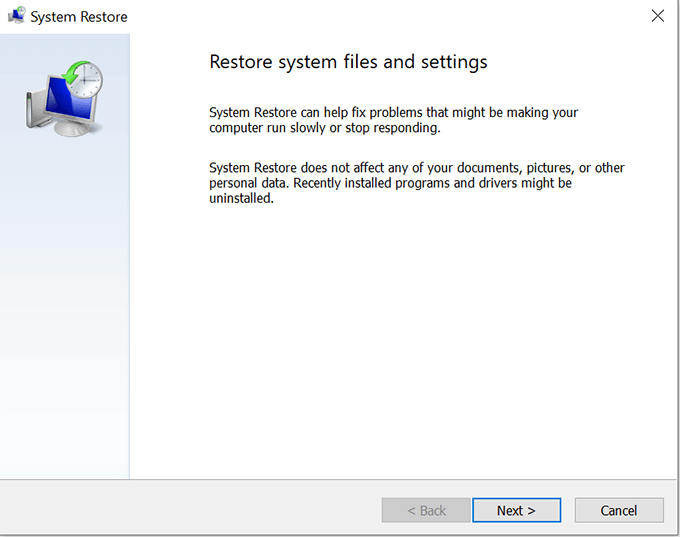
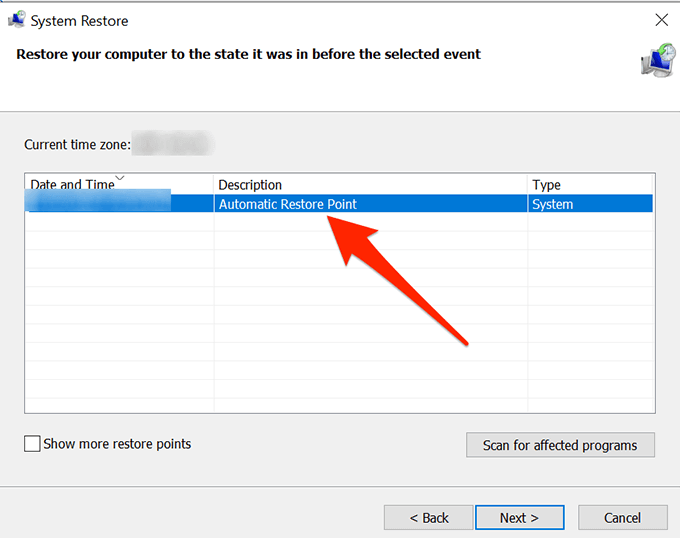
コンピュータをリセットする
最後に、何も解決しない場合は、PC を工場出荷時の設定にリセットして、問題が解決するかどうかを確認してください。そのために構築されているため、おそらく修正されるはずです。
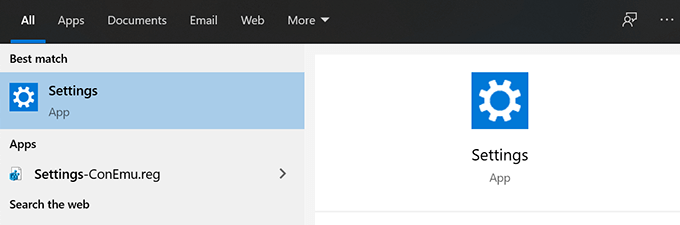
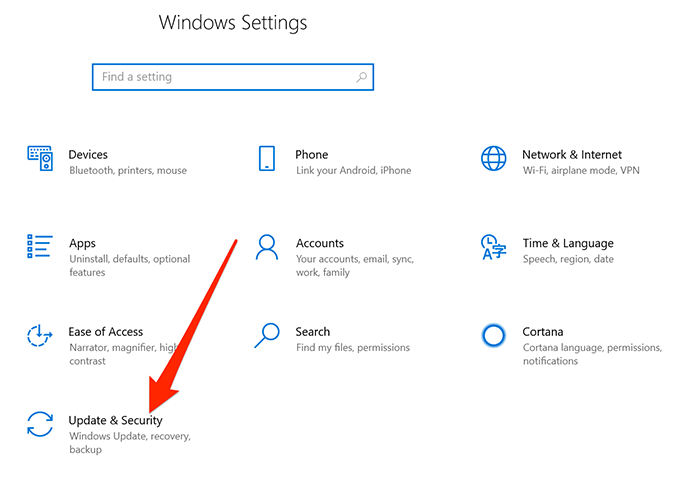
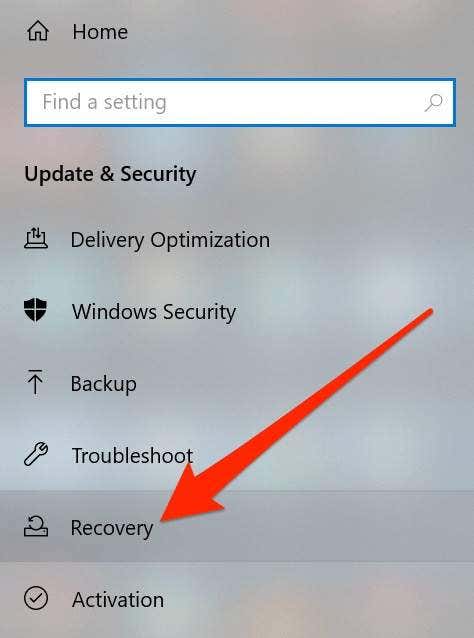
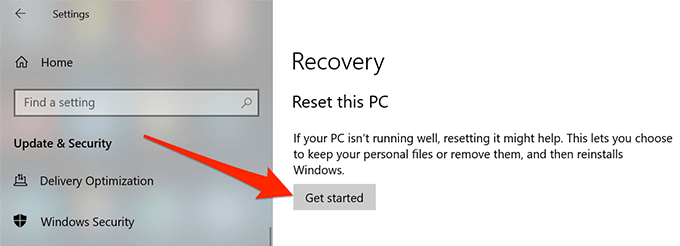
Windows 10 のデスクトップ アイコンは、何らかの理由で消える可能性がありますが、標準的な修正プログラムのいくつかをいつでも試して、アイコンをデスクトップに戻すことができるかどうかを確認できます。
上記のガイドが PC 上でデスクトップ アイコンが消えた問題を解決するのに役立った場合は、他の人がその恩恵を受けることができるように、以下のコメントでどの方法がうまくいったかをお知らせください。