プレイしているゲームの種類は関係ありません。ラグはゲームプレイを混乱させる可能性があります。ゲーム用に最適化されていないPCは、ゲームプレイの中断の原因となることが多く、古いソフトウェアから貧弱なネットワークに至るまですべてが問題を引き起こします。ありがたいことに、Windowsでのゲームの改善に役立つことができます。
Windows 10をゲーム用に最適化する方法を知りたい場合は、基本から始めてください。ハードウェアが正常に動作していることを前提として、WindowsでのゲームのPCのパフォーマンスを向上させるためにできることをすべて見ていきましょう。他のことを行う前に、まず最新バージョンのWindows 10を実行していることを確認してください。
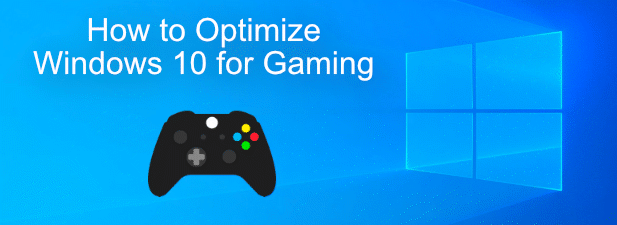
ゲームモードでゲーム用にWindows 10を最適化
すべてのWindowsゲーマーが最初に行うべきことは、Windows 10でゲームモードを有効にするには です。 Windowsゲームのプレイ中にパフォーマンスが混在している場合、これはゲームプレイ中に表示されるフレームレートの改善に役立ちます。
それは、ゲームモードがPCのパフォーマンスに関する根本的な問題がありますが、これらの高強度のゲームセッション中にハードウェアを少し余分に活用するのに役立ちます。一部のゲームでは自動的にオンになる場合がありますが、使用する前にゲームモードをアクティブにする必要があります。
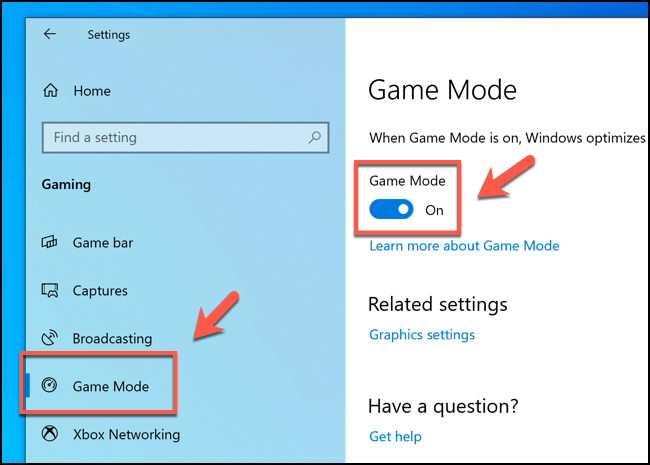
グラフィックドライバーの更新
ご想像のとおり、グラフィックカードはゲームセッション中のPCのパフォーマンスを決定する上で重要な役割を果たします。特にグラフィックを多用するゲームの場合。グラフィックドライバーを更新すると、ゲーム用にWindows 10を最適化できるため、全体的なゲームエクスペリエンスが向上します。
NVIDIAグラフィックカードをお持ちの場合は、必ずNVIDIAグラフィックスドライバーを更新する を最新バージョンに更新してくださいGeForceウェブサイト を使用します。 AMDユーザーは、代わりにAMDウェブサイト にアクセスして、グラフィックカード用の新しいサポートされているドライバーを見つけることができます。
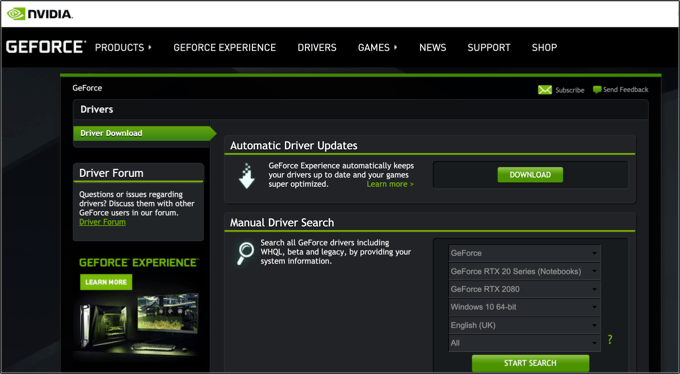
または、Windows Updateを使用してドライバーを検索できます。WindowsUpdateにアクセスするには、Windowsの[スタート]メニューを右クリックし、[設定]をクリックします。ここから、[更新とセキュリティ>Windows Update]をクリックして、新しいドライバーを含む最新の利用可能な更新を確認します。
ネットワークパフォーマンスの改善
ゲームはソーシャルエクスペリエンスであり、ネットワークパフォーマンスの低下が深刻な影響を与える可能性があります。ラグがキルスコアを台無しにしている場合は、Windows 10でのネットワークパフォーマンスの改善を検討する必要があります。
基本から始めます。接続が安定していることを確認します。 WiFi信号をブーストする リピーターを使用し、ゲームのパフォーマンスに適した高品質のルーターを切り替えることを検討してください。 5Ghz帯域でのギガビットイーサネット接続またはWiFiネットワークの使用も検討してください。
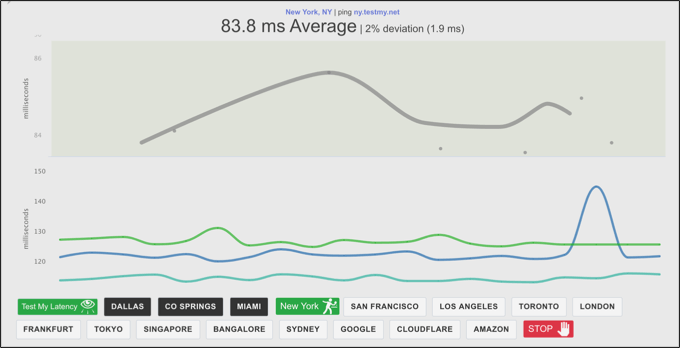
それでも問題が解決しない場合は、ブロードバンドの低さなど、ネットワーク遅延の他の原因を調べる必要があります。自宅での接続。遅延テストをオンラインで実行して、接続のパフォーマンスをテストできます。確信がない場合は、
Windows 10 Visual Effectsを削減
最新のPC 、Windows 10で使用される視覚効果がパフォーマンスに大きな影響を与えることはほとんどありませんが、これはゲームの設計の程度と利用可能なシステムリソースに依存します。
Windows 10で使用される視覚効果を減らすのは簡単です。そうすると、特にメモリ使用量が多い場合、パフォーマンスがわずかに向上することがあります。
ここから、[適用]ボタンをクリックする前に、[視覚効果]タブの[最適なパフォーマンスに調整]ラジオボタンをクリックします。
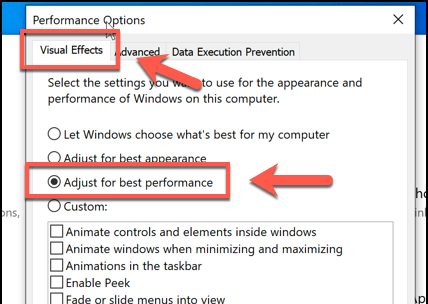
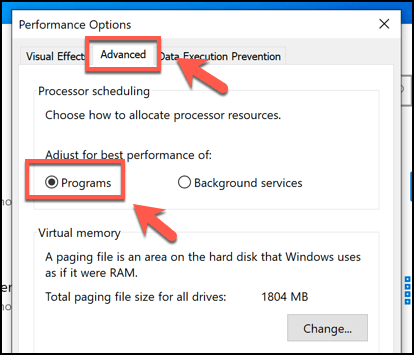
高性能モードを使用
使用している場合バッテリーを搭載したデバイスでWindows 10を使用すると、低バッテリーモードのときと接続したときのパフォーマンスが変化することに気付くかもしれません。これは、WindowsがPCの速度を落とすことでバッテリーの需要を減らすためです。
通常、Windows 10はデフォルトでバランスの取れたプランに設定されます。このプランでは、過度のエネルギーに対する優れたバッテリー寿命で、最高のユーザーエクスペリエンスを提供しようとします。消費。ゲーム用にWindows 10を最適化するには、代わりに高性能モードに切り替えます。
[電源オプション]ウィンドウで、[高性能]ラジオボタンをクリックして、その電源モードに切り替えます。選択した電源モードはすぐに適用されます。
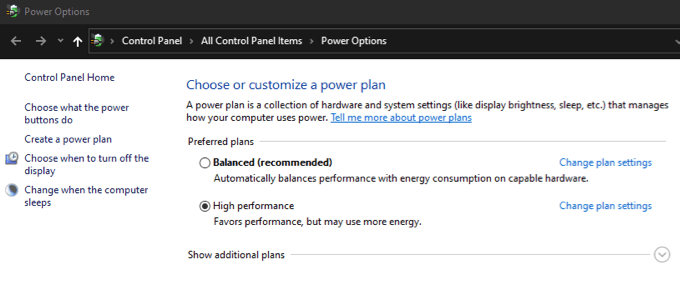
DirectXの最新バージョンをインストール
DirectXは、Windowsでゲームを現実のものにするためにWindowsが使用するAPIです。どんなゲームでもプレイできること。 DirectXのメジャーリリースは非常にまれですが、時々発生し、通常は最先端の進歩、最適化、新しいタイプのハードウェアのサポートが伴います。
DirectXの古いバージョンのみがインストールされている場合、ハードウェアで可能な限り最高のゲームプレイ体験を得られない可能性があります。この場合、DirectXを更新すると問題を解決できる可能性があります。
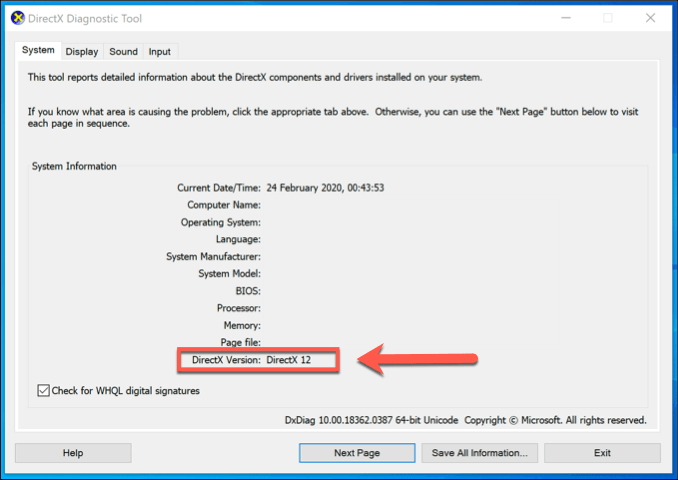
DirectXの現在インストールされているバージョンは、dxdiagツールを使用して確認できます。キーボードでWindowsキー+ Rを同時に押して、実行ウィンドウでdxdiagと入力し、Enterを押して実行します。
DirectXが最新でない場合、スタンドアロンインストーラーが利用できないため、Windows Updateを使用して最新バージョンに更新する必要があります。 Windowsの[スタート]メニューボタンを右クリックして[設定]をクリックし、[Update&Security>Windows Update]をクリックして、PCの新しい更新を確認します。
Windows 10でのゲームの向上
これらは、ゲーム用にWindows 10を最適化する方法を知りたい場合に役立つ唯一の方法ではありません。新しいハードウェアにPCのアップグレードを検討してください すると、ゲームのパフォーマンスが即座に向上します。また、Windows 10の適応バージョンを実行するXboxなどのコンソールプラットフォームへの移行を検討することもできます。
代わりに、高価なゲームハードウェアを完全に捨てることもできます。 GeForce Now のようなゲームストリーミングサービスを使用すると、選択した任意のデバイスでハイエンドゲームをプレイでき、ホストサーバーに重い処理を移動できます。ゲームをどのようにプレイしますか?下記のコメントセクションでお知らせください。