重要なファイルやドキュメントを保護することは非常に重要であり、Windows にはそれを助ける便利な機能があります。 Windows ユーザー向けの組み込みツールであるファイル履歴を使用すると、誤って削除したりシステムがクラッシュしたりして、貴重な思い出や重要な仕事のドキュメントが失われることがなくなります。
ファイル履歴の使用 を有効にするのは簡単で、技術的な知識は必要ありません。この機能は簡単にセットアップでき、貴重なファイルがバックアップされ、簡単にアクセスできるので安心です。ですから、落ち着いてプロセスをガイドして、ファイルを二度と失わないようにしてください。
Windows のファイル履歴とは何ですか?
ファイル履歴は、ファイルを自動的にバックアップする簡単かつ効率的な方法を提供する Windows の機能です。ファイル履歴は、ドキュメント、写真、ビデオなどの個人ファイルのコピーを 外付けドライブ または 指定されたネットワークの場所 に定期的に保存することによって機能します。これにより、誤ってファイルを削除したり、システムの問題が発生したりした場合でも、失われたデータを復元できるバックアップが確保されます。
ファイル履歴の美しさはそのシンプルさにあります。バックグラウンドで静かに実行されるため、セットアップ後はユーザーからの入力は最小限で済みます。デフォルトでは、ファイル履歴は 1 時間ごとにファイルをバックアップしますが、必要に応じて頻度をカスタマイズできます。
ファイル履歴では、ファイルのさまざまなバージョンも追跡され、必要に応じて以前のバージョンにアクセスして復元できます。これは、ドキュメントを以前のバージョンに戻したい場合、またはファイルが破損した場合に特に便利です。
ファイル履歴を有効にする方法
ファイル履歴を使用するには、事前にファイル履歴を有効にする必要があります。ファイル履歴を有効にするには、外部ドライブが接続されている必要があります。
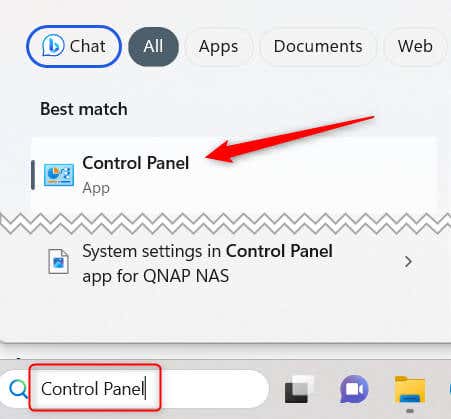
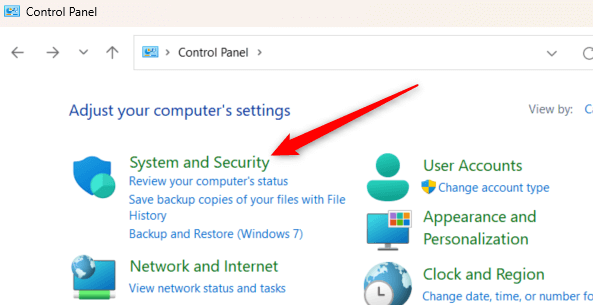
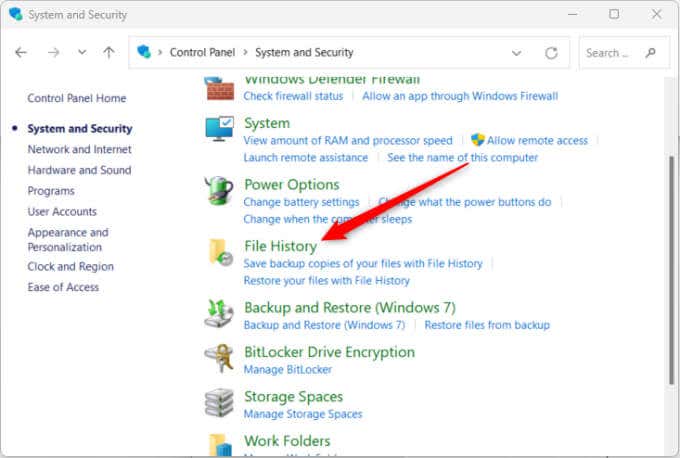
- ファイル履歴を有効にするには、[オンにする] を選択します。.
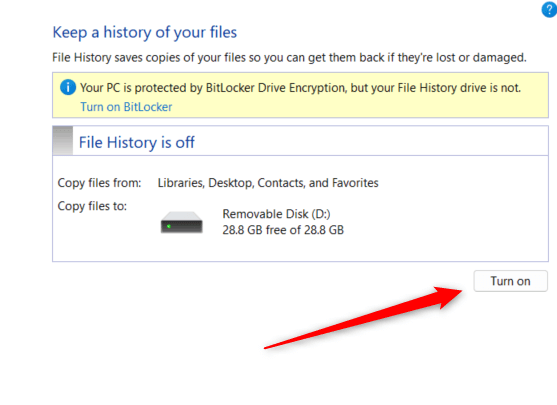
ファイル履歴の使用方法
ファイル履歴を有効にすると、ライブラリ、デスクトップ、連絡先、お気に入り、およびその他のいくつかのフォルダーからファイルが自動的にバックアップされます。ただし、バックアップする他のフォルダの選択、バックアップ頻度の設定など、他にもできることはあります。
バックアップにフォルダーを追加する方法
デフォルトのライブラリ、ディレクトリ、またはデフォルトでバックアップされるフォルダのいずれにも含まれていないフォルダをバックアップできます。
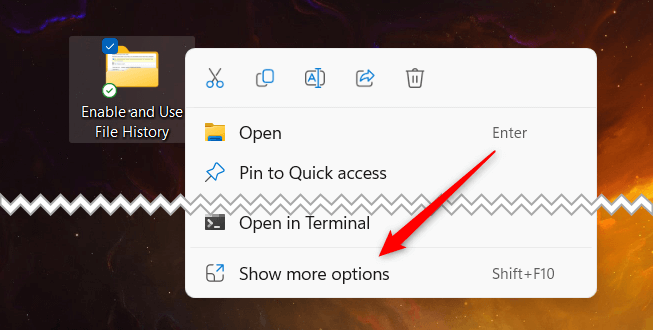
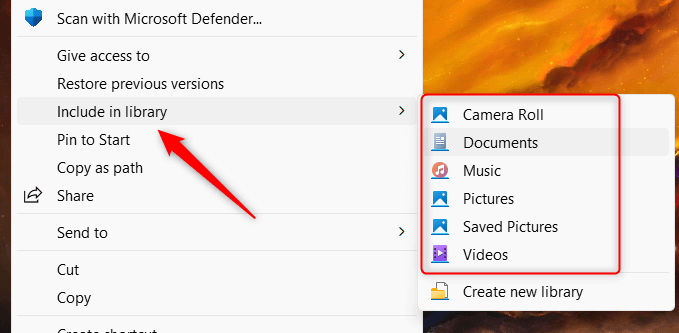
フォルダーは追加されると自動的にバックアップされます。 「ライブラリに含める」オプションはフォルダーに対してのみ使用できるため、これを個々のファイルに対して使用することはできません。
バックアップからフォルダーを除外する方法
特定のフォルダーをバックアップから除外することもできます。その方法は次のとおりです。
コントロール パネル\システムとセキュリティ\ファイル履歴
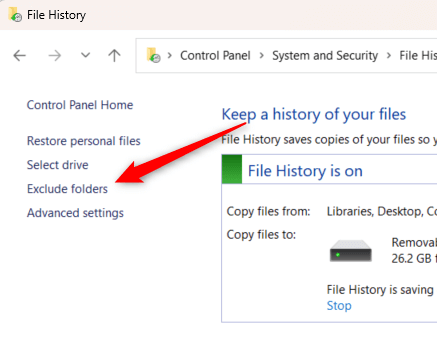
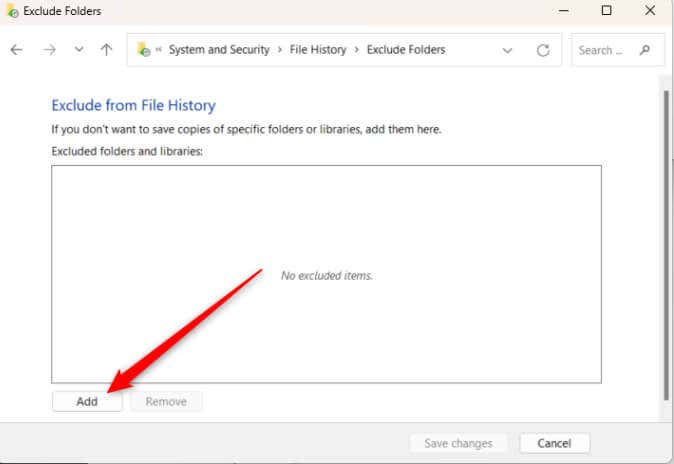
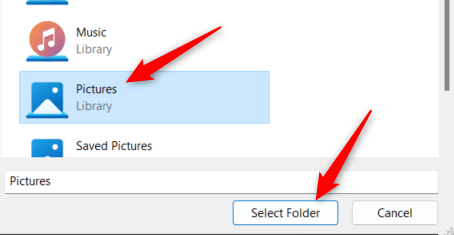
選択したフォルダがファイル履歴から除外されました。
バックアップ頻度を設定する方法
ファイル履歴はバックグラウンドで静かに実行され、デフォルトで 1 時間ごとにファイルのコピーが保存されます。ただし、希望よりも実行速度が少し高い (または低い) 場合は、ファイルを保存する頻度を調整できます。
コントロール パネル\システムとセキュリティ\ファイル履歴
.
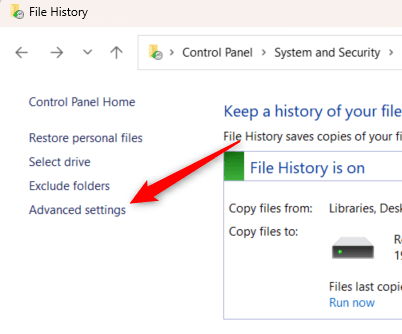
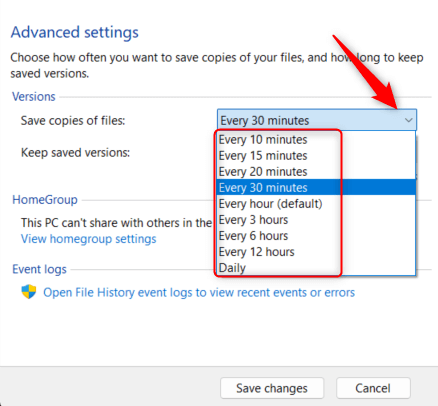
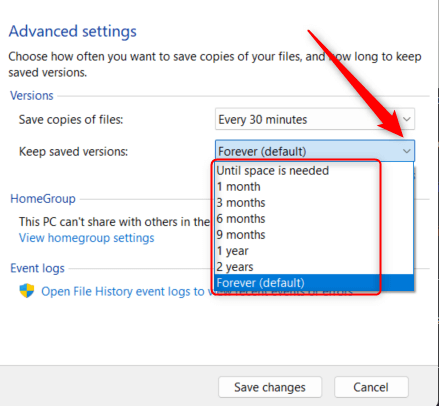
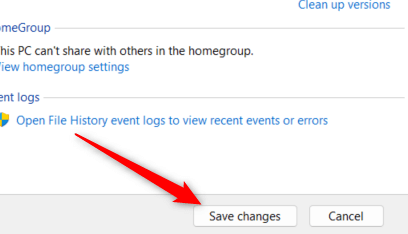
設定した時間にファイル履歴が実行され、コピーが削除されるようになります。
常にバックアップを作成してください
ファイル履歴を有効にしてその使用方法を理解すると、安全なファイル管理をさらに深く掘り下げてデジタル バックアップ機能を強化できるようになります。ファイル履歴を使用すると、バックアップ設定をカスタマイズし、さまざまなデータ タイプに対して信頼できる復元ポイントを作成できます。
しかし、そこでやめるべきではありません。バックアップは 1 つよりも複数あるほうが常に優れているため、クラウドを活用するか、ネットワーク接続ストレージ ソリューションに投資して、ファイルを常に安全にアクセスできる状態に保ちます。
.