カレンダー アプリの起動または使用に問題がある?さまざまな要因が機能しない原因となる可能性があります。カレンダー アプリを再び動作させるには、問題の原因となっている根本的な問題を見つけて修正する必要があります。これらの項目が何であるか、およびコンピューター上でそれらを修正する方法を説明します。
Windows のカレンダー アプリが動作しない理由としては、PC に軽度の不具合がある、カレンダー アプリが古い、アカウントのカレンダー同期が有効になっていない、カレンダー アプリに技術的な問題があるなどが考えられます。

<スパン>1.Windows 10/11 PC を再起動します
PC 上のアプリの使用中に問題が発生した場合、最初にとるべきステップは PCを再起動します です。これにより、すべてのシステム機能がオフになり、軽微な問題が解決される可能性があります。コンピュータの電源を切る前に、未保存の作業内容を必ず保存してください。
スタートメニューを開き、電源アイコンを選択し、再起動を選択すると、Windows PC を再起動できます。
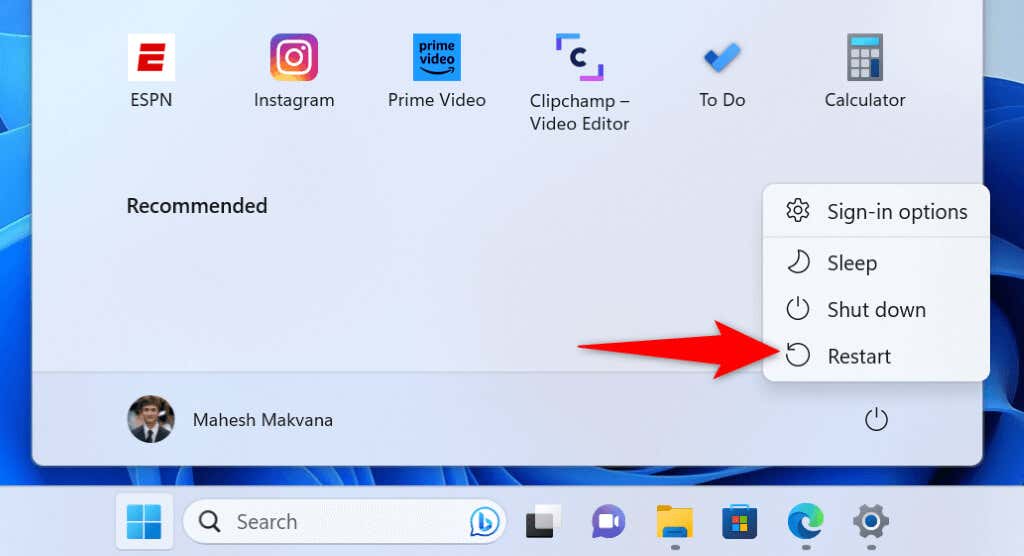
PC の電源がオンに戻ったら、カレンダーアプリを起動し、アプリが動作するかどうかを確認します。
<スパン>2.最新の Windows Update をインストールします
カレンダー アプリの使用で問題が発生する理由の 1 つは、Windows のバージョンが古いことです。システムにバグがあり、カレンダー アプリが動作しなくなる可能性があります。この場合、適用する必要がある唯一の解決策は Windows のバージョンを更新する です。
Windows を更新すると、オペレーティング システムの多くの問題を解決する最新のバグ修正が適用されます。これにより、カレンダーの問題が解決される可能性があります。
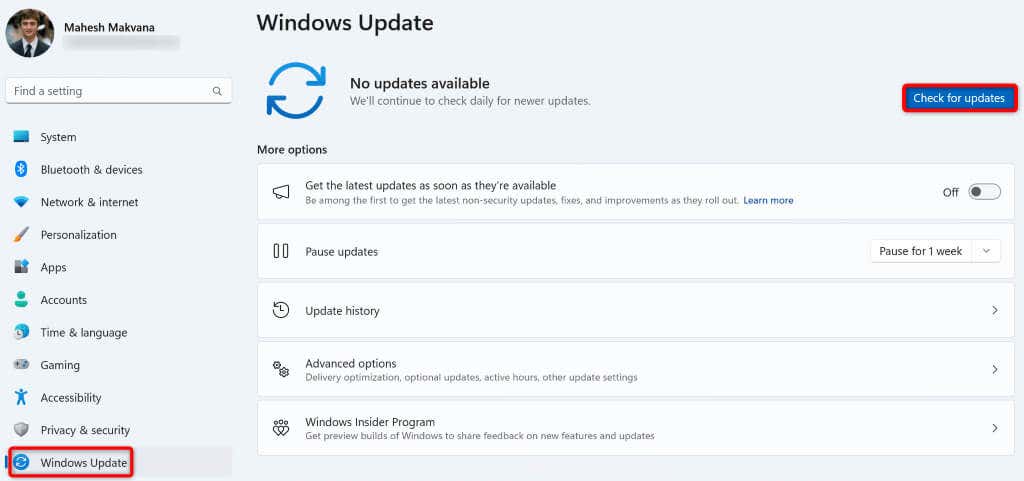
<スパン>3.カレンダー アプリを更新する
他の多くのアプリと同様に、カレンダー アプリはアプリのバグをできるだけ少なくするためにさまざまな更新を受け取ります。この問題は、カレンダー アプリのバージョンが古いことが原因である可能性があります。アプリを更新する で問題が解決されるはずです。.
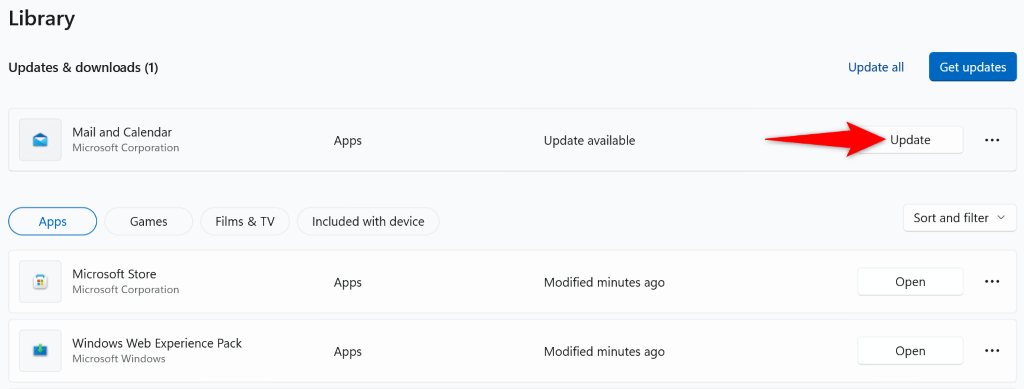
<スパン>4.Windows ストア アプリのトラブルシューティング ツールを使用する
Windows 11 には、さまざまなストアアプリの問題を修正する を検索できる Windows ストア アプリのトラブルシューティング ツールが含まれています。カレンダー アプリは MS Store から提供されているため、アプリの問題を検出して解決するには、このツールを使用する価値があります。
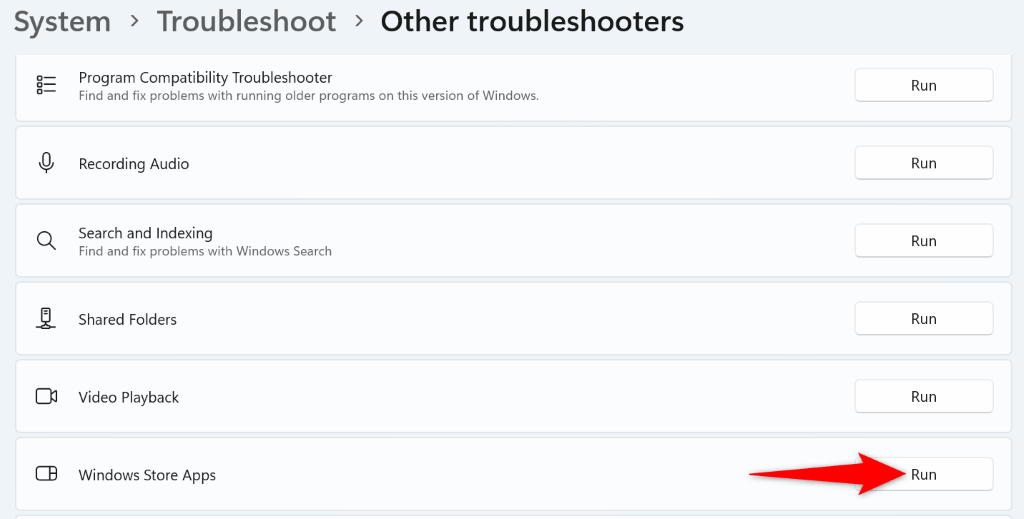
<スパン>5.Windows PC でカレンダーの同期を有効にする
言うまでもなく、カレンダー アプリでカレンダーを表示するには、オンライン アカウントに カレンダー同期オプションを有効にしました 必要があります。あなたまたは他の誰かがこのオプションを無効にしているため、カレンダーが機能しなくなっている可能性があります。
この場合は、PC でアカウント設定にアクセスし、問題を解決するオプションを有効にしてください。
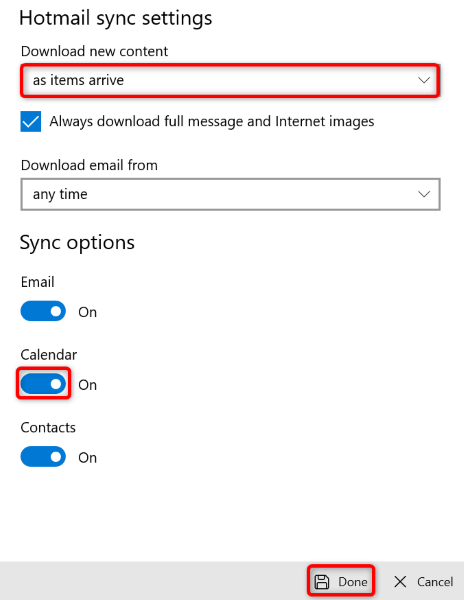
<スパン>6.カレンダー アプリによるカレンダーへのアクセスを許可します
カレンダー アプリでスケジュールを表示するには、アカウント カレンダーにアクセスする必要があります。あなたまたは他の誰かがこの権限を無効にしている場合、それが原因で PC でカレンダー アプリを使用できない可能性があります。
この場合、アプリにカレンダーへのアクセスを許可すると、問題は解決します。
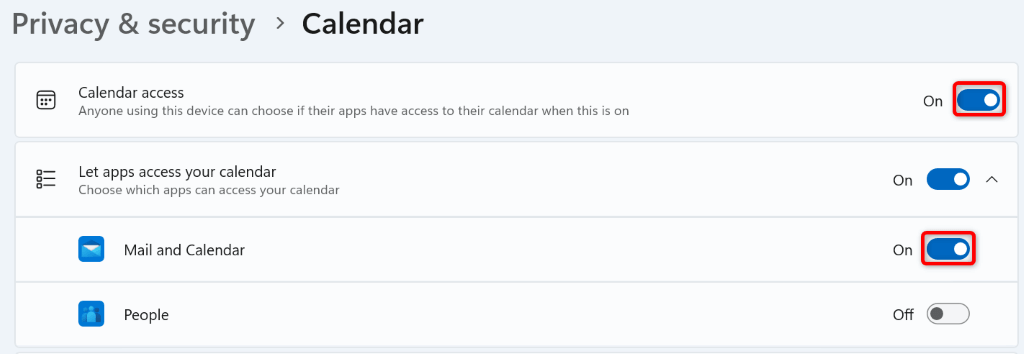
<スパン>7.カレンダー アプリを修復またはリセットする
カレンダー アプリがまだ動作しない場合は、アプリに技術的な問題が発生している可能性があります。この場合、Windows の組み込み修復オプションを アプリケーションを修復する に使用できます。それでも問題が解決しない場合は、アプリを工場出荷時の設定にリセットして、アプリに関するすべての問題を解決できます。
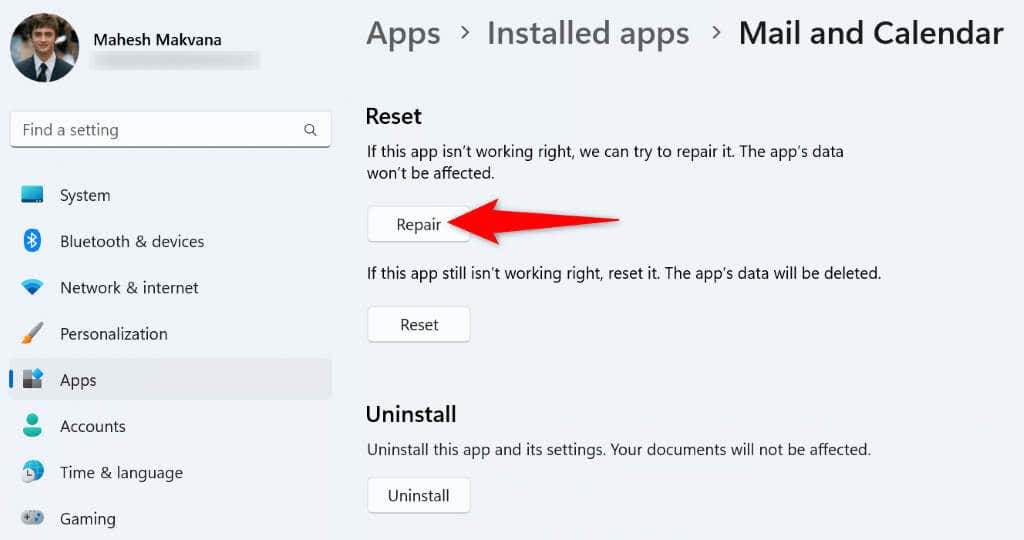
<スパン>8.Windows ファイアウォールの通過をカレンダー アプリに許可する
カレンダー アプリでは、カレンダーのイベントを同期するためにインターネットにアクセスする必要があります。 あなたのファイアウォール がアプリのインターネット接続をブロックしている場合、それがアプリを使用できない理由である可能性があります。
この場合、アプリをファイアウォールのホワイトリストに追加して、ファイアウォールがアプリによる受信接続と送信接続を常に許可するようにします。
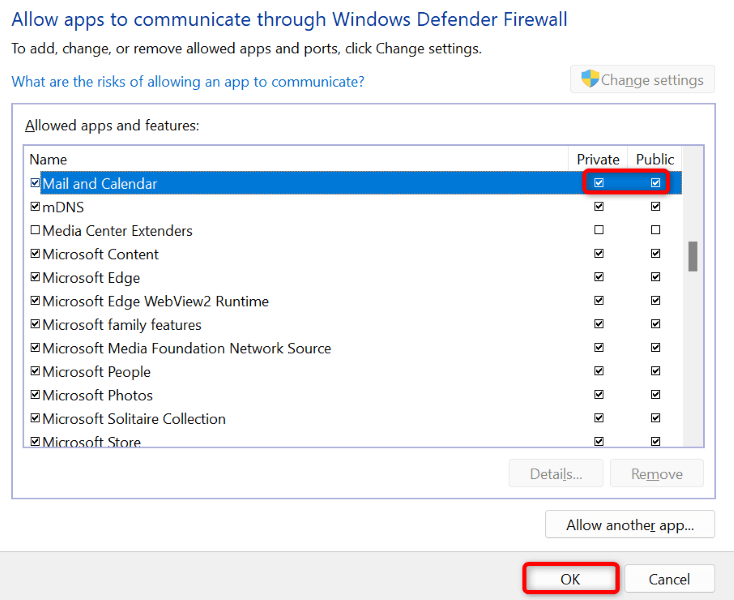
9.Windows カレンダー アプリをアンインストールして再インストールする
上記の方法を試しても問題が解決しない場合は、カレンダー アプリ全体を削除して再インストールする で問題を解決してください。これを行うと、アプリとすべてのアプリ ファイルがマシンから削除されますが、その一部が問題の原因となっている可能性があります。
その後、カレンダー アプリの新しいコピーを取得し、必要に応じてカスタマイズできます。
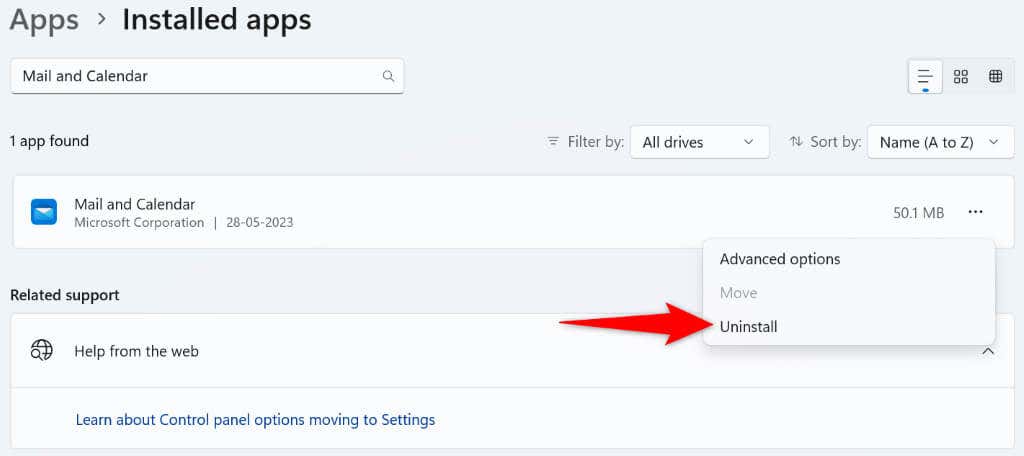
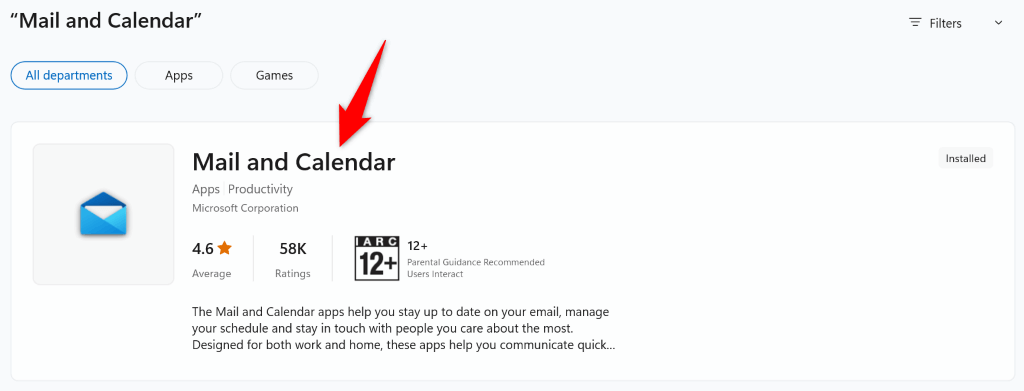
- .
Windows コンピュータでカレンダー アプリを動作させる
カレンダー アプリを主要なスケジュール ツールとして使用している場合、アプリが動作しないと非常にイライラすることがあります。幸いなことに、イライラは簡単に アプリケーションの問題に対処する方法 あるので、長く続く必要はありません。
前述の解決策を適用すると、カレンダー アプリが修正され、すべてのイベントを表示、作成、管理できるようになります。
.