マルウェア感染、システム ファイルの破損、権限エラーにより、Windows の PIN ログイン オプションが中断される可能性があります。ロック画面で PIN を入力すると、Windows で「問題が発生したため PIN を使用できません」というエラーが表示される理由は次のとおりです。
「問題が発生したため、PIN を使用できません (ステータス: 0xc000006d)」は、エラーの別のバリエーションです。このチュートリアルでは、0xc000006d エラー コードおよび類似のエラー メッセージのトラブルシューティング修正を中心に説明します。
コンピュータを再起動します
以下のトラブルシューティングの推奨事項を試す前に、PC をシャットダウンして電源を入れてください。画面が暗くなるまで、コンピューターの電源ボタンを押し続けます。コンピュータが完全にシャットダウンするまで 15 ~ 30 分待ってから、もう一度電源ボタンを押して電源をオンに戻します。
Windows がサインイン画面を起動するまで待って、コンピューターへのサインインを再度試してください。エラー メッセージが続く場合は、パスワードまたは コンピュータをセーフモードで起動します を使用してサインインします。
Microsoft アカウントを使用して PIN をリセットする
デバイスが Microsoft アカウントでサインインするように構成されている場合は、ログイン画面から PIN をリセットできます。このプロセスにはインターネット接続が必要なので、PC が Wi-Fi またはイーサネット ネットワークに接続されていることを確認してください。
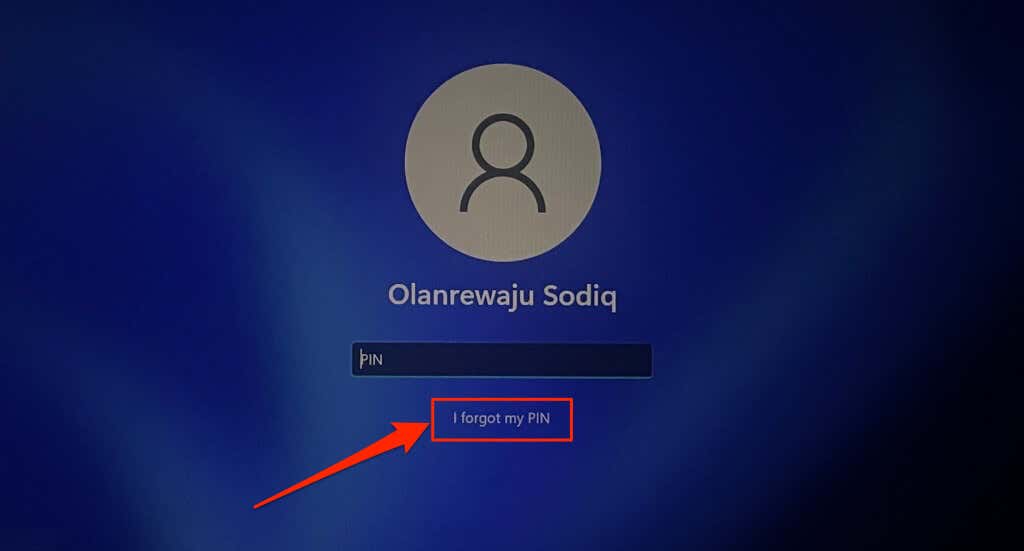
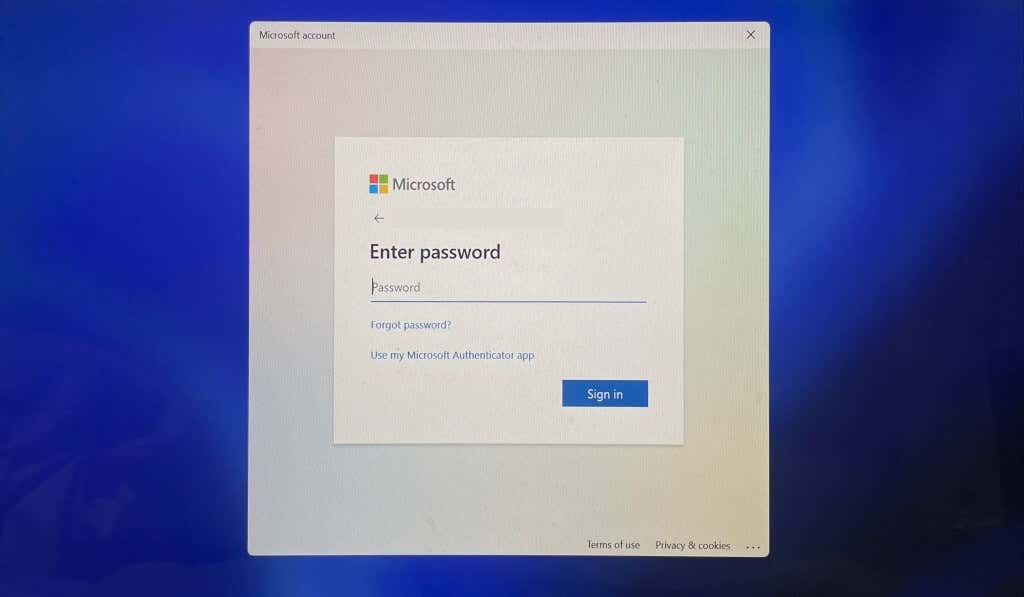
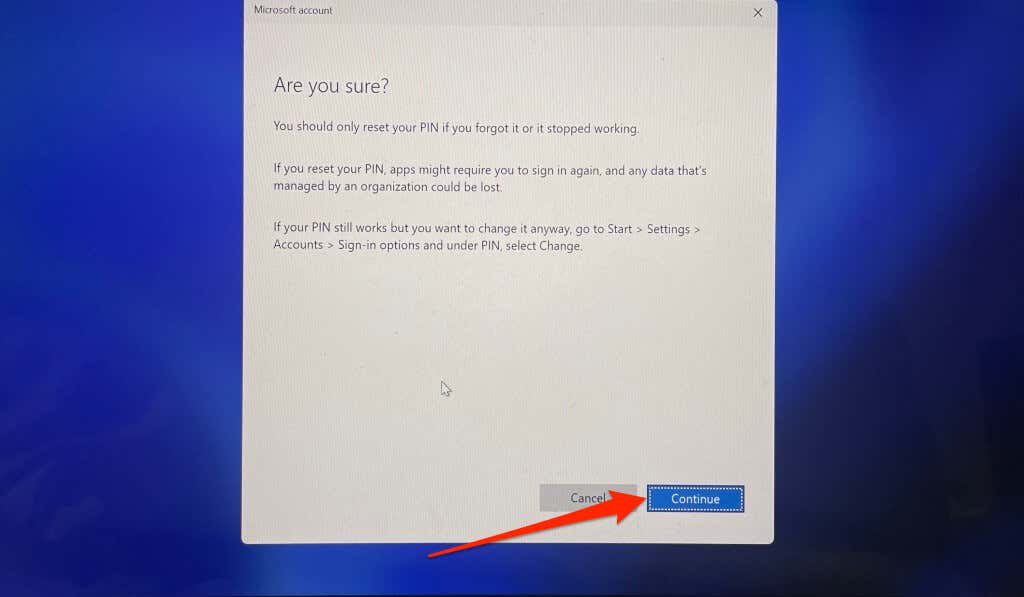
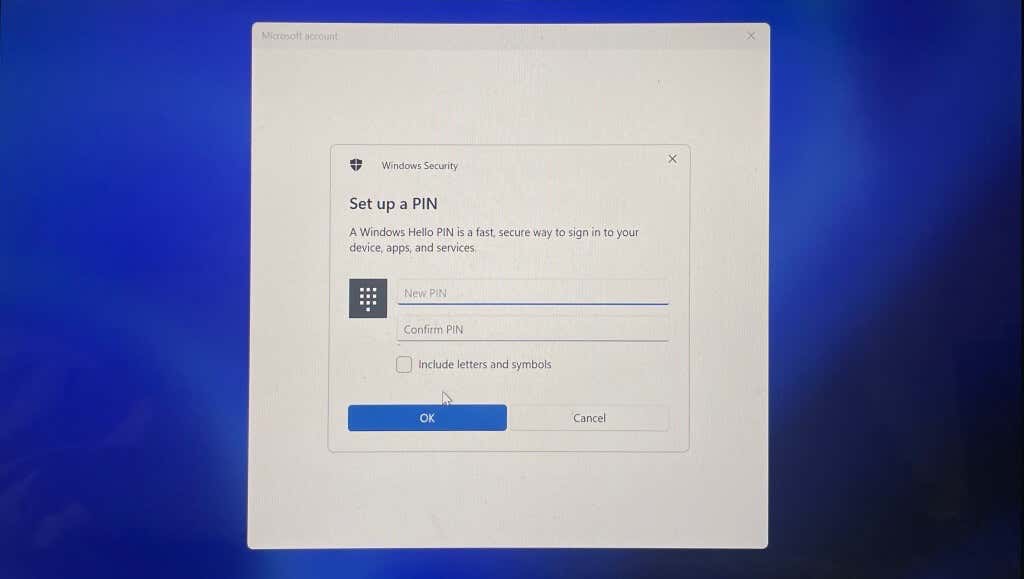
Windows の設定で PIN をリセットします (セーフ モード経由)
PIN を最初から再登録すると、特にローカル アカウントを使用して Windows にサインインしている場合、問題が解決される可能性があります。代わりに、パスワードや指紋などの代替オプションを使用してサインインし、以下の手順に従ってください。代替のサインイン オプションが利用できない場合は、コンピュータをセーフ モードで起動します。
セーフ モードで起動するには、サインイン画面の左下隅にある電源アイコンを選択します。次に、キーボードの Shift キーを押したまま、再起動を選択します。.
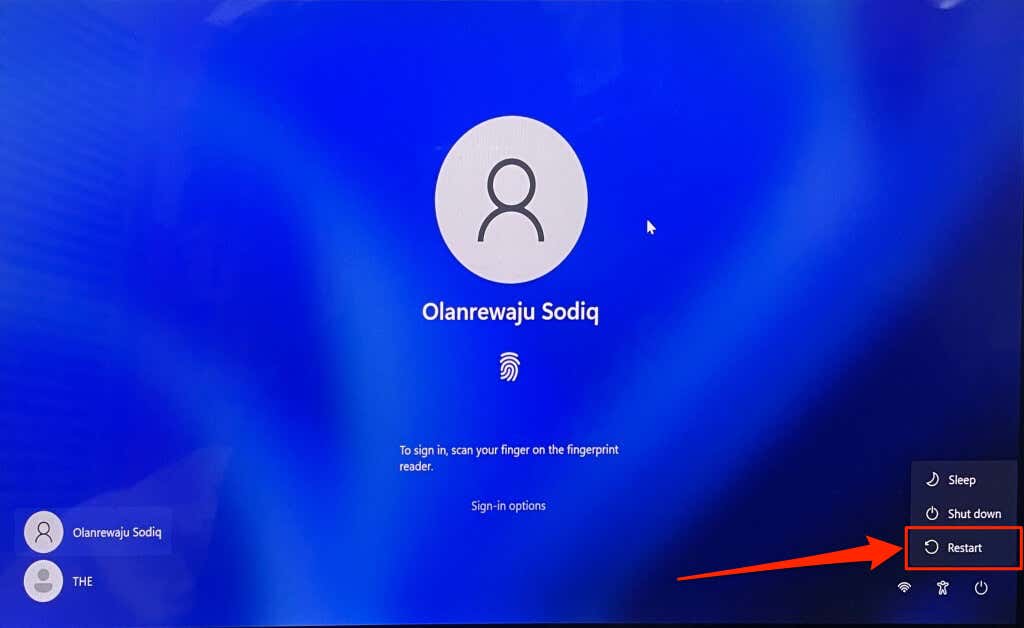
トラブルシューティング>詳細オプション>スタートアップ修復>再起動を選択します。 [スタートアップ設定] ページの [セーフ モードを有効にする] オプションに対応する数字キーを押します。これにより、コンピュータがセーフ モードで起動します。
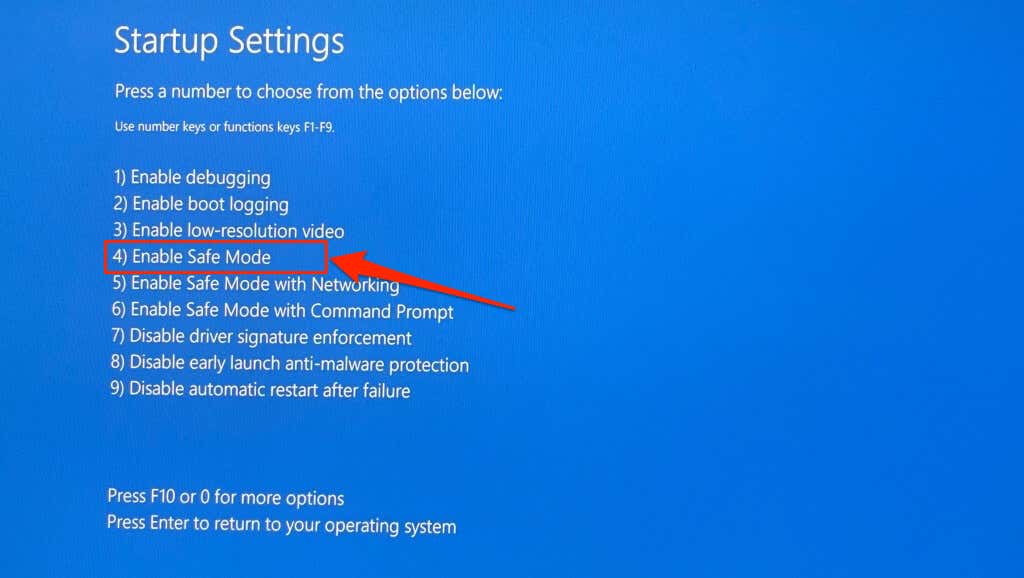
セーフ モードでパスワードまたは PIN を使用してサインインする必要があります。セーフ モードでも PIN が機能しない場合は、パスワード サインイン オプションを使用してください。サインイン画面からセーフ モードに入ることができない場合は、このチュートリアル Windows をセーフ モードで起動するその他の方法 を参照してください。
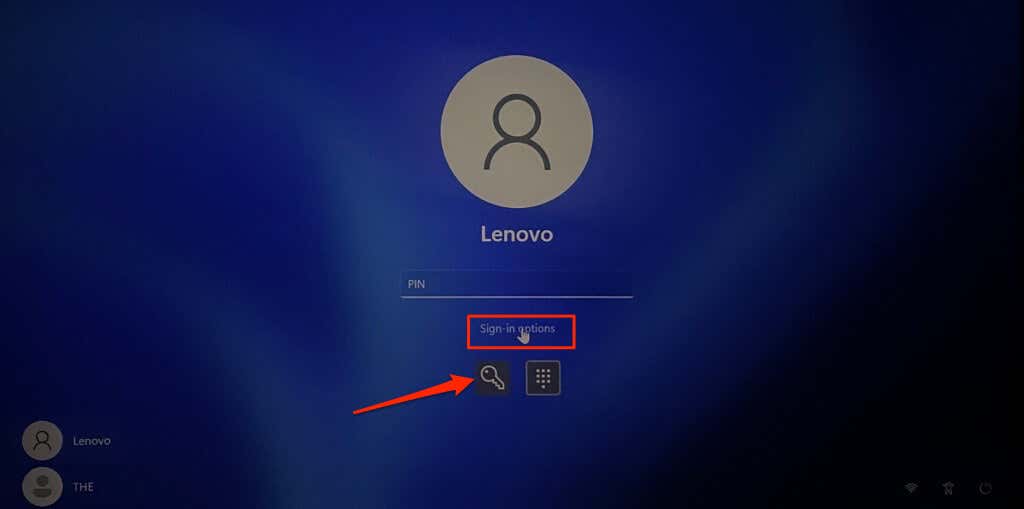
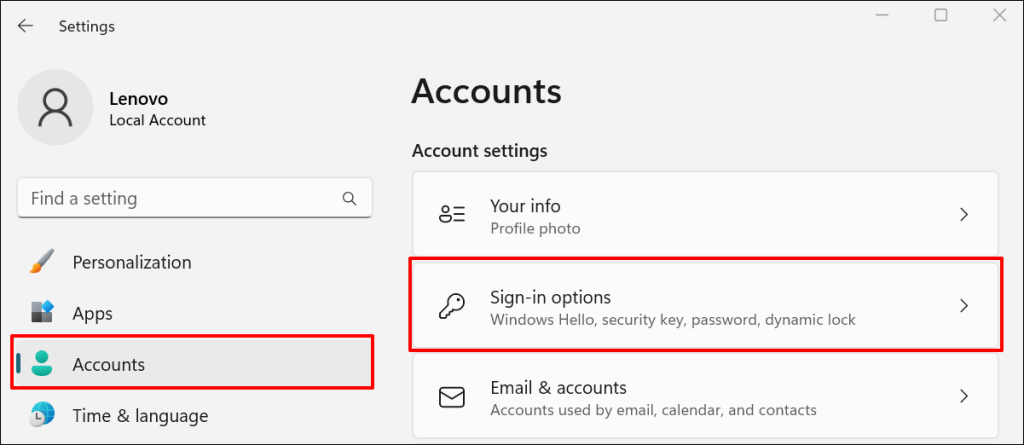
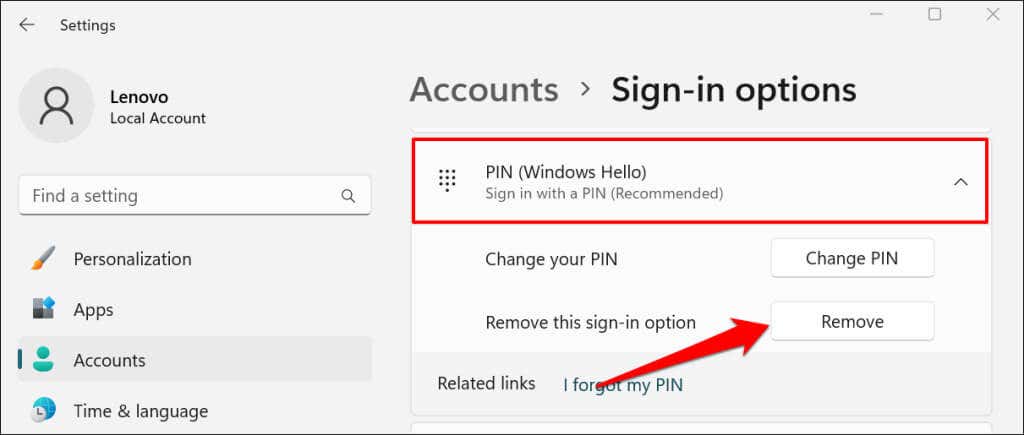
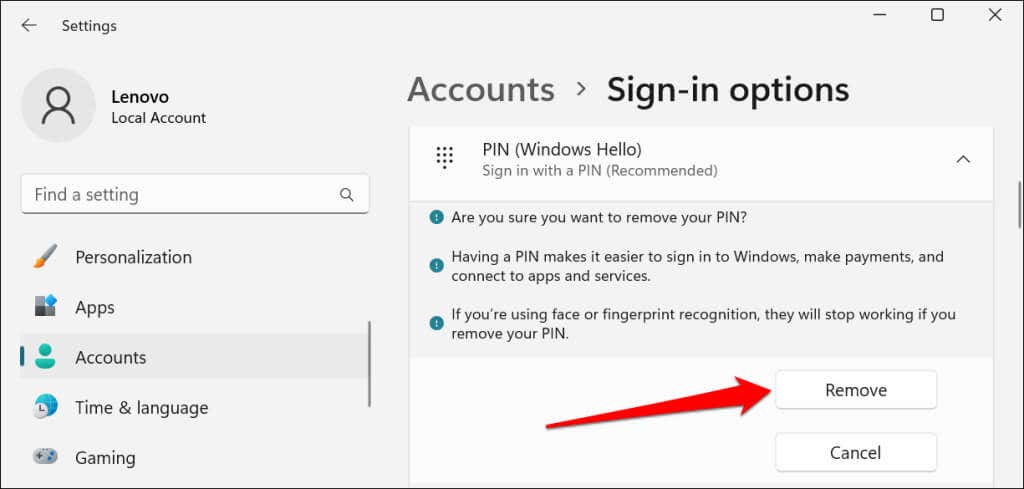
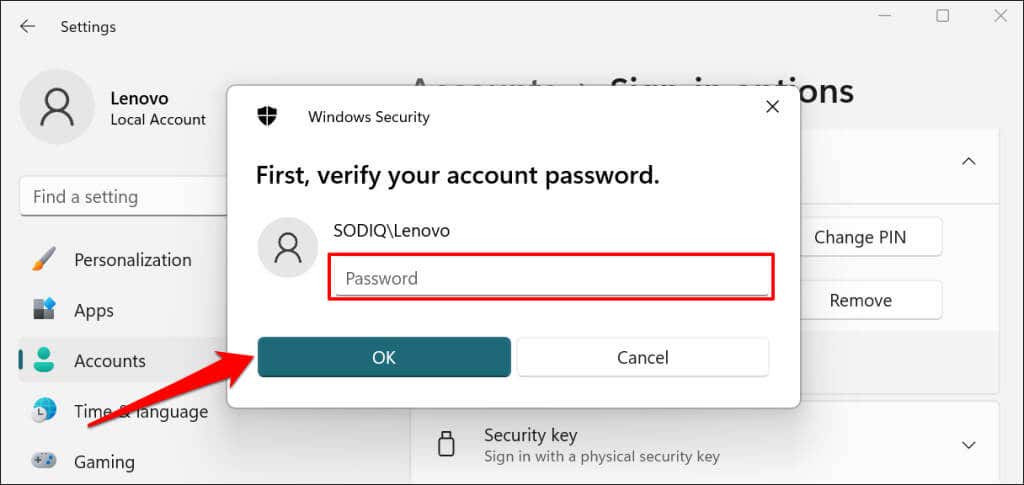
PIN を削除すると、指紋認証と顔認証によるサインインが無効になります。 PIN を再度設定して、サインイン画面の両方のオプションを再度有効にします。
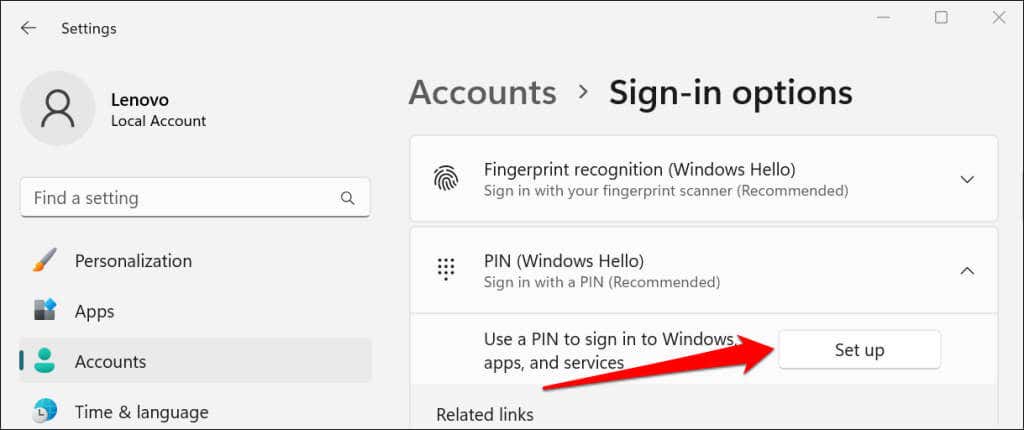
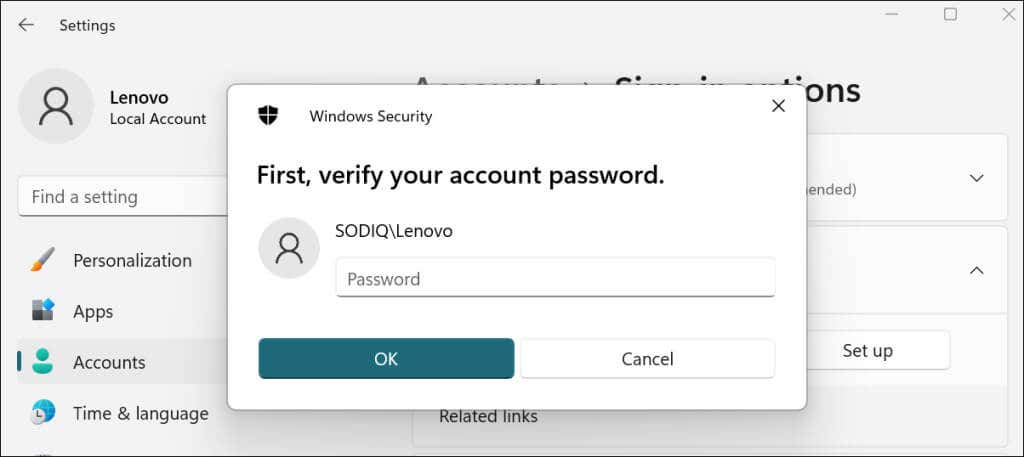
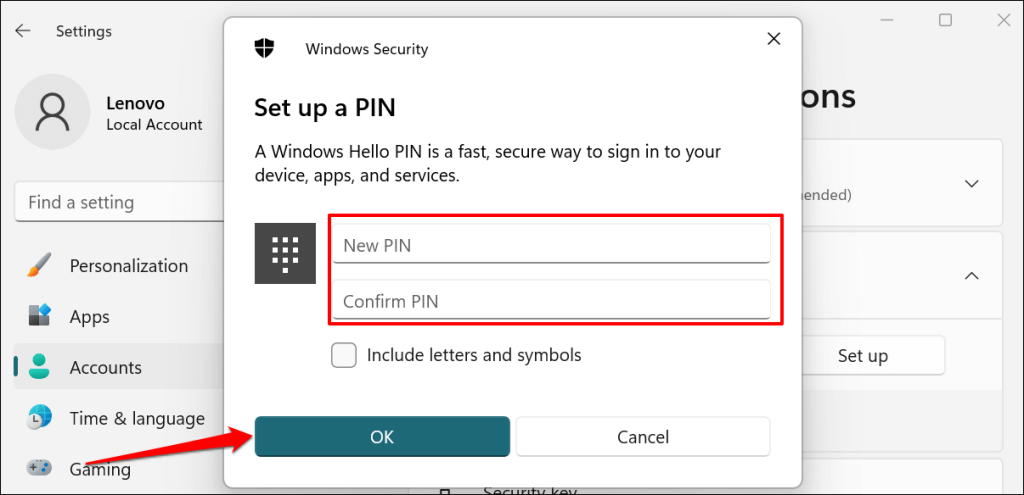
コンピュータをロックまたは再起動し、PIN を使用して問題なくサインインできるかどうかを確認します。
PIN を手動で削除する
Windows は、コンピュータの PIN およびその他のセキュリティ関連情報を Ngc フォルダに保存します。このフォルダー内のデータが破損している場合、PIN を使用してサインインできない可能性があります。フォルダーを削除すると、「問題が発生したため PIN が利用できません」問題やその他の関連エラーが解決される可能性があります。
Ngc フォルダーにはエクスプローラー経由でアクセスできるため、Windows ユーザー インターフェイスにアクセスできる必要があります。指紋またはパスワードを使用してサインインし (またはセーフ モードで起動し)、以下の手順に従います。.
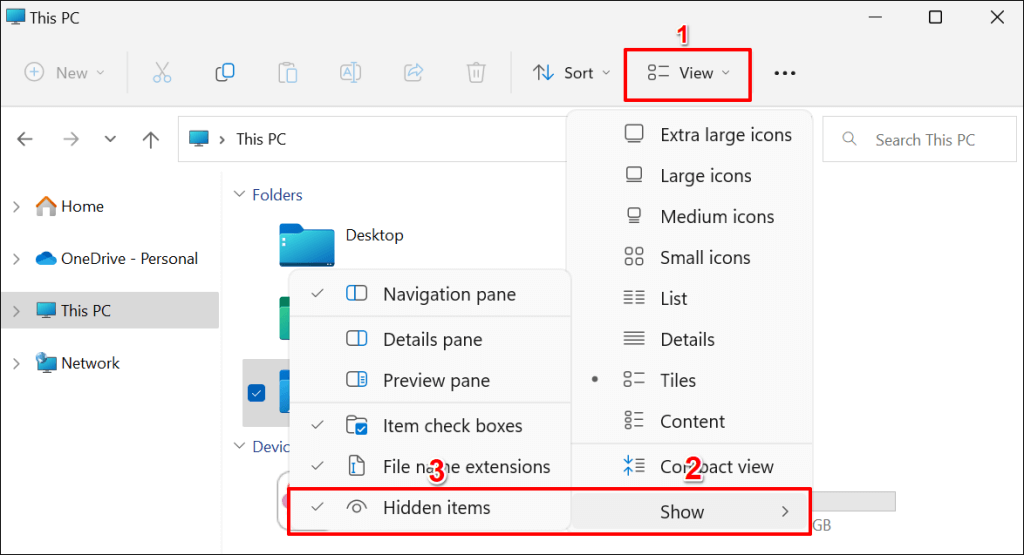
C:\Windows\ServiceProfiles\LocalService\AppData\Local\Microsoft\
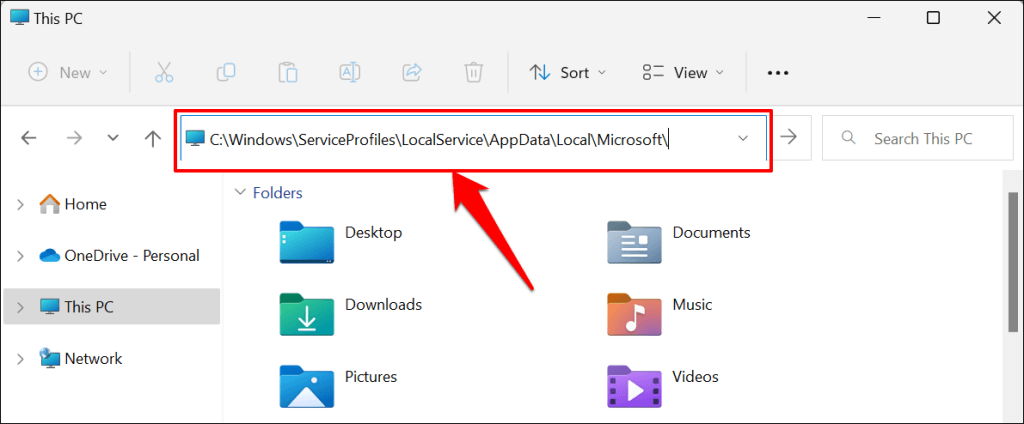
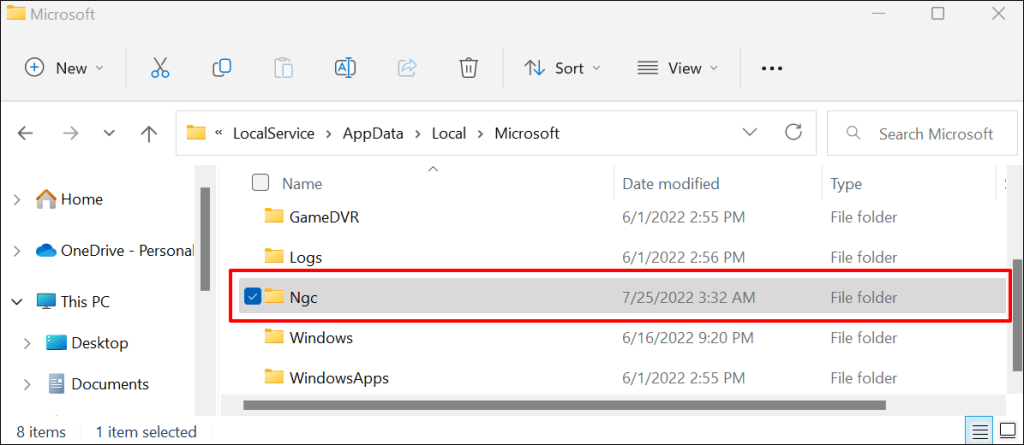
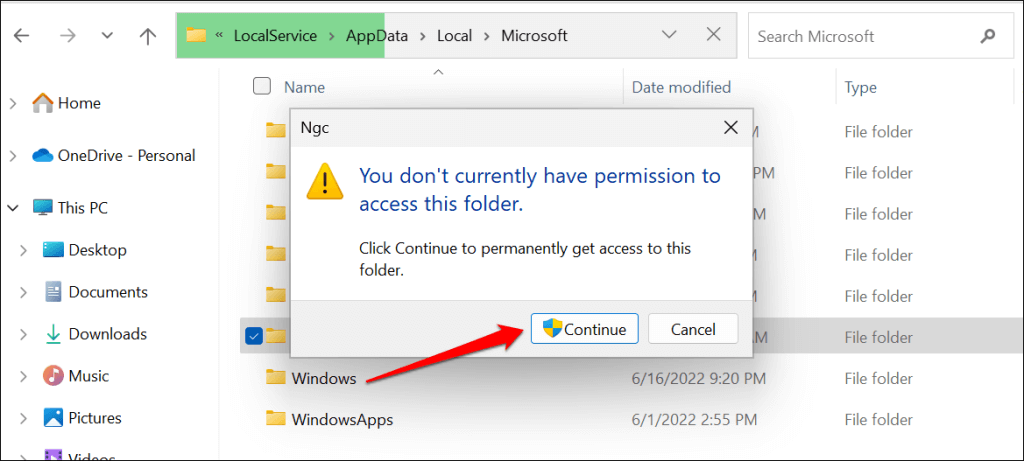
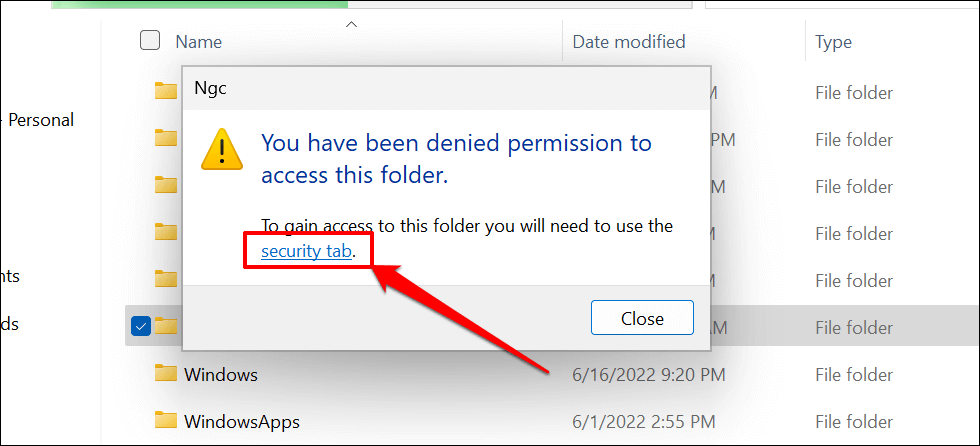
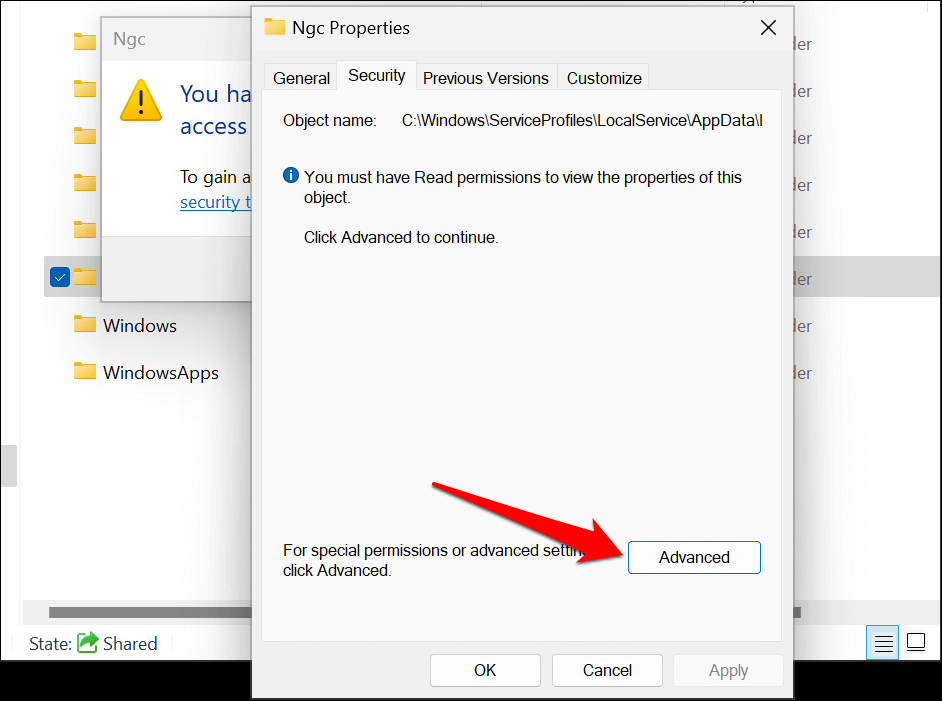
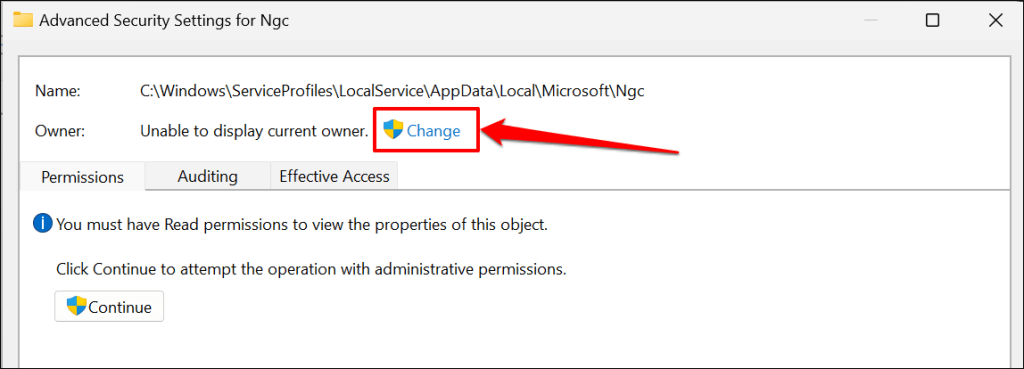
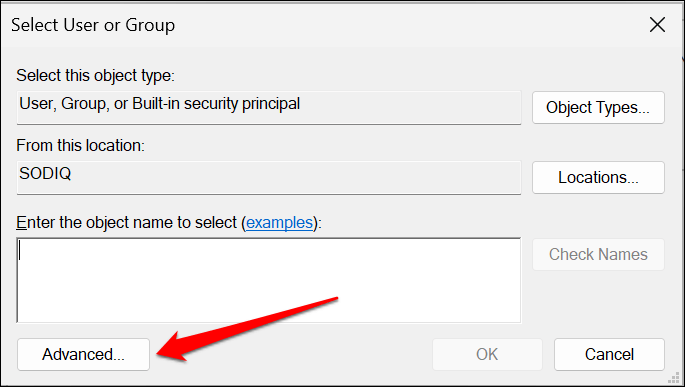
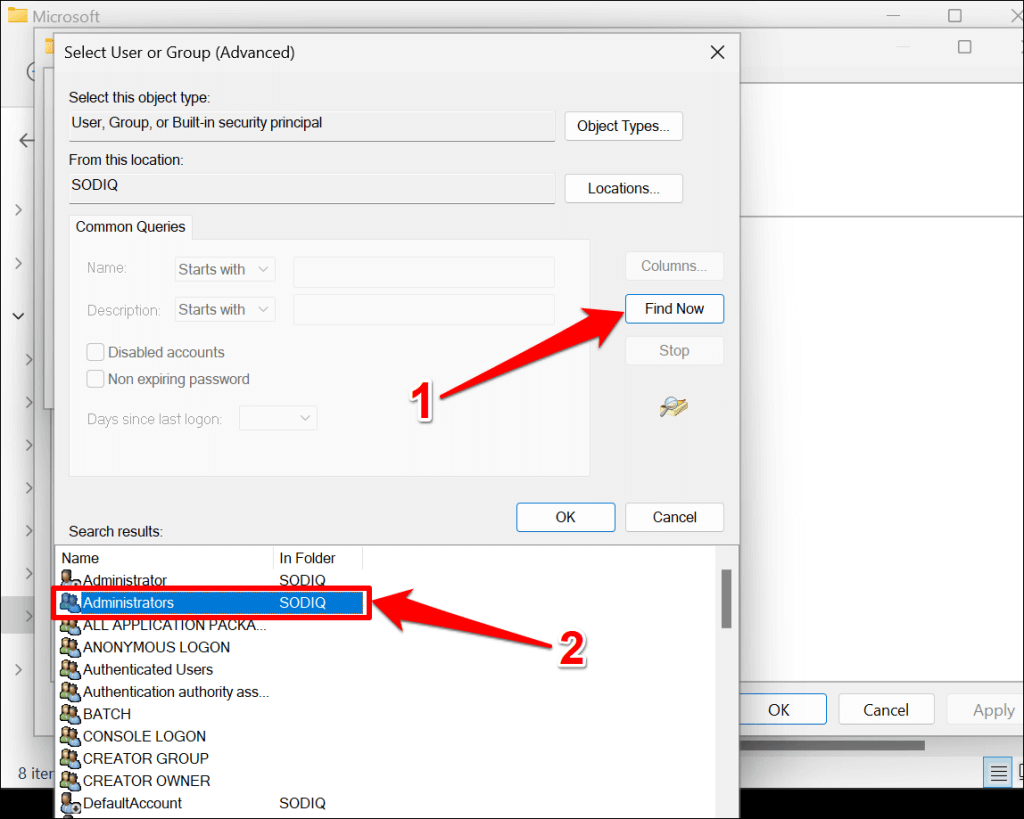
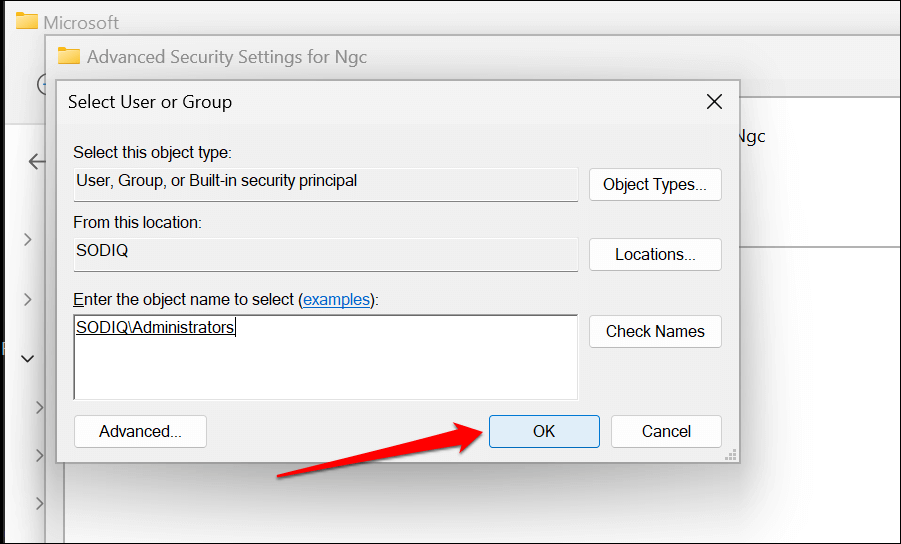
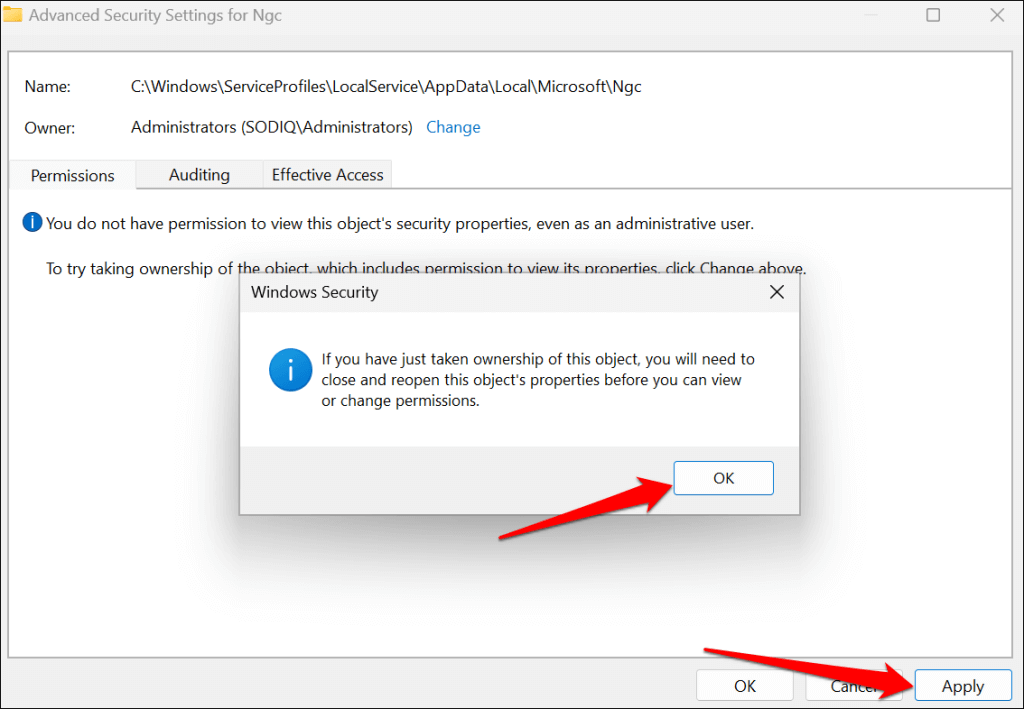
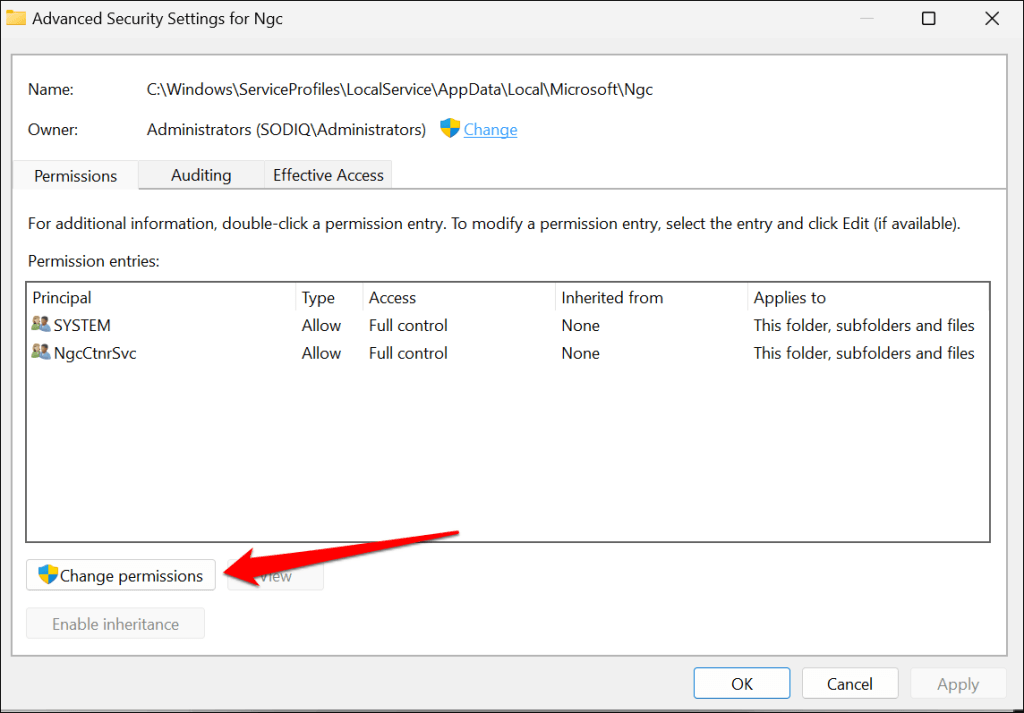
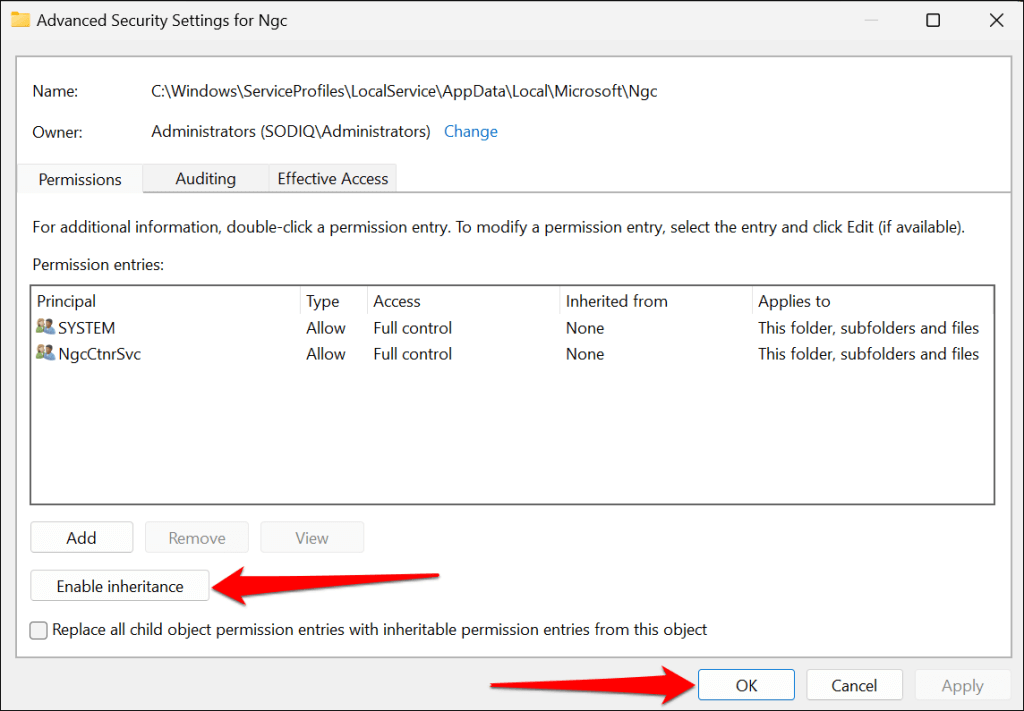
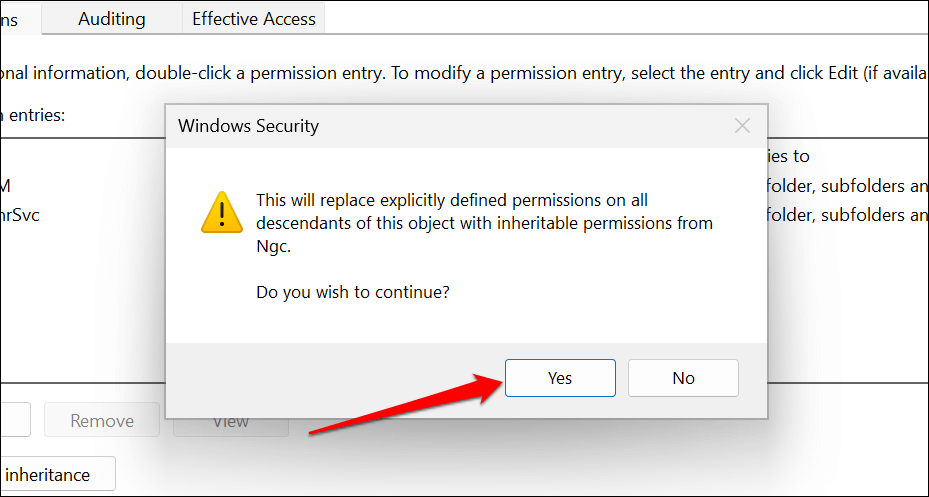
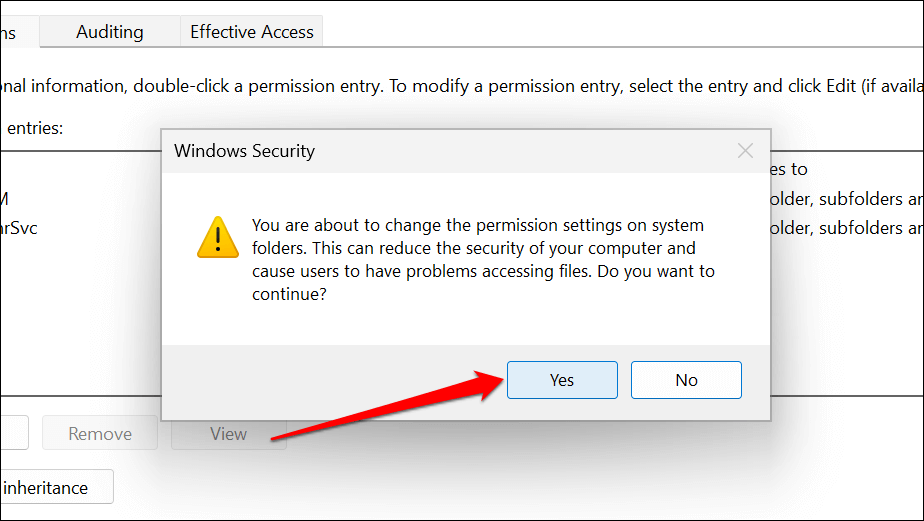
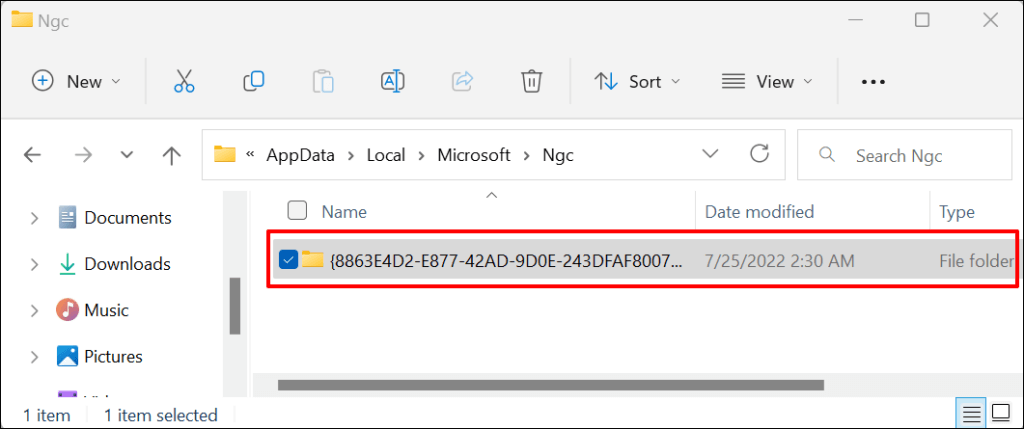
これにより、Windows Hello PIN が削除され、リセットされます。次のステップに進み、新しい PIN を設定します。.
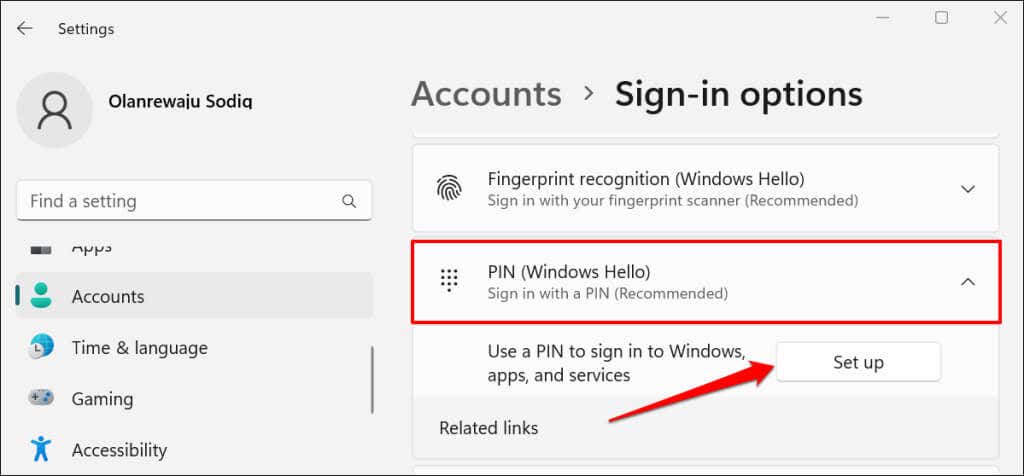
トラステッド プラットフォーム モジュール (TPM) を有効にする
Windows Hello PIN は、コンピュータのマザーボード上のチップである トラステッド プラットフォーム モジュール (TPM) で動作します。コンピューターの Unified Extensible Firmware Interface (UEFI) または BIOS (基本入出力システム) 設定で TPM が無効になっている場合、Windows は PIN サインインの認証に失敗することがあります。 PC の BIOS または UEFI 設定を確認し、TPM チップがアクティブであることを確認してください。
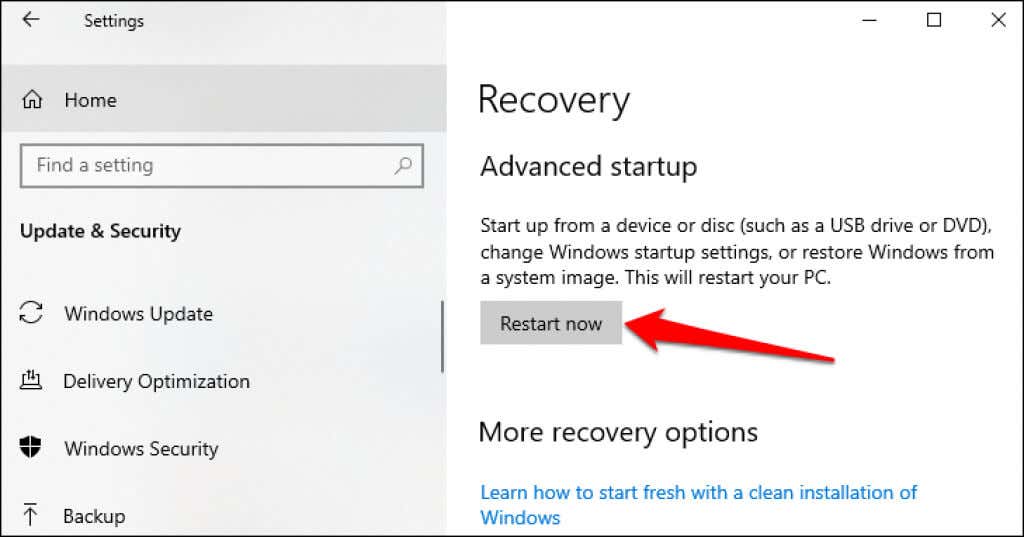
PC で Windows 11 が実行されている場合は、設定>システム>回復に移動し、今すぐ再起動を選択します。 「高度な起動」行。
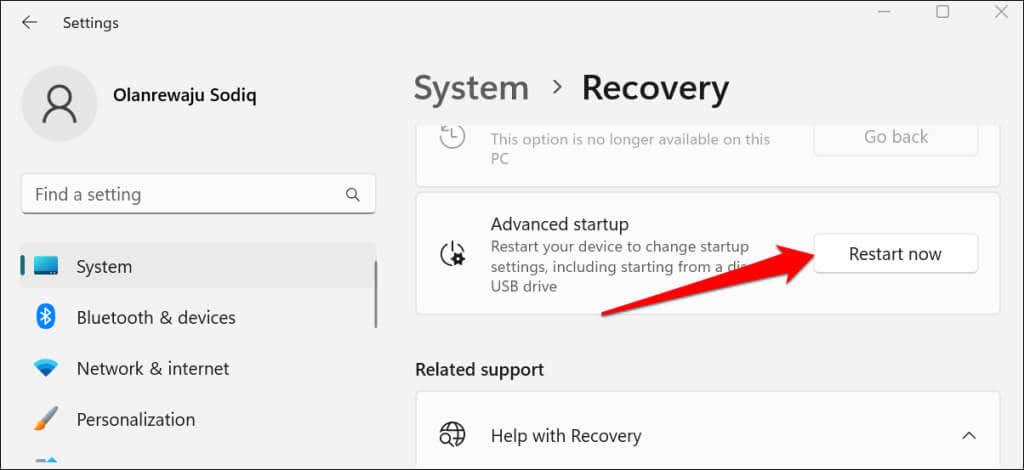
Windows にサインインできない場合は、PC を再起動し、起動プロセス中に F2 ファンクション キーを繰り返し押します。 PC のモデルに応じて、DEL、F8、F10、F12、または ESC キーを繰り返し押します。 PC の起動中にキーを Advanced スタートアップ メニューをロードします 回押すこともできます。
詳細については、Windows 10および11でのシステム回復オプションの起動に関するチュートリアル を参照してください。 PC で TPM を有効にするには、以下の手順に従ってください。
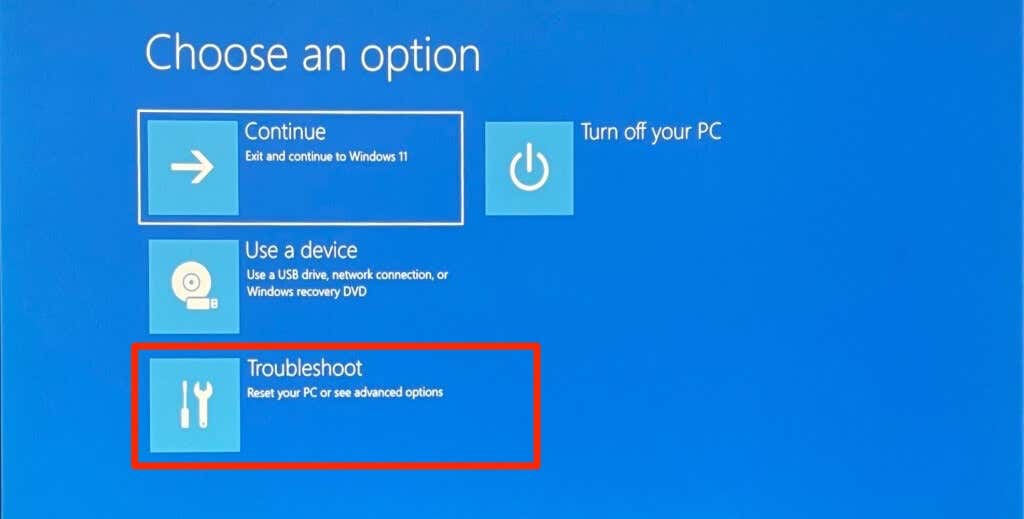
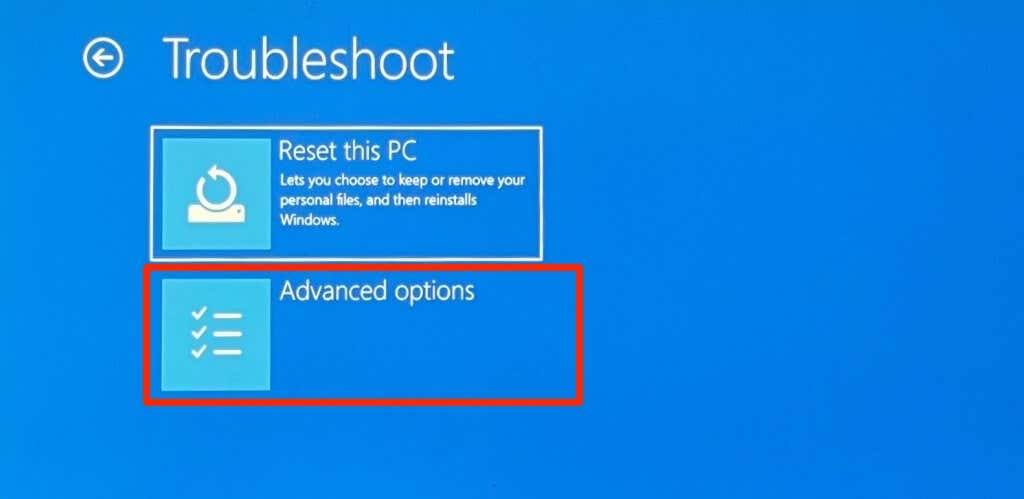
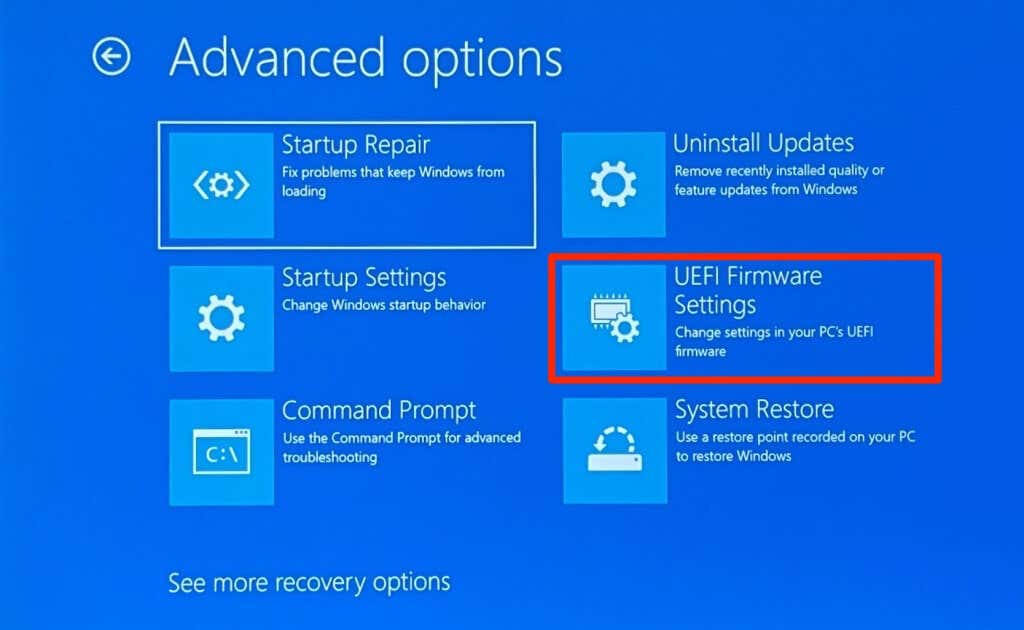
ページに「UEFI ファームウェア設定」オプションが見つからない場合、お使いの PC は TPM に対応していません。
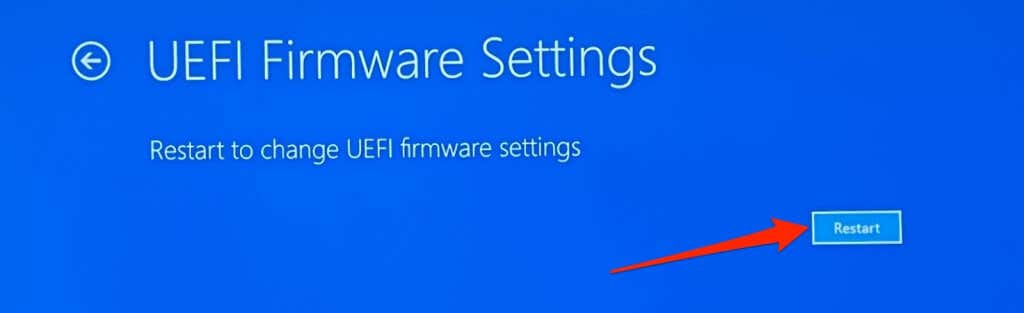
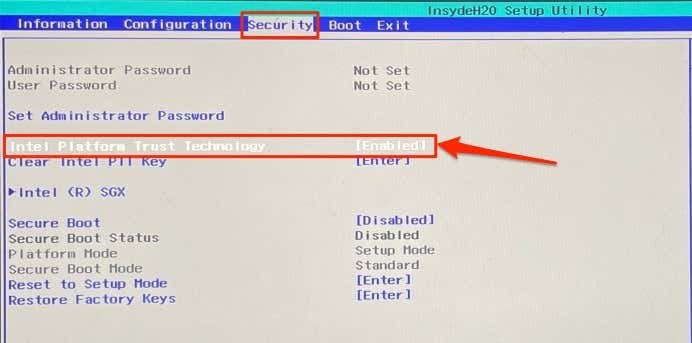
TPM が無効になっている場合は、Enterを押し、キーボードの矢印キーを使用して 有効を選択し、もう一度 Enterを押します。 PC メーカーによって、デバイスの TPM モジュールのラベルが異なることに注意してください。 「インテル プラットフォーム トラスト テクノロジー」が見つからない場合は、「TPM デバイスの選択」、「TPM サポート」、「TPM 2.0 セキュリティ」、または「TPM スイッチ」を探してください。.
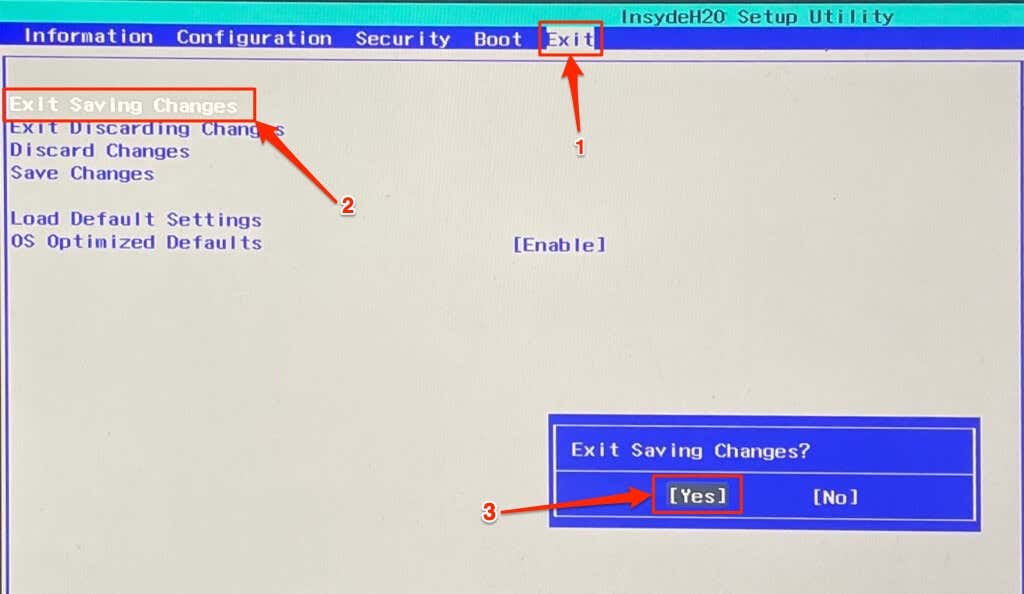
「問題が発生し、PIN が使用できないエラー」が解決しない場合は、システムの復元を実行します。
8.システムの復元を実行する
システムの復元 では、ファイルの破損を元に戻したり、マルウェアを削除する を実行したり、不正なドライバをアンインストールしたり、PIN ログインの誤動作を引き起こすその他の問題を修正したりできます。コンピュータを起動して詳細スタートアップ メニューを表示し、以下の手順に従います。
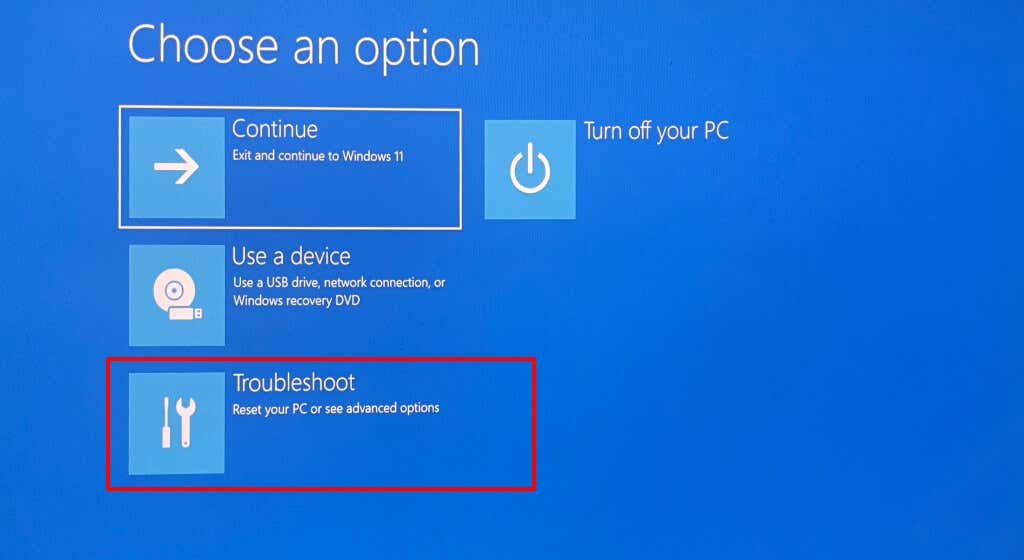
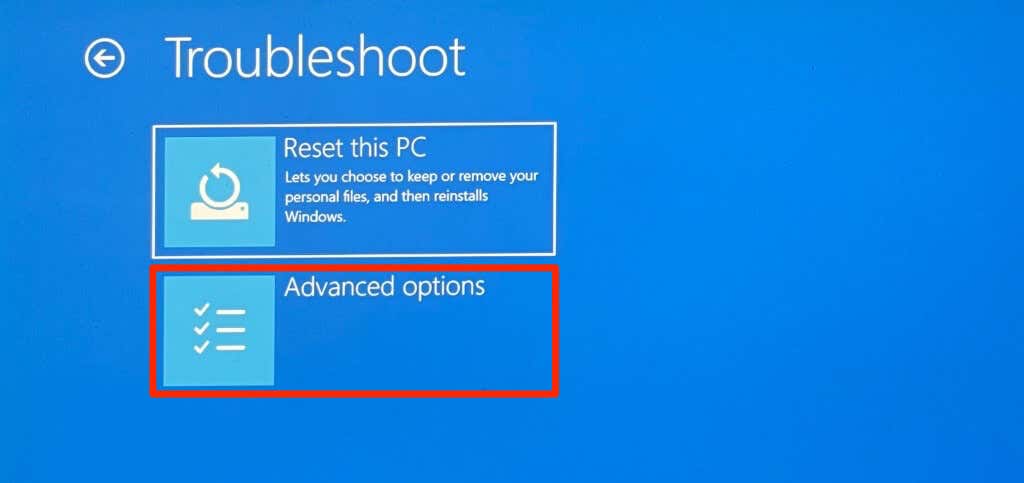
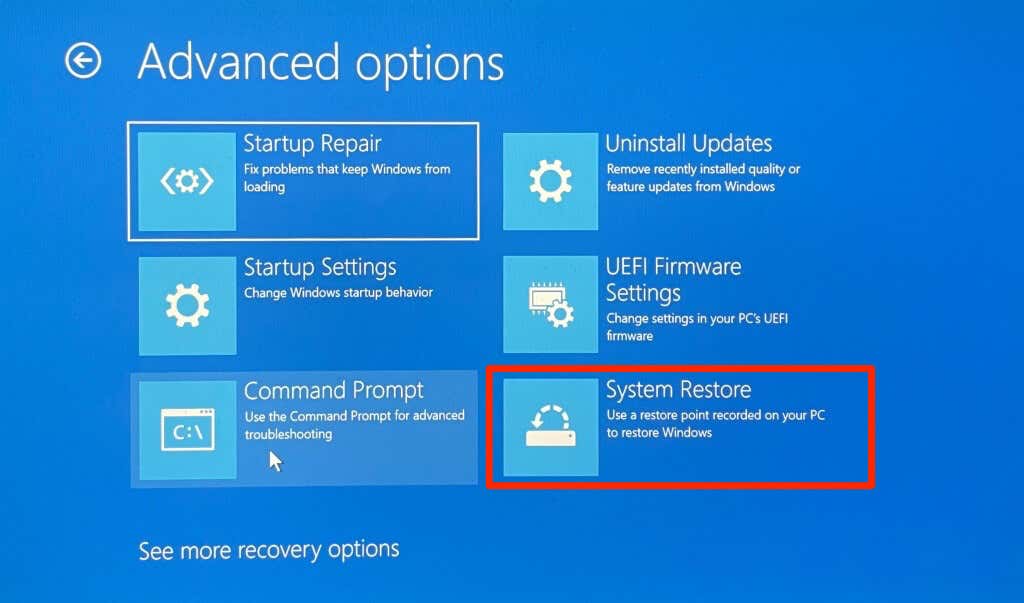
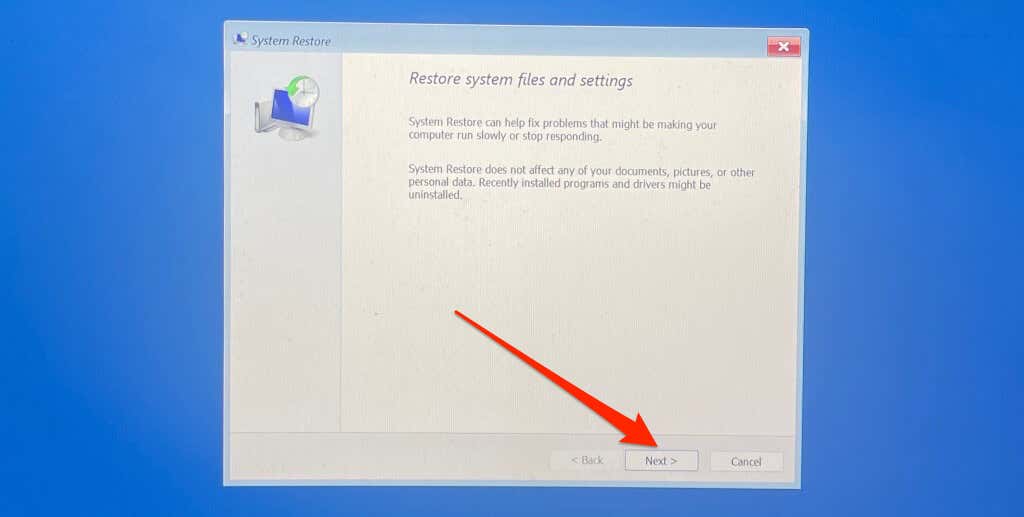
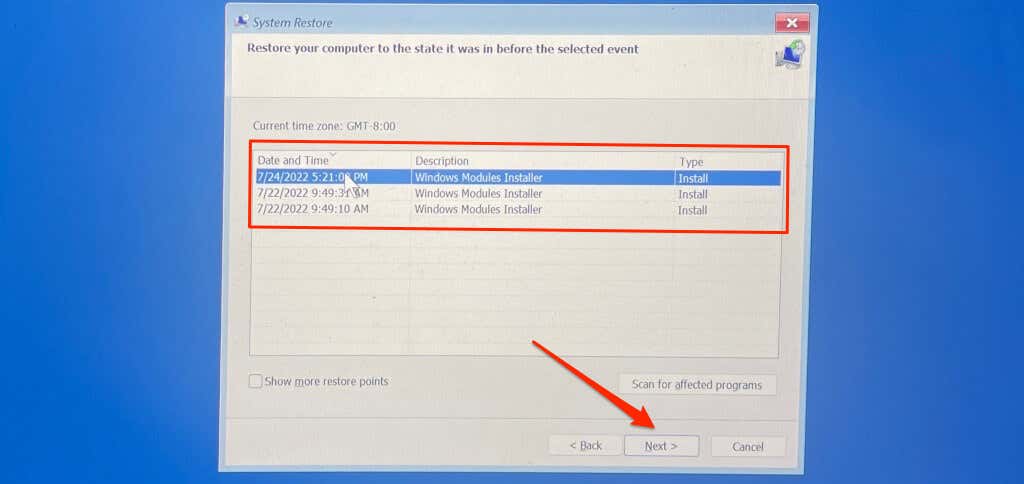
最後の手段: コンピュータをデフォルト設定にリセットする
PC を出荷時設定にリセットする (ログイン画面から) で問題が解決されるはずです。それ以外の場合は、Microsoft サポートに問い合わせる または PC メーカーにテクニカル サポートをお問い合わせください。
.