Microsoft は、悪意のあるソフトウェアの削除ツールと呼ばれる Windows ユーザー向けの重要なツールを維持しています。しばらくウイルス対策ソフトウェアを使用せずに Windows システム (Windows 7、Windows 10、Windows 11 を含む) を実行している場合は、このツールを使用してシステムが感染している可能性のあるマルウェアをスキャンすることをお勧めします。
これは、システムがマルウェアに感染するリスクがあることがわかっている場合のスポットチェック ツールです。通常、自動的に実行される Windows Defender などのウイルス対策ソフトウェアやマルウェア対策ソフトウェアは、Microsoft Windows 悪意のあるソフトウェアの削除ツールが検出したものをすべてブロックします。したがって、適切なウイルス対策保護を備えている場合は、このツールを実行することを心配する必要はありません。
悪意のあるソフトウェア削除ツールとは何ですか?
通常、Windows 悪意のあるソフトウェアの削除ツールの新しいバージョンは、少なくとも毎月 Windows 更新プログラムに含まれています。これは、ツールが頻繁に更新されることを意味します。そのため、ツールを使用する場合は Microsoft から最新コピーをダウンロードする にすることをお勧めします。
このツールは非常にシンプルですぐに使用できます。悪意のあるソフトウェアの削除ツールには 2 つのモードがあります。
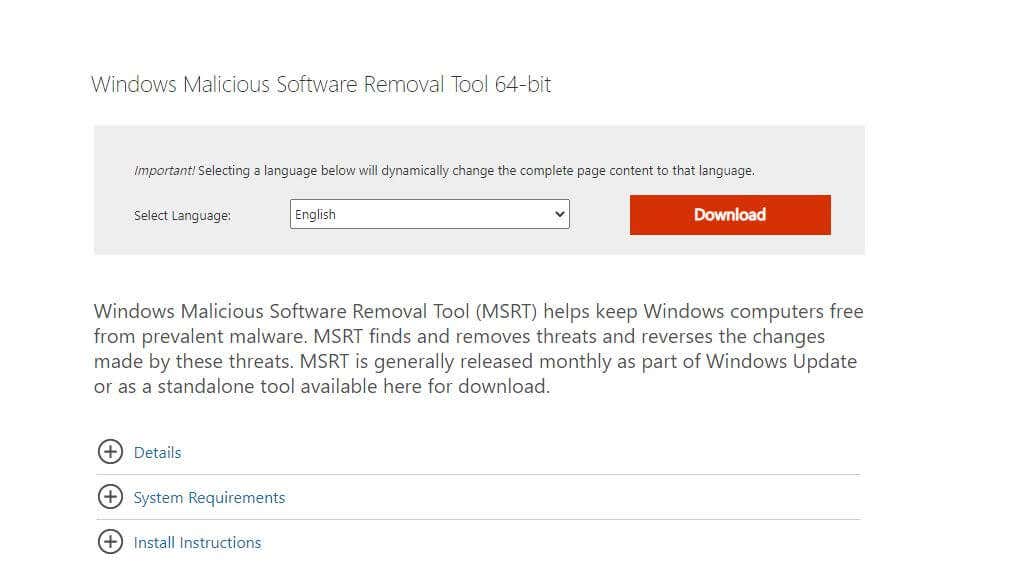
いずれの場合も、マルウェアの削除プロセスはコンピュータを再起動した後でのみ完全に完了します。
このツールのオリジナル バージョンは、2014 年に Windows XP オペレーティング システムに対する重大な脅威に対応して作成されました。これらの脅威には、Blaster、Sasser、Mydoom などのトロイの木馬ウイルスやワームが含まれていました。それ以来、このツールは Microsoft の最新バージョンの Windows オペレーティング システムに対するすべての最新の脅威をカバーするように拡張されました。.
注 : このツールは、Microsoft が「流行しているマルウェア ファミリのみ」と呼ぶもののみに焦点を当てています。 Microsoft では、最新のマルウェアの脅威を完全かつ包括的にスキャンするには マイクロソフト セーフティ スキャナー を使用することをお勧めします。
Windows 悪意のあるソフトウェアの削除ツールの使用方法
システムを保護するために、悪意のあるソフトウェア削除ツールを定期的に実行することだけに依存しないでください。常にウイルス対策ツールをバックグラウンドでインストールして実行する必要があります。 マルウェアバイト のように、システムの保護に効果的に機能する無料のウイルス対策ツールもあります。また、Windows ファイアウォールと Windows ディフェンダー が有効になっていることも確認してください。
そのようなソフトウェアを実行している場合、Windows 悪意のあるソフトウェアの削除ツールを手動で実行する必要はありません。ただし、ツールを実行すると便利な場合もあります。
ウイルス対策ソフトウェアを実行する代わりに、Windows 悪意のあるソフトウェアの削除ツールを実行しないでください。ウイルス対策ソフトウェアとマルウェア対策ソフトウェアはバックグラウンドでノンストップで実行され、そもそも悪意のあるソフトウェアがシステムにインストールされるのを防ぎます。
このツールを毎週または毎日、定期的なスケジュールで実行しても、コンピューターは依然として危険にさらされます。ウイルス対策ソフトウェアは、マルウェアがシステムにインストールされるのを防ぎますが、Windows 悪意のあるソフトウェア削除ツールは、システムがすでに感染している疑いがある場合の最後の手段です。
悪意のあるソフトウェア削除ツールを手動で実行する
上記のいずれかの状況に陥った場合は、このツールを実行することをお勧めしますが、その後もウイルス対策アプリをインストールしてスキャンを実行することで、これをフォローアップするようにしてください。これにより、悪意のあるソフトウェアの削除ツールが見逃した可能性のあるすべてのものが検出されるはずです。.
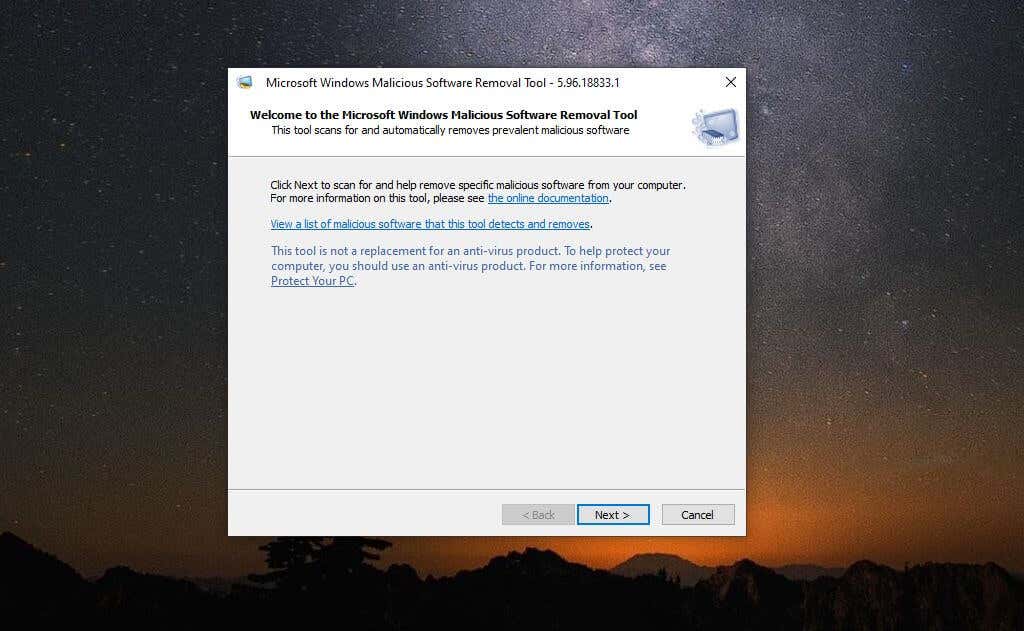
このツールがどのような悪意のあるソフトウェアをスキャンするのか知りたい場合は、リンクを選択して、このウィンドウで悪意のあるマルウェアのリストを表示できます。
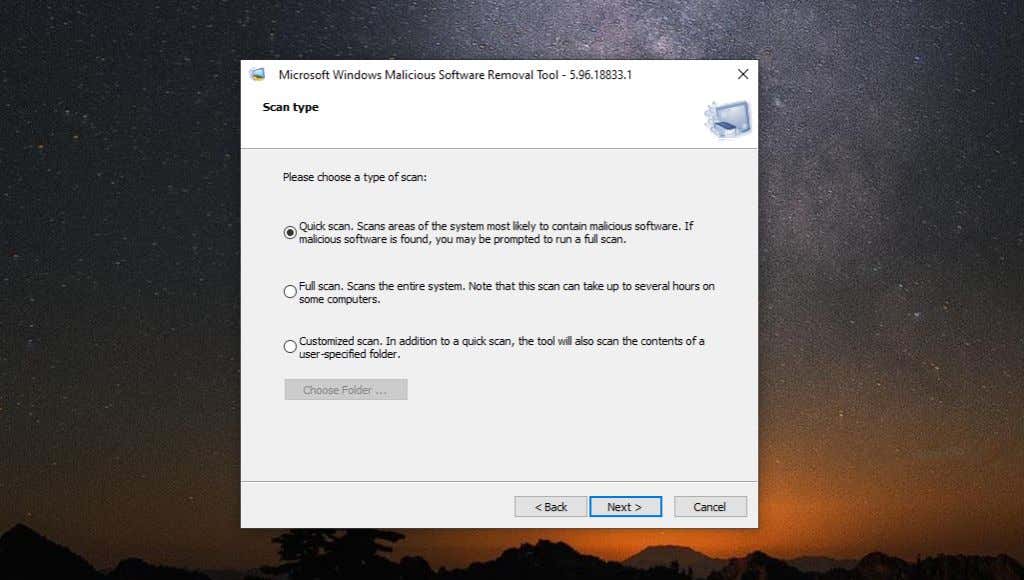
各スキャン タイプの動作は次のとおりです。
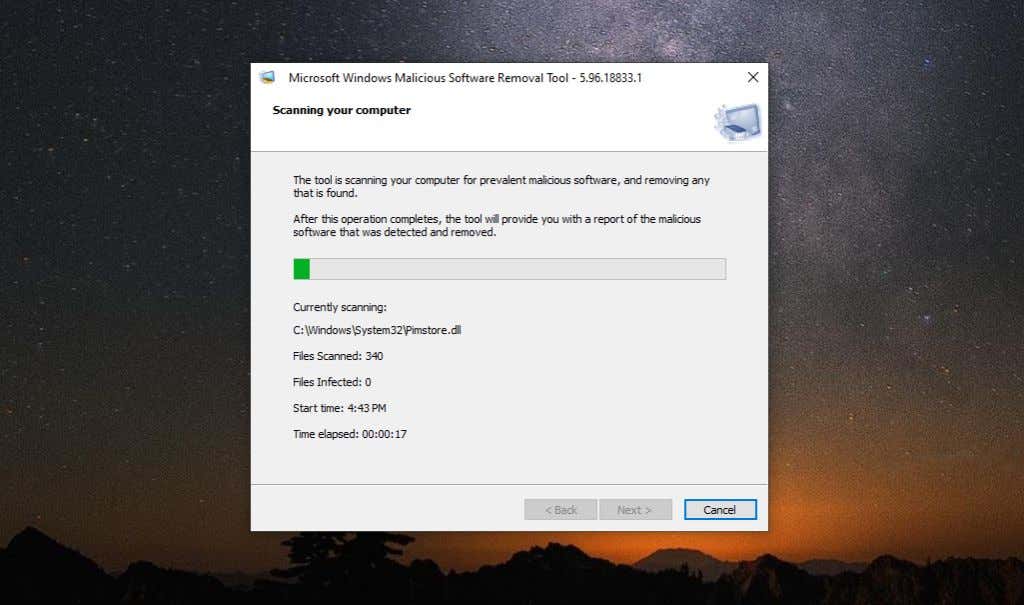
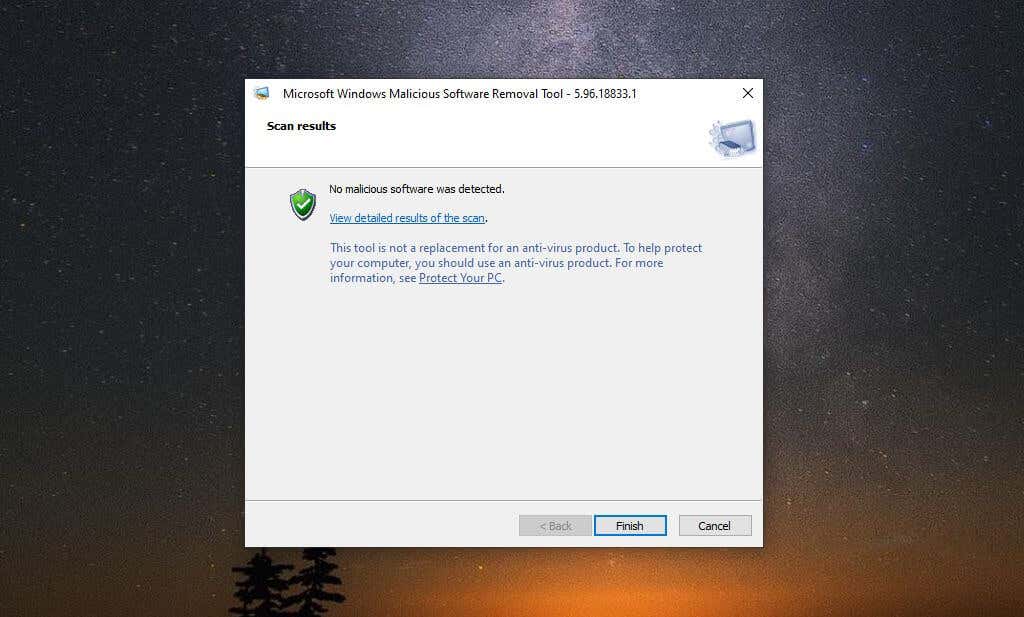
注 : [スキャンの詳細な結果を表示 ] を選択すると、スキャンされたマルウェアの完全なレポートを表示できます。これは、スキャンされたマルウェアの個々のタイプとスキャン結果の非常に長く詳細なリストです。
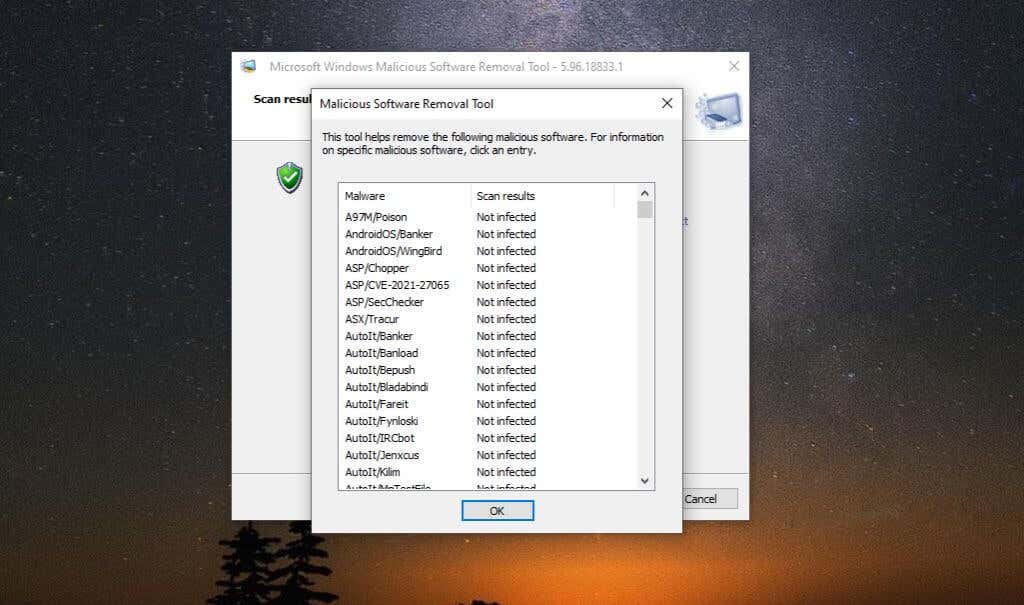
システムにはログ ファイルも保存されており、%WINDIR%\debug\mrt.log で表示できます。デフォルトでは、ドライブ文字が C: の場合、このパスはデフォルトで C:\Windows\debug\mrt.log になります。メモ帳を使用してこのファイルを開いてスキャン結果を表示できます。
繰り返しになりますが、ほとんどの場合、このツールを手動で実行する必要はありません。このツールは、ほぼ毎月、Windows Update に新しいバージョンのツールとともに含まれています。システムに Windows アップデートが有効になっている がある限り、このツールは自動的に単独で実行されると考えてかまいません。システム上でマルウェアが検出された場合にのみ通知されます。.
.