Windows Update は、Windows 10 およびその他の Microsoft 製品をコンピューター上で最新の状態に保つサービスです。残念ながら、これまでに問題が発生しており、アップデートエラーはよくあることだ 件発生しています。ただし、まれに、さまざまな理由 (不適切な構成や設定の競合など) により、コンピュータ上で完全に実行できなくなることもあります。
Windows Update サービス (または関連サービス) がコンピュータ上で実行されていないというエラーが引き続き表示される場合は、以下の修正リストを参照すると、コンピュータが再び正常に機能するようになります。
Windows Update トラブルシューティング ツールを実行する
Windows 10 には、Windows Update の問題を自動的に診断して解決できる組み込みのトラブルシューティング ツールが含まれています。残りの修正を詳しく調べる前に、まずこれを実行する必要があります。
1. スタート メニューを開き、設定 を選択します。
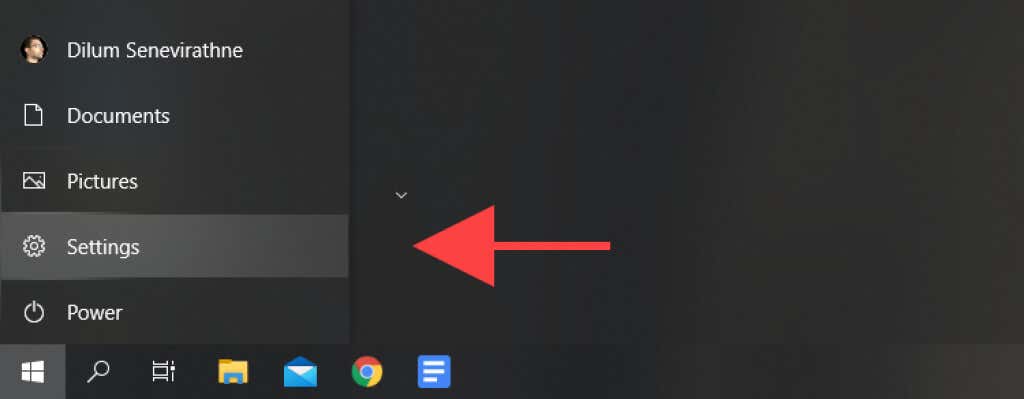
2. アップデートとセキュリティ を選択します。
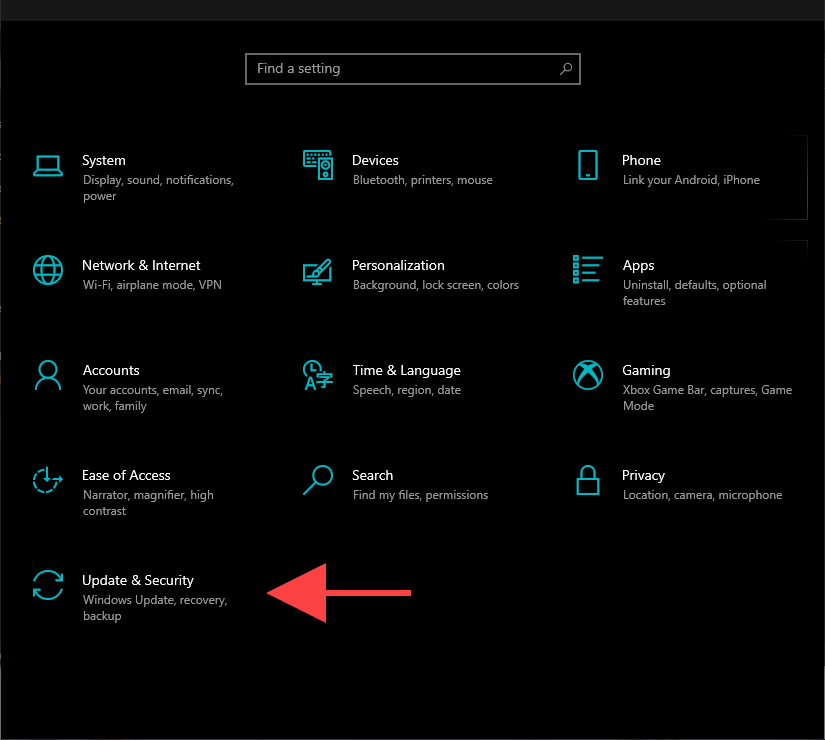
3.サイドバーの [トラブルシューティング ] を選択します。
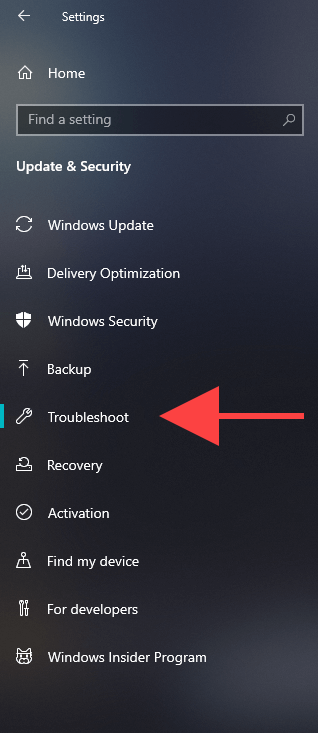
4. [追加のトラブルシューティング ] というラベルの付いたオプションを選択します。
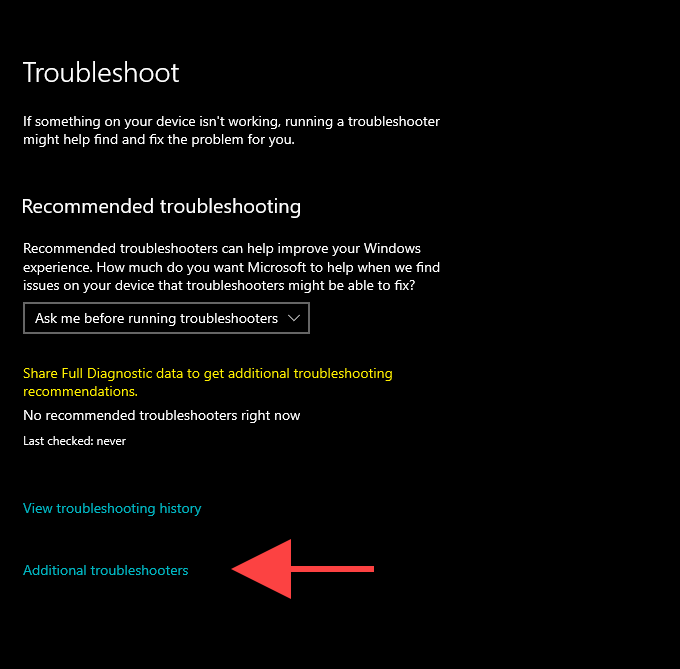
5. [Windows Update >トラブルシューティング ツールの実行 ] を選択します。
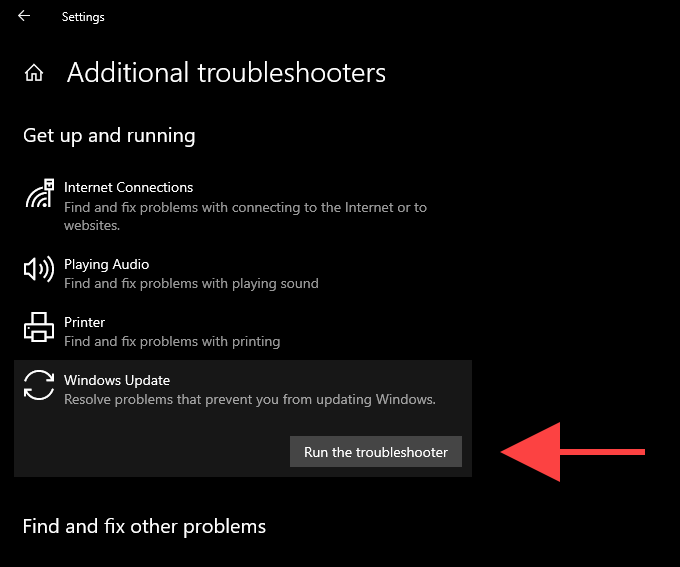
コンピュータを再起動します
PC を再起動すると、システム メモリがフラッシュされ、Windows 10 で発生するランダムなサービス関連の問題を簡単に解決できます。まだ実行していない場合は、今すぐ再起動してから Windows Update を手動で実行してください ( [スタート] メニューを開き、[設定 ]、[アップデートとセキュリティ ]、[アップデートの確認 ] の順に移動します)。
Windows Update サービスを再構成する
それでも Windows Update を実行できない場合は、Windows 10 で Windows Update が自動的に実行されるように設定されているかどうかを確認する必要があります。また、他の関連サービスの設定も再確認する必要があります。
1. Windows + R を押して [ファイル名を指定して実行] ボックスを開きます。
2. 「services.msc 」と入力し、OK を選択します。
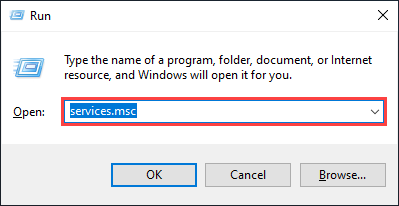
3. Windows Update を右クリックし、プロパティ を選択します。
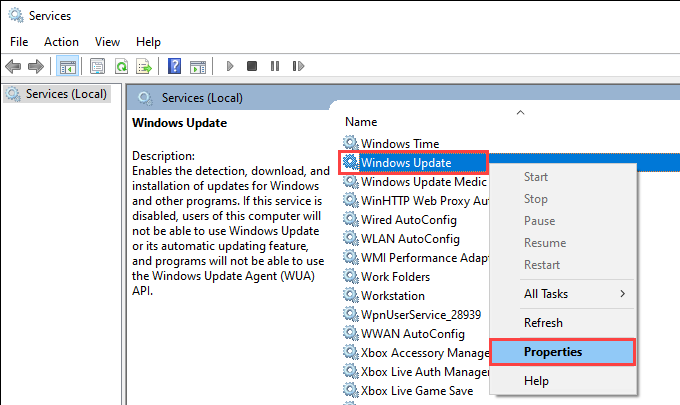
4. スタートアップの種類 を自動 に設定し、適用 を選択します。次に、サービスのステータス を実行中 に設定します。.
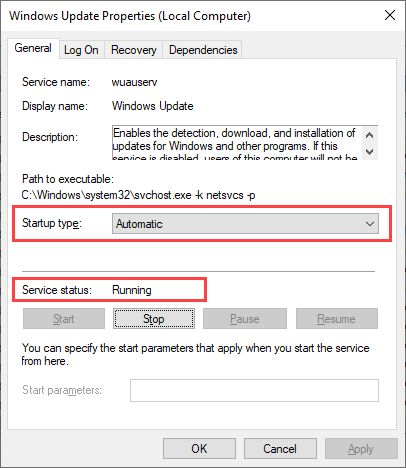
5. OK を選択して変更を保存します。
6.次のサービスについて、手順 3 ~5 を繰り返します。
7.コンピュータを再起動します。
コンピュータ ウイルスをチェックする
有害なソフトウェアは、Windows 10 で Windows Update サービスの実行を妨げるもう 1 つの理由です。
組み込みの Windows セキュリティ アプレットの使用 は、マルウェアの検出と削除に役立ちます。ただし、Windows Update が実行されていないため、コンピューターの包括的なスキャンを実行するための最新のマルウェア対策定義が含まれていない可能性があります。
したがって、これに対処する最善の方法は、マルウェアバイト などの 専用のサードパーティ製マルウェアリムーバーを使用する にすることです。クイック スキャンを実行してから、システム全体のコンピュータ ウイルス チェックを実行してください。
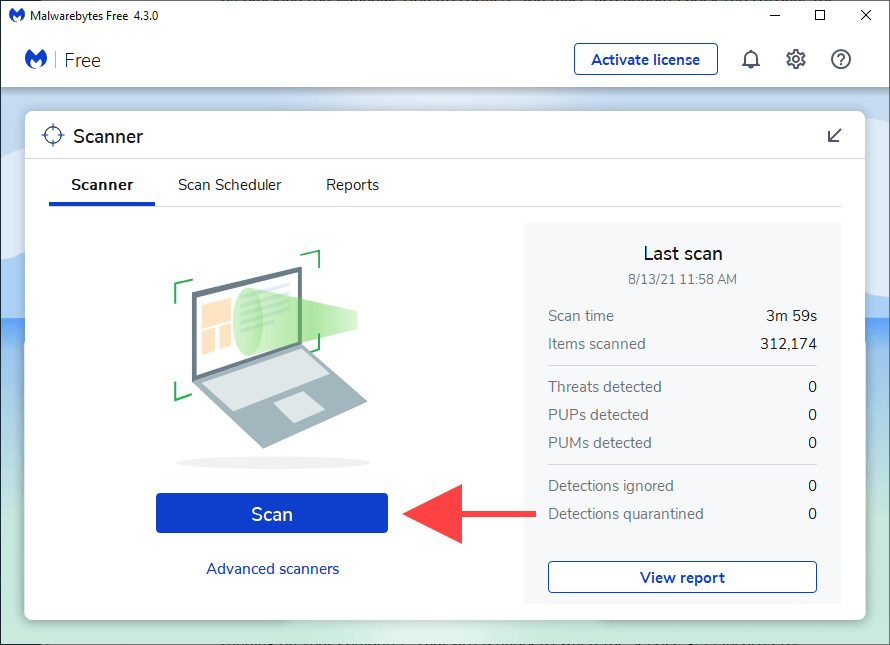
サードパーティのマルウェア対策サービスを無効にする
逆に、サードパーティのファイアウォールやマルウェア対策ユーティリティが Windows Update をブロックしてしまう可能性があります。
この問題を排除するには、Windows 10 のシステム トレイからウイルス対策ソフトウェアを一時停止してみてください。次に、Windows Update を手動で実行します。
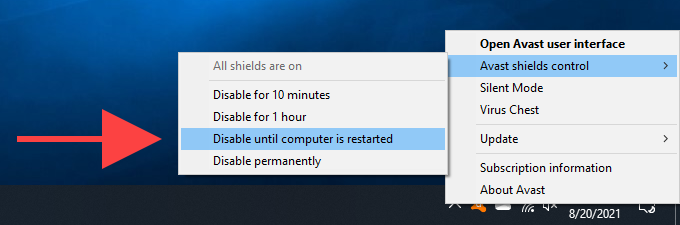
Windows アップデートをリセット
Windows Update は、ダウンロードしたデータを、SoftwareDistribution というラベルの付いた特別に指定されたフォルダーに一時的に保存します。これを削除すると、破損した更新キャッシュまたは古い更新キャッシュが問題を引き起こす可能性を排除できる可能性があります。ただし、その前に、Windows Update サービスを停止する必要があります (サービスが実行中でクラッシュしていないことが前提です)。
1. Windows + R を押して [ファイル名を指定して実行] ボックスを開きます。
2. 「cmd 」と入力し、Ctrl +Shift +Enter を押して管理者権限でコマンド プロンプトを起動します。
3.次のコマンドを実行して、Windows Update サービスを無効にします。
ネットストップ wuauserv
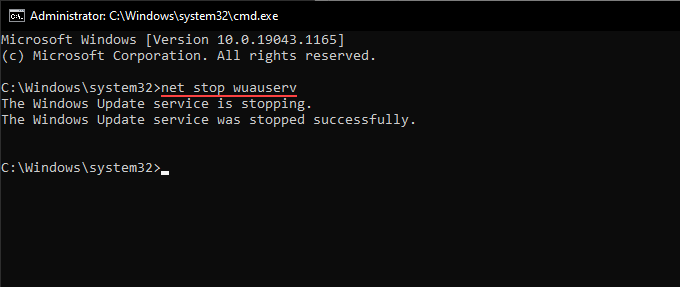
4.以下の 2 つのコマンドを実行して、SoftwareDistribution フォルダと catroot2 フォルダを削除します。
rmdir %systemroot%\SoftwareDistribution /s
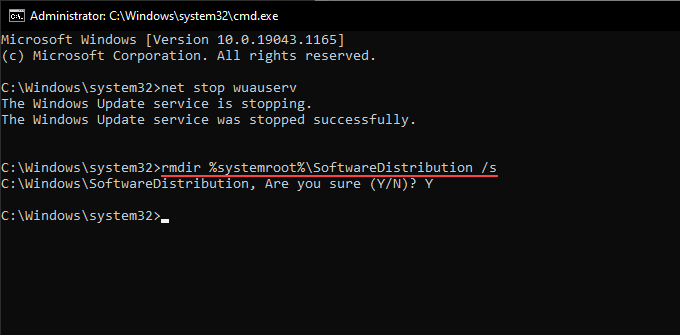
Y Enter を押して操作を確定する必要があります。
5.次のコマンドを実行して、Windows Update サービスを再起動します。.
ネット スタート wuauserv
上記の手順で問題が解決しない場合は、Windows Update 関連のコンポーネントをすべて手動でリセットしてみてください。具体的な手順については、Microsoft による関連サポート記事 を確認することをお勧めします。
一時ファイルの削除
以前のオペレーティング システムのアップデートからファイルを削除すると、PC 上で Windows Update サービスを再び起動して実行できる可能性があります。
1. スタート メニューを開き、設定 を選択します。
2. システム を選択します。
3.サイドバーのストレージ を選択します。
4. [一時ファイル ] というラベルの付いたオプションを選択します。
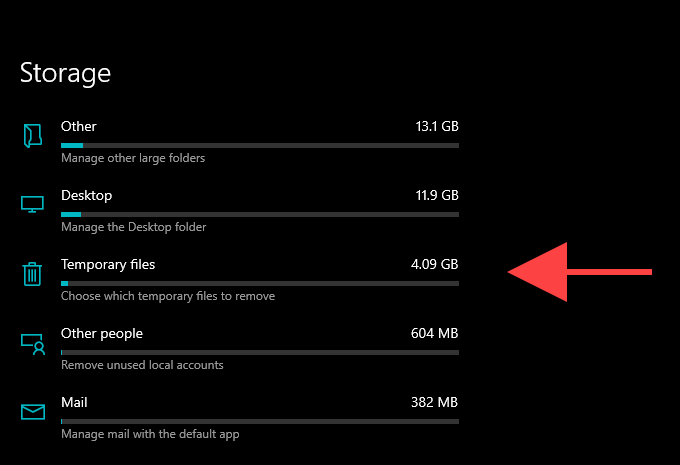
5. [Windows Update クリーンアップ ] の横にあるチェックボックスをオンにします。
6. [ファイルを削除 ] を選択します。
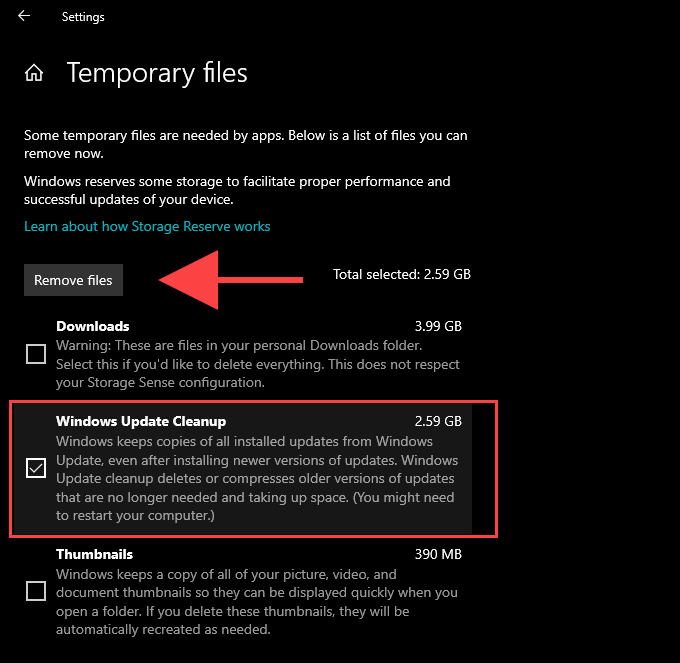
SFC スキャンおよび DISM ツールを実行する
Windows 10 の一般的なファイル破損やその他の安定性関連の問題が原因で Windows Update の実行に失敗した場合は、SFC (システム ファイル チェッカー) ツールと DISM (展開イメージのサービスと管理) ツールを使用して問題の修正を試みることができます。
SFC スキャンを実行
1.管理者特権で Windows PowerShell コンソールを開きます。
2.次のコマンドを入力します。
sfc /scannow
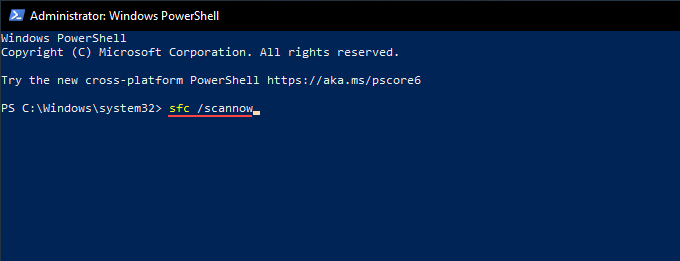
3. Enter を押します。
DISM スキャンを実行
1.管理者特権で Windows PowerShell コンソールを開きます。
2.次のコマンドを入力して Enter を押します。
DISM /Online /Cleanup-Image /CheckHealth
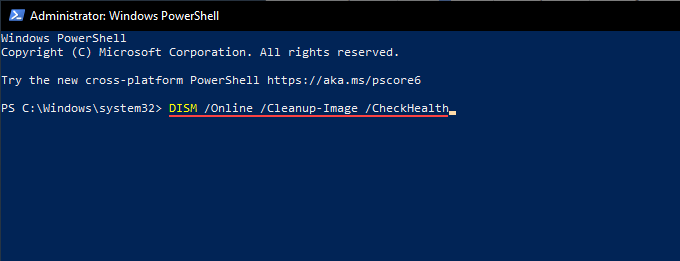
3. DISM ツールが問題を検出した場合は、次のように 2 つのコマンドを実行します。
DISM /Online /Cleanup-Image /ScanHealth
DISM /オンライン /Cleanup-Image /RestoreHealth
Windows 10 を手動で更新する
Windows Update を使用する代わりに、Microsoft Update カタログ Web サイトから Windows 10 の最新の更新プログラムを手動でダウンロードしてインストールできます。これは、今後のアップデートでサービスを修正するのに役立つ可能性があります。
1. Windows + R を押して [ファイル名を指定して実行] ボックスを開きます。
2. 「winver 」と入力し、OK を選択します。
3. Windows 10 のバージョンをメモします(例: 21H1 .
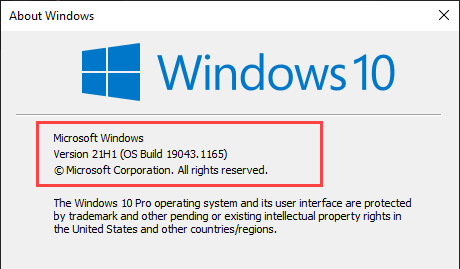 )。
)。
4. Windows 10のアップデート履歴 Web サイトにアクセスし、Windows 10 バージョンの最新の KB (ナレッジベース) ID をメモします。.
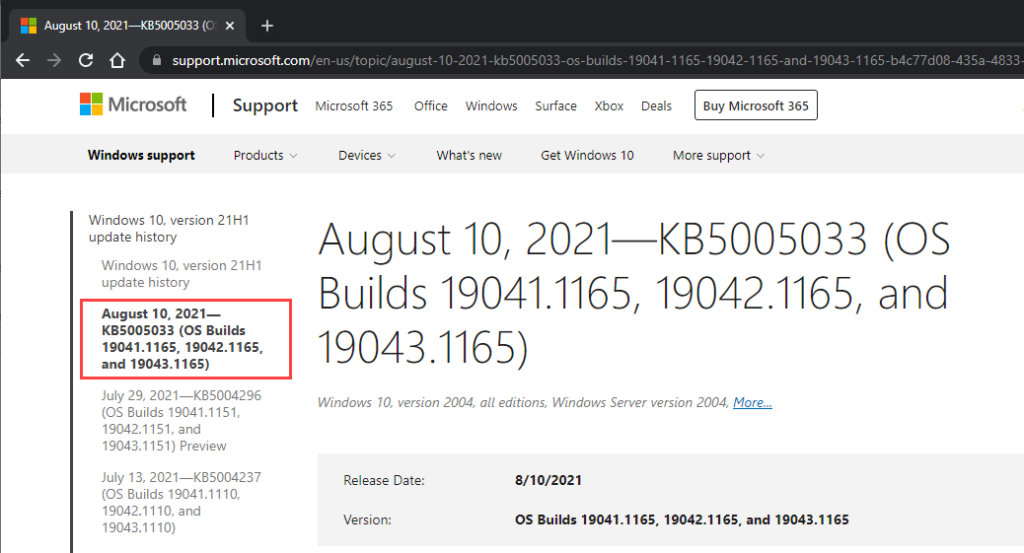
5. Microsoft Update カタログ Web サイトにアクセスし、KB ID を検索します。
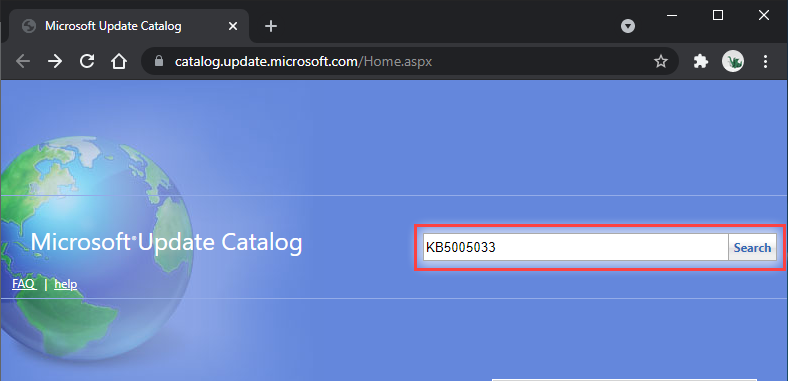
6. Windows 10 バージョンの最新アップデートを選択してダウンロードします。
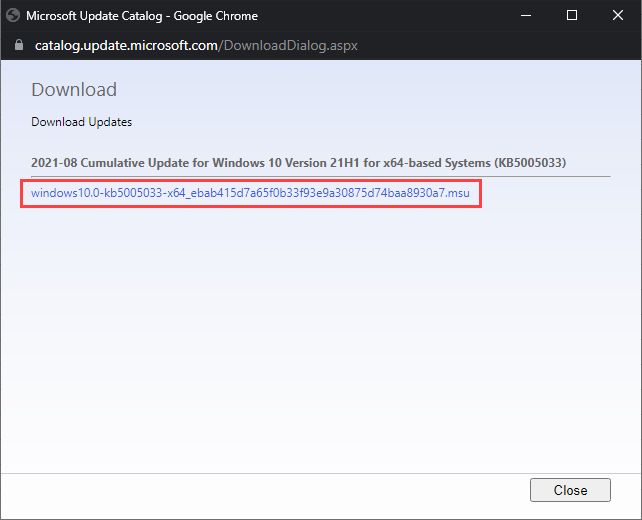
7.ダウンロードしたインストーラーを実行してアップデートを適用します。
必要に応じて、Windows 10 バージョンの最新のサービス スタック更新プログラムをインストールすることを検討してください。これは、Windows Update に関するその他の問題を解決するのに役立ちます。 Microsoft Update カタログ Web サイトから検索してダウンロードできます。
Windows Update アシスタントを使用する
それでも Windows Update サービスが失敗する場合は、Windows アップデート アシスタント から Windows 10 の最新の機能更新プログラムを強制インストールする を使用できます。
アプレットを PC にダウンロードしたら、それを実行して [今すぐアップデート ] を選択します。
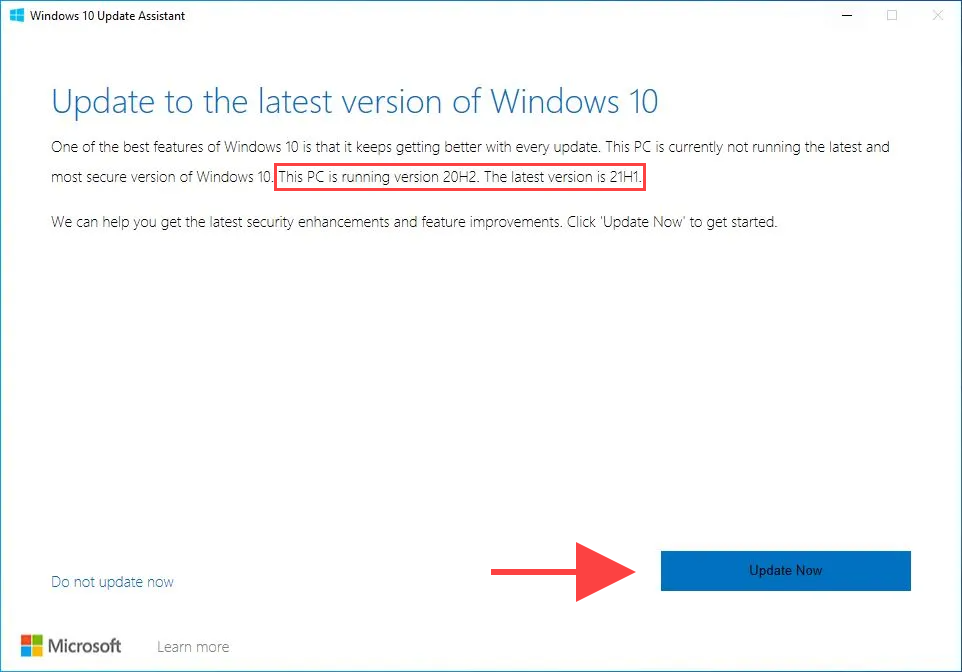
Windows をロールバックまたはリセットする
引き続き問題が発生する場合は、システムの復元を実行する をお勧めします。これは、問題の発生の原因となったオペレーティング システムへの最近の変更をロールバックするのに役立ちます。 以前の Windows アップデートをアンインストールする を試すこともできます。
最後に、Windows 10を工場出荷時のデフォルトにリセットする は、Windows Update サービスを永久に修正するための最後の手段として機能するはずです。
.