マルウェア感染 またはコンピューターをクリーンアップする の後で最初からやり直してリサイクルまたは販売する場合でも、Windows10を出荷時設定にリセットする方法を知っていると2に役立ちます>。
出荷時設定へのリセットは、コンピューターが動作しているとき、実行速度が遅い 、またはソフトウェアが解決できない心配のエラーメッセージ を表示しているときの最後の手段です。
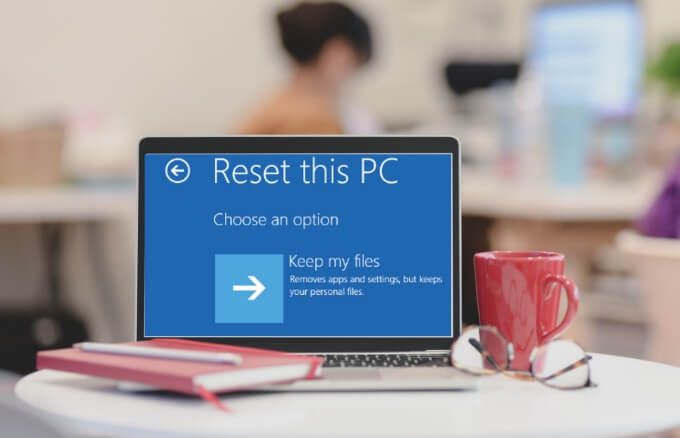
Windows10には組み込みのリカバリオプション が付属しており、すべてのファイルを削除する の有無にかかわらずPCをリセットできます。
Inこのガイドでは、Windows10を出荷時設定にリセットするために必要な手順を説明します
Windows10を出荷時設定にリセットする方法
Windows 10を出荷時の設定にリセットする4つの異なる方法:
注:Windows10をリセットする前にファイルをバックアップする そうしないと、インポの一部が失われる可能性がありますファイルをrtantすると、削除されたデータを回復する できない場合があります。
Windows10を出荷時設定にリセットしてファイルを保持する方法
Windows10をリセットしてもすべてのファイルを保持します にしたい場合は、[ファイルを保持する]オプションを使用してリセットできます。プロセスが完了すると、PCは新品同様になります。次に、カスタム設定を再構成して、必要なアプリを再インストールできます。
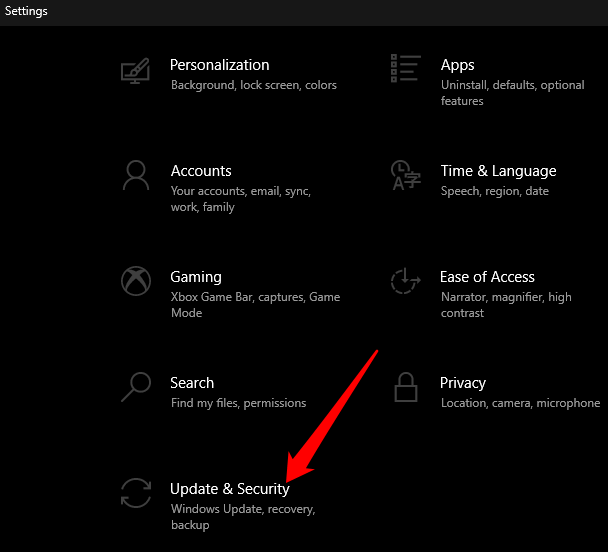
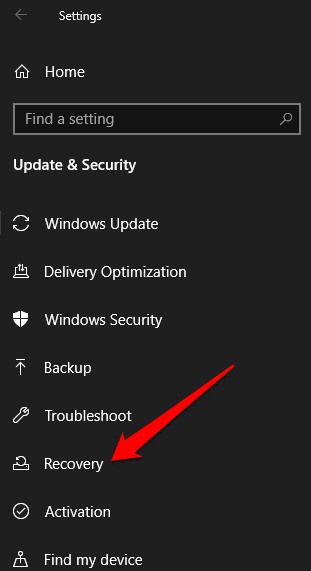
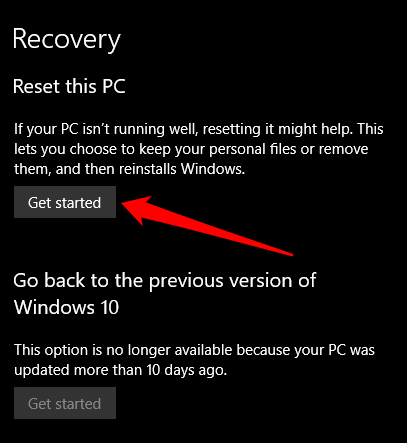
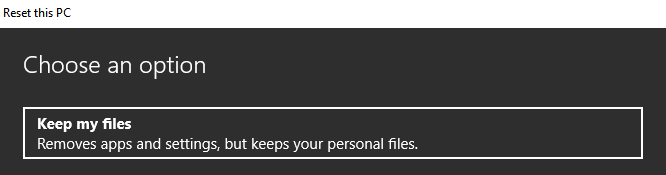
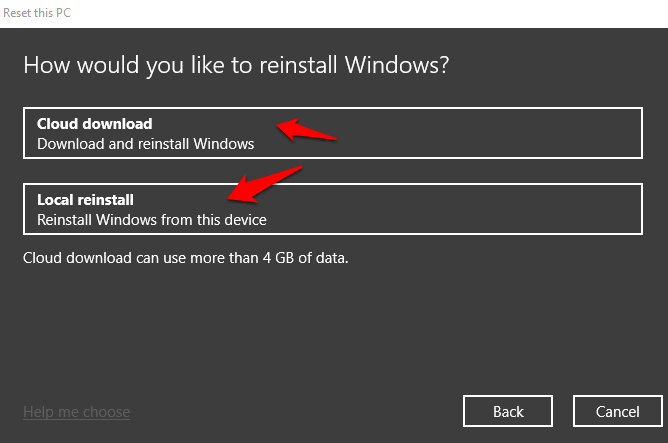
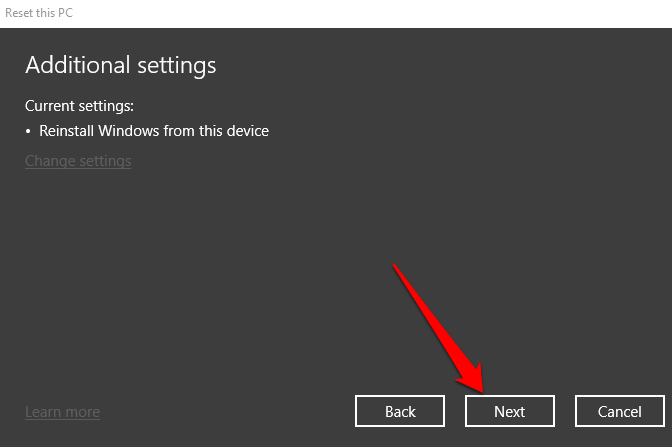
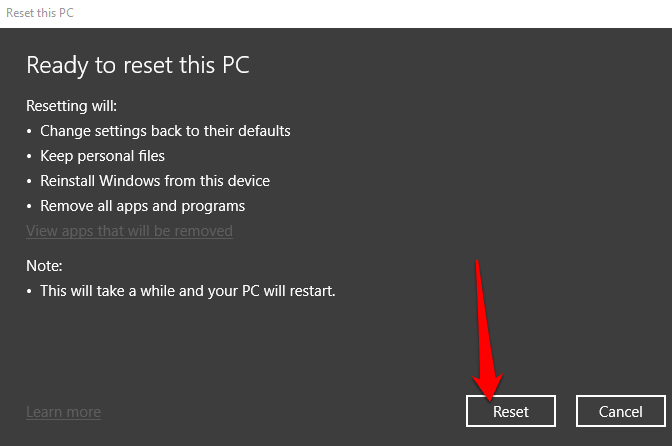
PCは出荷時の設定にリセットされ、すべてのファイルが保持されます。リセットが完了したら、PCでWindows Updateをチェックして、オペレーティングシステムにパッチ、セキュリティアップデート、または重要なドライバーが不足していないことを確認します。
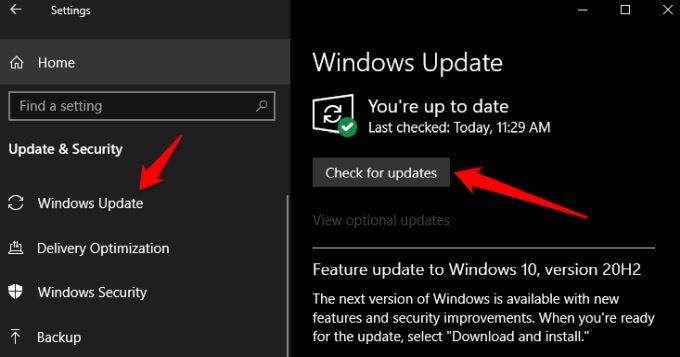
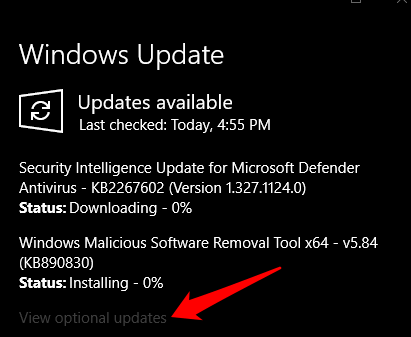
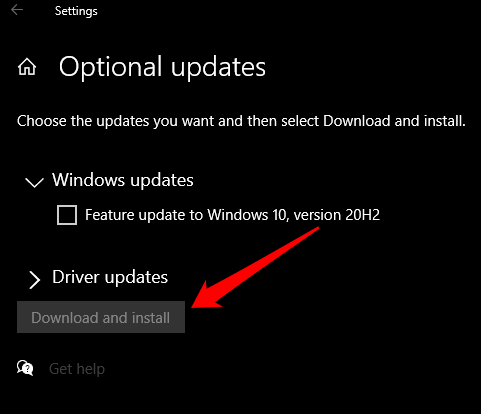
最後に、インストールしたアプリを再インストールします リセットする前に、通常どおりPCの使用を開始します。
Windows10を出荷時設定にリセットしてすべてを削除する方法
[すべて削除]オプションを使用、PCをリセットし、すべての個人用ファイル、アプリ、ドライバー、ファイル、および設定に加えた変更をすべて削除します。また、PCメーカーがインストールしたアプリもすべて削除されます。
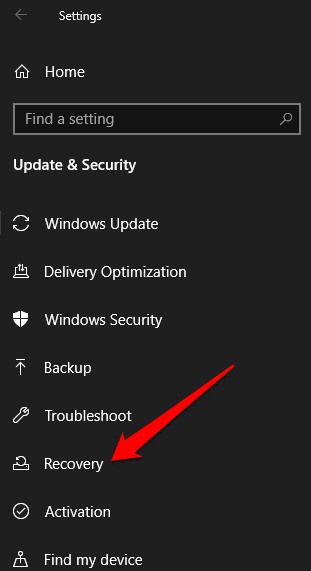
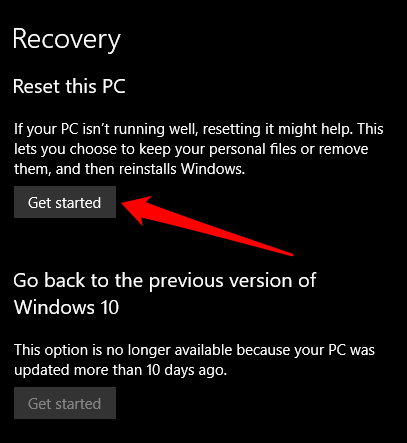
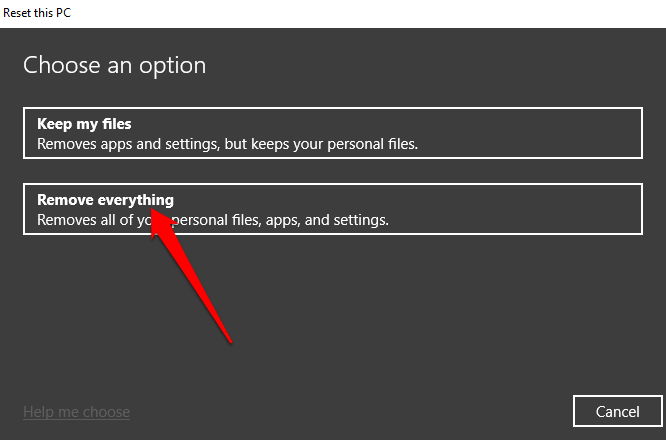
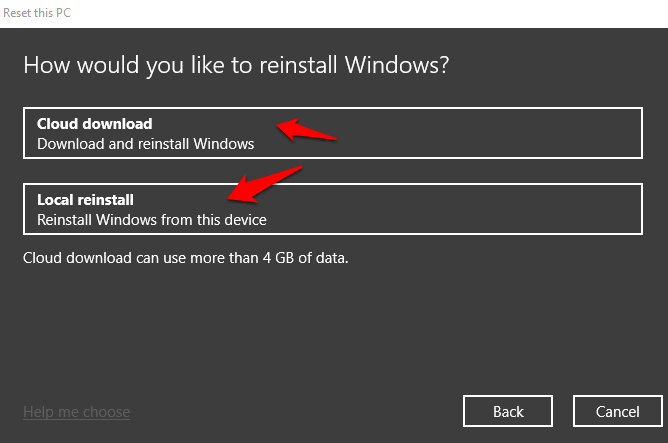
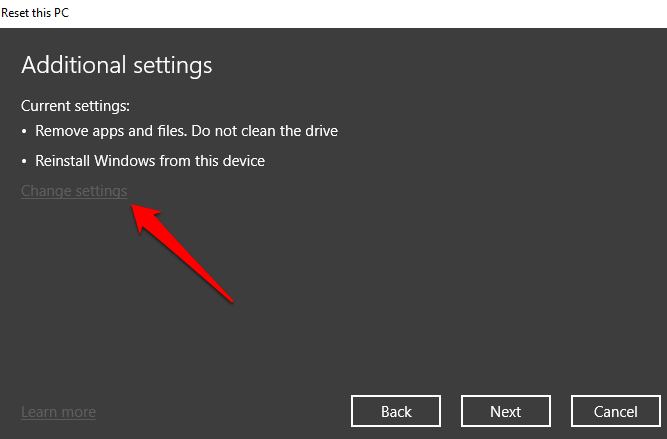
注:このオプションは、リサイクル、寄付、またはコンピューターを売る を計画している場合に役立ちます。完了するまでに約1〜2時間かかる場合がありますが、削除したファイルを他の人が復元するのは困難です。 [データのクリーンアップ]トグルを[いいえ]のままにしておくと、ファイルのみが削除されるため、完了時間が短縮されます。ただし、安全性は低くなります。
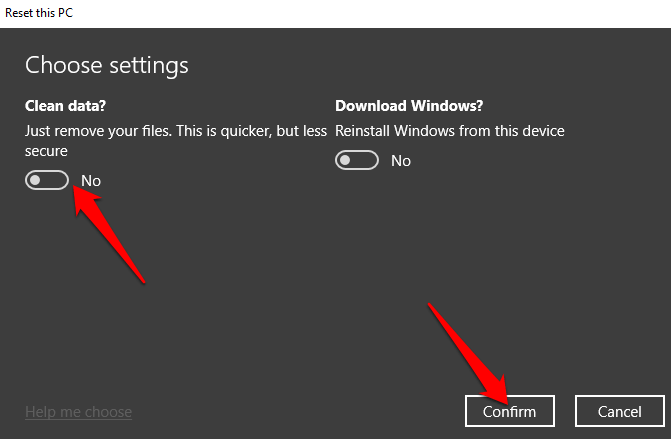
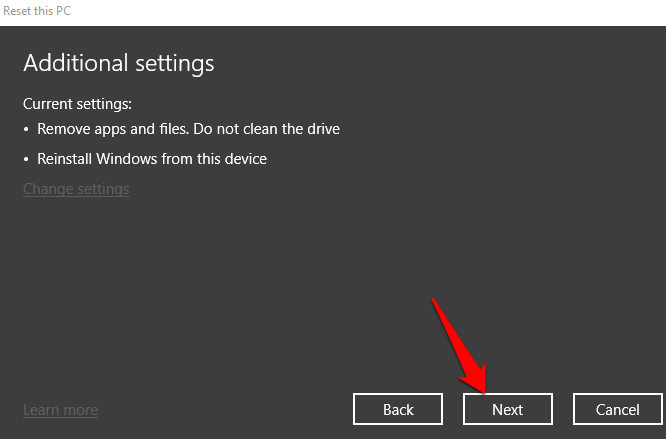
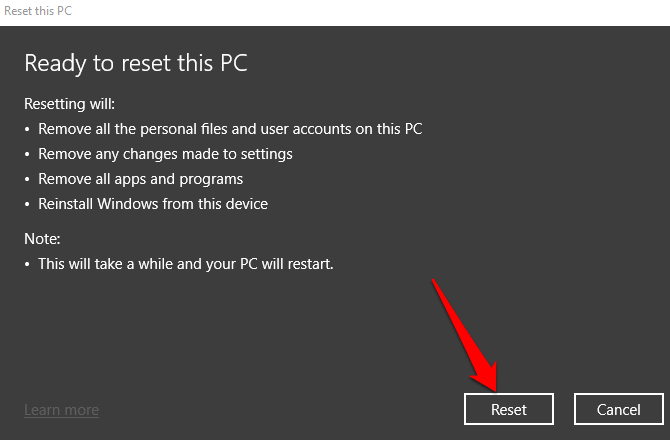
サインイン画面からWindows10をリセットする方法
PCでWindowsの設定を開くことができません を使用している場合は、Windows10をサインイン画面 からリセットできます。
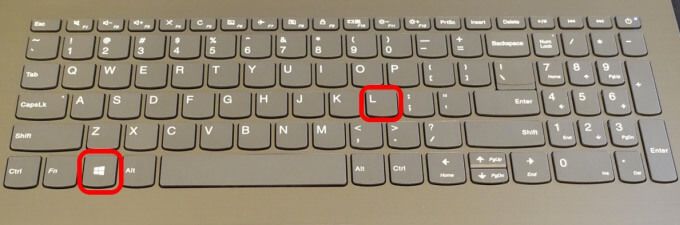
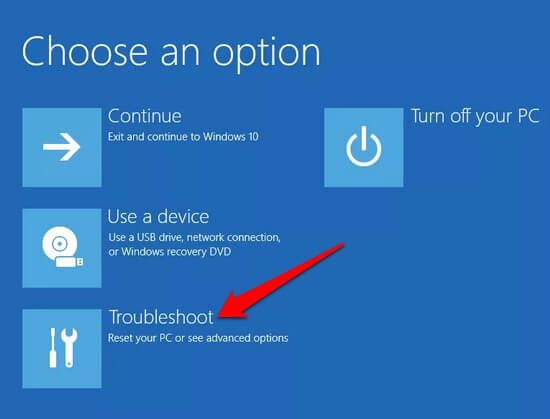
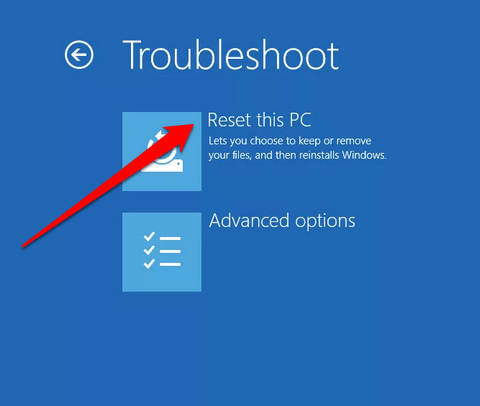
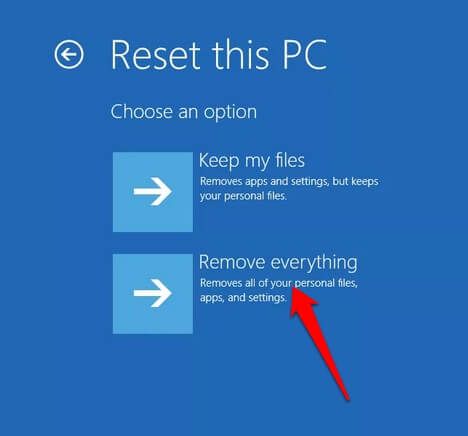
フレッシュスタートオプションを使用してWindows10を出荷時設定にリセットする方法
フレッシュスタートオプションを使用すると、Windowsをリセットできます10 ブロートウェア または追加のソフトウェアがないオペレーティングシステムの新しいコピーから開始する場合は、ファイルを保持します。
ただし、カスタムイメージを使用する代わりにPCの製造元から、フレッシュスタートオプションはMicrosoftが提供するオリジナルのWindows10の画像 を使用します。
注:これは、Dell、HP、ASUS、Acerなどのブランドのコンピューターでは機能しない場合があります。これは、必要な特定のアプリやドライバーを再インストールできない場合があるためです。さらに、以降のリセットでカスタムメーカーのイメージを使用できない場合があります。
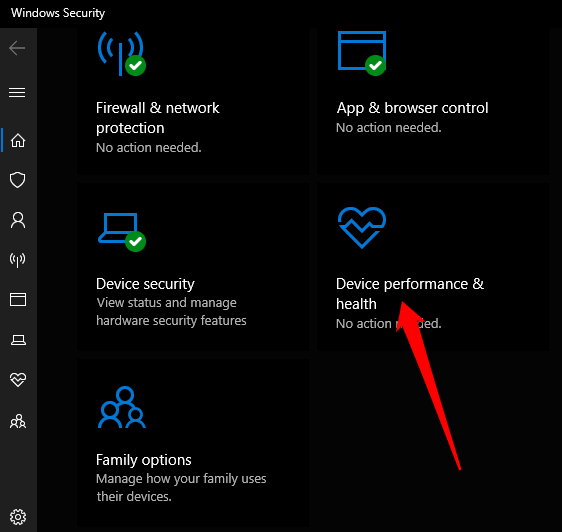
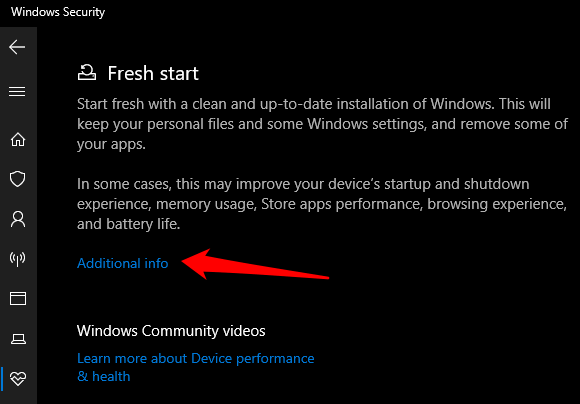
手順を完了すると、元のWindows10イメージを使用してWindows10が出荷時設定にリセットされますPC、個人データを保持します。
すべてを破棄して最初からやり直す
このガイドが、Windows 10を出荷時設定にリセットし、コンピューターを元に戻すのに役立つことを願っています。元の状態。 Macを使用していて、突然奇妙な動作を開始した場合は、PRAMとSMCをリセットします できます。技術的な詳細を気にせずにWindows10をワイプして再インストールします またはこのWindows10をクリーンインストールする簡単な方法 を使用する方法については、他のガイドをご覧ください。
コンピュータを出荷時設定にリセットできましたか。設定?コメントで私たちと共有してください。