たとえば、学校や企業の設定でコンピューターのネットワークを実行している場合、Windows 10の設定メニューとコントロールパネルへのアクセスをブロックする方法を知っておくことが重要です。
これらのページへのアクセスを利用可能にしておくと、ユーザーがプログラムをアンインストールしやすくなり、システム設定が混乱し、後でそのコンピューターにアクセスする他のユーザーに問題を引き起こす可能性があります。
以下のガイドに従って、コントロールパネルと設定を無効にする方法、またはコントロールパネルで使用できるものと使用できないものを制限する方法を学ぶことができます。
行きたい場合さらに、グループポリシーをコマンドプロンプトへのアクセスをブロックする およびPCのシャットダウンを防ぐ に使用する他の記事をお読みください。
すべてのコントロールパネルと設定へのアクセスを無効にする
Windows 10でコントロールパネルと設定へのアクセスを無効にするには2つの方法があります。最初の方法が最も簡単です。で始まる。この方法では、Windows 10 ProまたはEnterpriseを実行する必要があります。 Windows 10 Homeを実行している場合は、代わりに2番目の方法を試すことができます。I
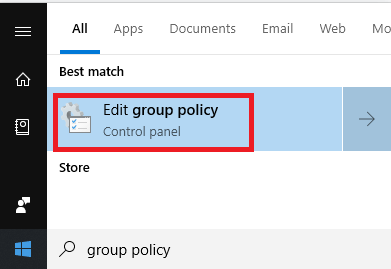
まず、Windowsキーを押してから、と入力しますグループポリシー-表示されたら[グループポリシーの編集]をクリックします。
<!-In_content_1 all:[300x250] / dfp:[640x360]->
左側で、[ユーザー設定]セクションの下の[管理用テンプレート]をクリックして開きます。次に、コントロールパネル
をクリックします。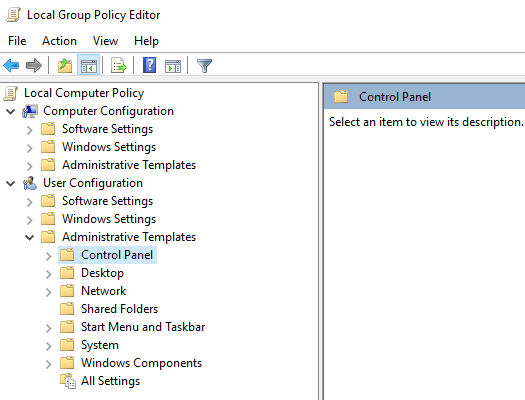
右側のパネルで、[コントロールパネルとPC設定へのアクセスを禁止]をダブルクリックします。次に、[有効]をクリックします。次に、適用をクリックします。最後に、OKをクリックします。
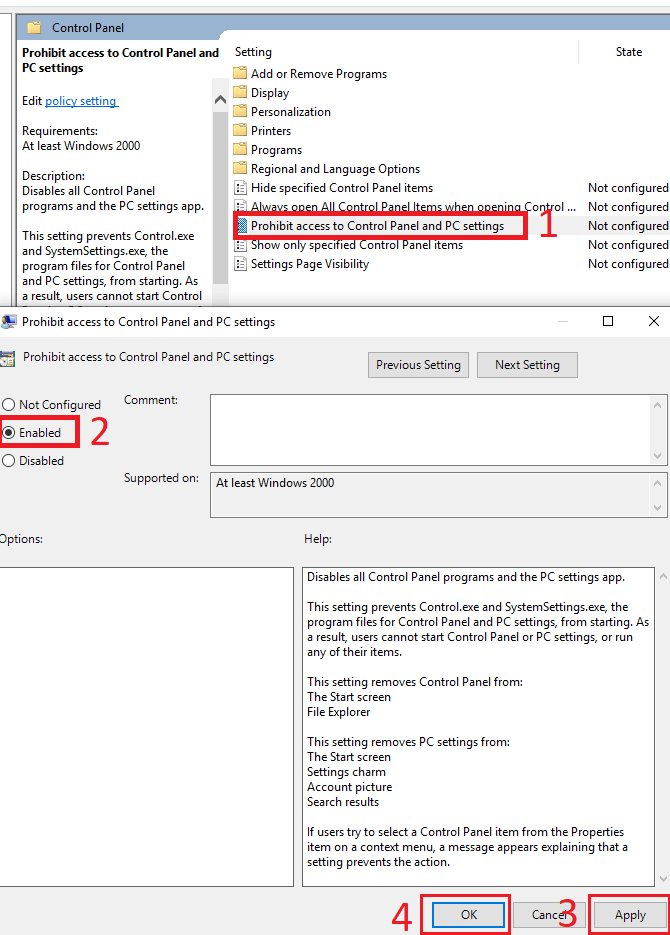
この変更を行った後、このアカウントを標準ユーザーに変更する必要があります。標準ユーザーに変更することなく、上記の手順に従って「NotConfigured」を選択することで、いつでも削除できます。
Windows10 Homeユーザーのコントロールパネルを無効にする
Windows 10 Homeを使用している場合は、代わりに以下で説明した方法を使用できます。この方法では、レジストリ変更を使用する必要があるため、手順を慎重に実行してください。
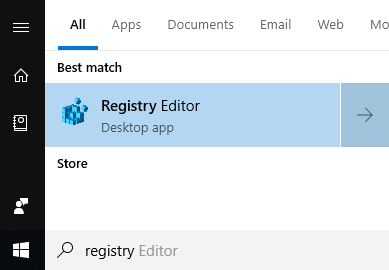
Windows 10 Homeユーザーの場合、まず、変更するアカウントを管理者アカウントに変更する必要があります。以下の手順を実行したら、標準アカウントに切り替えることができます。
Windowsキーを押して、レジストリを入力します。次に、検索結果で[レジストリエディター]をクリックします。
左側で、クリックして開きますHKEY_CURRENT_USER、以下のパスに従います。
\Software\Microsoft\Windows\CurrentVersion\Policies\Explorer
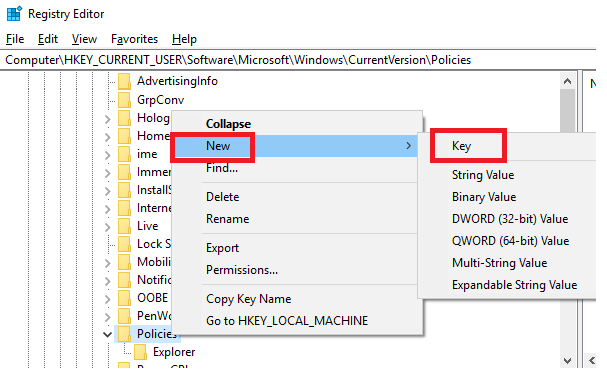
ポリシーにExplorerフォルダーが表示されませんか? 右クリックして[新規]をクリックし、[キー]をクリックします。新しいフォルダが作成されたら、名前をExplorerに変更し、フォルダから離れた場所をクリックして名前を確定します。
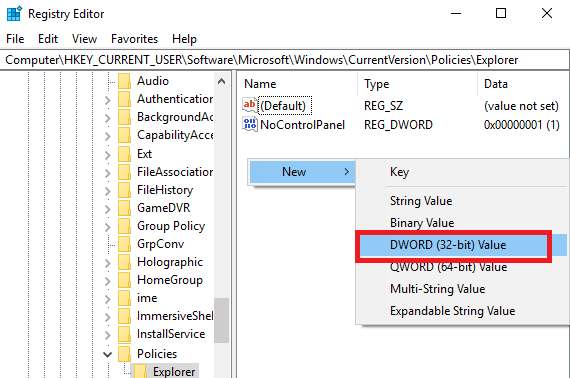
次に、Explorerをクリックします。フォルダ。その後、レジストリエディターの右側にある空のスペースを右クリックします。次に、[新規]をクリックしてから、[DWORD(32 -bit)値。
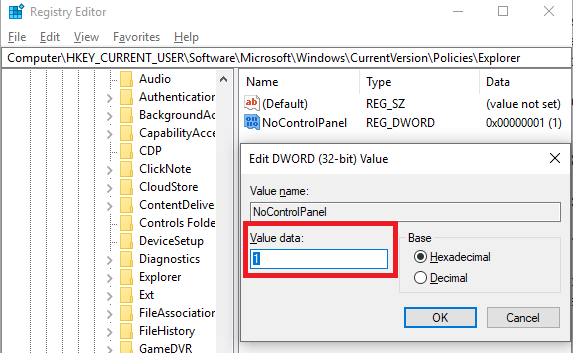
「新しい値#1」と表示されたら、NoControlPanelと入力してEnterキーを押します。その後、NoControlPanelをダブルクリックします。および値のデータを0から1に変更します。 [OK]をクリックします。
それだけです! 今、PCを再起動します、設定メニューとコントロールパネルがブロックされているかどうかをテストします。その場合は、アカウントを標準のアカウントに戻して、設定を削除できないようにすることができます。
特定のコントロールパネル項目を非表示にする
上記の2つの方法は、両方を完全に無効にする方法を説明していますコントロールパネル、特定のコントロールパネル要素のみを制限する場合はどうなりますか?以下の方法で、まさにそれを行うことができます。
まず、Windowsキーを押し、グループポリシーを入力します。表示される[グループポリシーの編集]オプションをクリックします。
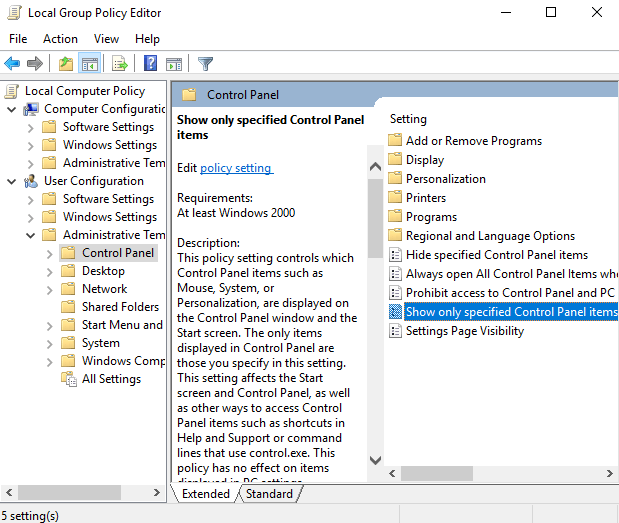
次のウィンドウで、[有効]をクリックします。この後、[表示]をクリックできます。ここから、ユーザーにアクセスを許可する各コントロールパネルアイテムを手動で入力することができます。このリストに含まれていない場合、表示されません!
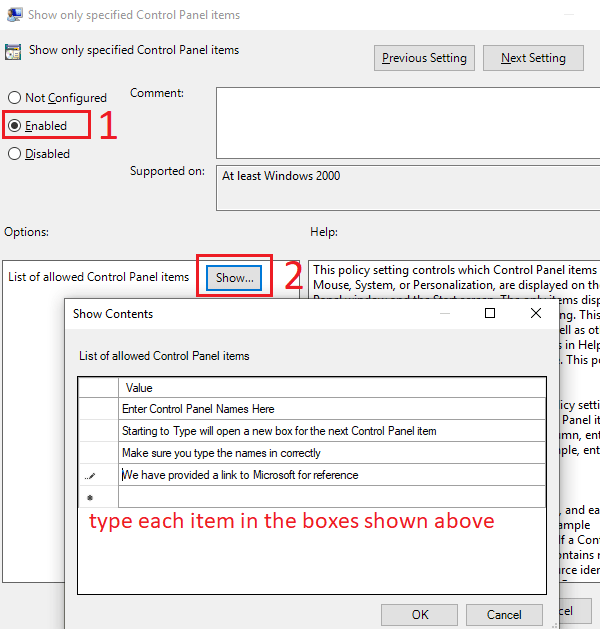
これは、含めるコントロールパネルの各アイテムを慎重に選択して入力する必要があることを意味します。 MicrosoftのWebサイト上のすべてのコントロールパネルアイテム の名前を見つけることができます。
いつでも上記の手順に従うことができますが、すべてのコントロールパネル項目を再度有効にするオプションを「無効」に選択します。
概要
このガイドが有用であることが証明されたことを願っています。私が含めた3つの方法について質問がありますか?もしあなたがそうするなら、下にコメントを残してください。できる限りお返事いたします。