ファイルエクスプローラーは、Windowsデバイスのデフォルトのファイル管理ツールです。 Windows上の他のすべてのシステムプロセスと同様に、ファイルエクスプローラーにも障害が発生することがあります。使用中にWindowsエクスプローラーが応答しない場合は、いくつか試すことができます。
Windowsエクスプローラーがクラッシュし続ける場合に従うべきヒント をカバーする包括的なガイドを作成しました。この記事では、ファイルエクスプローラーを起動したときに、ファイルやフォルダーの読み込みが続くか、開かない場合に試す9つの修正をまとめます。

1。 PCのディスプレイレイアウトを変更する
これは、Windowsエクスプローラーが応答しないという、かなり奇妙ですが効果的な解決策です。明らかに、推奨されない画面レイアウトと解像度を使用すると、ファイルエクスプローラーが誤動作する可能性があります。
PCのディスプレイ設定を確認し、推奨されるスケール/レイアウトを使用していることを確認してください。 設定>システム>ディスプレイに移動し、テキスト、アプリ、その他のアイテムのサイズがに設定されていることを確認します100%またはWindowsが推奨するオプション。
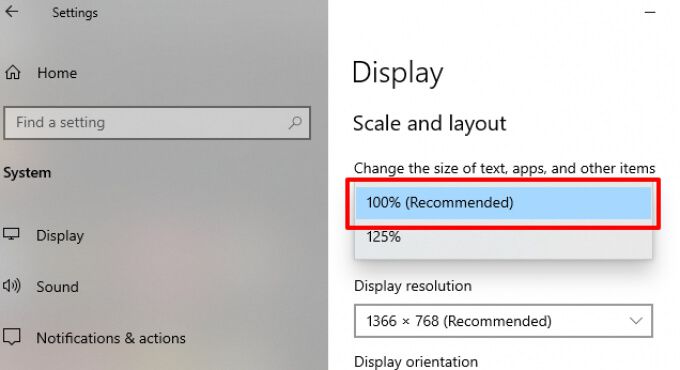
PCのディスプレイスケーリングがすでに100%に設定されている場合は、125%に変更してから、もう一度100%に戻してみてください。 。
2。ファイルエクスプローラーを強制終了して再起動します
PCの解像度を変更してもWindowsエクスプローラーが応答しない場合は、Windowsエクスプローラープロセスを終了して再起動します。 Windowsエクスプローラーを再起動する方法はいくつかあります。
In_content_1all:[300x250] / dfp:[640x360]->タスクマネージャーの使用
Windowsタスクマネージャーを起動し(Ctrl + Shift + Escを押します)、Windowsエクスプローラー]をクリックし、[タスクの終了]をクリックしてファイルエクスプローラーを終了します。
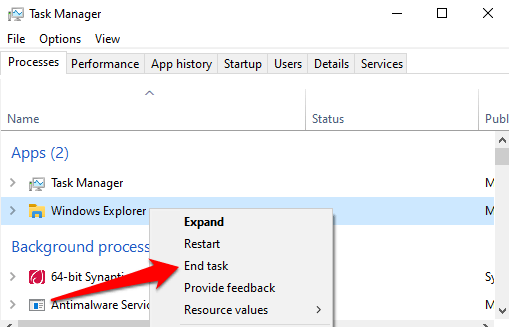
内のフォルダアイコンをクリックして、Windowsエクスプローラを再起動します。タスクバー。または、タスクマネージャを使用します。メニューバーのファイルをクリックし、新しいタスクの実行を選択します。
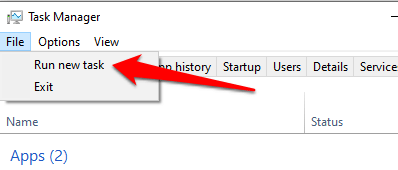
タイプエクスプローラーダイアログボックスで.exeを選択し、[OK]をクリックします。
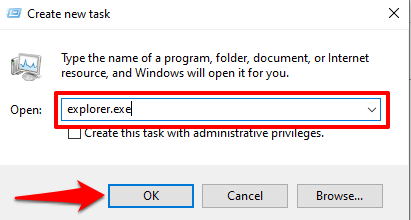
これにより、Windowsエクスプローラーがすぐに起動します。次に、ファイルエクスプローラーでファイルやフォルダーに遅れることなくアクセスできるかどうかを確認します。
コマンドプロンプトの使用
コマンドプロンプトユーティリティを使用して、Windowsエクスプローラーを終了および再開することもできます。 Windowsアイコンを右クリックし、[クイックアクセス]メニューから[コマンドプロンプト(管理者)]を選択します。コンソールにtaskkill / f / im explorer.exeと入力し、Enterを押します。

PCのタスクバーとデスクトップアイコンは、次の場合に非表示になります。 Windowsエクスプローラを終了します。これは正常であり、一時的なものです。ファイルエクスプローラーを再起動するには、コマンドプロンプトウィンドウにstart explorer.exeと入力し、Enterを押して続行します。
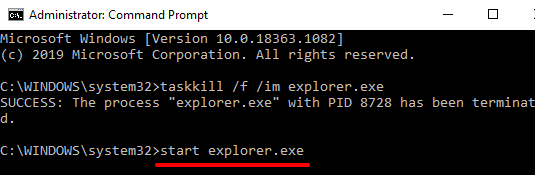
BATファイルを使用してファイルエクスプローラーを再起動する
BATファイル を使用すると、タスクとアクションを簡単に自動化できます。ファイルエクスプローラーが頻繁に応答せず、プロセスを再起動すると通常問題が解決する場合は、ボタンをクリックするだけでファイルエクスプローラーの再起動専用のBATファイルを作成する必要があります。

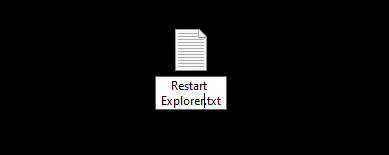
taskkill / f / IM explorer.exe
explorer.exeを開始
終了


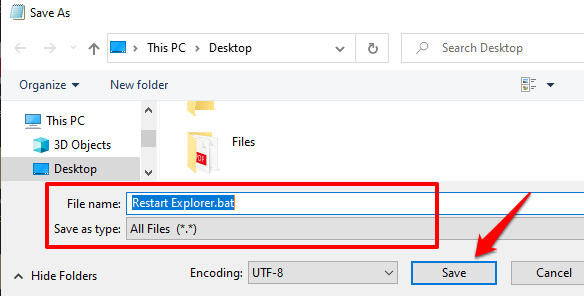
新しく作成したBATファイルを使用してWindowsエクスプローラーを再起動するには、デスクトップに戻って右クリックします。ファイルで、管理者として実行を選択します。
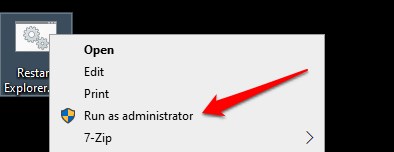
Windowsは、コマンドプロンプトを介してBATファイル内のコマンドを実行し、Windowsエクスプローラーを再起動します。
3。破損したシステムファイルを確認する
一部のシステムファイルが破損、欠落、または破損すると、Windowsのコア機能(ファイルエクスプローラーなど)が誤動作し始める場合があります。ありがたいことに、これは簡単に修正できます。システムファイルチェッカーは破損または欠落しているシステムファイルがないかPCをスキャンします し、それに応じて修正または置換します。
Windows 10コンピューターでシステムファイルチェッカーを実行するには、以下の手順に従います。
1.1。 [スタート]メニューアイコンを右クリックして、[コマンドプロンプト(管理者)]を選択します。
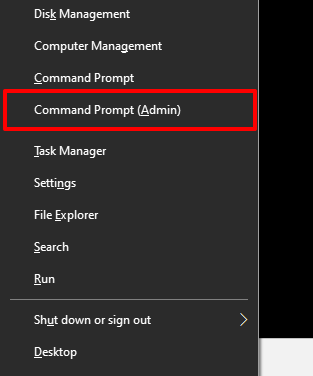
2。コマンドプロンプトコンソールに以下のコマンドを入力するか貼り付けて、Enterを押します。
sfc / scannow
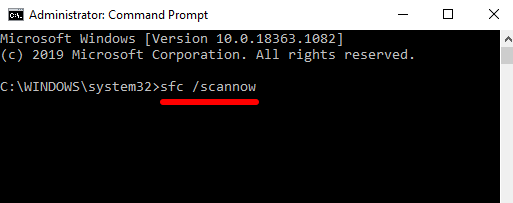
コマンドプロンプトの実行が完了してもWindowsファイルエクスプローラーが応答しない場合は、コンピューターを再起動して再試行してください。
4。ファイルエクスプローラーの履歴をクリアする
Windowsファイルエクスプローラーは、最近アクセスしたファイルやフォルダー、検索、アドレスバーのエントリなど、以前のすべてのアクションとアクティビティのログを保持します。Windowsファイルエクスプローラーは、ユーティリティの履歴は、ある時点まで蓄積されます。ファイルエクスプローラーの履歴をクリアして、問題が解決するかどうかを確認してください。
1。 Windowsサーチバーにファイルエクスプローラーオプションと入力し、結果でファイルエクスプローラーオプションをクリックします。
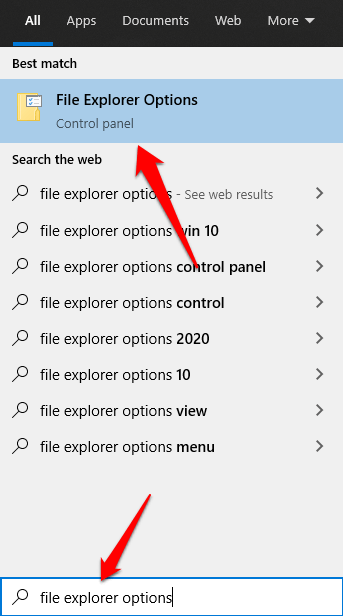
2。 [一般]タブで、[ファイルエクスプローラーの履歴をクリア]というオプションの右側にある[クリア]ボタンをクリックします。これはプライバシーセクションにあります。

3。 [適用]、[[OK]]の順にクリックして変更を保存します。
ファイルエクスプローラーは、再起動したときに安定して機能するはずです。それ以外の場合は、次の解決策に進みます。
5。 PCのビデオドライバを更新する
Microsoftサポート によると、PCのビデオドライバが破損しているか古くなっていると、Windowsエクスプローラが動作を停止する可能性があります。それでもWindowsファイルエクスプローラーが応答しないためにファイルやフォルダーをナビゲートできない場合は、PC用の最新のビデオドライバー更新プログラムをダウンロードしてインストールしてみてください。コンピューターをインターネットに接続し、以下の手順に従います。
スタートアイコンまたはWindowsアイコンを右クリックし、デバイスマネージャーを選択します。
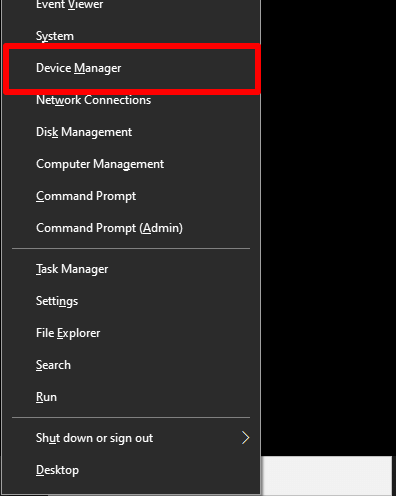
ディスプレイアダプタカテゴリを展開し、PCのビデオ/グラフィックアダプタを右クリックして、ドライバの更新を選択します。

更新されたドライバソフトウェアを自動的に検索するを選択します。
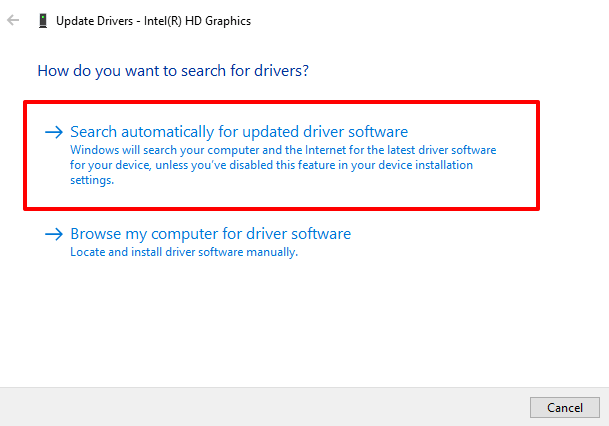
これにより、Windowsはインターネットとコンピューターで最新のビデオドライバーを検索するように求められます。 PC。
6。 PCのオペレーティングシステムを更新する
Windows 10のバージョンが古くなっていると、ファイルエクスプローラーがクラッシュし、応答しない場合があります。利用可能な更新プログラムをダウンロードしてインストールし、問題が解決するかどうかを確認します。
Windows Updateには、セキュリティパッチ、ドライバー更新プログラム、バグ修正、およびWindowsアプリケーションとプロセスに影響するその他の機能上の問題の解決策が付属していることがよくあります。デバイスマネージャがビデオドライバのアップデートを見つけられない場合は、PCのオペレーティングシステムをアップデートすることを検討してください。
設定>アップデートとセキュリティに移動します。 >WindowsUpdateをクリックし、更新の確認をクリックします。
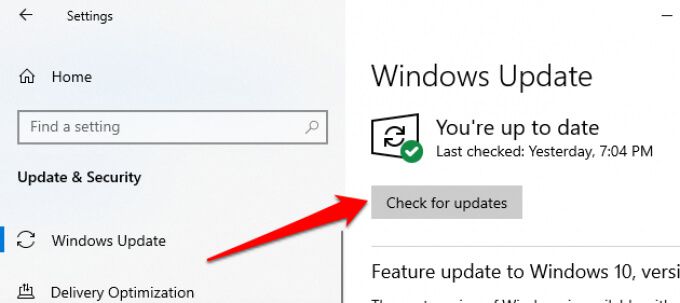
7。 PCをスキャンしてウイルスとマルウェアを検出する
ウイルス対策ソフトウェアまたはマルウェア対策ソフトウェアをPCにインストールしている場合は、隠れたウイルスとマルウェアを徹底的にスキャンします。 Malwarebytesなどの信頼できるソフトウェアを使用してPCから頑固なマルウェアを完全に削除する方法を学ぶ へのこのガイドを参照してください。
Windows組み込みのウイルス対策ツールであるWindowsDefenderを使用して核マルウェアとウイルス 。
8。メモリの問題を確認する
ランダムアクセスメモリに問題がある場合、PCでいくつかのアプリケーションが誤動作する可能性があります。 Windowsメモリ診断ツールをコンピュータのメモリの問題を確認してください まで実行します。続行する前に、作業内容を保存し、開いているアプリケーションをすべて閉じてください。
1。 Windowsの検索バーにmemoryと入力し、結果でWindows Memory Diagnosticを選択します。

2。 2つは2つのオプションを提示します。 「今すぐ再起動して問題を確認する(推奨)」というオプションを選択します。
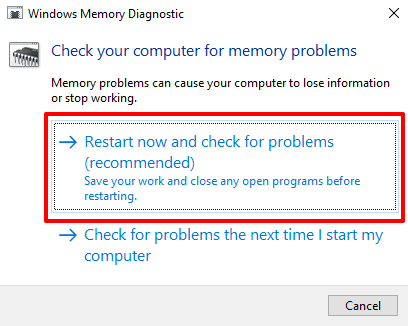
Windowsメモリ診断はPCをスキャンし、メモリ関連の問題を修正します見つけたもの。
9。システムの復元を実行する
アプリ、ドライバー、ソフトウェアの更新をインストールした後、または特定のシステム構成を変更した後、ファイルエクスプローラーは起動しましたか? PCを以前の構成(または復元ポイント)にロールバックしてみてください。
以前の復元ポイントに戻すと、一部のシステム設定が変更されることに注意してください。最近インストールしたプログラムやドライバもPCから削除されます。以下の手順に従って、復元ポイントにロールバックします。
1。 Windowsの検索バーにコントロールパネルと入力し、結果のコントロールパネルをクリックします。
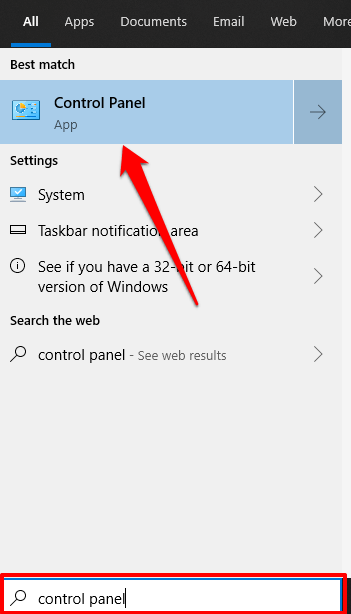
2。 リカバリをクリックします。

3。 システムの復元を開くを選択します。
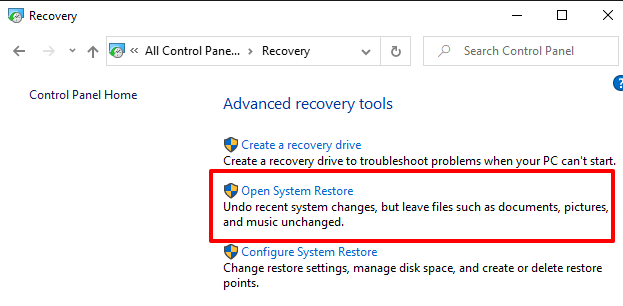
4。 [システムの復元]ウィンドウで、[次へ]をクリックして続行します。
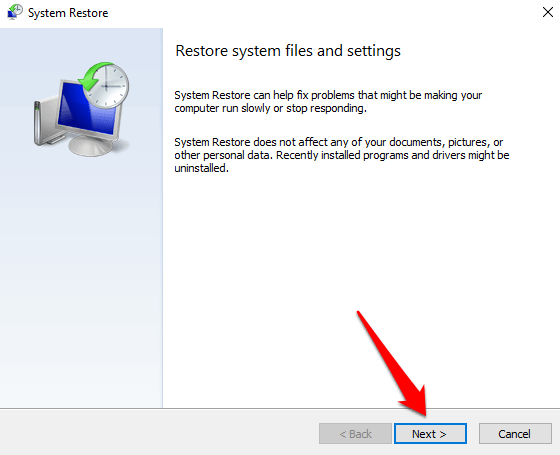
5。最新/最新のシステム復元ポイントがリストに表示されます。それを選択し、[次へ]をクリックして続行します。
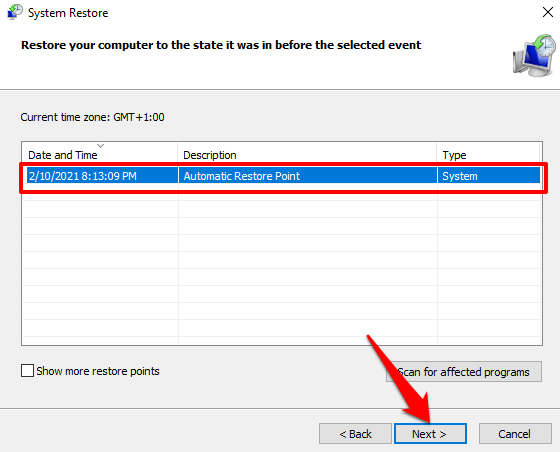
[復元ポイントをさらに表示]オプションをオンにして、他の(古い)復元ポイントを表示します。
6。 [完了]をクリックして、システムの復元を開始します。
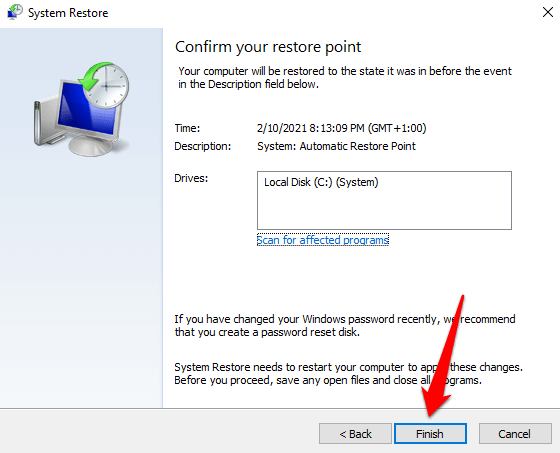
復元ポイントが見つからない場合は、システムの復元機能がコンピューターでアクティブになっていないことが原因である可能性があります。 。 Windowsでシステムの復元を有効または無効にする方法 デバイスについて学習します。
ファイルエクスプローラーを再び機能させる
上記のトラブルシューティング方法の少なくとも1つで、次の問題が解決されると確信しています。 Windowsエクスプローラが応答しません。問題が解決しない場合は、PCをセーフモードで再起動する またはクリーンブートの実行 が役立つはずです。