突然、「インターネットがありません、セキュリティで保護されています」という小さなエラーメッセージが表示されたときに、インターネットサーフィンを楽しんでいます。これは奇妙で不可解なメッセージですが、完全に明らかなのは、インターネット接続が機能しなくなったことです。
Webページが開かず、ダウンロードできません。どうしたの?実際には、思ったよりもはるかに簡単です。

「インターネットがない、安全」とはどういう意味ですか?
インターネット接続の方法がよくわからない場合動作しますが、これはかなり紛らわしいメッセージになる可能性があります。ただし、実際には、考えてみると完全に理にかなっています。
ご覧のとおり、コンピュータはインターネットに直接接続されていません。代わりに、家の外のワイドエリアネットワーク(WAN)に情報を渡すネットワークルーターなどのデバイスがあります。ただし、コンピューターは、ルーターが家の中でサービスを提供する他のすべてのデバイスにもネットワーク接続されています。これはローカルエリアネットワーク(LAN)と呼ばれ、インターネット接続に問題が発生した場合でもこのネットワークは機能し続けます。
つまり、「インターネットがありません、セキュリティで保護されています」というステータスメッセージは、単にWiFi接続を意味します。ルーターへの接続は問題なく適切に暗号化されていますが(「保護」)、ホームルーターから外部へのインターネット接続はありません(「インターネットなし」)。この問題を解決するには、インターネット接続が完全に切断されている理由を特定する必要があります。
1。停止の可能性があります
このエラーが表示される最も一般的な理由は、ISPからのインターネット接続がダウンしているためです。これはあなたのせいではなく、あなたの側に何も問題がないことを意味します。これを確認する最も簡単な方法は、同じルーター上の別のデバイスを介してインターネットに接続しているかどうかを確認することです。
In_content_1 all:[300x250] / dfp:[640x360]->
スマートフォンなどの他のデバイスからウェブにアクセスできるが、Windows 10 PCにはアクセスできない場合は、問題はインターネット接続ではなくコンピューターにあるはずです。
2。 ISP接続をリセットする
ファイバーまたはDSLを使用している場合は、ISPによる接続のリセットをリクエストできる場合があります。これをどのように行うかは、ISPによって異なります。あなたはアプリ、サポートのメールアドレスまたは電話番号を持っているかもしれません。どちらのチャネルをリクエストする場合でも、インターネット接続が実際に切断されている場合、これは良い最初のステップです。
3。適切なネットワークに接続していますか?
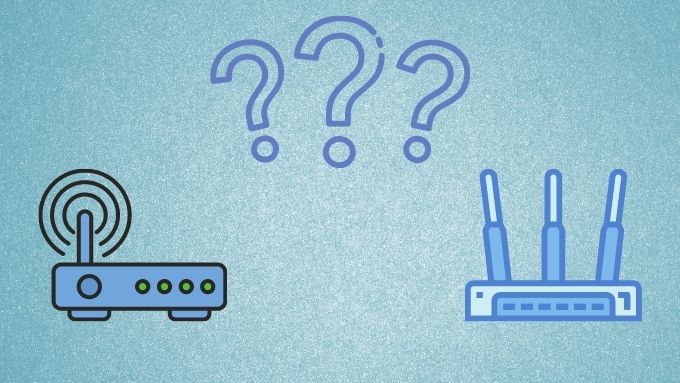
おそらくばかげた詳細ですが、修正を探し始める前に、適切なWiFiネットワークに接続していることを確認してください。インターネットに接続されていないWiFiネットワークに誤って接続した可能性があります。おそらく、GoPro を残したか、SIMカードが入っていないモバイルホットスポットがあります。
4。ルーター(およびコンピューター)をリセットする
Windows 10コンピューターに触れる前に、まずルーターの電源を抜き、数分間電源を切ってから再接続します。私たちの経験では、この簡単なトリックでほとんどの「インターネットがありません、保護されています」エラーが解決されます。
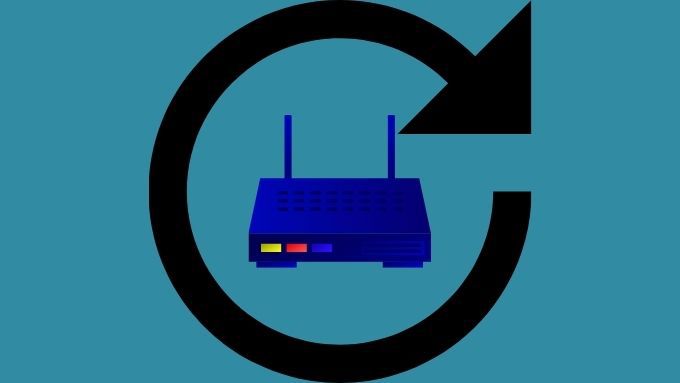
その間、コンピューターも再起動します。害を及ぼすことはなく、これはさらに努力することなく問題を解決する可能性もあります。
5。 WiFiからイーサネットに切り替える
このエラーはWiFi固有のものであるため、実際のWiFiハードウェアまたはソフトウェアに問題がある可能性があります。代わりに、イーサネット を介してWindows10コンピューターをルーターに接続してみてください。インターネット接続が機能し始めた場合は、WiFiハードウェア、ネットワークドライバー、またはコンピューターまたはルーター自体でWiFiがどのように構成されているかに問題があることを示しています。
6。ネットワークトラブルシューティングを実行する
Windows 10コンピューター自体に設定ミスの問題がある場合、問題を解決する簡単な方法の1つは、Windows独自のネットワークトラブルシューティングを使用することです。これを行う最も簡単な方法は次のとおりです。
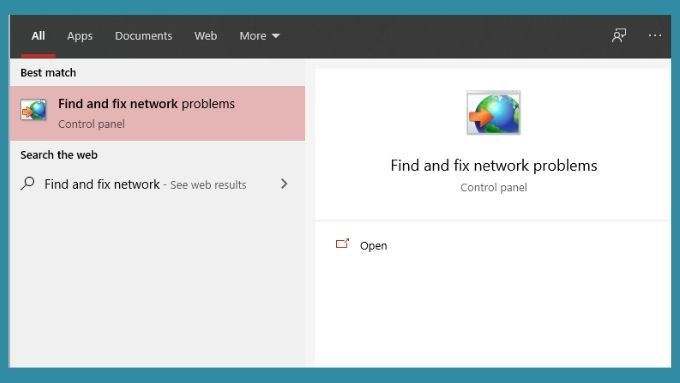
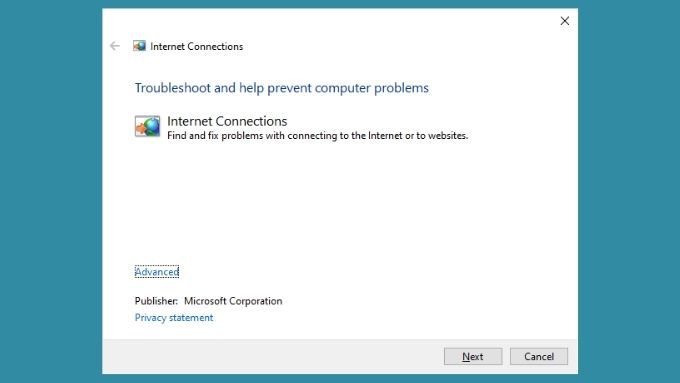
トラブルシューティングツールの実行が終了すると、レポートが返されます。可能であれば、問題が発見されて修復されたことが通知されます。うまくいけば、それはあなたのインターネット接続の問題を解決するでしょう。または、何が問題なのかを教えてくれるかもしれませんが、修正することはできません。その場合、その情報を使用して、トラブルシューティングの取り組みをさらに通知する必要があります。
7。 IPを解放して更新し、DNSをフラッシュする
このエラーは多くの場合、IPアドレスの問題が原因で発生します。このエラーをすばやく解決するには、問題のコンピューターにルーターが割り当てたIPアドレスを解放してもらいます。次に、コンピュータはルーターに新しいIPアドレスを要求するだけです。これは競合がないことを願っています。適切な対策として、DNSキャッシュもフラッシュする必要があります。これはすべて、Windows 10 コマンド・プロンプト を介してIPconfigユーティリティを使用することで実現されます。
詳細な手順については、IPアドレスを解放および更新する方法 をお読みください。 Windowsコマンドプロンプトから、そして考えられる他のほぼすべてのデバイスから、それを行う方法を学びます!

Windowsで「IPアドレスを更新できない」を修正する方法 をご覧くださいIPアドレスを解放して更新しようとすると、このエラーが発生します。
最後に、DNSキャッシュをフラッシュするには、次のようにします。
コンピュータのDNSキャッシュがクリアされます。 IP関連の問題もすべて解決されていることを願っています。
8。最後のWindowsUpdateをロールバックする
この特定の問題は、壊れたWindowsUpdateが原因であると思われる場合があります。これが、更新に関連する断続的な問題の単なるケースであるかどうかを判断することは不可能です。それでも、最新のWindows Updateをロールバックして、違いが生じてエラーが修正されるかどうかを確認しても問題はありません。
最後のWindows Updateを元に戻すには、次の手順を実行します。
最後のWindowsUpdateが何らかの形でエラーに関連している場合は、すべて再び機能するはずです。 Windowsは更新回復データを無期限に保持しないことに注意してください。そのため、前回の更新から長い時間が経過している場合は、更新をロールバックできない可能性があります。そうは言っても、更新が最近のものでなければ、とにかく問題とは関係がない可能性があります。
9。ネットワークドライバーのロールバック

Windowsがネットワークドライバを更新することがありますが、これによりまれに問題が発生する可能性があります。 WiFiまたはイーサネットカードのドライバーを、適切に機能していた以前のバージョンにロールバックできます。手順については、Windows10でドライバーをロールバックする方法 を参照してください。
ヘルプの取得
上記の簡単なヒントを使用すると、インターネット接続が通常どおりすばやく稼働するようになります。ただし、必要なヘルプが見つからなかった場合は、インターネットが接続されているが機能していない場合のトラブルシューティングのヒント も読むことができます。
この記事では、問題の考えられる原因をいくつか取り上げ、以下を確認します。 IPアドレスの競合などの問題は、ここよりも詳細に競合します。