低速のコンピューターを扱っている場合でも、すべてのリソースを大量のブロートウェアが占有していることに気付いた場合でも、Windowsで問題のあるプロセスを強制終了することが、問題に対処するための最良の方法です。
これだけではありません。 PCのパフォーマンスを向上させますが、スパイウェアやウイルスを防ぐのにも役立ちます。そして、質問する前に:いいえ、Windows 10でプロセスを強制終了することは難しくありません。これを安全かつ簡単に実行できるさまざまな方法をすべて説明します。
低速のコンピューターを扱っている場合でも、すべてのリソースを大量のブロートウェアが占有していることに気付いた場合でも、Windowsで問題のあるプロセスを強制終了することが、問題に対処するための最良の方法です。
これだけではありません。 PCのパフォーマンスを向上させますが、スパイウェアやウイルスを防ぐのにも役立ちます。そして、質問する前に:いいえ、Windows 10でプロセスを強制終了することは難しくありません。これを安全かつ簡単に実行できるさまざまな方法をすべて説明します。

Windowsで実行中の各アプリケーションは、1つ以上の「プロセス」で構成されています。これらのプロセスは、メモリへの書き込み、ユーザー入力への反応、およびコンピュータプログラムの背後での実際のすべての作業の実行を担当します。
つまり、すべてのプロセスがデスクトップ上のアクティブなウィンドウで表されるわけではありません。たとえば、Windowsシステムプロセスは、ユーザーからの明示的な許可なしにバックグラウンドで静かに実行されます。
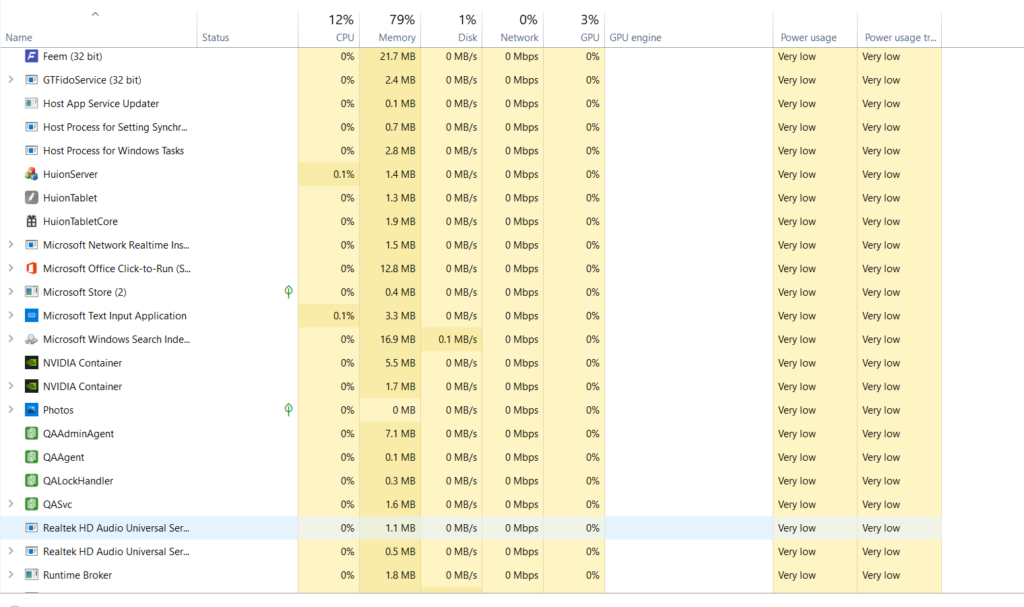
ここで問題が発生します。ウイルスやブロートウェアなどの不要なアプリケーションの多くは、バックグラウンドで非表示のプロセスとして実行され、リソースを消費し、コンピューターの速度を低下させます。コンピュータに影響を与えることなく、一部のWindowsプロセスでも安全にシャットダウンできます。
ウィンドウズタスクマネージャー は、管理用のデフォルトのツールです。コンピュータ上のプログラムとプロセス。これを使用して、実行中のアプリケーションやプロセスを表示、分析、または終了することもできます。
唯一の欠点は、権限が制限されていることです。タスクマネージャは、保護されたプロセス(システムタスクや一部のウイルスを含む)を強制終了できません。さらに、コンピュータを実行するたびにすべてのターゲットプロセスを手動で選択して終了するのは面倒な場合があります。
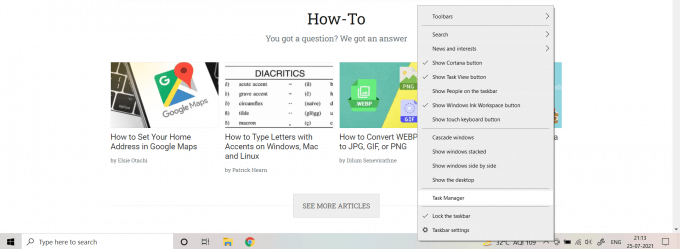
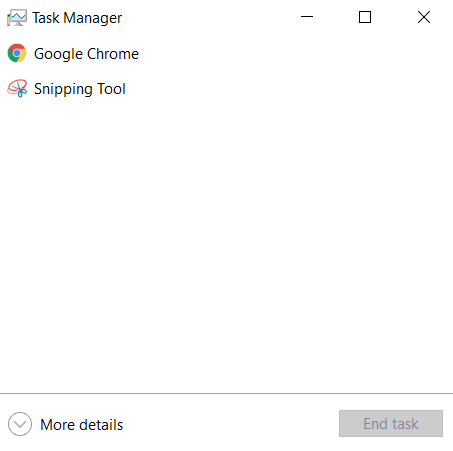
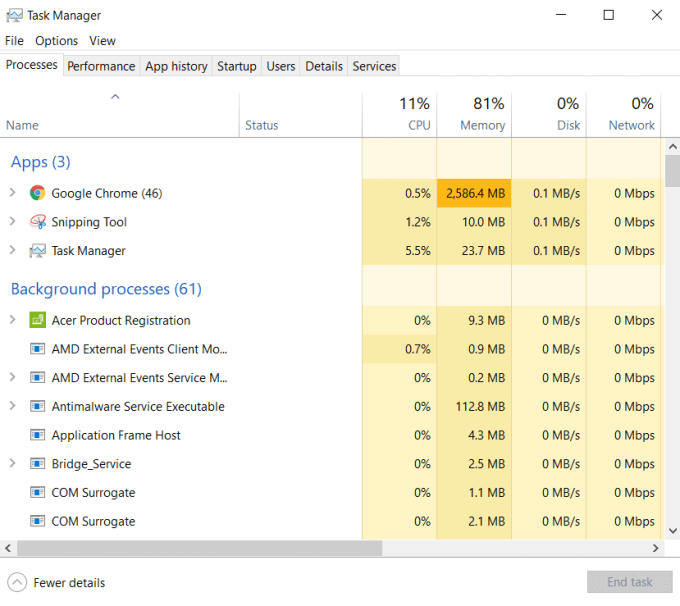
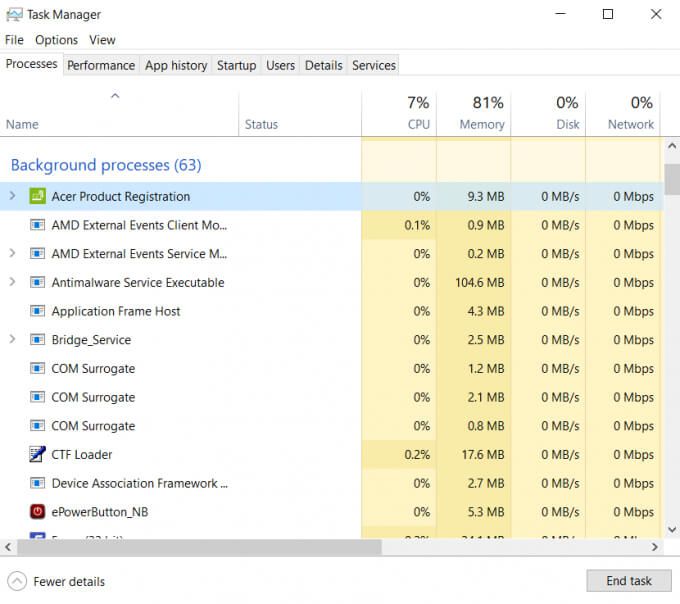
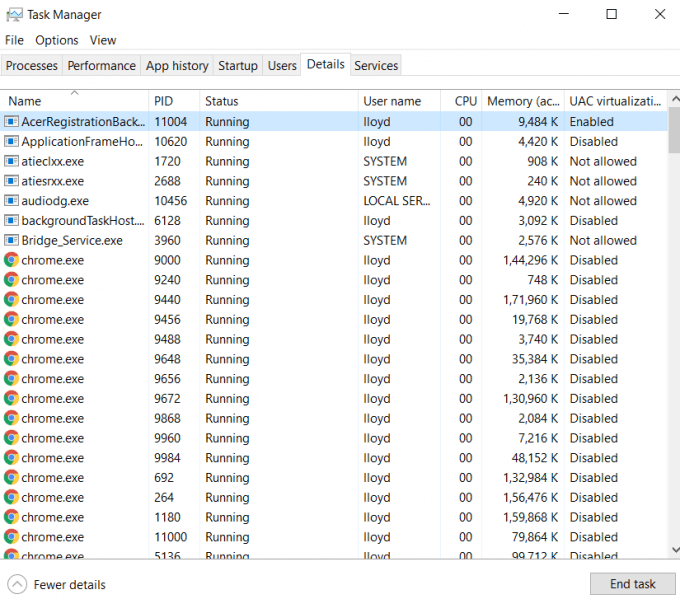
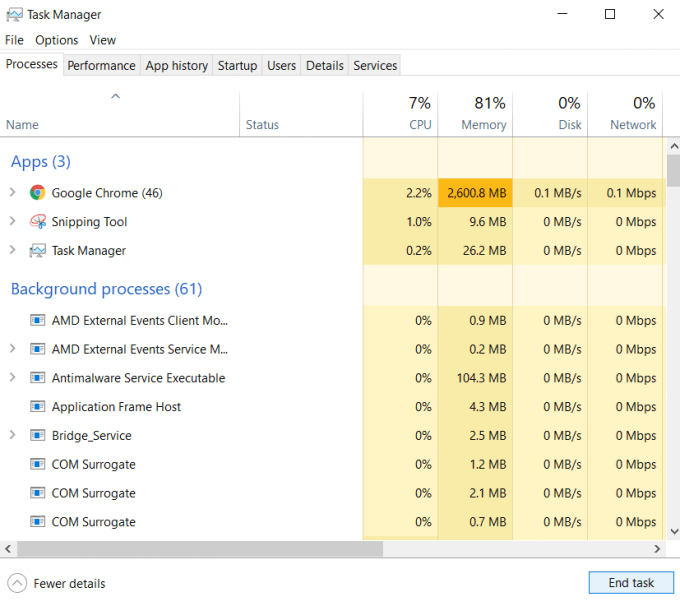
コマンドが必要な場合-ラインツールの場合、CMDを使用してプロセスを強制終了することもできます。コマンドプロンプトは、Taskkillと呼ばれるものを含む多くの便利なユーティリティ へのアクセスを提供します。
名前が示すように、Taskkillを使用して実行中のタスクまたはプロセスを強制終了できます。管理者としてCMDを実行している場合は、保護されたタスクを強制終了することもできます。
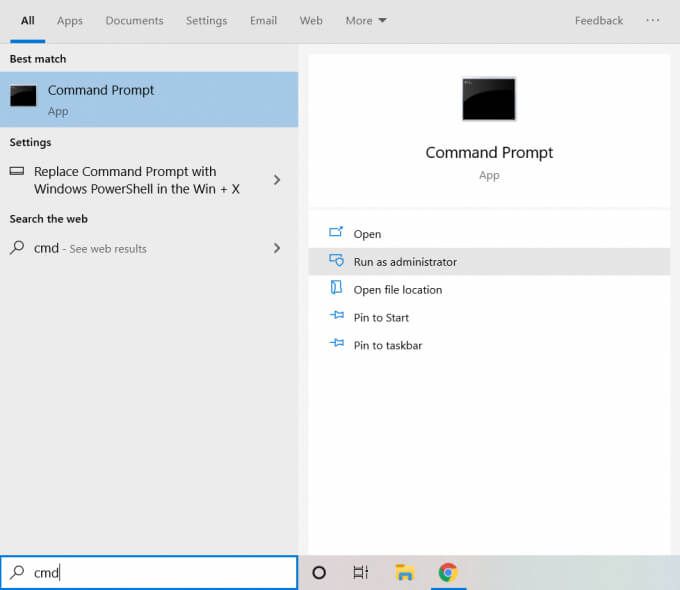
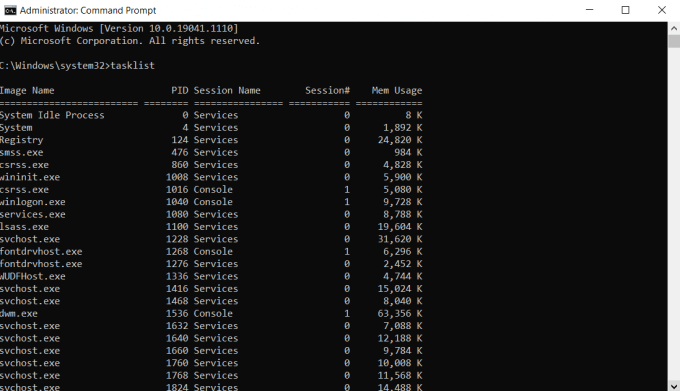
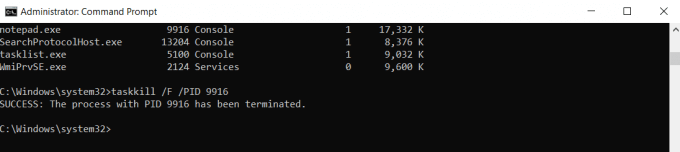
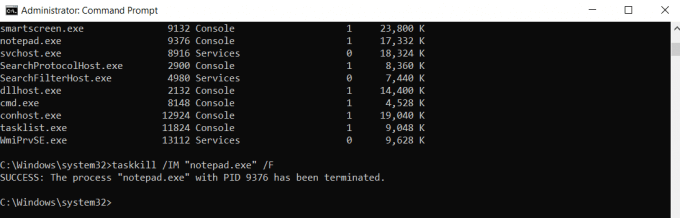
直感に反しているように見えるかもしれませんタスクマネージャが入力されたコマンドを必要とせずに同じことを実行できるときにコマンドラインツールを使用する。これは、Taskkillを使用する最も基本的な方法にのみ触れたためです。プロセスを手動で確認せずにフィルタリングする方法は他にもたくさんあります。
入力したコマンドでWindowsプロセスを強制終了する方法はCMDだけではありません。 Powershellは、Windowsに組み込まれているスクリプト言語であり、多くの同様の機能を提供します。ある意味で、Powershellはコマンドプロンプトのより冗長な形式です。
Powershellの力は、Windowsが自由に実行できるコマンドのスクリプトを作成する機能にあります。これにより、Windowsでの複雑なタスクを自動化できます。
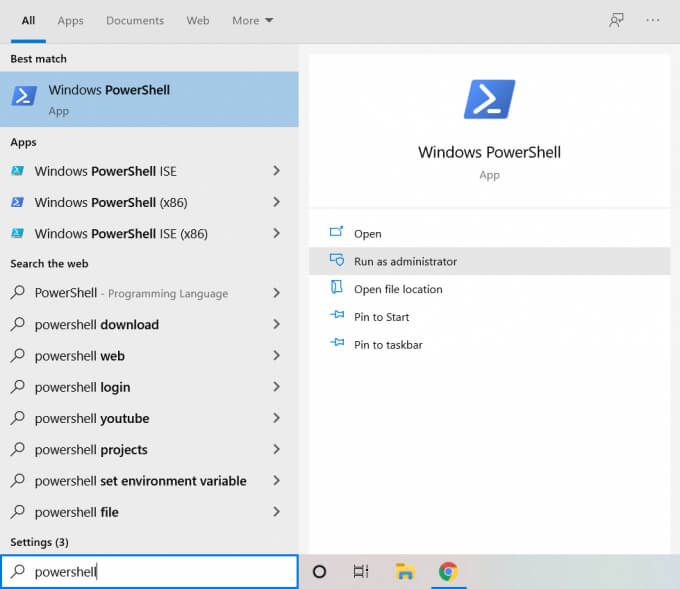
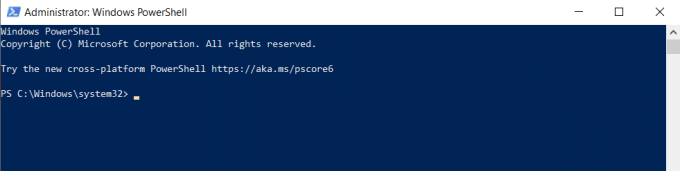
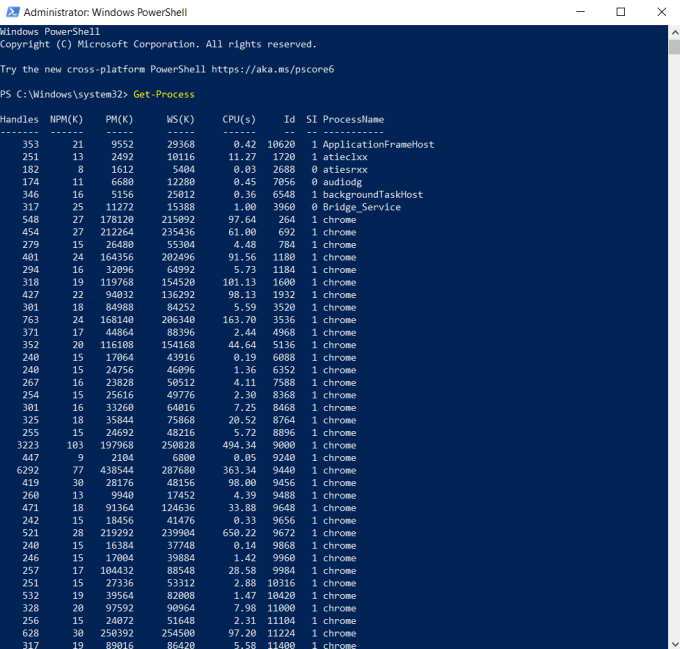
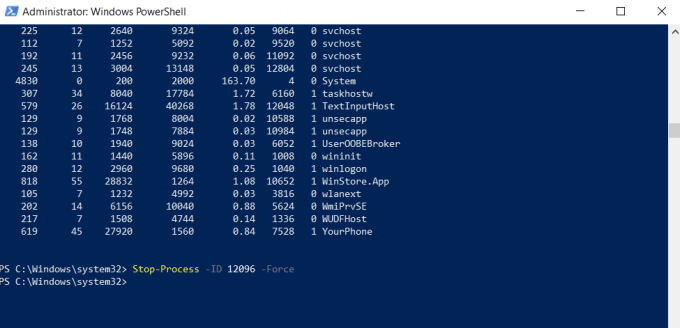
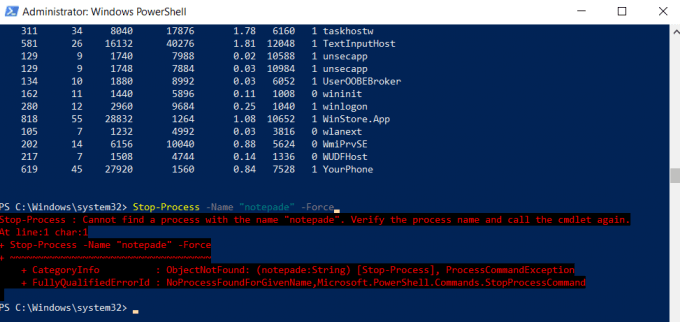

PowerShellに圧倒されているように思われる場合は、cmdのように使用しているためです。 PowerShellは、リアルタイムのフィードバックや入力なしで、複雑なタスクを独立して実行する自律スクリプトを作成する を対象としています。この方法で使用することもできますが、コマンドプロンプトの方が率直に言って優れています。
これまで、コンピューターにデフォルトで存在するツールとユーティリティについて説明してきました。これらは確かに仕事を成し遂げることができますが、サードパーティのツールに存在するいくつかの便利な機能を欠いています。
KillProcessはそのような高度なタスク管理プログラムの1つです。保護されたシステムプロセスを強制終了する機能に加えて、「強制終了リスト」を作成することもできます。このリストに追加されたプロセスは、アクティブなメモリに入るとすぐに自動的に強制終了されます。これは、厄介なブロートウェアを完全にシャットダウンするための優れた方法です。
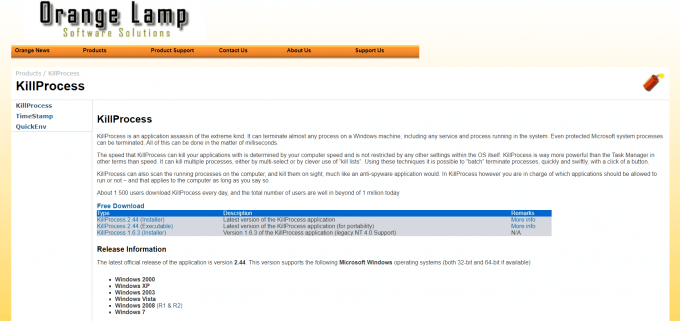
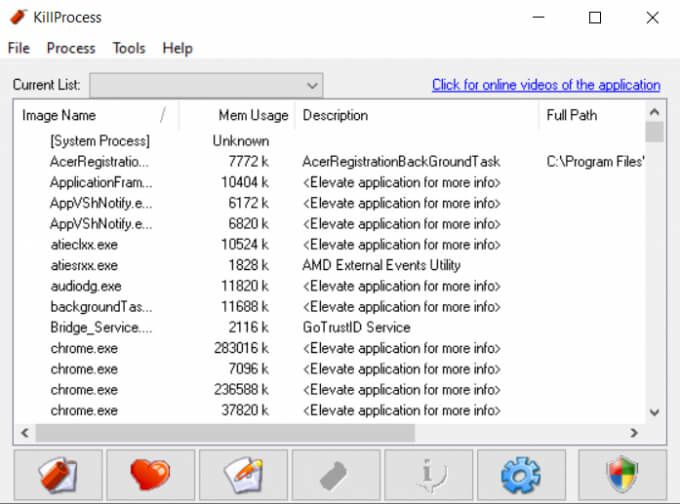
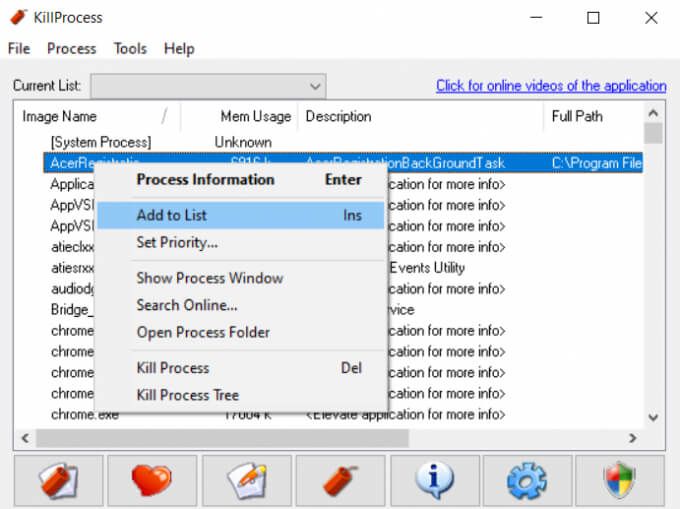
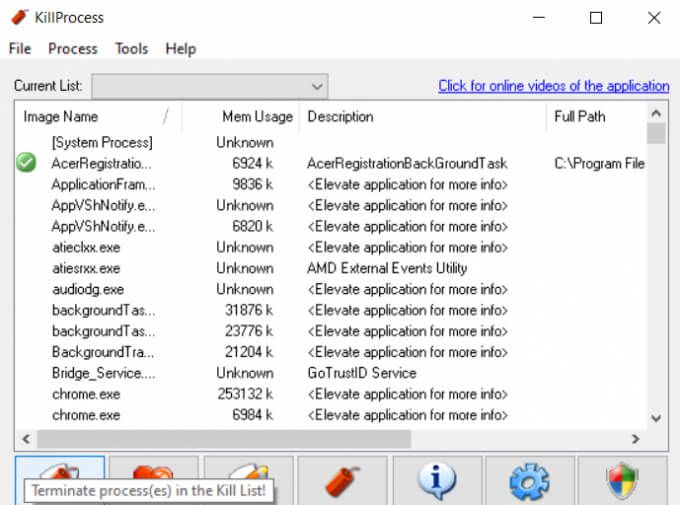
このアプローチの最も良い点は、各プロセスを1つずつ強制終了します。このキルリストは、プログラムを終了した後も保存されたままなので、KillProcess自体を実行するだけで、不要なプロセスをすべて一度に終了できます。
Windows 10でプロセスを強制終了する方法は複数あります。最も簡単な方法は、タスクマネージャーを使用することです。わかりやすいGUI形式でプロセスを表示および終了できます。
タスクマネージャーがプロセスを強制終了できない場合は、より強力なものを使用する必要があります。 KillProcessなどのサードパーティツールを試すか、コマンドラインツールを使用して保護されたプロセスを強制終了できます。
不要なバックグラウンドプロセスを完全にシャットダウンするには、それらが自動的に起動しないようにする 、またはそれらを追加しますKillProcessのキルリストへ。
17.08.2021