重要なタスクのプロセス優先度の変更は、Windows10ではパフォーマンスを向上させるためのより高度な方法の1つ です。簡単に実行できますが、誤って混乱しないように少し注意が必要です。
プロセスとは正確には何ですか。優先度?あなたはそれに変更を加える必要がありますか?そして、Windows 10で実際にプロセスの優先順位をどのように設定しますか?このガイドでは、これらすべての質問に答えます。
重要なタスクのプロセス優先度の変更は、Windows10ではパフォーマンスを向上させるためのより高度な方法の1つ です。簡単に実行できますが、誤って混乱しないように少し注意が必要です。
プロセスとは正確には何ですか。優先度?あなたはそれに変更を加える必要がありますか?そして、Windows 10で実際にプロセスの優先順位をどのように設定しますか?このガイドでは、これらすべての質問に答えます。

コンピューターは重要ではありません。 tマルチタスカー。あまり。オペレーティングシステムが複数のプログラム(またはバックグラウンドサービスのみ)を同時に実行している場合、実際にはそれらの間でジャグリングしています。
マルチコアプロセッサでも、一度に実行できるスレッドは非常に多く、そのため、プロセッサ時間の比率が非常に重要になります。リアルタイムで実行するファサードを維持するには、コンピュータで優先するタスクを選択する必要があり、優先システムが発生します。
プロセスの優先順位は、単に各プロセスの「重要性」です。コンピューターの円滑な実行に不可欠なタスク(主にシステムプロセス)には、最上位で実行されているアプリケーションよりも高い優先度が与えられます。これにより、最大負荷の下でも、PCのコア機能が影響を受けないことが保証されます。
プロセス優先度は、複数の個別のレベルで定義されます。ランキングシステムと同様に、この順序は重要度の高い順に上から下に処理されます。
6つの優先度レベルがあります。ウィンドウズ。これらのうち5つだけが、アプリケーション(またはユーザー)によって設定されることを意図しています。
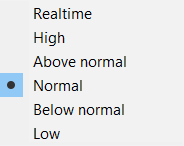
通常のタスクに使用する必要がある優先度レベルは、実際には通常と通常以上の2つだけです。それより高い優先度レベルはシステムプロセスに任せ、重要でないバックグラウンドタスクには低いレベルを任せる必要があります。
プロセスの新しい優先度を設定すると、処理キュー内の場所が変更されます。優先度の高いタスクには、CPU時間やメモリなどのシステムリソースの割り当てが優先されるため、タスクの実行速度が向上します。
逆に、優先度の高いタスクにプッシュされるタスクが多すぎると、非常に多くのタスクが無効になります。そもそも階層があることの目的。すべてのプロセスが高で実行されている場合、オペレーティングシステムは、どのプロセスが本当に重要であるかをどのように判断しますか?
あまりにも多くの重要でないタスクをより高い優先度レベルにアップグレードすると、コンピューターがフリーズし始める可能性があります。完全にクラッシュします。これが、ほとんどの場合、プロセスの優先順位をそのままにしておくことが最善のアイデアである理由です。プロセスの優先度を変更する場合でも、小さな変更に固執し、1つまたは2つのプロセスにのみ適用します。
Windowsでプロセスの優先度を設定するには複数の方法 ですが、最も簡単な方法はタスクマネージャー を使用することです。
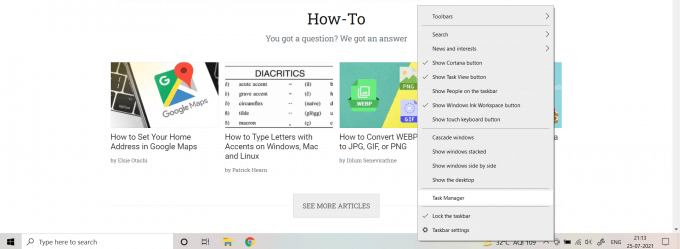
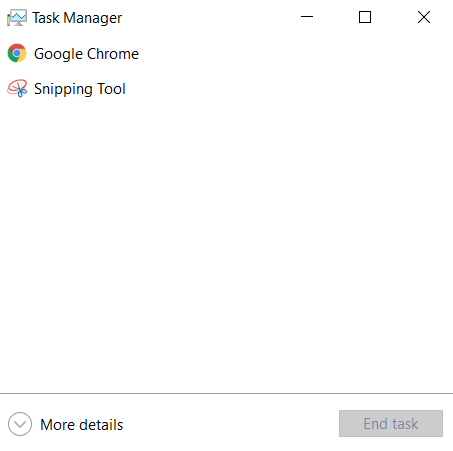
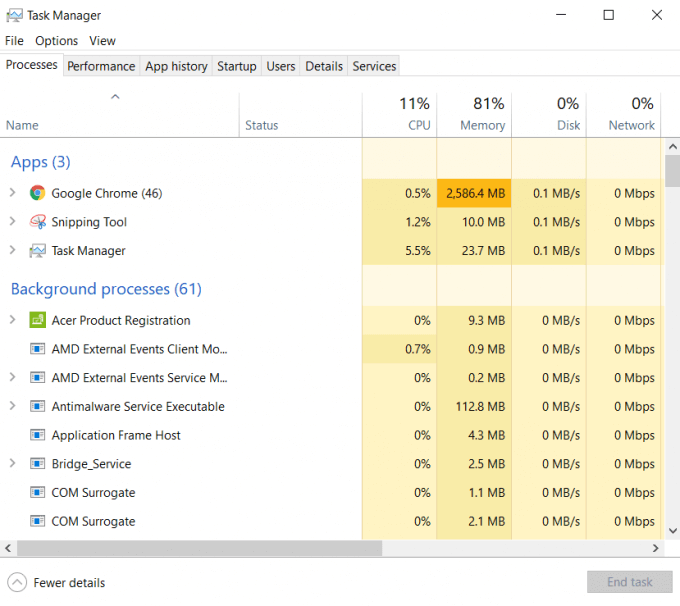
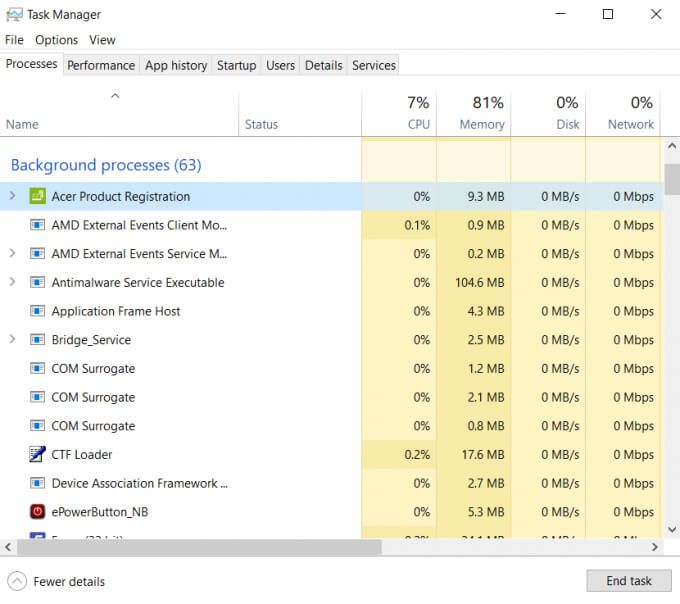
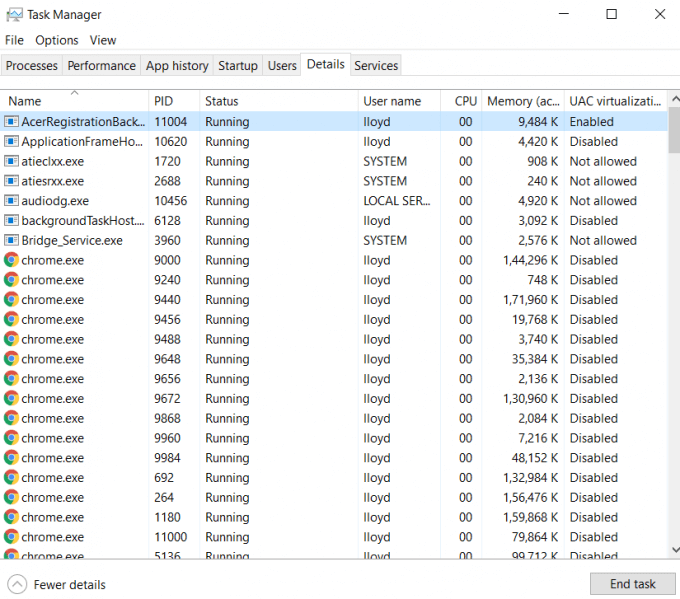
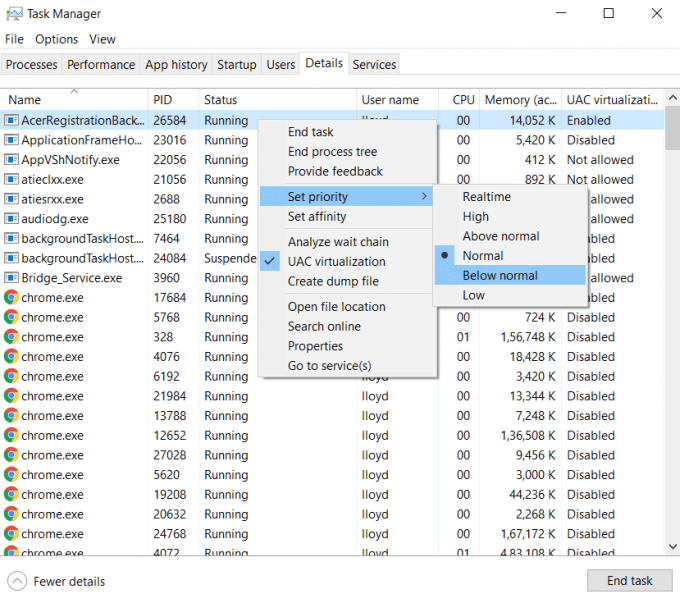
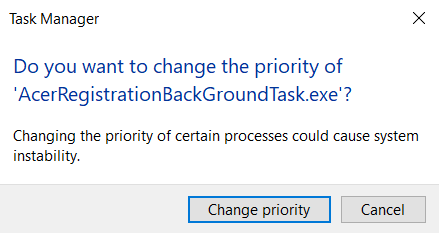
これにより、プロセスの新しい優先度がすぐに設定されます。プロセスは、現在のセッションの残りの間、この優先度レベルで動作します。コンピュータ(またはプロセスのみ)を再起動すると、優先度レベルがデフォルトにリセットされます。
これは非常に簡単です。 Windows 10のタスクマネージャーからプロセスの優先度レベルを変更することです。これにより、不思議に思うかもしれません–実行中のすべてのアプリケーションの優先度をアップグレードしてみませんか?確かにパフォーマンスを向上させることは常に良いことですか?
しかし、そうすべきではありません。そもそもさまざまな優先度レベルがあるのには理由があり、実行中のすべてのプロセスを高カテゴリに入れると、競合とシステムの不安定性が生じるだけです。
せいぜい、特定のプロセスを1つだけアップグレードする必要があります。時間、そしてそれを通常以上にしないでください。これにより、コンピューターの機能を損なうことなく、すばやくブーストできます。理想的には、リソースを大量に消費するアプリケーションのパフォーマンスを向上させるために、プロセスの優先度をゲームモードなどの組み込み機能を使用する いじってはいけません。
15.08.2021