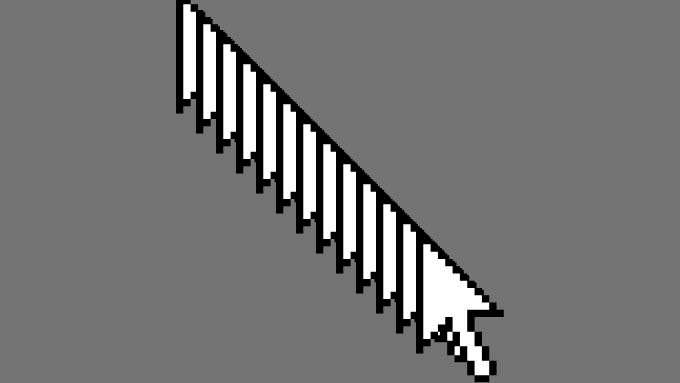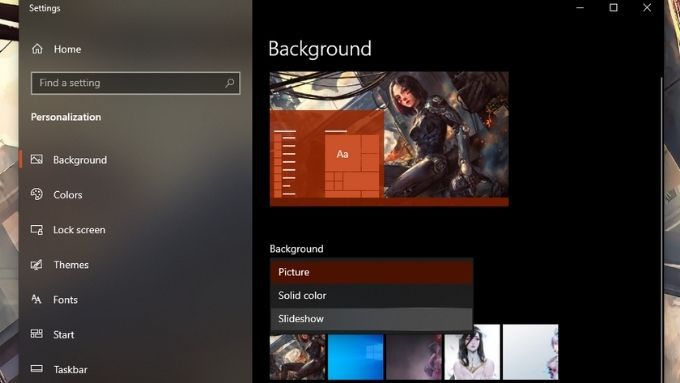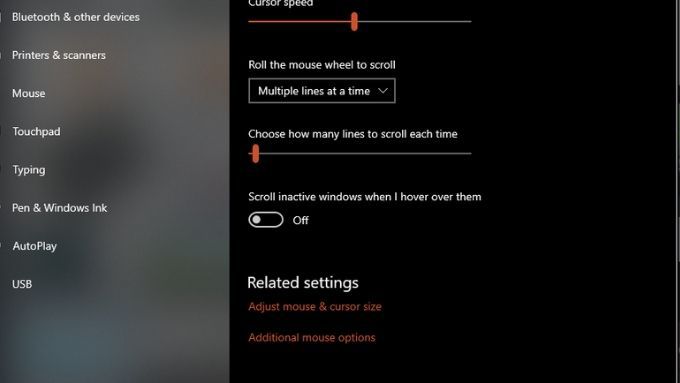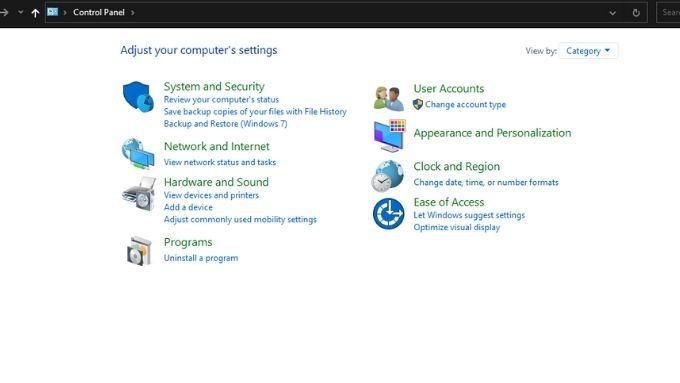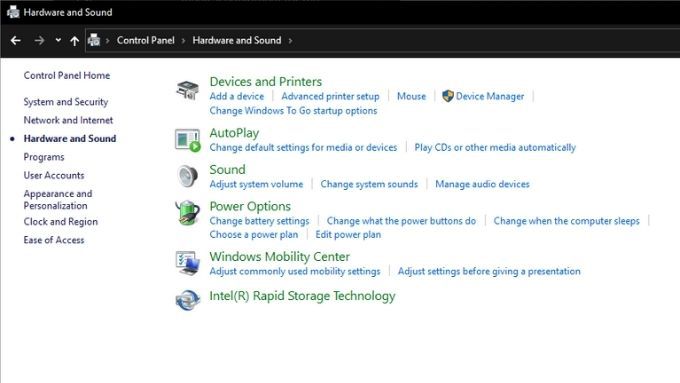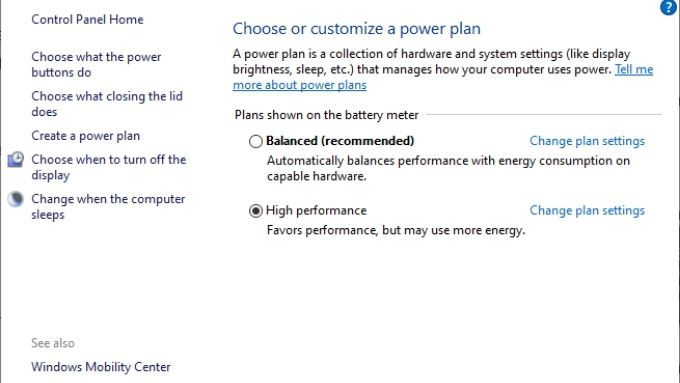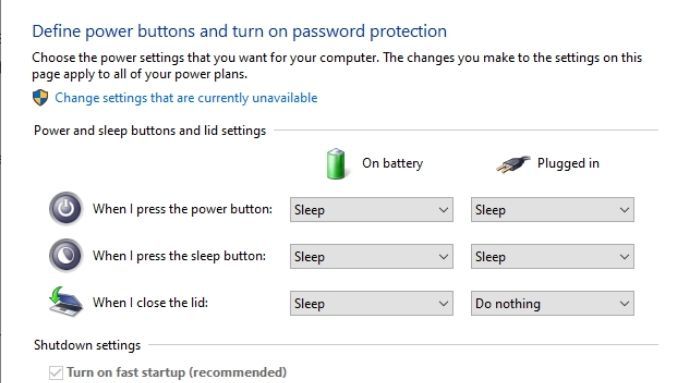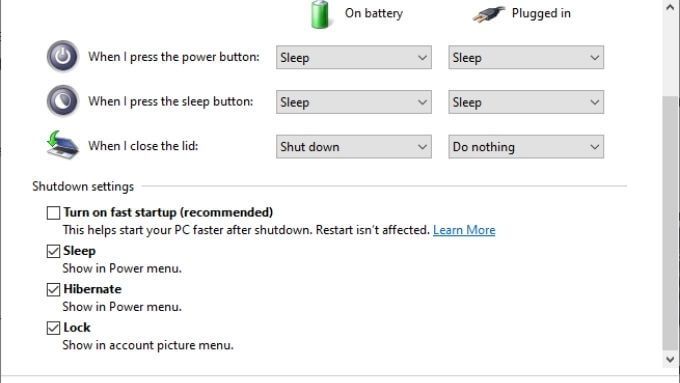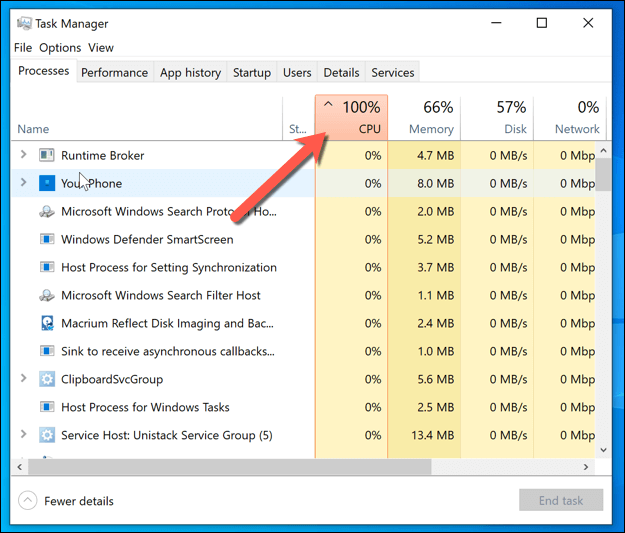Windows10でマウスのスタッターを修正する方法
吃音のマウスは、コンピューターユーザーからの最も一般的な苦情の1つです。 「吃音」マウスとは、マウスポインタが不規則に動く場合です。このガイドを書いている時点で、私たちのWindows10のマウスラグを修正する方法 YouTubeビデオには、65,000回近くの再生回数とコメントがあり、Windows10とコンピューターのマウスがうまく連携していないことについてのたくさんの話が詰まっています。
マウスが途切れ途切れになり、その理由がわかりません。これが、長年にわたって収集した最も一般的な修正です。
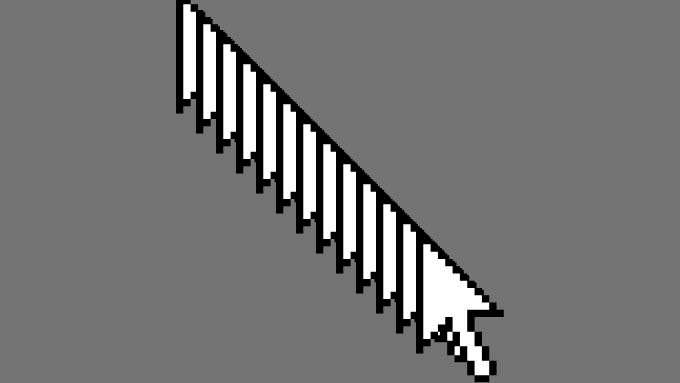
マウスの内部を掃除する
マウスとキーボードは常に手に触れており、心配な速度でガンクを蓄積する傾向があります。多くの視聴者と読者は、最終的に、彼らの不規則なマウスの動作の背後にある問題は、長いがほとんど見えない髪の存在であったと報告しています。
要するに、トラブルシューティングプロセスに深く入り込む前に、光学センサーに少し汚れがないかどうかを確認してください。
マウスの表面を変更する
別の表面を試して、スタッターが、ガラスやでこぼこの表面など、マウスが検出するのに苦労している表面の結果ではないことを確認してください。マウスパッドを試して、潜在的な問題のリストからこの問題を排除してください。
Bluetooth信号
ワイヤレスマウスを使用している場合は、通信技術としてBluetoothを使用している可能性があります。 Bluetoothは正常に機能しますが、Bluetoothマウスの問題のトラブルシューティング は独自の記事に値します。

次のヒントを試して、問題が解決するかどうかを確認してください。
バッテリーが十分に充電され、しっかりと固定されていることを確認します。
ペアリングを解除してから、マウスをペアリングします。
エリア内のWi-FiまたはBluetoothデバイスの電源を切り、信号の飽和を確認します。
コンピューターまでの距離を短くするか、Bluetoothアンテナの位置を変更します(該当する場合)。
Logitechのマウスブランドなど、一部のマウスブランドは、Bluetoothに加えてワイヤレスドングルを提供しています。ドングルからBluetoothに、またはその逆に切り替えると、問題が解決する場合もあります。
壁紙のスライドショーを無効にする
Windows10コンピューターで一連の壁紙を切り替えるように設定している場合、切り替えが発生するたびに、マウスポインタが途切れたりフリーズしたりします。これをさまざまなWindows10 PCでテストしましたが、すべてのPCで発生します。
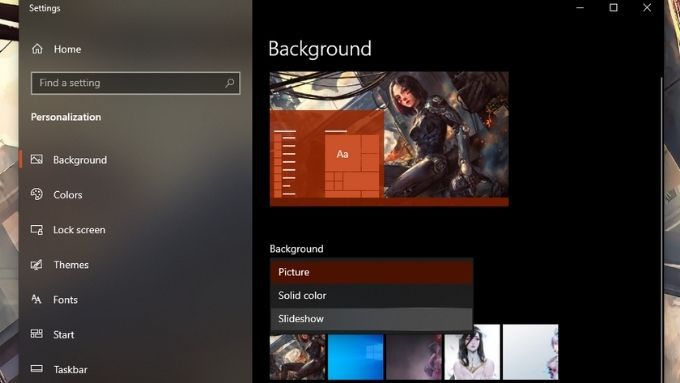
システムが壁紙を数分ごとなど頻繁に循環するように設定されている場合、この問題が発生する可能性があります。解決策は、間隔を1日1回に設定するか、スライドショーを無効にして壁紙を手動で変更することです。
非アクティブウィンドウのスクロールを無効にする
この機能は、次のように機能します。内部をスクロールできます。それらの上にマウスポインタを置くことによる非アクティブなウィンドウ。これは、大量のドキュメントやワードプロセッサを操作する必要がある人にとっては時間の節約になりますが、不思議な理由で、この機能をオフにすると、多くのユーザーのマウスの途切れが解消されます。理由はわかりませんが、念のため試してみる価値があります。
スタートメニューを開き、設定ギアを選択します。
デバイスを選択
マウスを選択します。
非アクティブなウィンドウにカーソルを合わせたときにスクロールしますを切り替えます。 strong>からオフ。
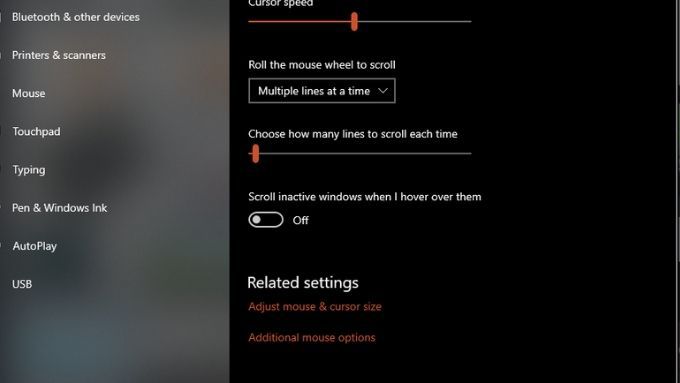 ラグのあるマウスが再び正常に動作するかどうかを確認します。
ラグのあるマウスが再び正常に動作するかどうかを確認します。
高速起動を無効にする
多くのユーザーは、高速起動を無効にすると、Windows10でのマウスの途切れの問題を修正できると報告しています。
高速起動はデフォルトで、コンピュータの起動時間が長くなります。最近のほとんどの人は、コンピューターを再起動することはめったにありません。再起動したとしても、SSD と高速なCPUによってプロセスが高速になります。このため、高速起動を無効にしても問題ありません。
無効にする方法は次のとおりです。
スタートメニューを開き、と入力します。コントロールパネルを選択し、結果から選択します。
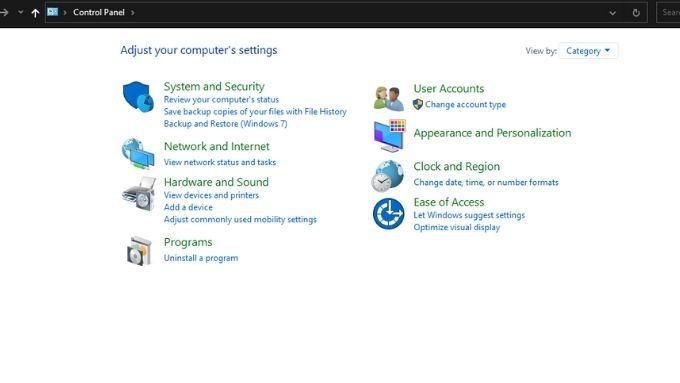
ハードウェアとサウンド>電源オプション。
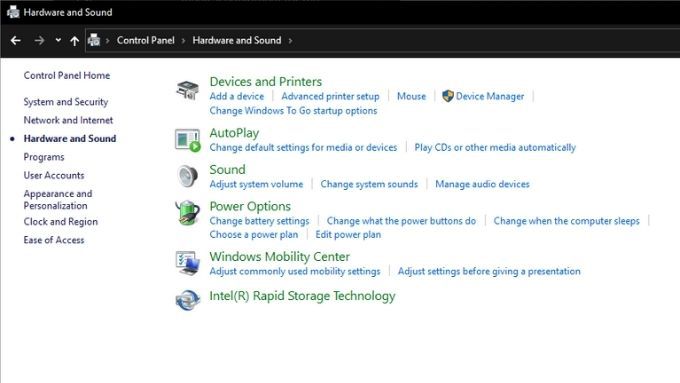 電源ボタンの機能を選択します。
電源ボタンの機能を選択します。
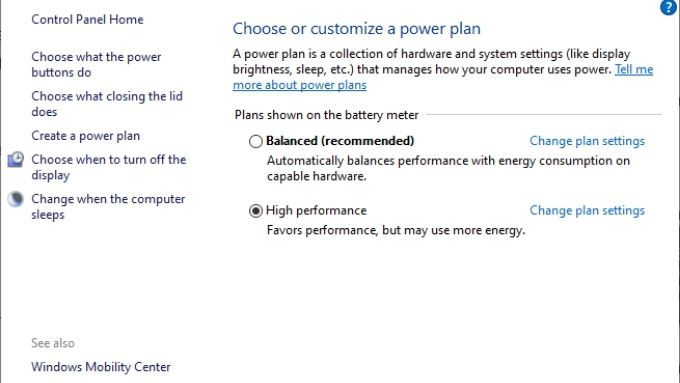
現在利用できない設定の変更を選択します。
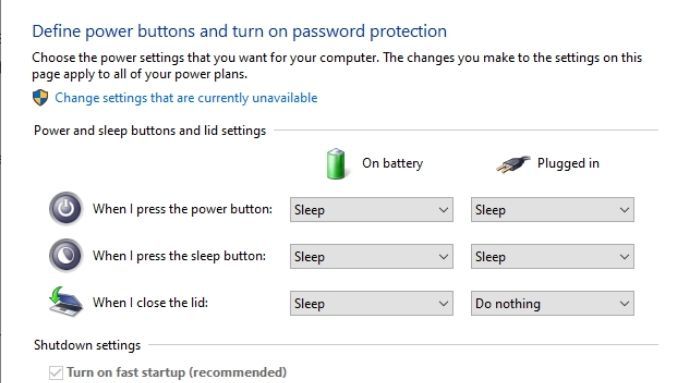
高速起動をオンにするのチェックを外します。 [変更を保存]をクリックします。
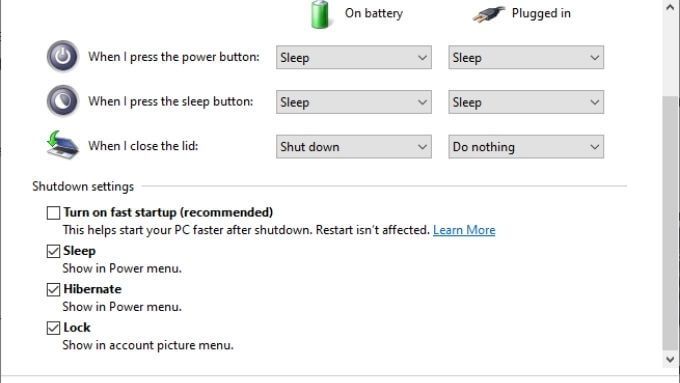
コンピュータをシャットダウンして再起動し、マウスのスタッターの問題がなくなったかどうかを確認します。
マウスドライバとソフトウェアを更新または再インストールする
マウスドライバは、ハードウェアとの通信方法をWindowsに指示します。マウスにソフトウェアアプリケーションが付属している場合は、そのアプリケーションも問題の一部である可能性があります。
マウスには最新のドライバーをダウンロードする の価値があり、古いものをアンインストールした後、手動でインストールします。古いドライバーとソフトウェアが途切れの原因ではなかったとしても、新しいダウンロードにはマウスの途切れの問題の修正が含まれている可能性があります。
GPUドライバーの更新または再インストール
GPUドライバー とソフトウェアも、バグのあるマウスパフォーマンスの原因となる可能性があります。 GPUメーカーのウェブサイトから最新のドライバーとソフトウェアを入手してください。 DDU (Display Driver Uninstaller)などのソフトウェアを使用して、古いバージョンが完全にアンインストールされていることを確認することを検討してください。ただし、手動で更新しても問題が解決しない場合にのみこれを行ってください。
オーバークロックを削除
CPU、GPU、RAMがオーバークロック ある場合または、他のコンポーネントを設計よりも強く押している場合は、それらの変更を元に戻します。すべてを工場出荷時のクロックと電圧の設定に切り替えて、マウスのスタッターの原因としてのハードウェアの不安定性を排除します。問題が解決した場合、システムをプッシュするように設定されている場合は、より低いレベルのオーバークロックが必要になることがあります。
システムの使用率が高いかどうかを確認する
最近のCPUは非常にビジーで、マウスポインターを処理できないため、マルウェアやアプリケーションの誤動作により、コンピューターが短時間ロックされ、マウスのスタッターのように見える可能性があります。
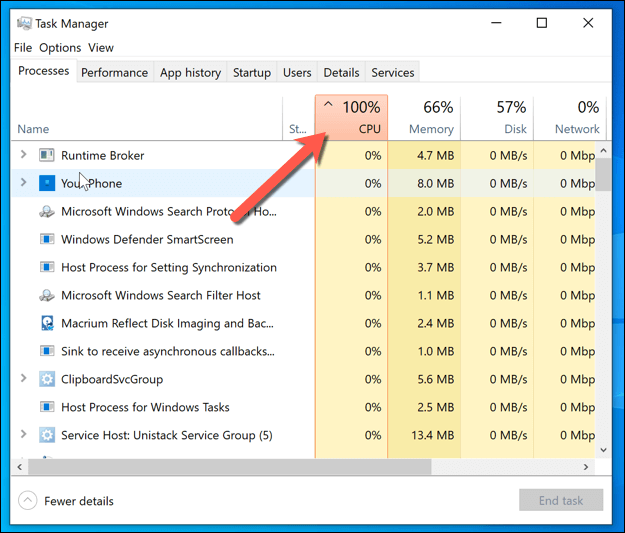
タスクマネージャー を開きます。
に切り替えます[パフォーマンス]タブ。
CPU使用率別にプロセスを整理し、マウスが途切れたときにそれらのアプリケーションのいずれかが使用量の急上昇を示すかどうかを確認します。
プログラムまたはプロセスがCPUリソースに負担をかける の場合、認識できない場合は、アンインストールするか、マルウェアスキャンを実行することを検討してください。
メモリとディスクの列も確認する価値があります。どちらも100%で実行されていないことを確認します。その場合、それらのリソースを使用してプログラムを閉じるか、アンインストールする必要がある場合があります。
うまくいけば、上記の解決策の1つで、マウスの吃音の問題が解決されます。そうでない場合は、ここにコメントを投稿してください。できる限りサポートさせていただきます!
<!-AI CONTENT END 1->
関連記事: