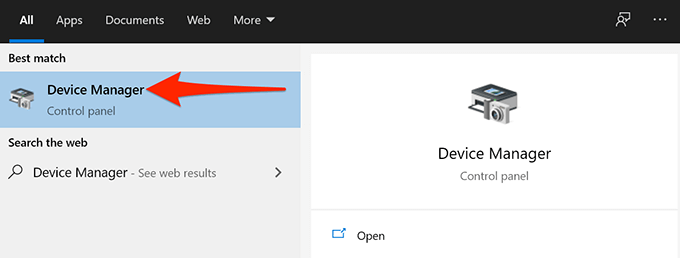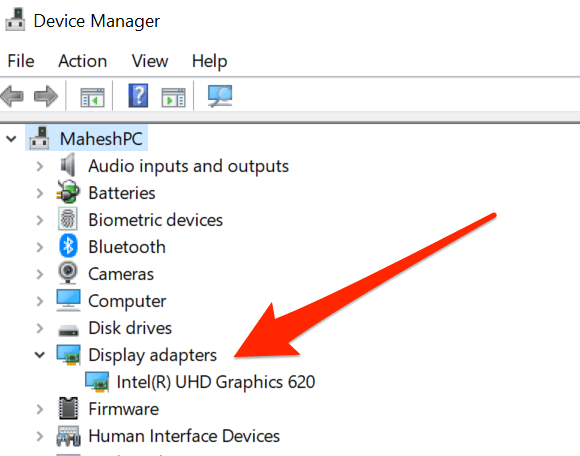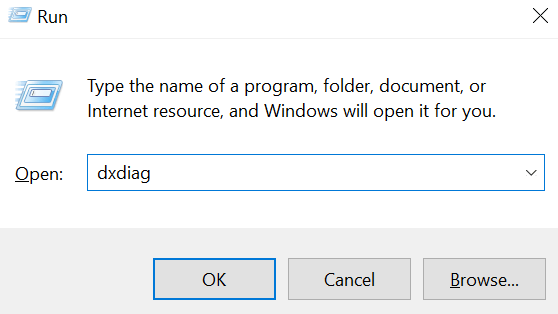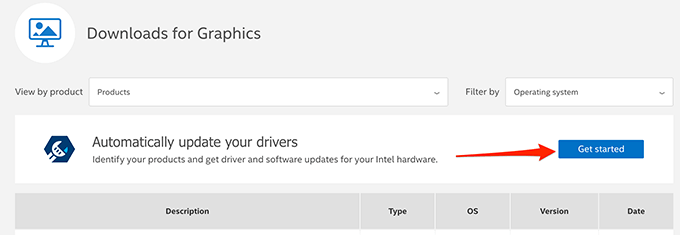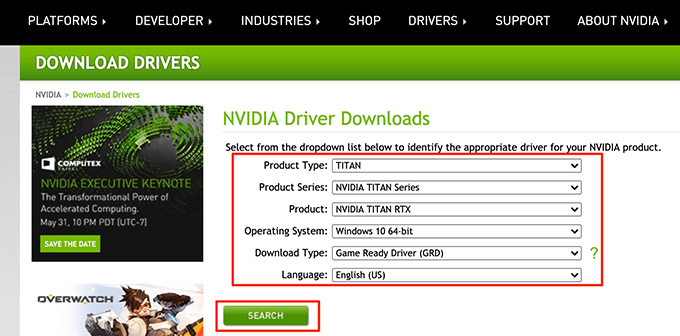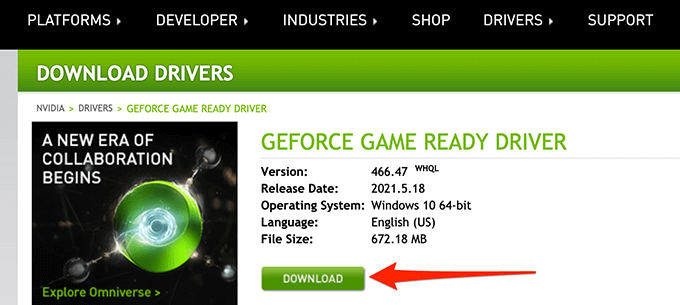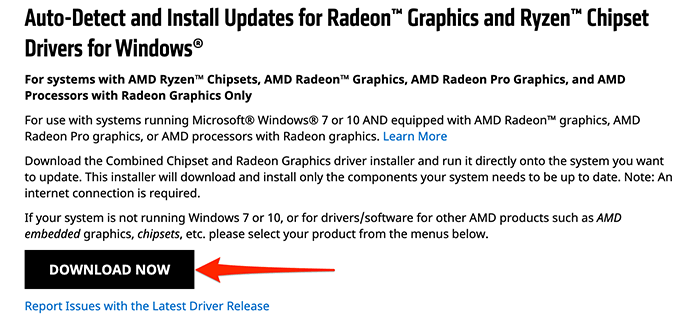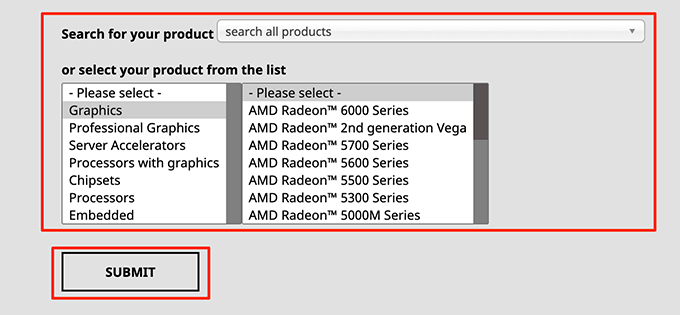Microsoft Basicディスプレイアダプタを表示しているグラフィックドライバ?それを修正する方法
Windows 10PCではMicrosoftBasic DisplayAdapterがグラフィックカードドライバー として表示されますか?場合によっては、これは、コンピュータ画面の視覚的品質が低下することを意味します。これには、それほど流動的でないアニメーションやその他のラグの問題が含まれます。
幸いなことに、ほとんどのPCでは、このMicrosoft Basic DisplayAdapterをIntelHDグラフィックスまたはPCで使用するその他のグラフィックスカードに変更できます。簡単なクリック。

Windows10にMicrosoftBasic DisplayAdapterが表示される理由
Microsoft Basic Display Adapterは、Windows10が使用するドライバーです。グラフィックカード用のメーカーのドライブがない場合。特定のグラフィックカードにインストールされているドライバが見つからない場合、システムはデフォルトのMicrosoft Basic DisplayAdapterドライバを使用します。
通常、ユーザーはコンピューターのオペレーティングシステムをアップグレードする のときにこのエラーが発生します。
Windowsは、この基本的なアダプタドライバを使用して、実際のグラフィックカードドライバがインストールされるまで画面上にグラフィックを生成します。

PCにMicrosoftが表示されている場合は心配する必要がありますベーシックディスプレイアダプター?
いいえ、PCにグラフィックカードドライバーとしてMicrosoftベーシックディスプレイアダプターが表示されていても心配する必要はありません。これはエラーではなく、これらのドライバは他のグラフィックカードドライバと同じように優れています。
ただし、グラフィックカードの製造元が知っているためです。カードが他の誰よりも優れている場合、製造元は画面上で高品質のビジュアルを生成する優れたドライバを提供できます。
つまり、グラフィックカード製造元からできるだけ早く実際のドライバを入手する必要があります。 。
Windows10がMicrosoftBasic DisplayAdapterを表示する場所
PCは、Microsoft Basic DisplayAdapterエントリをコンピュータの複数の場所に表示します。これには、デバイスマネージャーとDirectX 診断ツールが含まれます。
このエントリはデバイスマネージャーに次のように表示されます。
を開きます。 スタートメニューでデバイスマネージャーを検索し、検索結果でデバイスマネージャーを選択します。
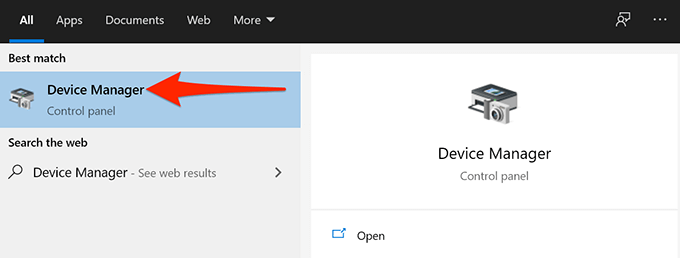
デバイスマネージャーウィンドウで、アダプターの表示オプションを選択します。
展開されたディスプレイアダプタメニューには、MicrosoftBasicディスプレイアダプタのエントリがあります。以下のスクリーンショットは、PCがIntelのUHDグラフィックスドライバーを使用しているため、エントリを示していません。
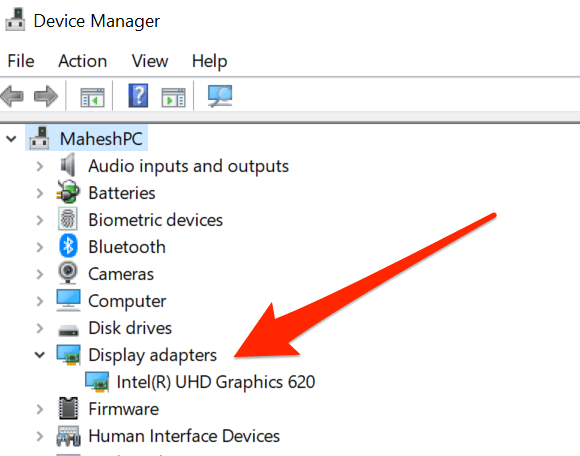
DirectX診断ツールでは、エントリは次のように表示されます。
Windows+ Rキーを同時に押して、[実行]ボックスを開きます。
[実行]ボックスに次のように入力し、Enterを押します。dxdiag
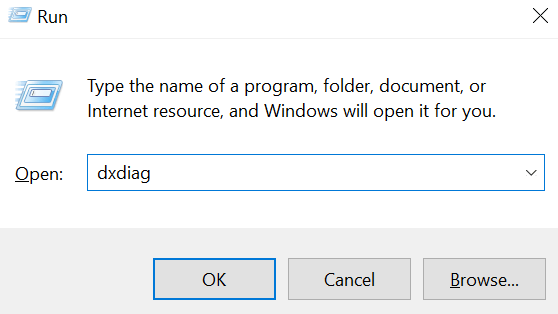
開いているDirectX診断ツールウィンドウで、上部にある[表示]タブを選択します。
で[表示]タブの[デバイス]セクションで、[名前]フィールドの値を確認します。 Microsoft Basic Display Adapterと表示されているはずです。下のスクリーンショットでは、PCがIntelのUHDグラフィックスドライバーを使用しているため、そうではありません。

Windows10がMicrosoftBasic DisplayAdapterを表示するときに修正する方法
Windows10が表示される場所と理由がわかりましたグラフィックカードドライバとしてのMicrosoftBasic DisplayAdapter。
MicrosoftBasic DisplayAdapterをグラフィックカードの実際のドライバに置き換えるためのいくつかのソリューションを見てみましょう。
インストールWindows10アップデートを使用したグラフィックカードドライバ
Windows10では、PCをアップデートするときにさまざまなハードウェアドライバーは自動的にインストールされます が使用されます。これらのWindows10アップデートには、コンピューターに必要なドライバーが付属しているため、さまざまなデバイスでPCを簡単に操作できます。
グラフィックカードが、Windowsアップデートにドライバーが含まれているメーカーのものである場合、この方法を使用できます。 Intel、Nvidia、AMDなどの最も評判の良いグラフィックカードメーカーがサポートされています。
WindowsUpdateでグラフィックカードドライバをインストールするには:
Windowsを押します。 + 私キーを同時に押して設定を開きます。
更新とセキュリティの下部にある[更新とセキュリティ]を選択します。 >[設定]ウィンドウ。
 のサイドバーから[Windows Update]を選択します。左。
右側のペインで、[更新を確認する]を選択します。
のサイドバーから[Windows Update]を選択します。左。
右側のペインで、[更新を確認する]を選択します。

利用可能なアップデートがある場合は、それらをインストールします。
PCを再起動します。
グラフィックカードドライバが交換されたことを確認するには、いずれかのデバイスマネージャを使用します。または、上記のDirectX診断ツールの手順。
グラフィックカードドライバを手動でインストールする
WindowsUpdateがインストールされませんでした が必要な場合は、グラフィックカードの製造元siから元のドライバをダウンロードする必要があります手動でドライバをインストールしてください。
ドライバをダウンロードするサイトは、お持ちのグラフィックカードによって異なります。ここでは、Intel、Nvidia、AMD用のグラフィックカードドライバーをダウンロードする方法を紹介します。
Intelグラフィックカードドライバーをダウンロードする:
- Webブラウザでグラフィックス用インテルのダウンロード サイトを開きます。
ダウンロードするドライバがわかっている場合は、リストからそれらのドライバを選択して、コンピュータにダウンロードします。

取得するドライバーがわからない場合は、上部にある[開始]を選択します。次に、コンピューター上のインテル製品を自動的に検出し、それらのドライバーをインストールするインテルユーティリティをインストールします。
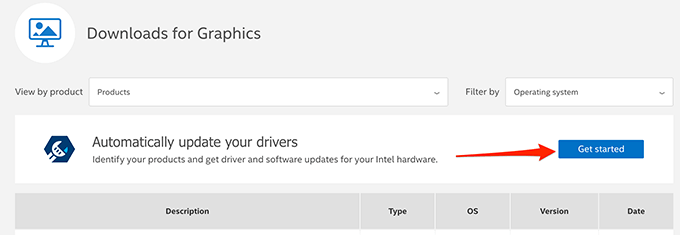
Nvidiaグラフィックカードドライバーのダウンロード:
ブラウザで新しいタブを開き、Nvidiaのダウンロード ページにアクセスします。
ダウンロードページで、ドロップダウンメニューを使用して次の操作を行います。特定のグラフィックカードモデルを選択します。次に、メニューの下部にある検索を選択します。
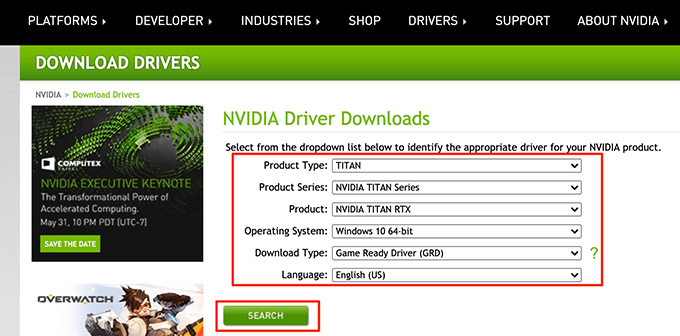
Nvidiaは利用可能なドライバーを表示します。 ダウンロードボタンを選択して、特定のドライバーをコンピューターにダウンロードします。
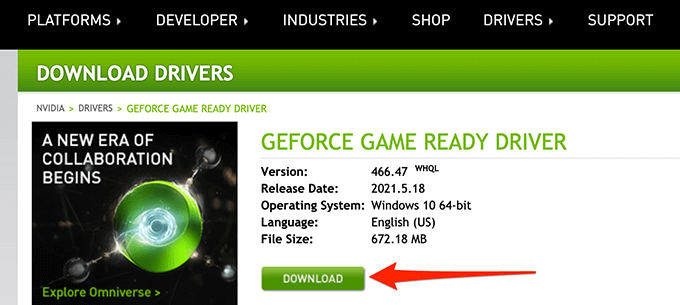
ダブルクリックします。ダウンロードしたファイルで、[次へ]ボタンを選択してドライバーのインストールプロセスを実行します。
AMDグラフィックカードドライバのダウンロード:
ブラウザでAMDドライバーとサポート サイトを起動します。
グラフィックカードのモデルがわからない場合は、上部の[アップデートの自動検出とインストール]セクションから[今すぐダウンロード]を選択してください。これにより、グラフィックカードを自動的に検出し、そのドライバをインストールするユーティリティがダウンロードされます。
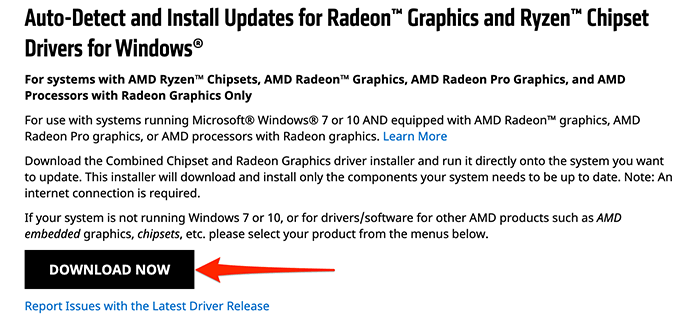
特定の情報がわかっている場合グラフィックカードモデルの場合は、ページの下部にあるメニューを使用してカードを選択し、[送信]を選択します。
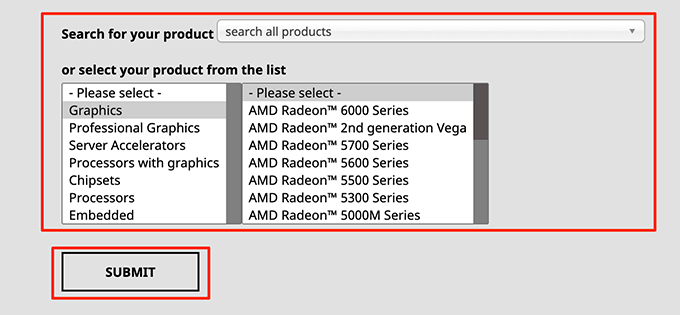
これで、選択したグラフィックカードモデルのドライバをダウンロードできます。
ダウンロードしたファイルを実行して、PCにドライバをインストールします。
グラフィックカードを交換する
Windowsアップデートまたはカード製造元のサイトでグラフィックカードドライバが見つからないことはめったにありません。ただし、これが当てはまる場合は、2つのオプションがあります。
最初のオプションは、Microsoft Basic DisplayAdapterドライバーを引き続き使用することです。これにより、少なくともディスプレイは動作し続けます。
2番目のオプションは、グラフィックカードを別のカードと交換することです。これは、評判の高いメーカーの互換性のあるグラフィックカードを入手する が、カードのドライバーを確実に入手できることを意味します。
Microsoft Basic Display Adapterをグラフィックカードの実際のドライバーに置き換えることができましたか?その場合は、下のコメントでどの方法が効果的かをお知らせください。
<!-AI CONTENT END 1->
関連記事: