Windows 10には、生産性の向上に役立つ多くの機能が付属しています。その1つは、わずかな労力でWindows10の画面を分割する機能です。
ほとんどのWindows10機能と同様に、同じことを実現する方法はいくつかあります。選択するアプローチは、キーボードとマウスのどちらを使用するかによって異なります。
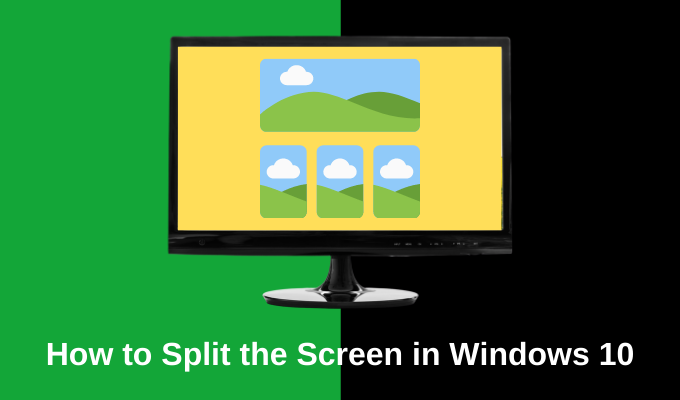
Windows 10で画面を分割する方法と、サードパーティのアプリを見てみましょう。より優雅にそれを行うのに役立ちます。
また、ネットワークサイトからYouTubeビデオをチェックして、さまざまなオプションを紹介し、実際の動作を見ることができます。
Windows10で画面を分割する方法
画面を分割する最も速い方法は、1つのウィンドウをつかんで、画面の一方の端にスライドさせることです(左または右)。これにより、ウィンドウのサイズが自動的に画面の半分だけに表示されます。
画面の残りの半分には、現在開いているすべてのウィンドウが表示されます。画面の残りの半分を埋めるために1つを選択できます。
In_content_1all:[300x250] / dfp:[640x360]->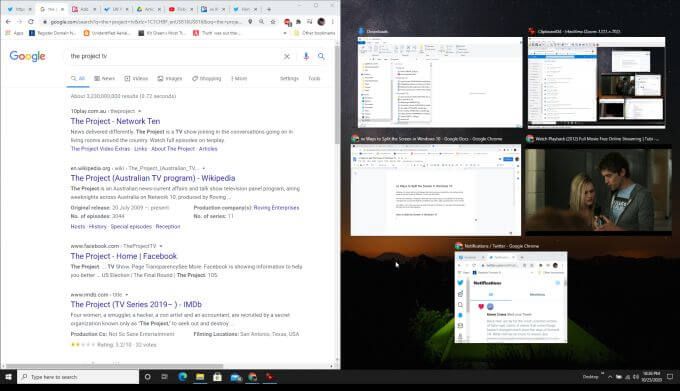
数回クリックするだけで、画面が分割されます。画面の4分の3と4分の1を表示したい場合は、これらのウィンドウのサイズを変更できます。分割画面を半分にするだけではありません。
キーボードを使用してこれを行う場合:
50/50の画面分割にも制限されません。上記のプロセスを上矢印または下矢印の2回目のクリックと組み合わせることで、画面を4つの方法で分割できます。
仕組みは次のとおりです。
上記のプロセスを繰り返しますが、 左キーの後に上または下の矢印キーを押して、ウィンドウを画面のその側の上隅または下隅に移動します。 。
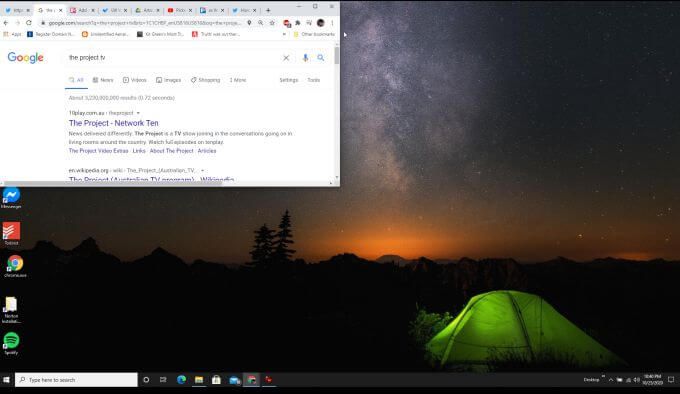
Windows-Left-Down、Windows-Right-Up、Windows-Right-Downを押して、追加の画面でこれを繰り返します。強い>画面の他の隅を埋めます。

注:この4ウィンドウ機能は、2020年のWindows10アップデートでのみ機能します。これが機能していないように思われる場合は、最新のWindowsUpdateをインストールしました を実行してください。
WindowsSnapアシストを有効にする方法
WindowsSnapアシストが機能していない場合まったく機能せず、最新のWindows Updateがインストールされていることを確認した場合は、スナップアシスト機能を有効にする必要があります。
Windowsスナップアシストを有効にするには:
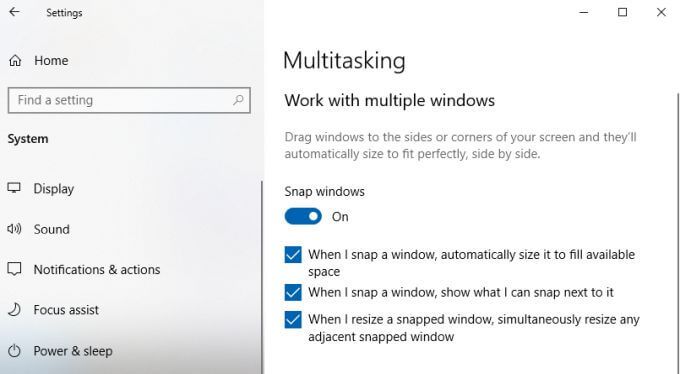
これらを有効にすると、上記のすべてのWindowsスナップ機能が説明どおりに機能するはずです。
サードパーティのアプリを使用してWindows10で画面を分割する
MicrosoftがWindowsスナップアシストを追加機能(画面の4つの象限にウィンドウを分割できるようにするなど)で更新する前は、その機能を提供する多くのアプリ。
これらのアプリの多くは実際にはもう必要ありませんが、Windows 10 SnapAssistが現在提供している機能を超えて機能を拡張するものもあります。
以下は、よりクリエイティブな方法で画面を分割するために使用できる最も便利なアプリの一部です。
1。 GridMove
GridMoveをインストールすると、スナップ領域のさまざまなテンプレートから選択できるようになるため、基本的にWindowsスナップアシストが強化されます。
インストール後、ちょうどいいタスクバーのアプリアイコンをクリックし、[テンプレート]を選択して、選択できるテンプレートのリストを表示します。

ウィンドウを任意の端にスライドしたとき画面では、GridMoveが引き継ぎ、オレンジ色のグリッドを表示します。ウィンドウをこれらのボックスのいずれかにスライドさせるだけで、そのボックスの端がいっぱいになります。
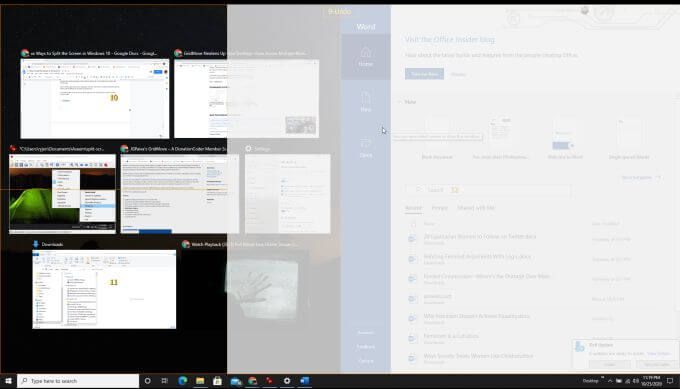
すべてのGridMoveボックスがいっぱいになるまで、これを好きなだけウィンドウに対して繰り返すことができます。
GridMoveは複数のモニターでも機能するため、ウィンドウを移動できるすべての画面に使用可能なボックスが表示されます。
2。 AquaSnap
AquaSnapと呼ばれるマルチタスクアプリは、無料バージョンに含まれているさまざまな便利なWindowsスナップ機能を提供します。
アプリをインストールすると、タスクバーの右下隅にアイコンが表示されます。アイコンを右クリックして、設定領域にアクセスします。

ウィンドウの表示方法(透明またはその他)、およびウィンドウを画面の任意の端に調整したときにウィンドウがスナップする方法について、多くの変更を加えることができます。
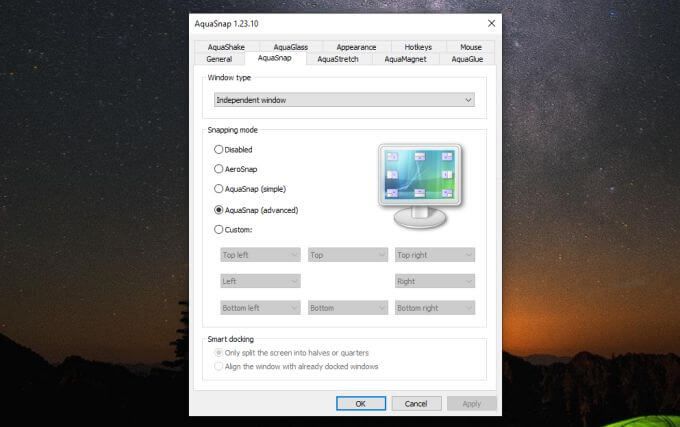
ただし、デフォルトでは、アプリはうまく機能します。スナップしたいウィンドウをつかんで、画面の端または隅にスライドさせるだけです。
ウィンドウがどのようにスナップするかを示す小さなアイコンが表示されます。コーナーは、画面のそのコーナーでウィンドウを1/4サイズにスナップします。サイドスナップまたはトップスナップは、画面の半分をそのウィンドウで埋めます。

これにより、3を実行する必要がないため、Windowsオプションよりも少し時間が節約されます。 >。また、画面の隅に合わせて調整するために、マウスを数回動かしたりキーボードをクリックしたりするのではなく、マウスを1回動かすだけで済みます。
Windows10で画面を分割する
上記のアプリは、Windows 10のスナップアシスト機能を強化できる2つの無料アプリです。市場に出回っている他のアプリのほとんどは無料ではなく、ほとんどの人にとって、追加機能は追加費用の価値がありません。
どちらのアプローチを選択した場合でも、ウィンドウを画面の側面または隅にスナップする方法を学ぶことで、生産性を劇的に向上させることができます。複数のオンラインアプリを監視したり、データを比較したり、この機能なしでは不可能な方法でマルチタスクを実行したりできます。
では、Windows Snap Assistを試してみてください。それでも不十分な場合は、 、無料アプリをインストールし、テストを実行して、必要な動作をするかどうかを確認します。また、Snap Assistがまったく気に入らない場合は、無効にすることができます 。