WMIプロバイダーホスト からクライアントサーバーランタイム まで、長くて紛らわしい名前のWindowsシステムプロセスがたくさんあります。ただし、ほとんどのWindowsユーザーに何をしているのかを尋ねると、彼らはわかりません。これは、これらのシステムプロセスが機能するように設計されているが、表示されないためです(問題がない限り)。
Windowsオーディオデバイスグラフの分離プロセスは、長い名前でこれをさらに証明していますが、あまり示されていません。 (オーディオ以外)WindowsPCで何をしているのか。それが何をするのかを理解するのを助けるために、Windows10のWindowsオーディオデバイスグラフ分離プロセスについて知る必要があるすべてがここにあります。
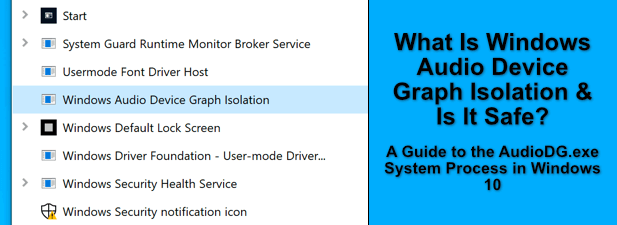
Windows10でのWindowsオーディオデバイスグラフの分離とは?
Windowsオーディオデバイスグラフの分離プロセス(またはaudiodg.exe)は、Windowsオペレーティングシステムの重要なコンポーネントです。名前が示すように、WindowsPCによるオーディオ出力の処理方法で重要な役割を果たします。
audiodg.exeプロセスはWindowsのオーディオエンジンであり、サードパーティのサービスがサウンド出力にアクセスできるようにします。デバイス。また、ヘッドフォンのオーディオ品質を向上させるのに役立つヘッドフォン用のWindowsソニック などのオーディオ拡張機能も担当します。
他のアプリ、サービス、開発者ができるWindowsオーディオへのアクセスを提供します。使用する。ヘッドフォンなどのオーディオ製品には、独自の拡張ソフトウェアが付属している可能性があります。これらのアプリは、Windowsオーディオサービスと直接やり取りするのではなく、Windowsオーディオデバイスグラフ分離プロセスを使用します。

場合によっては、Windowsオーディオデバイスグラフ分離サービスが、ハードウェアメーカー(Creativeなど)の別のデジタルシグナルプロセッサに置き換えられている場合があります。これは心配する必要はありませんが、ハードウェアを認識できない場合は、すばやく確認して潜在的なマルウェアを削除します できます。
In_content_1 all:[300x250 ] / dfp:[640x360]->別のWindowsオーディオサービスをクラッシュさせる不安定なアプリやサービスがブルースクリーンオブデス(BSOD)エラーを引き起こす する可能性があるため、audiodg.exeプロセスはより優れたセキュリティと安定性を提供します。 audiodg.exeがWindowsのデジタル信号処理機能を制御することで、これが発生する可能性ははるかに低くなります。
また、他の場所でWindowsオーディオ設定に影響を与えることなく拡張機能を無効にする機能も提供します。
Windowsオーディオデバイスグラフの分離は安全ですか?
Windowsオーディオデバイスグラフの分離プロセスなどの重要なシステムプロセスを無効にすることは、通常はお勧めできません。 。これを無効にすると、メインのWindowsオーディオサービスを無効にする必要があります。これにより、すべてのWindowsオーディオ出力が機能しなくなります。ただし、これでは音が出なくなります。
ありがたいことに、audiodg.exeは実行したままでも完全に安全です。ほとんどの場合、最小限のシステムリソースを使用すれば、問題は発生しません。
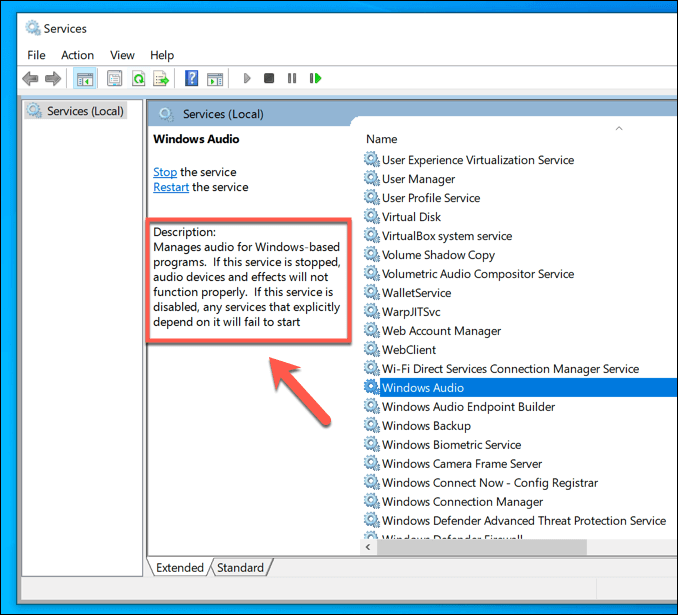
Windowsオーディオデバイスグラフ分離サービスのほとんどの問題は、通常、サードパーティのアプリまたはサービスに起因する可能性があります。それはそれにアクセスしている可能性があります。最近、オーディオ制御ソフトウェアとともに新しいハードウェアをインストールした場合、使用されている追加の拡張機能により、不安定になり、CPU使用率が高くなる可能性があります。
その場合は、すべてのWindowsオーディオ拡張機能を無効にできます。 。これにより、CPU使用率が通常に戻り、audiodg.exeプロセスが何もすることなく、アクティブなままになりますが、それ以外の場合はサイレントになります。
マルウェアが他のサービスを装って問題が発生する場合があります。可能性は低いですが、audiodg.exeサービス。心配な場合は、以下のセクションの手順に従って、これが当てはまるかどうかをすばやく確認できます。
Windowsオーディオデバイスグラフの分離のトラブルシューティング方法CPU使用率の高い問題
ほとんどの場合、audiodg.exeプロセスは問題なく実行されます。オーディオ拡張機能がサードパーティのアプリまたはサービスによってアクティブ化された場合にのみ、システムリソースを使用して表示され、すぐにゼロ使用量に戻るはずです。
ただし、CPUが高いWindowsオーディオデバイスグラフの分離を見つけた場合通常に戻らない使用法。これは、オーディオ設定と拡張機能に問題があることを示している可能性があります。まず、ハードウェアメーカーのオーディオ制御ソフトウェアなど、サードパーティのオーディオソフトウェアがPCで実行されていないことを確認します。
これには、イコライザー、サラウンドサウンド管理、インストールしたオーディオミキサーなどのオーディオエンハンスメントソフトウェア も含まれます。このようなソフトウェアは、audiodg.exeプロセスでCPU使用率の急上昇を引き起こす可能性があります。

このようなソフトウェアが実行されている場合は、それを閉じて、Windowsタスクマネージャーで実行されていないことを確認します。この時点を過ぎてもシステムリソースが正常に戻らない場合は、通常、オーディオ拡張機能を完全に無効にすることで、Windowsオーディオデバイスグラフ分離の高いCPU使用率を解決できます。
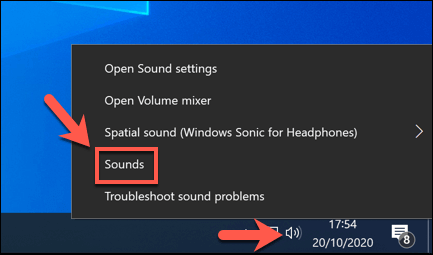

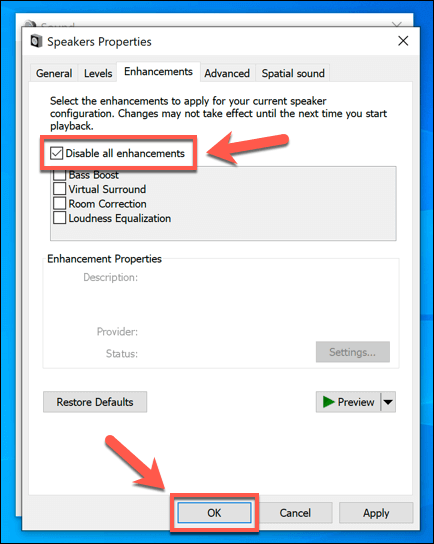
これにより、オーディオ拡張が無効になり、audiodg.exeプロセスが通常に戻ります。そうでない場合は、代わりにWindowsトラブルシューティングを実行してオーディオの問題を調査する必要があります。
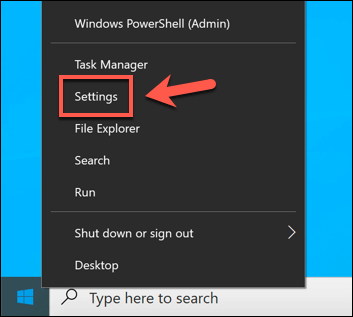
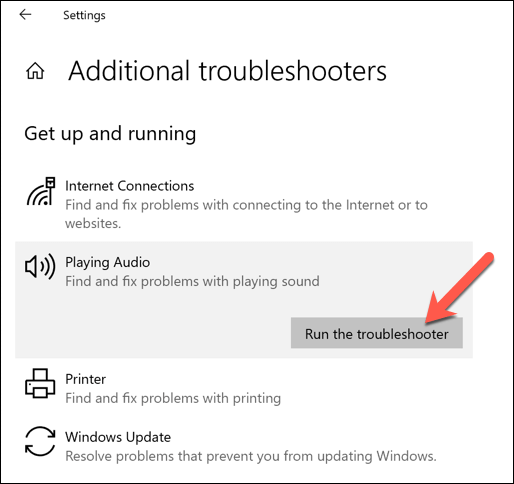
Windowsトラブルシューティングは、Windowsオーディオ設定の問題を自動的にスキャンして修正しようとします。 audiodg.exeを含むサービス。また、検出されても修正できない問題も一覧表示されるため、手動でトラブルシューティングを行うことができます。
Windowsオーディオデバイスのグラフ分離が正規のシステムプロセスであるかどうかを確認する方法
システムプロセスとしてマルウェアが隠れているという報告はまれですが、発生することが知られています。 Windowsオーディオデバイスグラフの分離プロセスが本物のシステムプロセスであることを確認したい場合は、Windowsタスクマネージャーを使用して行うことができます。
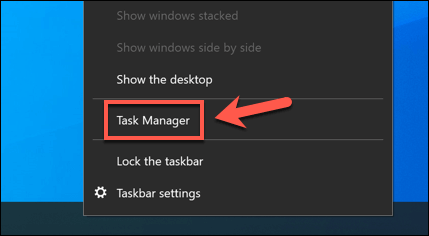


ただし、ファイルが他の場所にある場合は、マルウェア感染の可能性があることを示している可能性があります。その場合は、スキャンしてWindowsDefenderを使用する または3分の1を削除する必要があります-パーティの代替手段。
Windowsシステムの機能を理解する
audiodg.exeやmsmpeng.exe などのプロセスは、ほとんどの場合、機能するはずです。追加の入力なしで問題ありません。 Windowsシステムが処理するとき、それらはPCに表示される多くの機能を提供するように機能し、心配する必要はありません。それでも心配な場合は、マルウェアのクイックスキャン で安心できます。
システムプロセスに問題が見られる場合は、通常、定期的なシステムメンテナンスによって解決できます。問題の場合は高いCPUスパイクを監視できます 、コンピューターのファンを修正する などのソリューションはPCへの要求を減らすのに役立ちます。他のすべてが失敗した場合は、PCのアップグレード を検討してWindowsに追加のリソースを提供します。