ダブルクリックはWindows10で最もよく使用される機能の1つですが、マウスをダブルクリックしたくないときに問題が発生します。これはさまざまな理由で発生する可能性がありますが、朗報です。簡単に修正できるということです。
いくつかの設定、マウスの掃除 を調整するか、修復プログラムを実行することで、マウスが誤ってダブルクリックするのを防ぐことができます。

ダブルクリック速度の調整
マウスのダブルクリック速度の設定が低すぎると、システムが2回の別々のクリックを1回のダブルクリックとして解釈する場合があります。 -クリック。速度を上げる方法は次のとおりです。
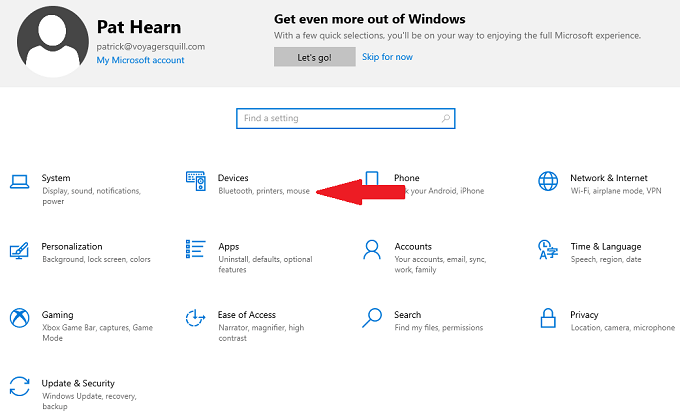
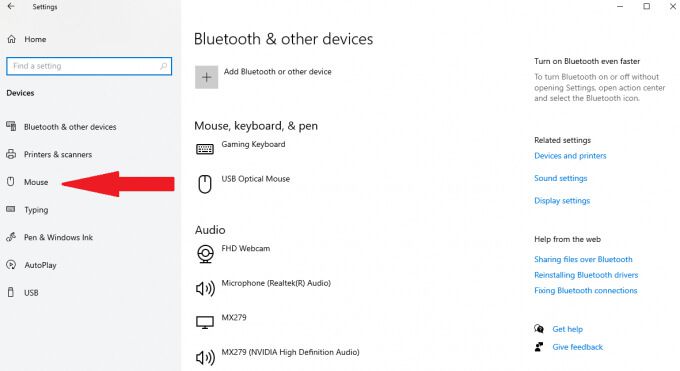
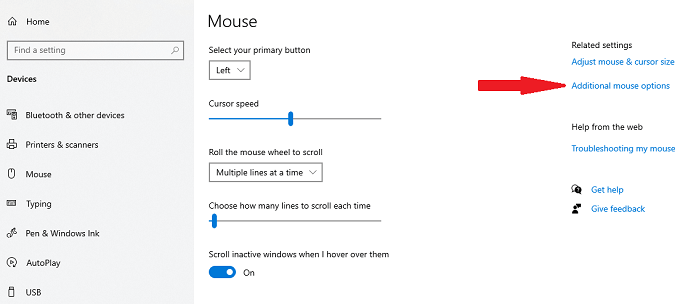
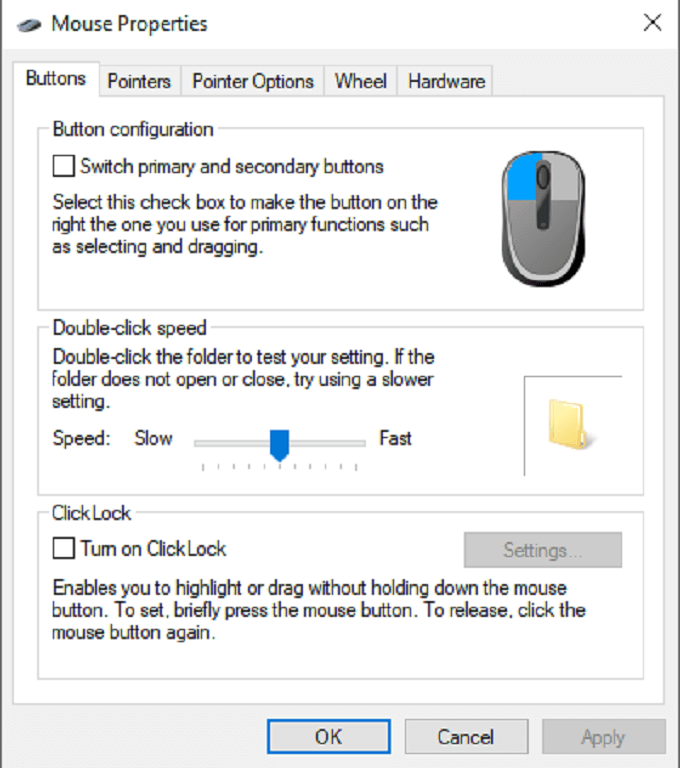
スライダーを変更したら、ダブルクリックして、新しい速度が適切に機能するかどうかをテストします。
拡張ポインター精度を無効にする
一部のユーザーは、感度が高すぎるマウスはダブルクリックエラーを引き起こす可能性があると報告しています。拡張ポインタの精度 という設定を無効にして、問題を修正できる可能性があります。
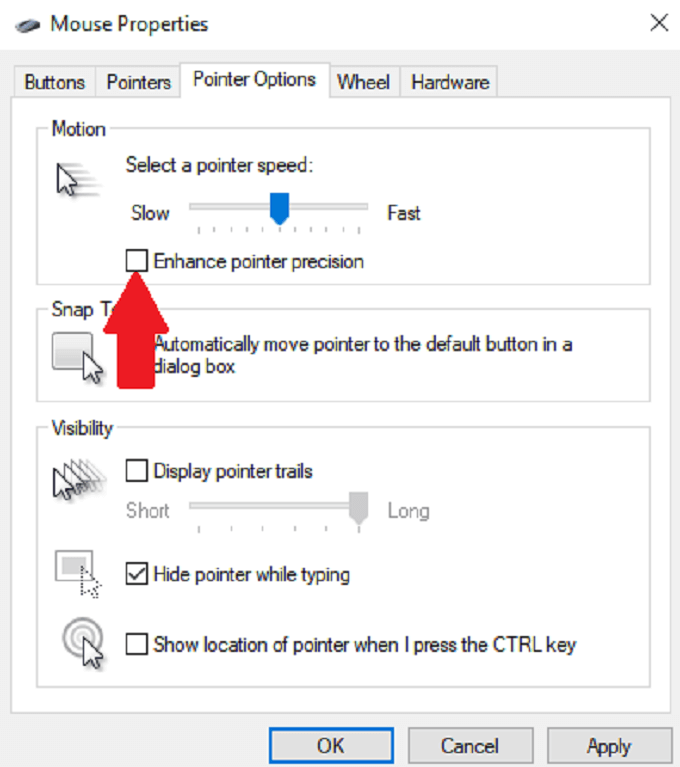
これにより、マウスの感度が少し低下しますが、ダブルクリックエラーを修正することもできます。
WindowsUpdateの確認
場合によっては、偶発的なダブルクリックを実行することで修正できます。 WindowsUpdate 。
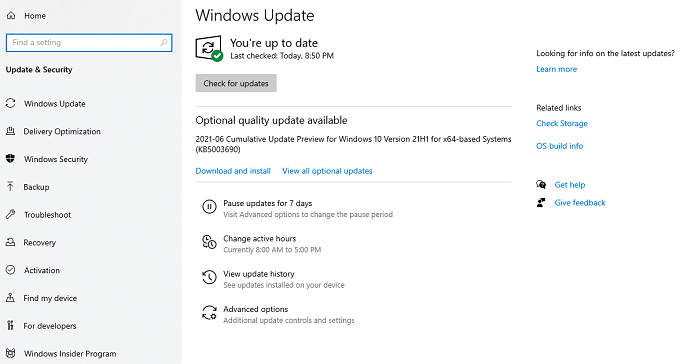
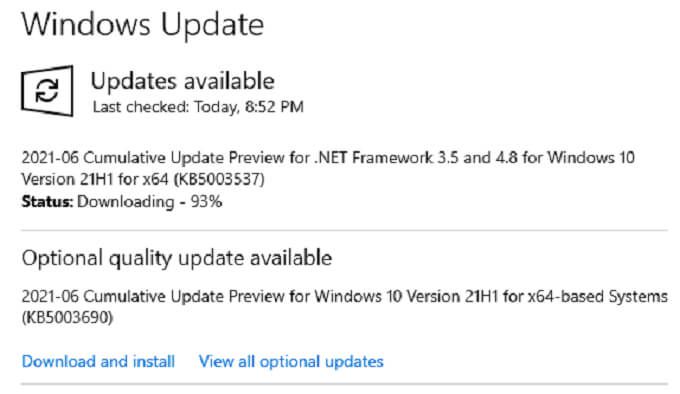
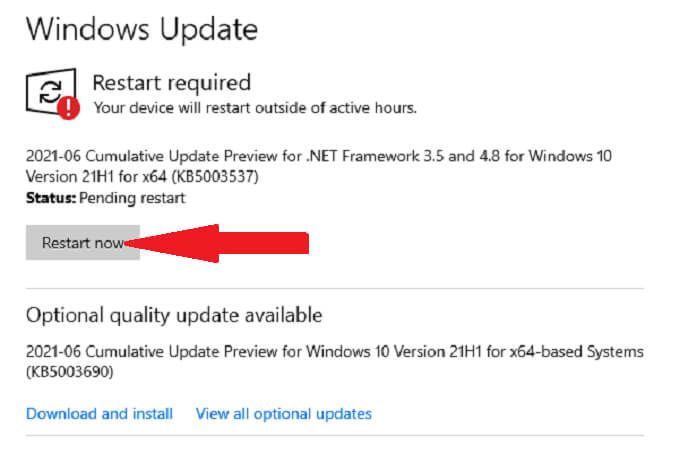
を選択します。システムのアップデート後、マウス。より大幅なシステムアップデートにより、マウスのダブルクリックを妨げる可能性のあるエラーが修正されることがよくあります。
古いドライバにスワップする
アップデートにより、問題が修正されることがよくあります。 、それらは時々それらも引き起こします。 Windows Updateを実行したか、マウスを更新し、更新後にダブルクリックし始めた場合は、更新自体に問題がある可能性があります。幸いなことに、前のバージョン に戻ることができます。
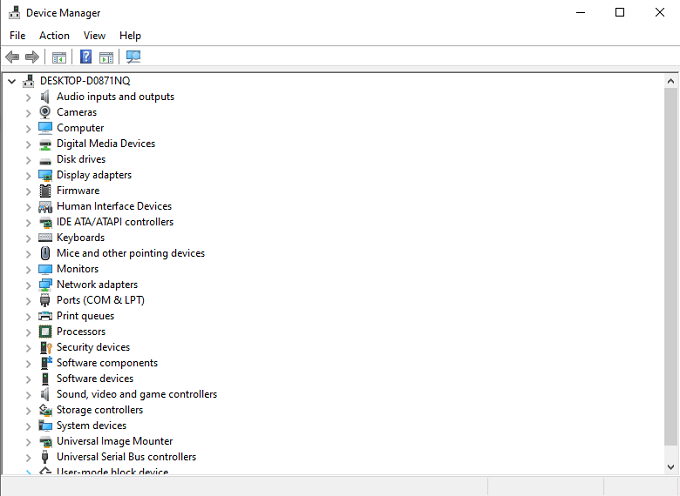
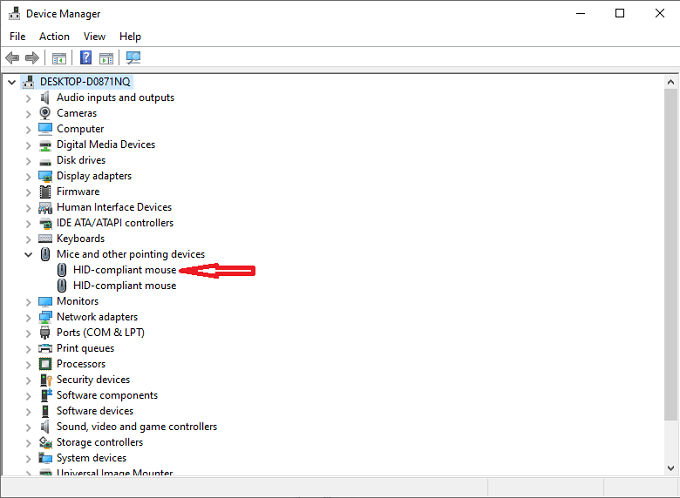
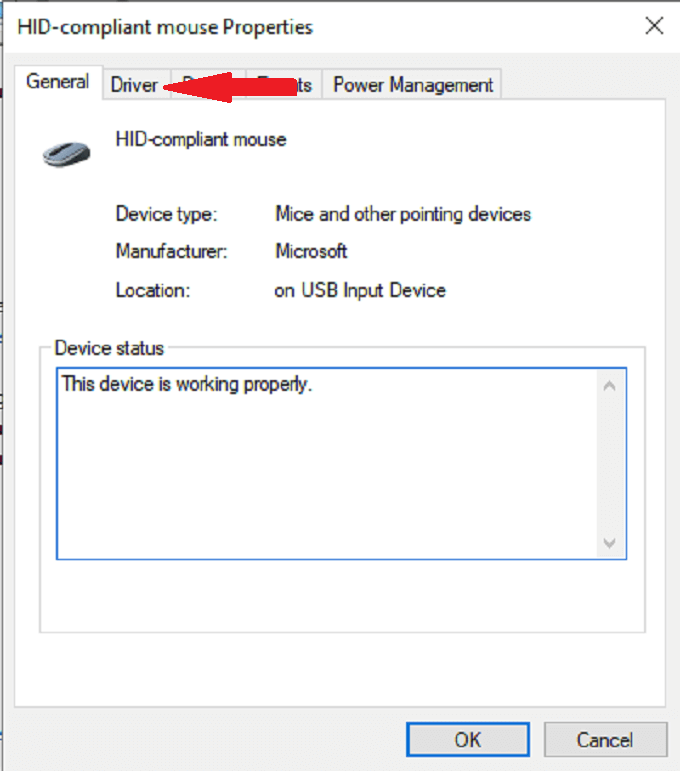
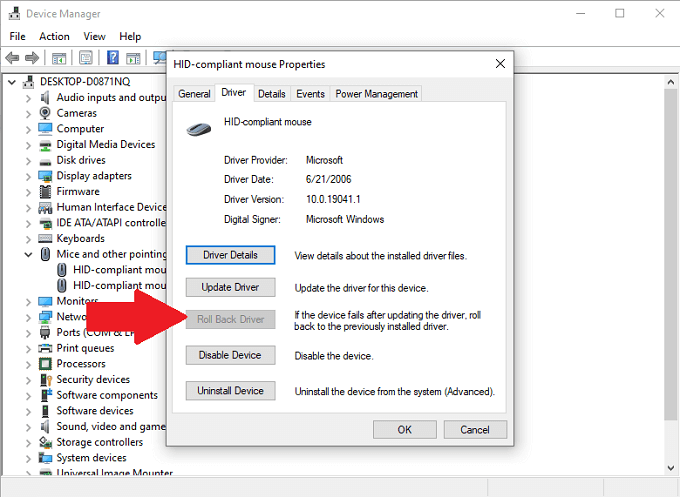
ドライバーまたはシステムの更新によってエラーが発生したと思われる場合は、これが修正するのに最適なオプションです。それら。
マウスドライバを再インストールします
グリッチにより、マウスがダブルクリックする可能性があります。ドライバを削除してから再インストールすることで、問題を解決できる可能性があります。
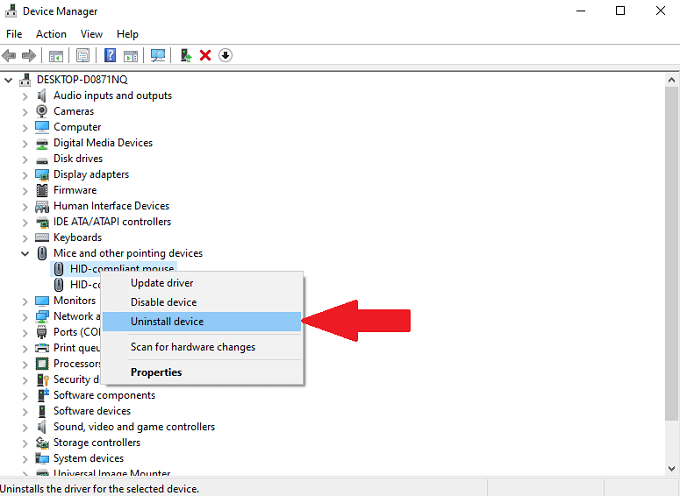
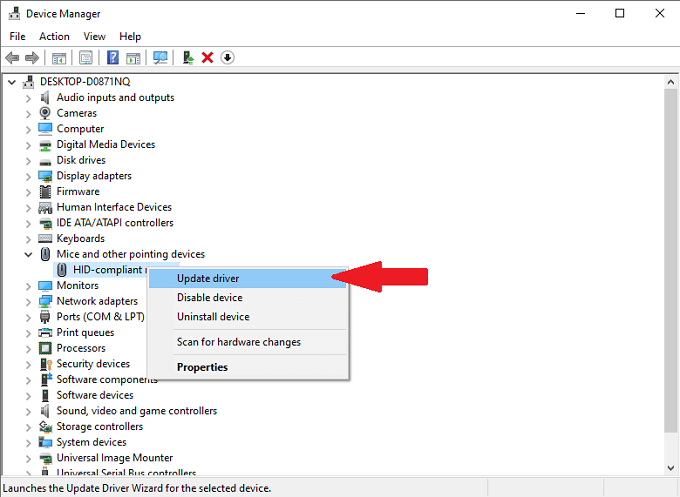
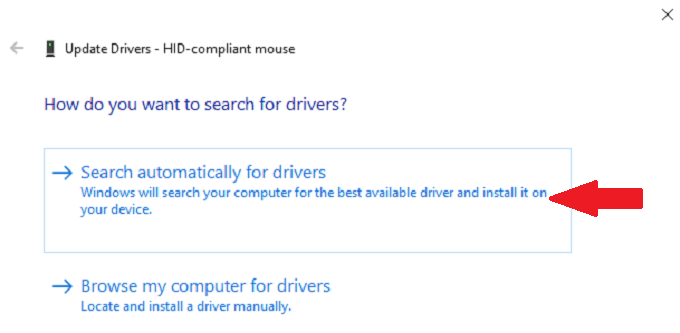
使用可能なドライバーのリストが表示されます。デバイスの最新のドライバーを選択してインストールします。
USB省電力設定を無効にする
コンピュータには、全体的な消費電力を削減するためにUSBポートへの電力を無効にする設定があります。この設定により、接続されたマウスのように、USBデバイスの機能に不具合やエラーが発生する場合があります。これを防ぐには、この機能を無効にしてください。
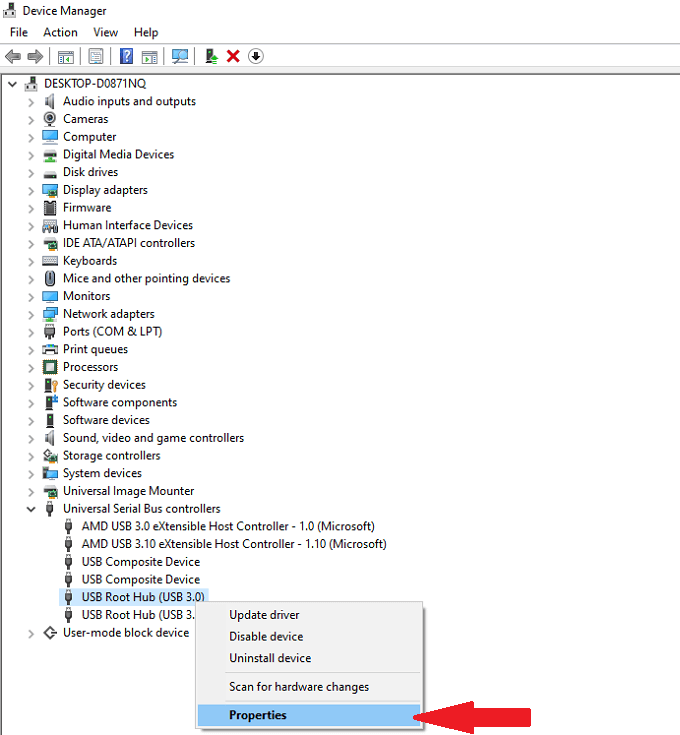
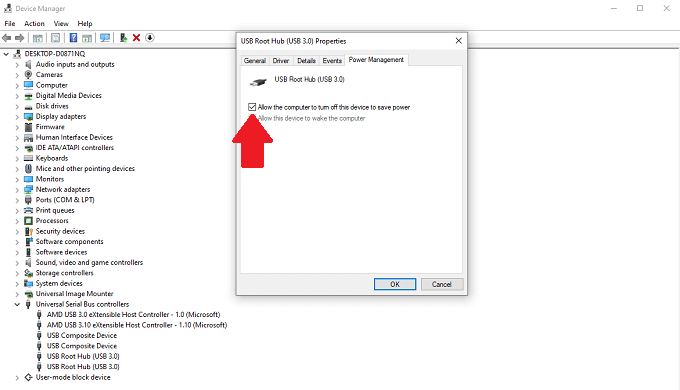
この設定をオフにすると、マウスの操作を妨げる可能性のある不要な省電力を防ぐことができます。
ClickFixをダウンロード
他のオプションが機能しない場合は、ダブルクリックの問題を修正できる無料のソフトウェアがあり、そこからインストールして実行できます。サムドライブ。このソフトウェアはClickFix と呼ばれます。マウスの寿命を延ばし、クリックの問題を修正することを約束します。
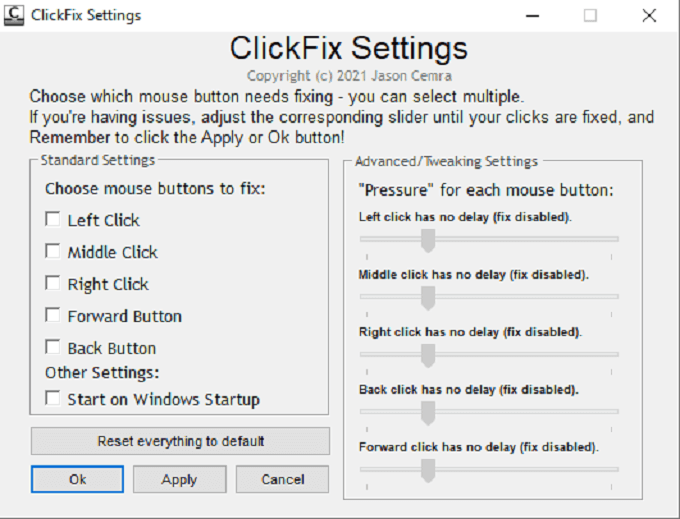
とはいえ、ソフトウェアには、ゲーマーなどの低遅延入力に依存するユーザーに警告が表示されます。 、グラフィックデザイナー、その他の人は、クリックの間に顕著な遅れが見られる場合があります。このような状況では、ClickFixは最適なオプションではありません。
ClickFixは安全に使用できますが、GitHubでホストされている無料のソフトウェアです。このため、大手企業が発行したものから受けるプログラムと同じレベルのサポートを期待するべきではありません。開発者は、十分な数の人がフィードバックを提供した場合にのみソフトウェアが更新を受け取ると述べています。
ClickFixをダウンロードして設定する最も簡単な方法は、公式ウェブサイト から直接ダウンロードすることです。
マウスを掃除する
意図しないときにマウスがダブルクリックする理由の1つは、デバイス自体の内部のほこりや汚れが原因です。 マウスの掃除 により、この問題が発生する頻度を減らすことができます。

マウス全体を時々掃除することをお勧めしますが、マウスが2倍になるのを防ぐには、多くの場合、患部をすばやく掃除するだけで十分です。 -クリックします。また、コンピュータ全体を適切に掃除する の方法に関するガイドも必ずお読みください。
マウスを交換する
他のガジェットと同様に、コンピューターのマウスの寿命は限られています。コンピュータマウスの平均寿命は約3年で、特に頻繁に使用されるものです。ゲーマーの場合、マウスの寿命はそれよりもさらに短い可能性があります。
ほとんどのマウスの寿命は、クリック数で測定されます。多くの企業が2000万クリックの寿命を約束しています。マウスが古いか、コンピュータのヘビーユーザーであり、クリックグリッチが発生し始めた場合は、マウスの寿命が近づいている可能性があります。
どの種類のマウスが最適かを調べます。コンピューターで多くの時間を費やす場合、耐久性のある人間工学に基づいたマウス はAmazonの安価なマウスよりも優れたパフォーマンスを発揮します。
<!-AIコンテンツ終了1->