7z はアーカイブ ファイル形式です。 ZIP形式 と同様に機能しますが、優れた圧縮や巨大なファイル サイズのサポートなどの 主要な利点の数 を備えています。ただし、それほど一般的ではないため、プラットフォームによっては 7Z ファイルのコンテンツを開いたり抽出したりするために追加のヘルプが必要になる場合があります。
7z ファイルをダウンロードまたは受信したばかりの場合、Windows、Mac、Linux で 7z ファイルを開いたり抽出したりするために必要な手順を以下に示します。
Windows で 7z ファイルを開いて抽出する方法
Windows オペレーティング システムは、ZIP ファイルのネイティブ サポートを提供しますが、7z 形式はサポートしません。ありがたいことに、7z ファイルを開いてコンテンツを抽出するために必要なのは、無料のオープンソース 7-Zip アプリだけです。
まず、7-Zip.org から 7-Zip をダウンロードしてインストールします。インストーラーにはアドウェアがまったく含まれていないため、心配する必要はありません。次に、PC 上の任意の 7z ファイルを右クリックすると、7-Zip コンテキスト メニュー オプションが表示されます。 Windows 11 を使用している場合は、まず [その他のオプションを表示 ] を選択して表示する必要があります。
その後、さまざまなオプションが表示されます。最も重要なのは、アーカイブを開く 、ファイルを抽出 、ここに抽出 です。
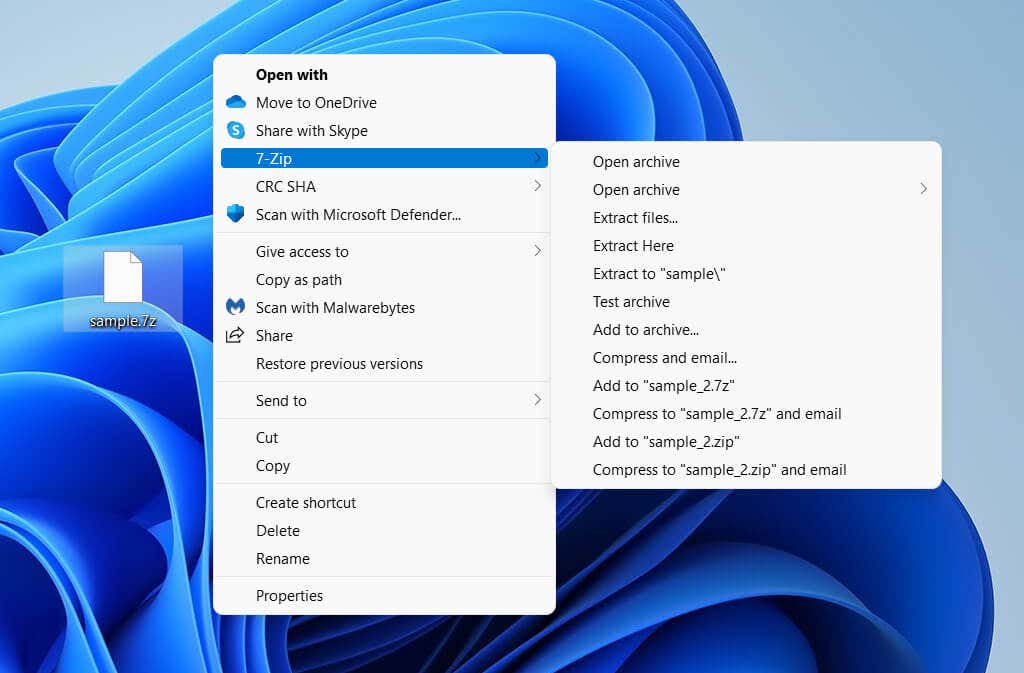
アーカイブを開く: 7-Zip ファイル マネージャーを使用してコンテンツを表示できます。 抽出 オプションを使用して、アーカイブのファイルとフォルダーの構造全体をナビゲートし、選択したアイテムを抽出できます。このプログラムには、アーカイブからアイテムを削除できる削除 オプションもあります。
または、スタート メニューから 7-Zip ファイル マネージャーを起動し、ファイル >開く を選択して 7z ファイルをロードして表示することもできます。 PC 上の任意のディレクトリからファイルをダウンロードします。
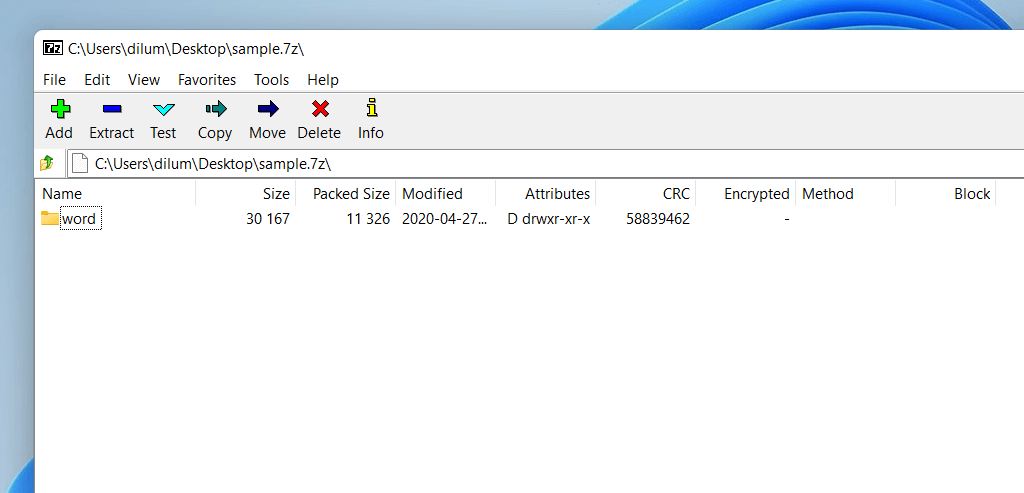
ファイルの抽出: 7z ファイル全体の内容を抽出します。ディレクトリを指定し、「抽出」を選択します。
ここに抽出: 7z アーカイブ内のコンテンツ全体を同じディレクトリに即座に抽出できます。
7z ファイルを常に 7-Zip ファイル マネージャーで開くように設定することもできます。これを行うには、任意の 7z ファイルを右クリックし、[プログラムから開く ] を選択します。次に、7-Zip ファイル マネージャー を選択し、常にこのアプリを使用して .7z ファイルを開く の横のチェックボックスをオンにして、OK を選択します。 /p>.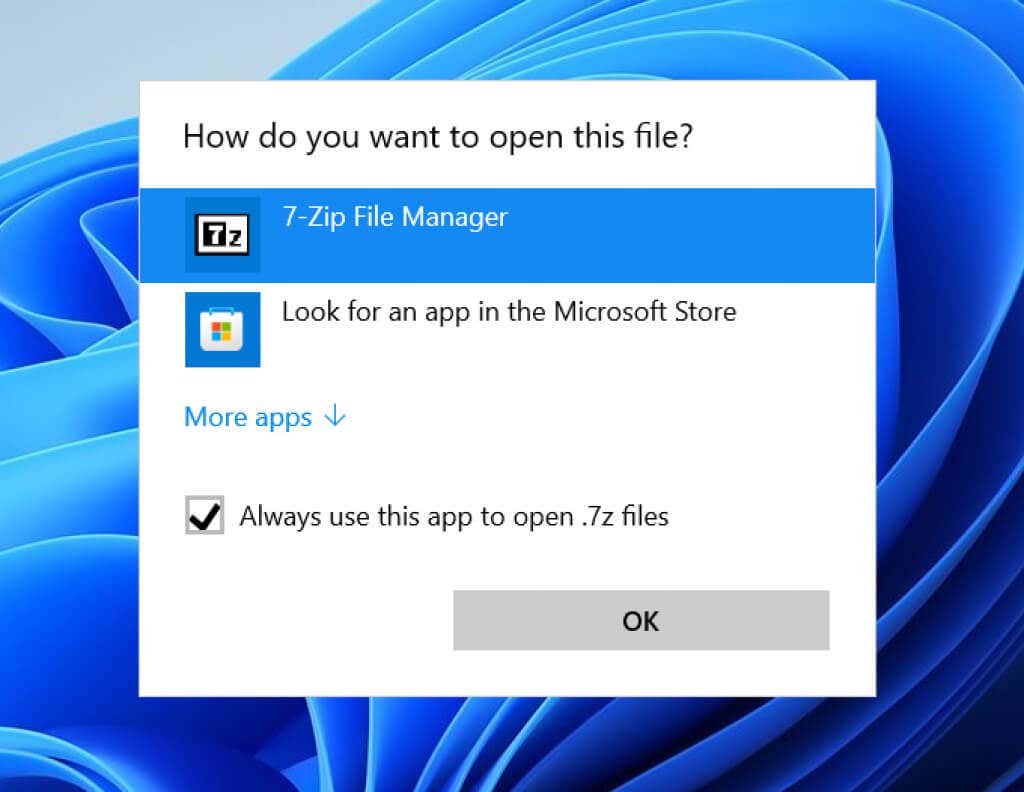
7-Zip では、新しい 7z アーカイブを作成することもできます。任意のファイルまたはフォルダ (またはアイテムのグループ) を右クリックし、7-zip をポイントして、アーカイブに追加 を選択します。
Mac で 7z ファイルを開いて抽出する方法
お使いの Mac で比較的新しいバージョンの macOS (Catalina、Big Sur、Monterey など) が実行されている場合は、内蔵のアーカイブ ユーティリティを使用して 7z ファイルを抽出できます。
7z ファイルを Ctrl キーを押しながらクリックし、[プログラムから開く ] >[アーカイブ ユーティリティ ] を選択するだけで、アーカイブ ユーティリティが自動的にコンテンツを同じディレクトリに抽出するように求められます。
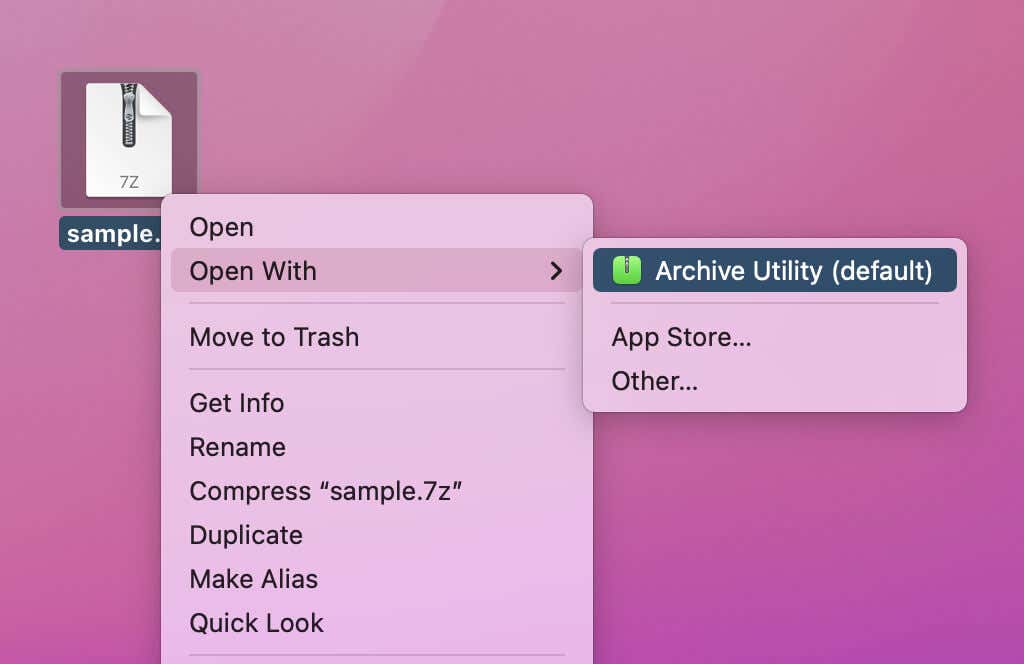
または、スポットライト検索 でアーカイブ ユーティリティを開き、ファイル >アーカイブを開く を選択して、7z ファイルの内容を選択して抽出することもできます。
Archive Utility が 7z ファイルの抽出に失敗した場合、最善の選択肢は、Mac App ストア から The Unarchiver を入手することです。これは、7z 形式を完全にサポートする完全に無料のユーティリティです。また、解凍後にアーカイブをゴミ箱に移動する機能など、GUI ベースのオプションも提供します。
7z ファイルを抽出する前にプレビューする機能をご希望の場合は、ベタージップ をお試しください。また、Mac 上で 7z アーカイブを最初から作成することもでき、30 日間の試用版が付属しています。ライセンスごとに 24.95 ドルかかります。
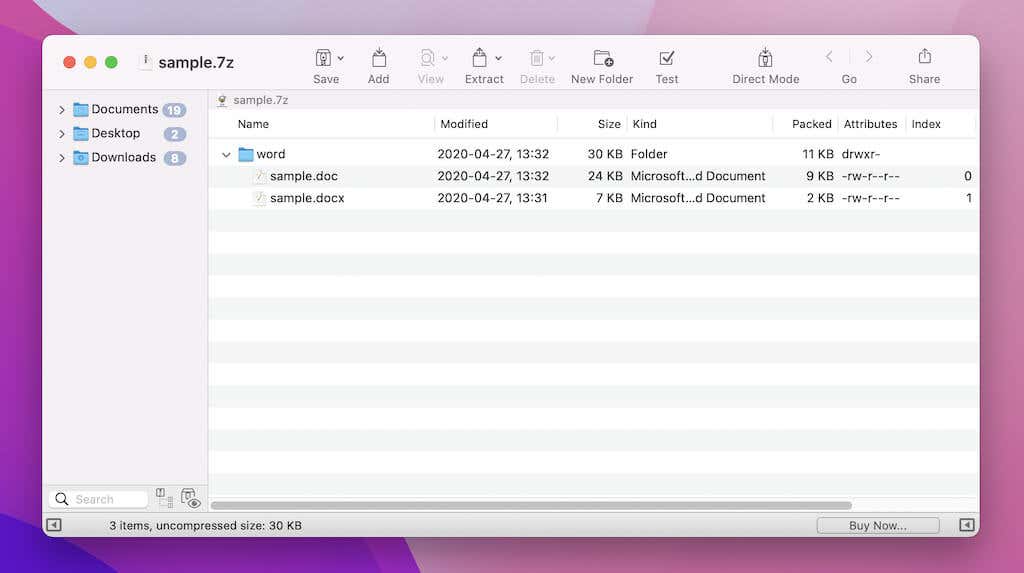
BetterZip アプリを使用して 7z ファイルを直接開くことも、Control キーを押しながらファイルをクリックして [BetterZip ] >[BetterZip で開く ] を選択することによっても開くことができます。その後、アーカイブ内の選択したアイテムを抽出するか削除するかを選択できます。
Linux で 7z ファイルを開いて抽出する方法
Linux ディストリビューションによっては、7z 形式がネイティブでサポートされている場合があります。ただし、7z ファイルを開くのに問題がある場合は、パッケージ マネージャー (Linux Mint のソフトウェア マネージャーなど) で P7zip のインストールを検索してください。
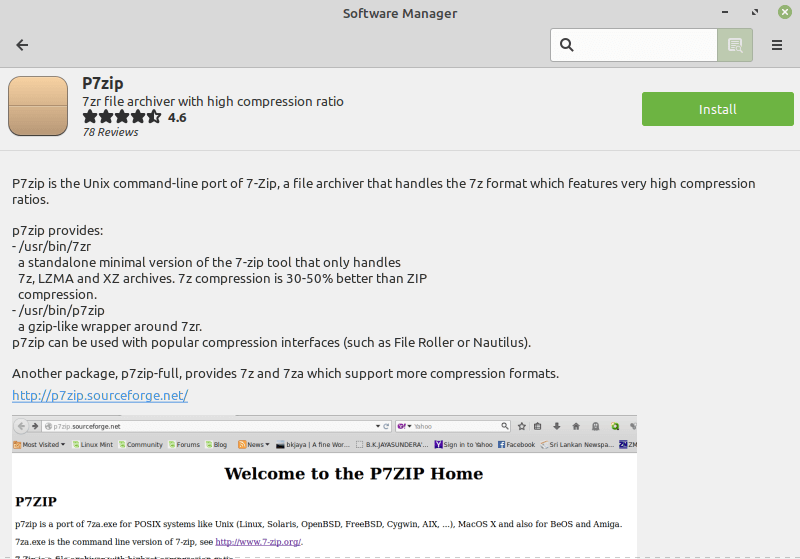
P7zip は Windows 用の 7-Zip のコマンドライン ポートで、これをインストールすると Linux 用の 7z サポートが追加されます。インストールする別の方法は、ターミナルで次のコマンドを実行することです。
sudo apt-get install p7zip-full
P7Zip がインストールされている場合、ファイル ローラーまたはアーカイブ マネージャーを開き、開く を選択して 7z ファイルをロードします。.
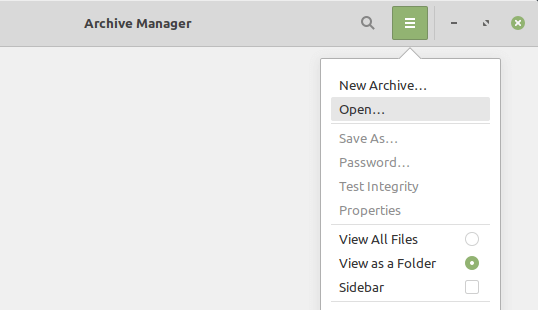
成功すると、アーカイブに移動して、そのコンテンツを抽出できるようになります。
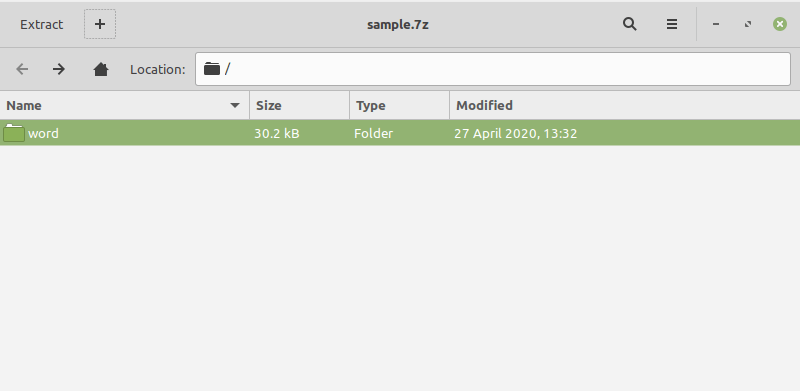
項目を 7z 形式で圧縮することもできます。アーカイブするアイテムを強調表示して選択し、右クリックして [圧縮 ] を選択します。圧縮形式として 7z を設定し、作成 を選択します。
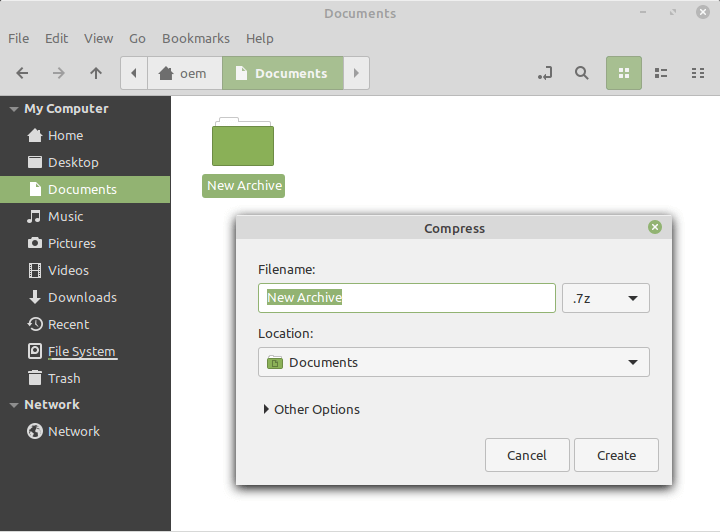
ヒント: P7zip はターミナルに複数のコマンドライン オプションを追加します。 7z と入力して Enter を押すと、サポートされているコマンドとスイッチが表示されます。
7z で開く、解凍、圧縮
7z は堅牢な圧縮フォーマットです。しかし、これは人気がなく、混乱を招き、さまざまなデスクトップおよびモバイル プラットフォームでのサポートが不足しています。 7z ファイルを開いたり、抽出したり、作成したりする方法はもうわかりましたが、少なくとも 7z 形式がより主流になるまでは、共有する予定のファイルやフォルダについては ZIP または RAR 形式を使用する にすることをお勧めします。
.