Windows システムファイルチェッカー(SFC)は、破損したファイルを修復するためのniftytoolです。以下に、ファイルを復元してPCを再び正常に実行する方法のクイックガイドを示します。
RunSFC
最初に、昇格したコマンドプロンプト(CMD)。基本的に、管理者としてコマンドプロンプトを実行する必要があります。
高度なコマンドプロンプトを開く
検索を実行し、コマンドプロンプトと入力します。結果からコマンドプロンプトを見つけて右クリックし、[管理者として実行]を選択します。
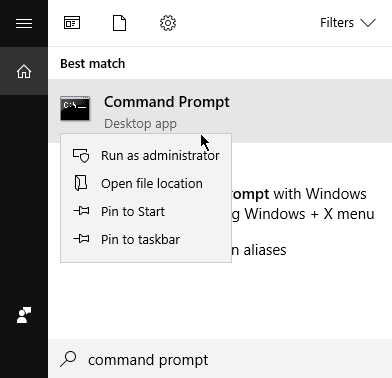
RunDISM(Windows 8以降)
Windows 8、Windows 8.1、およびWindows 10のユーザーは、 Deployment Image Servicing and Management(DISM)ツールを使用してSFCを起動します。
注:Windows 7ユーザーは先にスキップできます次のステップ。
CommandPromptで、次のコマンドを入力してEnterキーを押します。
<!-In_content_1 all:[300x250] / dfp:[640x360]->
DISM.EXE /ONLINE /CLEANUP-IMAGE /RESTOREHEALTH
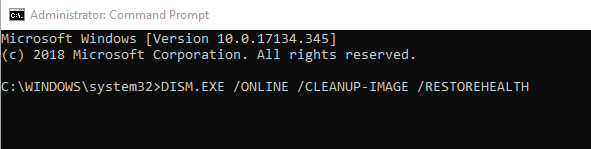
DISMは、Windows Updateを使用して、破損したバージョンを置換または修復するファイルを見つけます。このプロセスには数分かかる場合があります。
SCANNOWを実行
これで、破損したファイルをシステムでスキャンできます。コマンドプロンプトで、次のコマンドを入力します。
SFC /SCANNOW
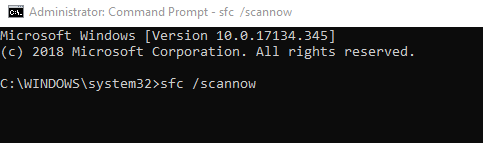
このコマンドを使用すると、Windowsはファイルを調べて破損したファイルを置き換えます。スキャンには時間がかかります。スキャンが100%完了するまで、CommandPromptを閉じないことが重要です。
結果を確認
スキャンが終了すると、次のメッセージのいずれかが表示されます。
ViewSFCの詳細
sfcdetailsを開くことができますスキャンから収集された情報を表示またはコピーするtxtファイル。前述のテキストファイルを見つけるには、以下の手順を使用します。
elevatedCommandプロンプトを開き、次のコマンドを入力します。
FINDSTR /C:"[SR]" %WINDIR%\LOGS\CBS\CBS.LOG>"%USERPROFILE%\DESKTOP\SFCDETAILS.TXT"

これにより、デスクトップにファイルのコピーが作成されます。ファイルを開き、結果をスキャンします。ファイルには、以前のSFC実行から収集されたデータを含むすべてのデータが表示されることに注意してください。
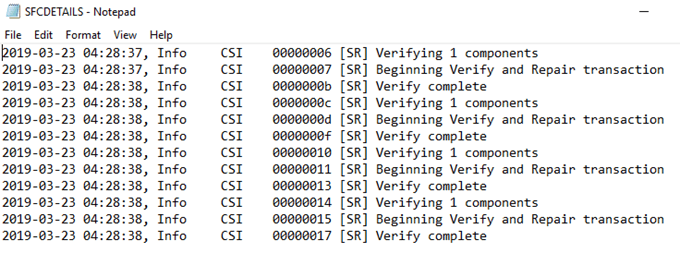
チェックする必要があります特定のエントリを見つけるための時刻と日付。
破損したファイルを手動で置換
SFCが破損したWindowsファイルの置換に失敗した場合は、手動で行うことができます。これは、破損したファイルの場所がわかっている限り可能です。置き換えられるように、そのファイルの適切なコピーも必要になります。
昇格したコマンドプロンプトを開き、次のコマンドを入力します。
TAKEOWN /F <FILE LOCATION>
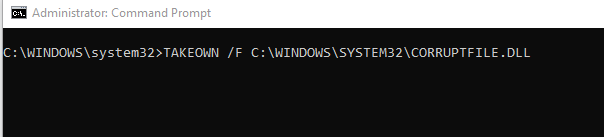
終了したら、管理者に破損したファイルへのアクセスを許可します。これを行うには、次のコマンドを入力します。
ICACLS <FILE LOCATION> /GRANT ADMINISTRATORS:F

もう一度、
これで、不良ファイルを正常なバージョンに置き換えることができます。正常なファイルをコピーして、古いファイルの場所に貼り付ける必要があります。次のコマンドを入力します。
COPY <SOURCE> <DESTINATION>
