数年前、署名するにはドキュメントのハードコピーを印刷する必要がありました。人気のPDFファイル形式のおかげで、ドキュメントにデジタル署名したり、必要なときに署名を再利用したり、スキャンしたり、他の人とPDFを共有する したりするのは簡単です。
リース、契約、またはローンの申請を行う場合は、WindowsでPDFファイルに署名する方法を説明します。

次を使用してWindowsでPDFファイルに署名できます:
署名方法AdobeReaderのPDF
PDFファイルにすばやく署名する必要がある場合は、AdobeReaderプログラムを使用して署名できます。
AdobeReaderはWindows用の最も人気のあるPDFリーダー これにより、PDFファイルを編集する して、認定されたデジタル署名または手書きの署名で署名できます。
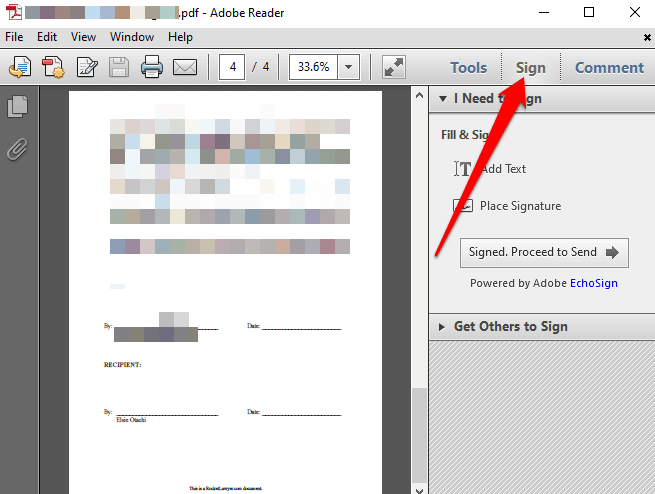
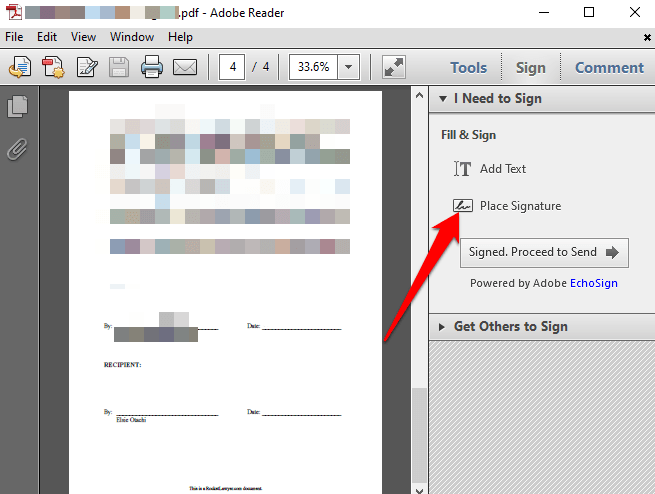
新しいウィンドウで、ドロップダウン矢印を選択して、署名の配置方法を選択します。次の4つのオプションがあります。
署名を入力してAdobeReaderでPDFファイルに署名する方法
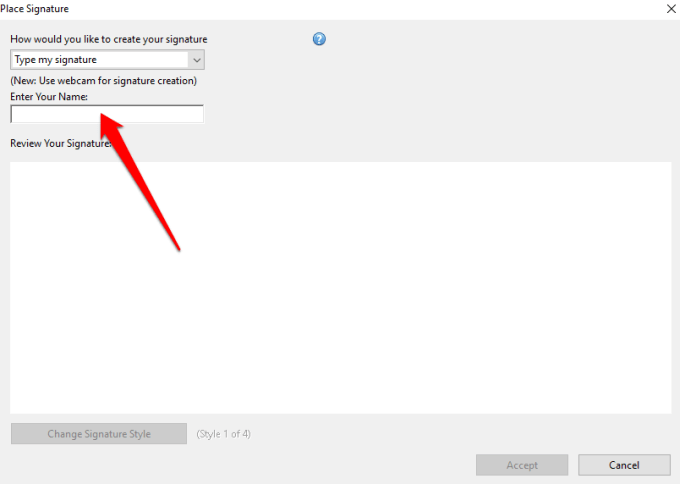
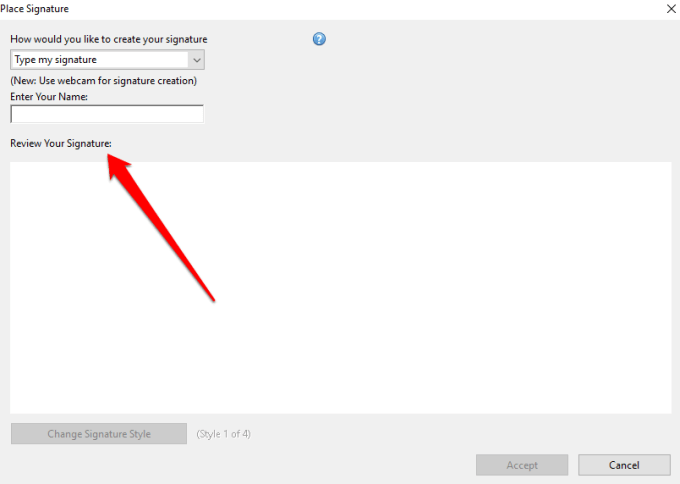
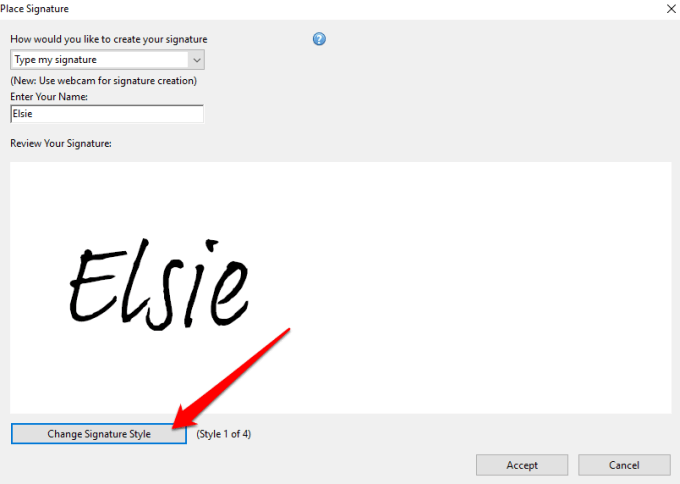
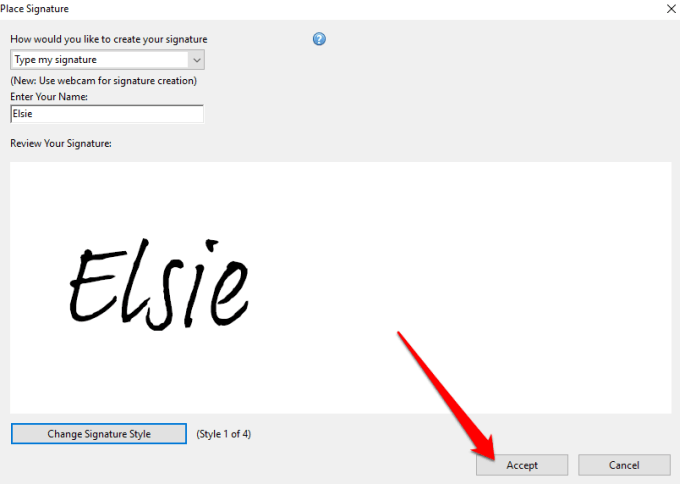
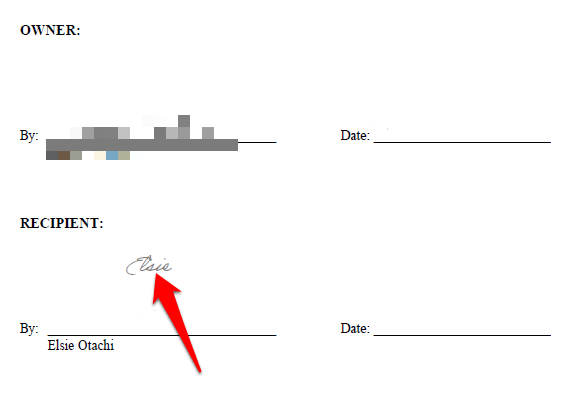
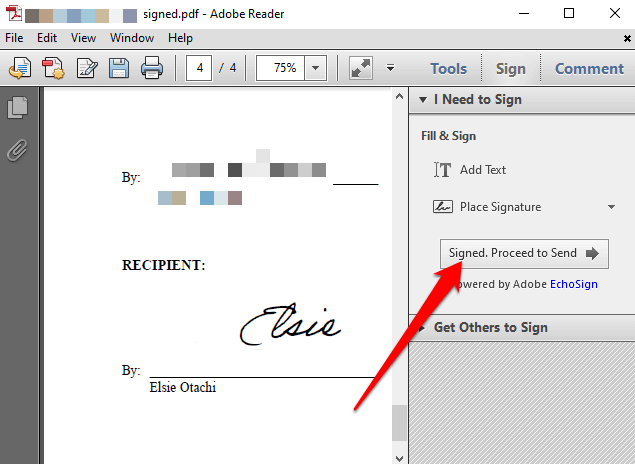
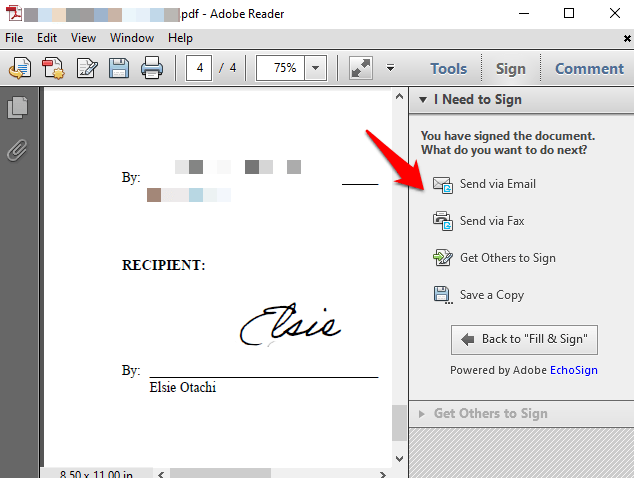
Webカメラを使用してAdobeReaderでPDFファイルに署名する方法
Windows コンピューターのウェブカメラを使用する でPDFファイルに署名することもできます。
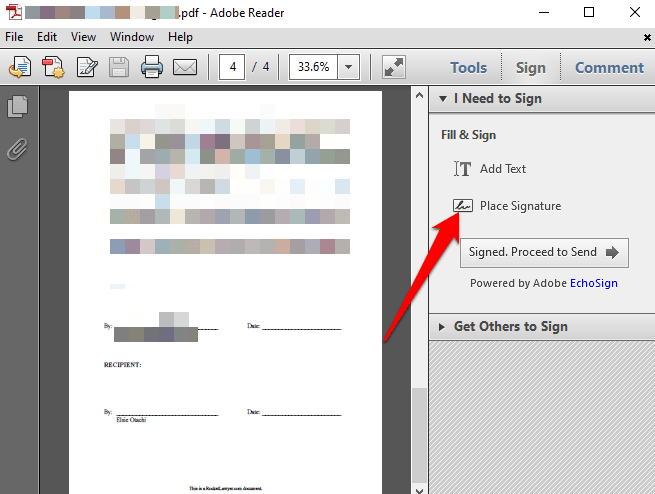
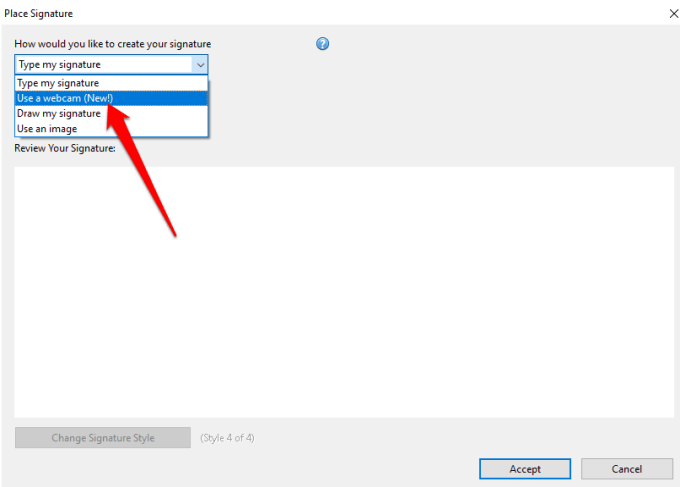
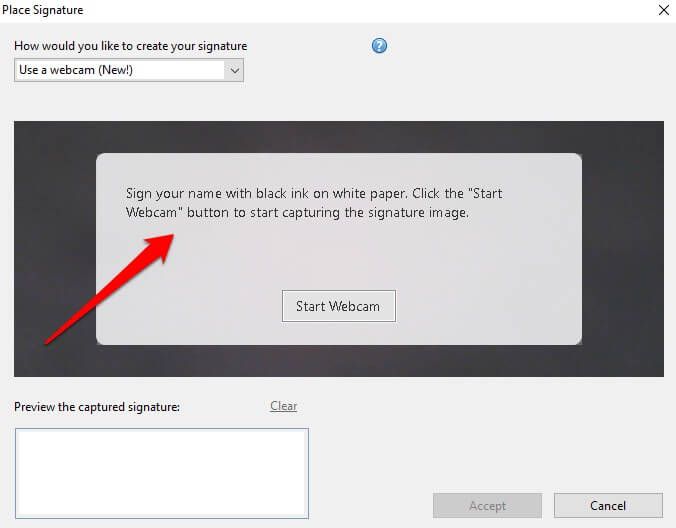
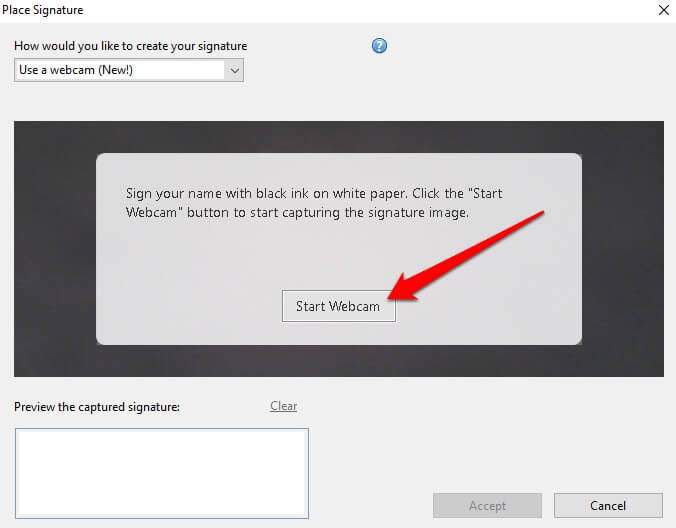
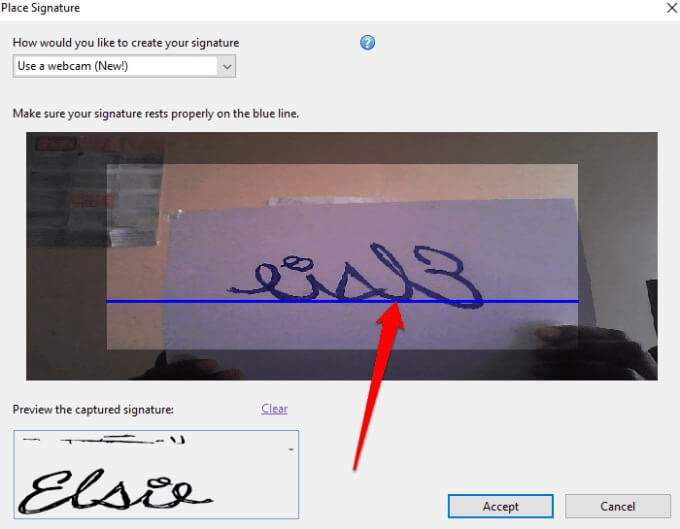
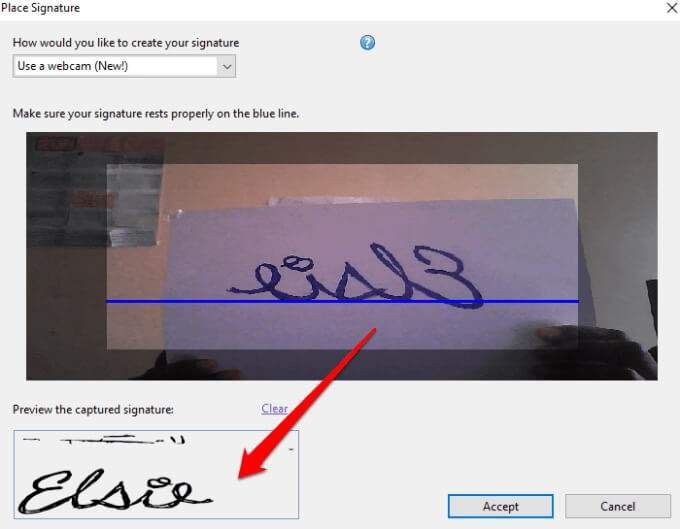
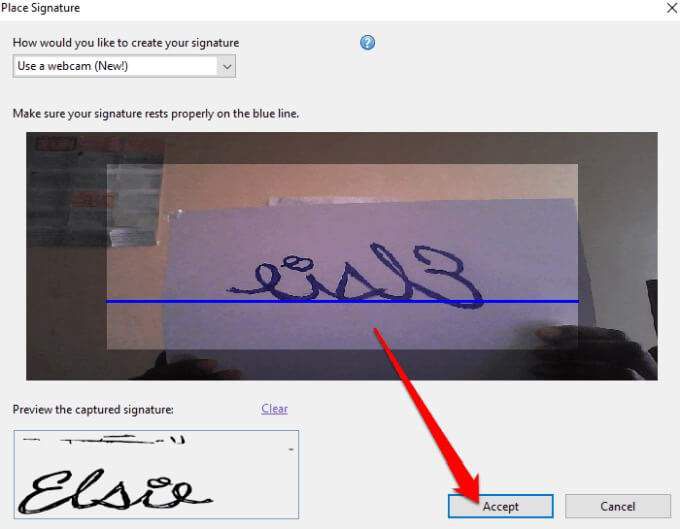
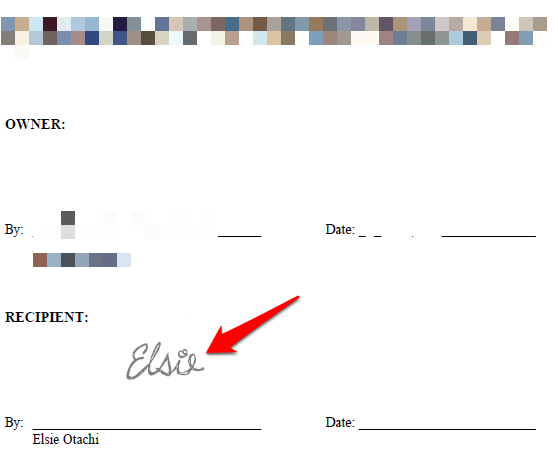
署名を描画してAdobeReaderでPDFファイルに署名する方法
署名を描画することは、名前を入力したり、Webサイトを使用して署名をスキャンしたりするほど簡単ではない場合があります。 。ただし、タッチスクリーンとスタイラスまたはSurfaceペン を備えたWindowsPCを使用している場合は、署名をスケッチしてPDFドキュメントに署名できます。
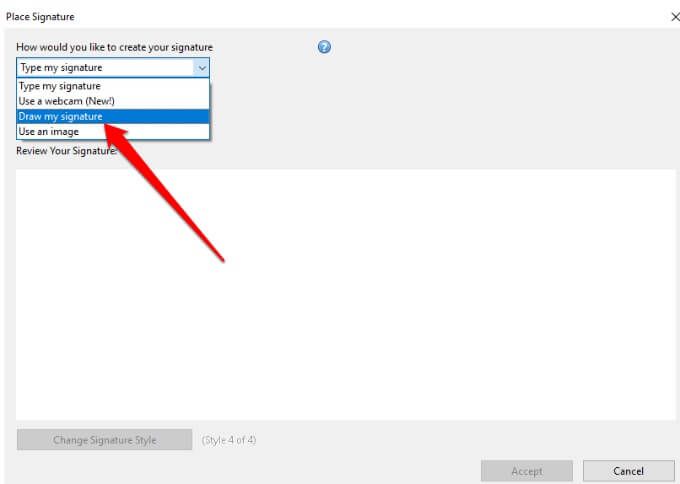
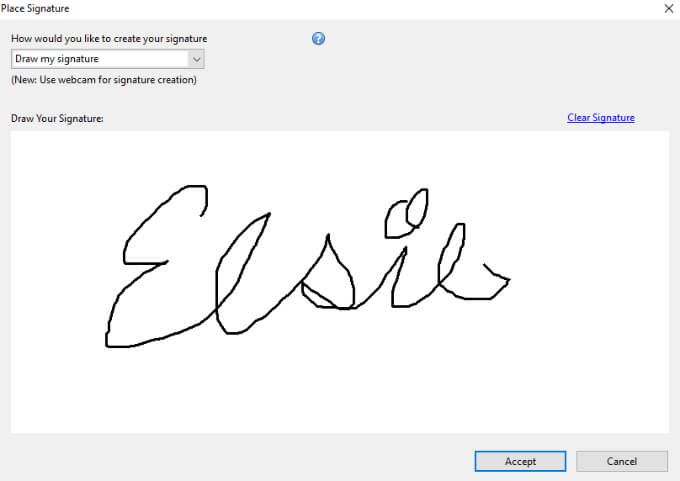
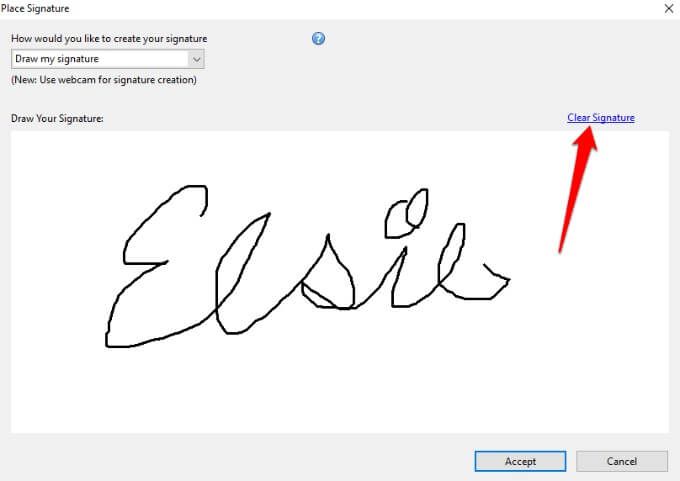
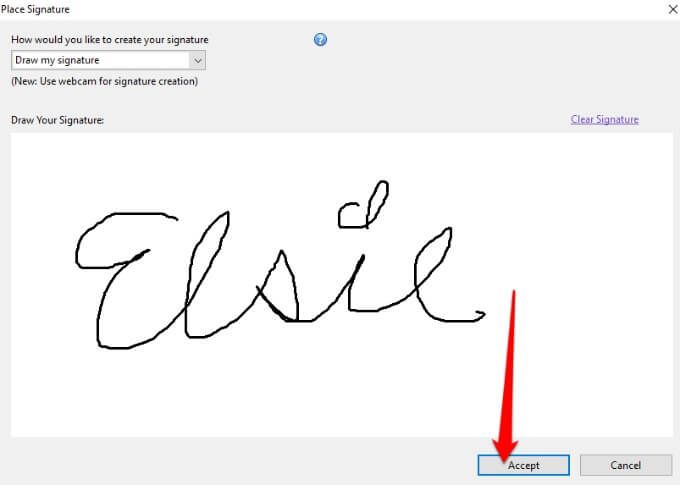
画像を使用してAdobeReaderでPDFファイルに署名する方法
画像形式(JPEGまたはPNG)の署名がある場合は、それを使用してWindowsでPDFファイルに署名できます。
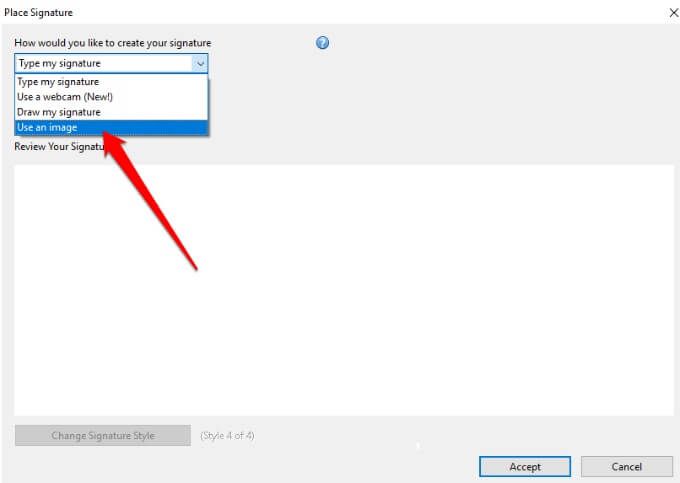
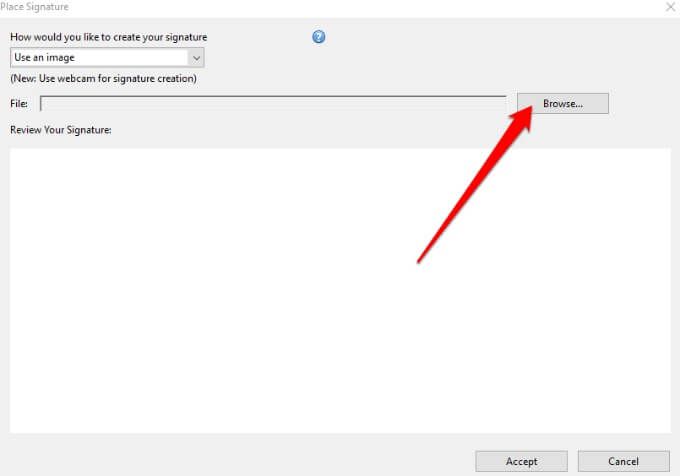
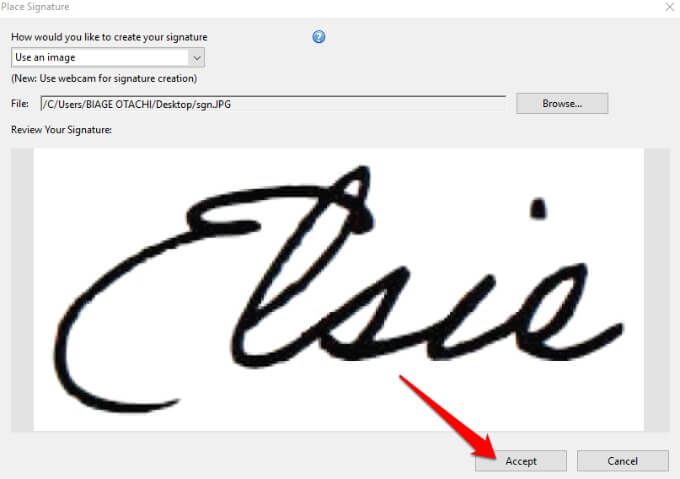
Adobe Acrobat DCReaderでPDFに署名する方法
Adobe Acrobat Reader DCのフルバージョンをお持ちの場合は、それを使用してWindowsでPDFファイルに署名できます。ただし、このプログラムはオンラインでも無料で利用でき、PDFファイルに署名することもできます。
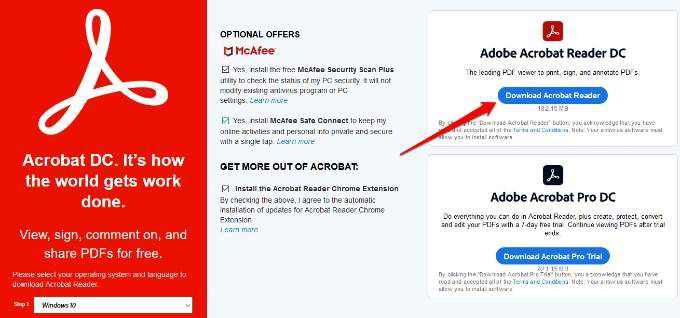
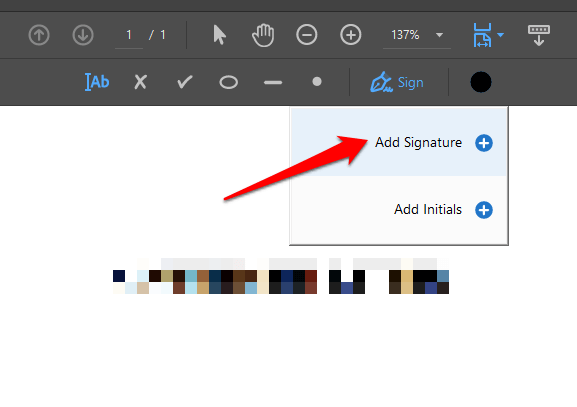
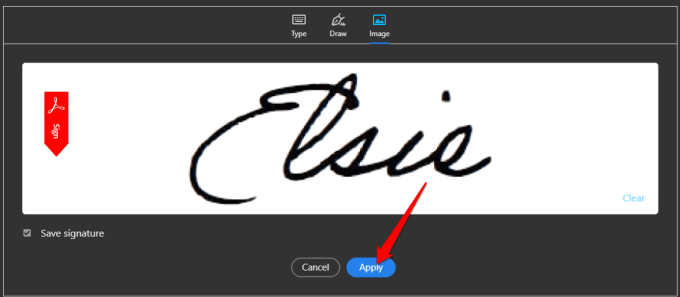
Adobe Acrobat ReaderOnlineを使用してPDFファイルに署名する方法
Adobe Acrobat Reader DCの無料バージョンをダウンロードしたくない場合は、無料のオンラインツールを使用して、WindowsでPDFファイルに署名できます。
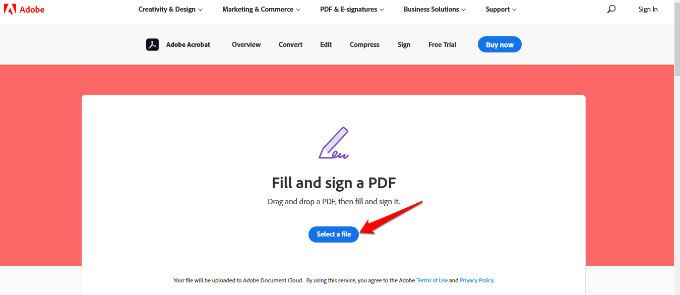
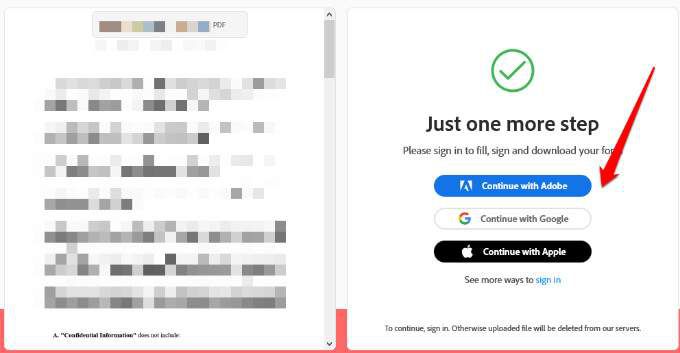
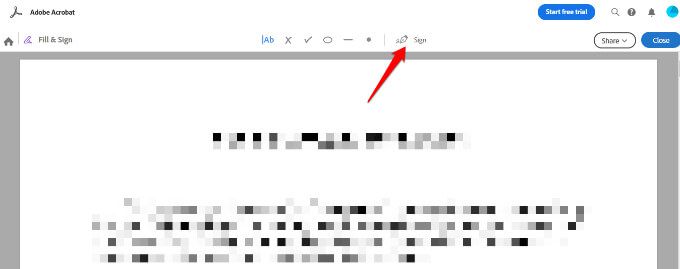
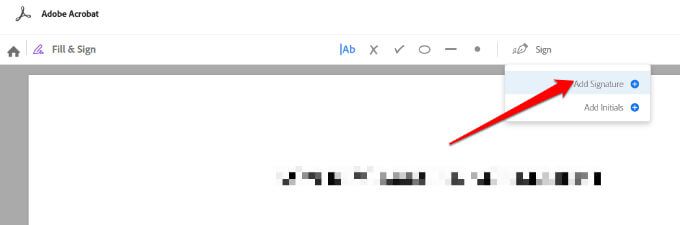
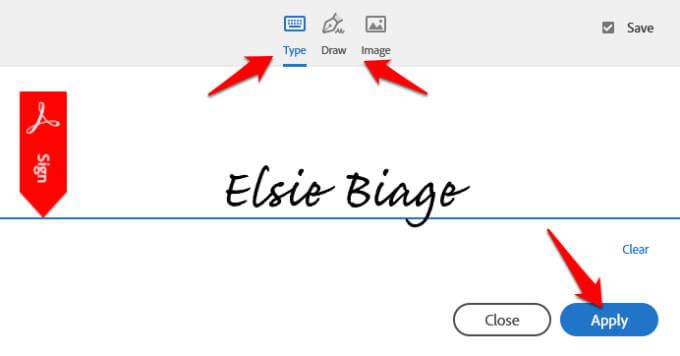
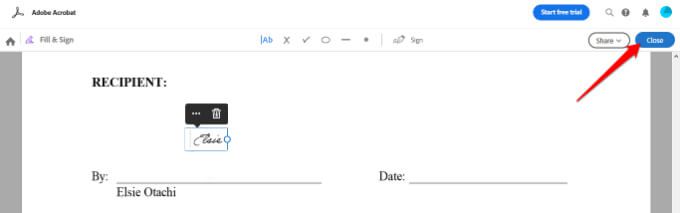
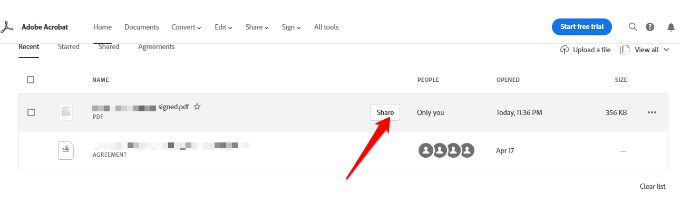
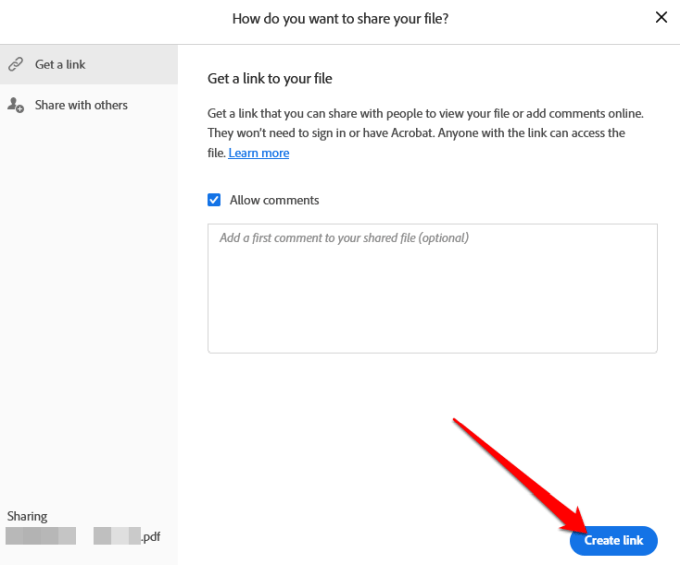
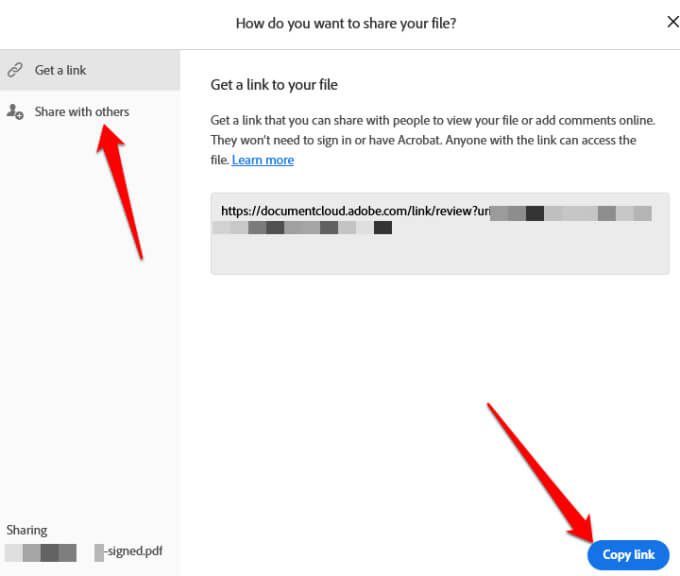
方法DocuSignを使用してPDFファイルに署名するには
DocuSign は、PDF、Word、または画像ファイルにデジタルまたは電子署名を簡単に追加できる電子署名プロバイダーです。
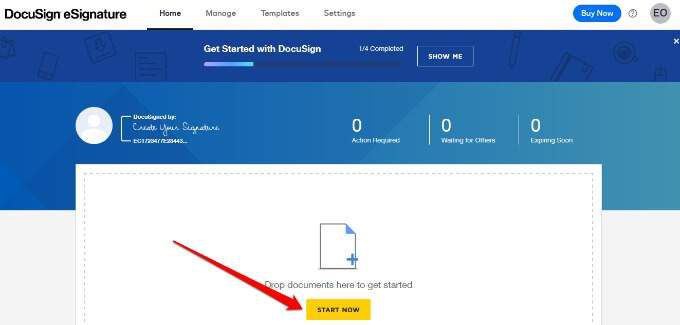
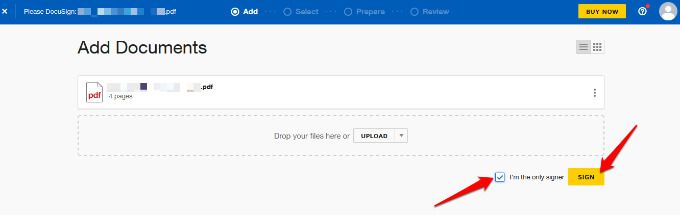
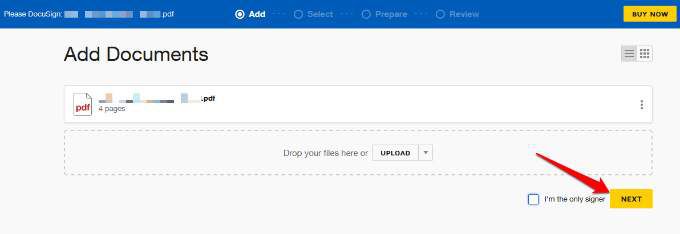
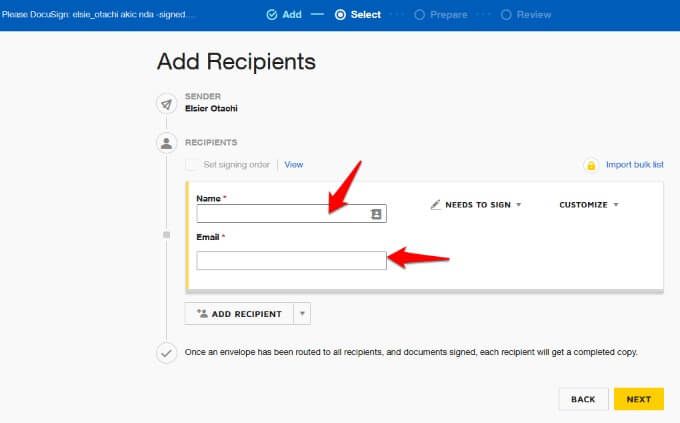
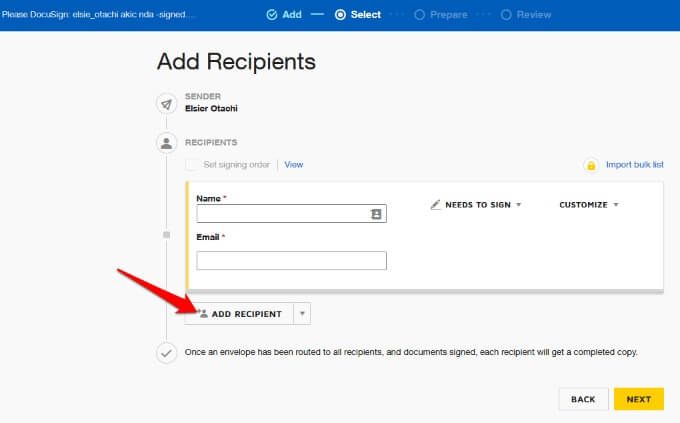
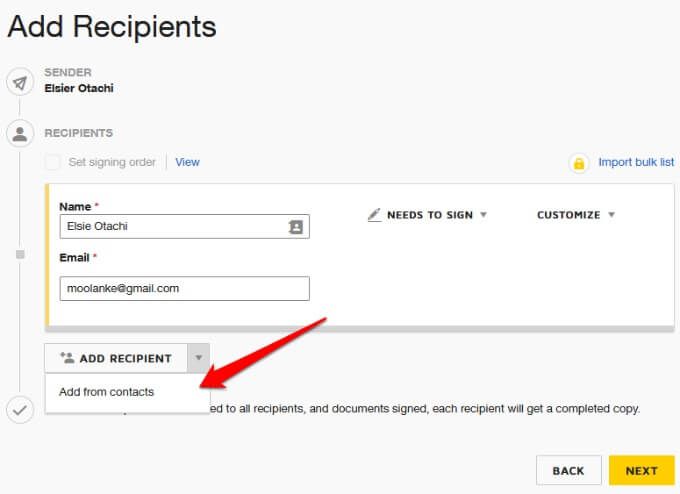
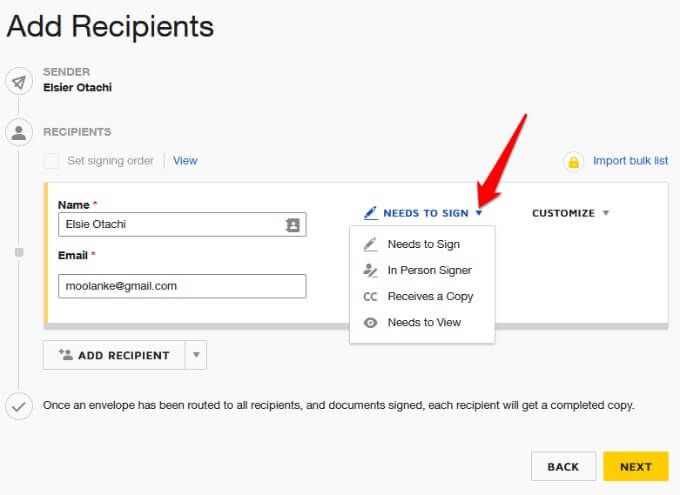
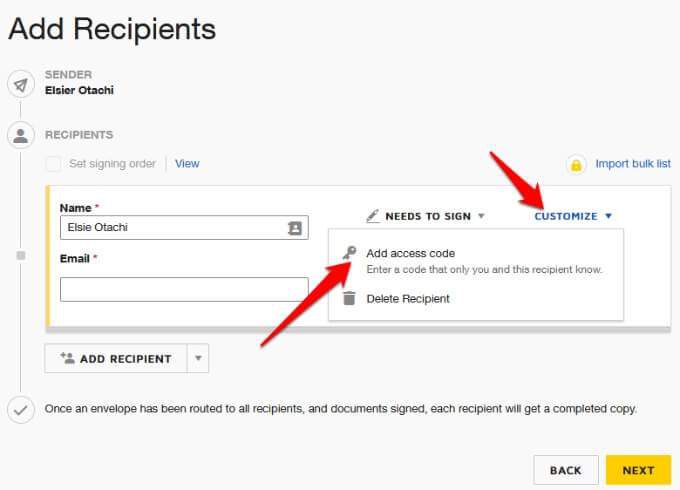
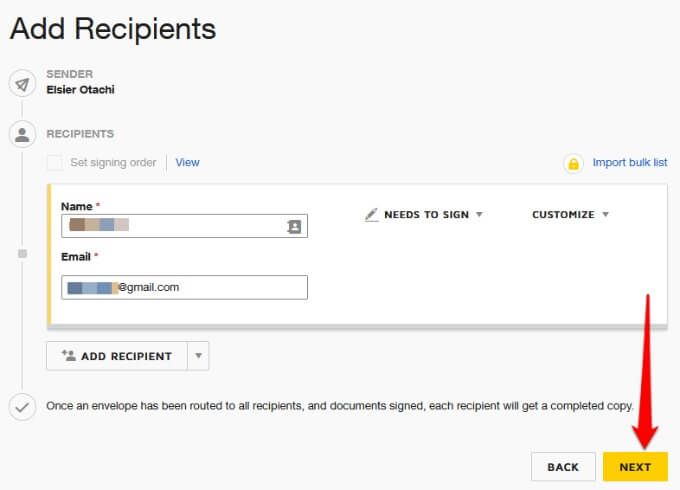
注:一度だけ受信者はPDFドキュメントを受け取り、全員がそれに署名します。各受信者は完全なコピーを電子メールで受け取ります。
