最近では、Microsoft Windows コンピュータのさまざまな機能に動作する TPM デバイスが不可欠であり、これは Windows 11 にとっても必須の要件です。最新のコンピュータのほとんどには TPM が搭載されており、場合によっては TPM が故障する可能性があります。
起動時または Windows 内で「TPM デバイスが検出されませんでしたエラー」というエラー メッセージが表示される場合は、システムのこのコンポーネントが正しく動作していない理由がいくつか考えられます。通常、この正確なエラーはデルのラップトップに関連していますが、TPM の欠落または欠陥の問題は、どのブランドのコンピュータにも影響を与える可能性があります。
TPM とは何ですか?
TPM または Trusted Platform Moduleは、データを保護し、コンピュータへの不正アクセスを防止できる安全な暗号キーを提供するコンピュータのセキュリティ チップです。 TPM を使用して暗号化されたデータは、TPM を使用した場合のみ復号化できます。
コンピュータには 2 種類の TPM を搭載できます。 1 つ目はマザーボード上にあるモジュールです。これはマザーボードの永続的な部分であることも、取り外し可能なモジュールとして存在することもできます。

2 番目のタイプの TPM はコンピュータの CPU 内に存在し、fTPM または ファームウェアTPM として知られています。
Windows 11 のシステム要件 は TPM 2.0 モジュールを規定しています。そのため、古いバージョンの TPM が使用されているか、または TPM がまったく搭載されていない場合、多くの古い CPU やマザーボードはサポートされない可能性があります。
TPM チップも搭載していますか?
Windows 11 が登場する前は、TPM の搭載はビジネス機能とみなされており、一般的な個人用ラップトップやゲーム用 PC には搭載されていませんでした。

マザーボードと CPU をオンラインで調べて、デバイスのモデル仕様の正式な一部として TPM 2.0 がリストされているかどうかを確認することをお勧めします。コンピューターに「TPM デバイスが検出されません」というエラーが表示されるのは、まったく意味がありません。このテクノロジを必要とするソフトウェアまたは機能を使用すると、エラーが発生します。 Windows デバイス マネージャーの [セキュリティ デバイス] で TPM の存在を確認することもできます。
ネットワーク接続を確認してください (または管理者に連絡してください)
場合によっては、TPM はネットワーク接続と連携して動作するように構成されています。たとえば、システム管理者は、会社の有線ネットワーク接続を介してキーと検証プロセスを制御する場合があります。.

つまり、ネットワーク接続に問題があると、コンピュータが起動できなくなり、エラーが発生する可能性があります。最初に行う必要があるのは、物理接続が機能していることを確認することです。通常、ネットワーク アダプタには、ケーブルが接続され動作していることを確認する「リンク」ライトが付いています。
接続に物理的に問題がないように見えても、TPM がまだ機能しない場合は、システム管理者に連絡して、TPM キーを入力する必要があるサーバーに問題があるかどうかを確認する必要があります。
TPM が有効になっていることを確認します
コンピュータには TPM が搭載されている場合がありますが、それが有効化されているわけではありません。 TPM が有効かどうかは、BIOS の切り替え設定によって異なります。すべての BIOS はマザーボードのブランドやモデルによって異なるため、正確な手順についてはマザーボードのマニュアルを確認してください。あるいは、セキュリティ タブで「TPM を有効にする」設定を探すこともできます。これが通常の場所です。
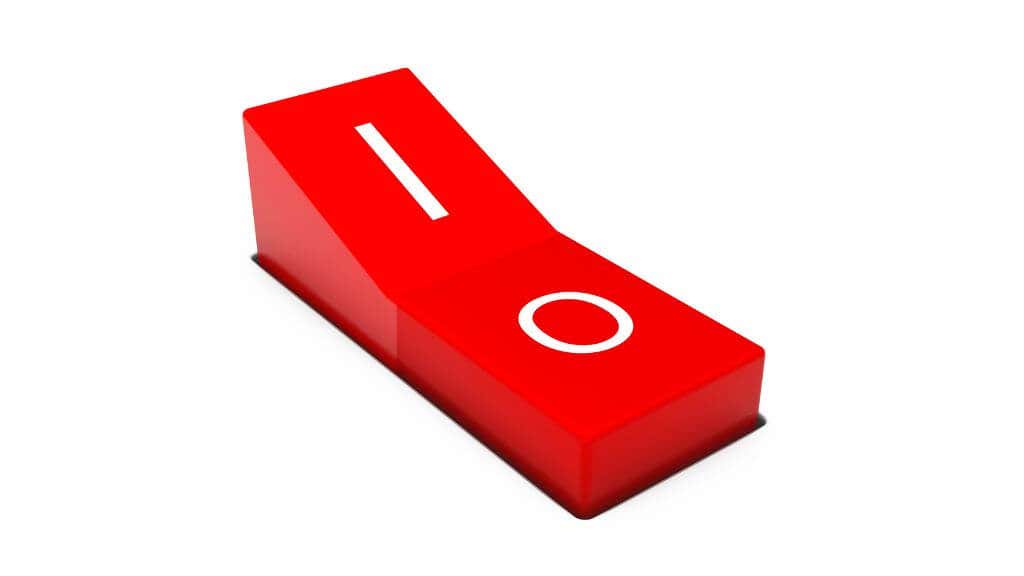
BIOS (または UEFI) へのアクセスは、通常、コンピューターの起動時に特定のキーを押すことによって行われます。キーは起動時に画面に表示されるか、コンピューターまたはマザーボードのマニュアルに記載されています。通常は Delキーまたは F12ですが、Ctrlとファンクション キーや単純な Escなど、さまざまなバリエーションが存在します。キー。
最新の Windows ドライバーをインストールする
コンピュータの BIOS で TPM ハードウェアを有効にするのは良い最初のステップですが、TPM が Windows 自体でその機能を実行するには、トラステッド プラットフォーム モジュール ドライバがまだ必要です。これらのドライバーは、マザーボードのドライバー セットの一部として含まれるか、Windows Update によって自動的に更新および保守される必要があります。そうでない場合は、手動で更新できます。
TPM を更新するには:
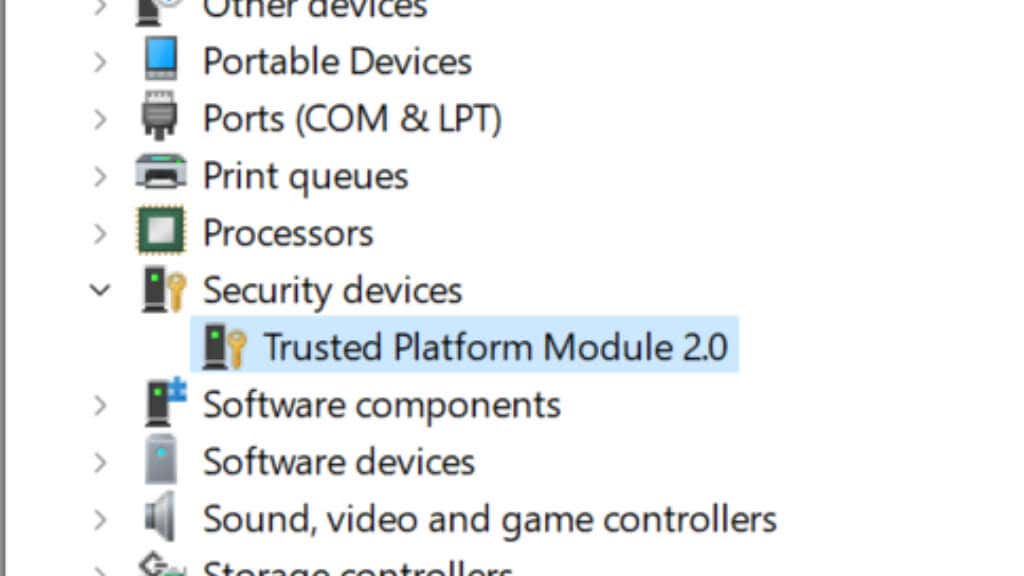
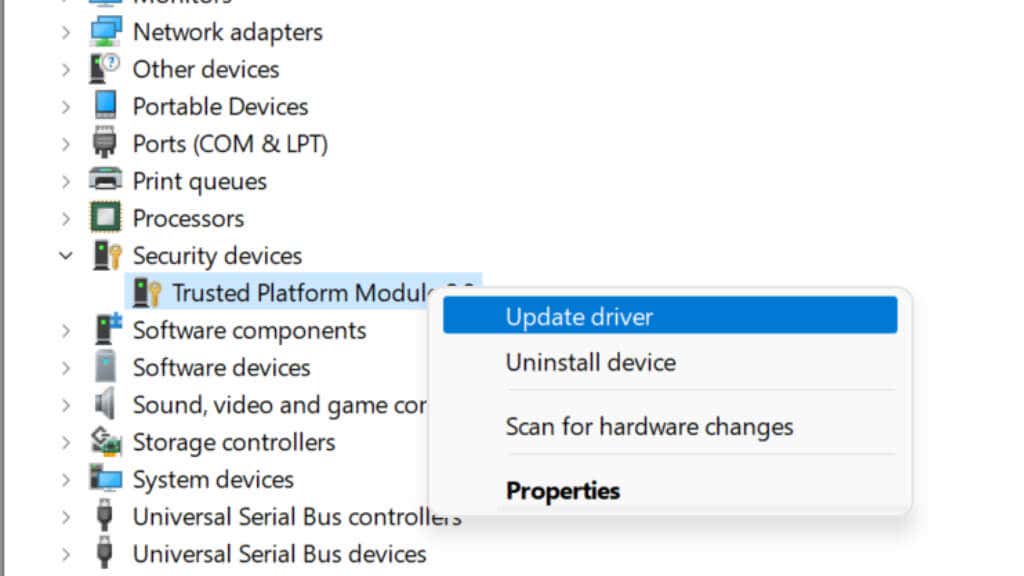
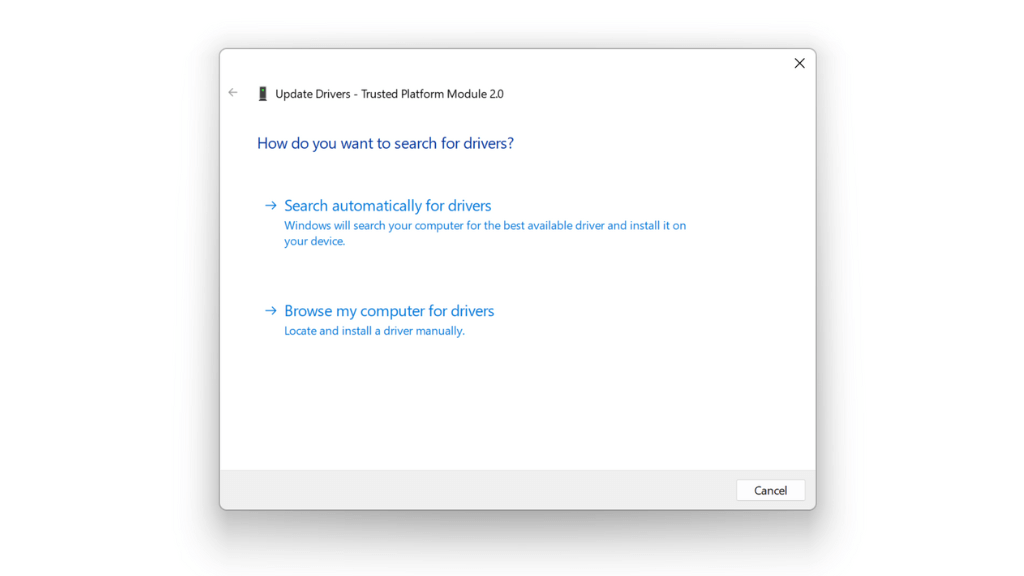
この方法が機能しない場合は、まずマザーボード (またはラップトップ) の製造元の公式 Web サイトにアクセスし、更新された TPM ドライバーがあるかどうかを確認する必要があります。次に、それらを手動でダウンロードしてインストールします。通常、最初に古いドライバーをアンインストールする必要はありません。新しいドライバーがそれらを置き換えます。
TPM モジュールのファームウェアを更新する
TPM のファームウェアの最新バージョンでは、バグを解決し、TPM 機能を追加し、オペレーティング システムの新しいバージョンで適切に動作するように最新の状態にしたり、最新の Windows ドライブと互換性を持たせたりすることができます。マザーボードの TPM モジュールを更新するには、メーカーが提供する特定の更新ユーティリティが必要です。
たとえば、デルは顧客に TPMファームウェアアップデートツール を提供しています。 TPM モジュールの新しいファームウェア アップデートがあるかどうか、特定のメーカーに確認してください。
BIOS/UEFI を工場出荷時のデフォルトにリセットする
BIOS はマザーボードを直接制御し、最初にコンピュータを起動できるようにするファームウェアです。 TPM モジュールは、BIOS (最近のコンピュータでは UEFI) が適切に構成されているかどうかに依存します。

TPM の問題の背後に構成ミスの問題があることを除外するには、BIOS または UEFI をリセットする 設定をデフォルトに設定し、問題が解決するかどうかを確認します。 BIOS または UEFI へのアクセスはコンピューターによって異なります。通常、特定のキーまたはキーの組み合わせを押す必要があり、起動時に画面に表示されます。そうでない場合は、コンピュータまたはマザーボードのマニュアルを参照してください。
BIOS に入ると、「デフォルトにリセット」オプションが表示されます。通常は「保存して終了」および「保存せずに終了」と同じページにあります。 Windows ではデータが失われることを心配する必要はありません。これは BIOS の設定にのみ影響します。
すべてのシステム電力を排出します
BIOS 設定をリセットしても TPM エラーが解決しない場合は、場合によっては効果があると思われるもう 1 つの方法は、コンピュータの電源を完全に切ってから再起動することです。
デスクトップ コンピュータの場合は、コンピュータをシャットダウンし、電源装置の背面から電源コードを取り外します。この後、電源ボタンを約 30 秒間押し続けて、電荷を保持しているコンデンサを確実に放電させます。次に、電源を再接続し、コンピューターの電源を再度オンにします。.
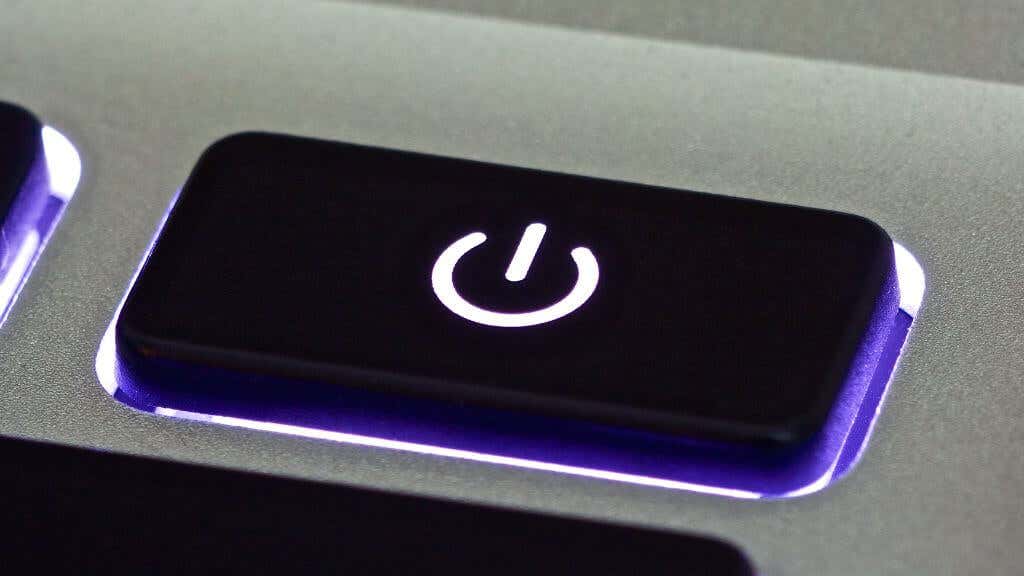
ラップトップでは、これは取り外し可能なバッテリー、できればラップトップ自体を開けずに取り外せるバッテリーを備えている場合にのみ可能です。手順はデスクトップ コンピューターの場合と同じですが、バッテリーも取り外す必要があります。簡単に取り外せるバッテリーがない場合、コンピューターに損傷を与える可能性があるリスクを冒してまでバッテリーを取り外して、この修正を試みる価値はありません。
BIOS をアップデートまたはロールバック
BIOS または UEFI の新しいファームウェア アップデートで TPM の改善や修正が具体的に記載されている場合は、TPM が正常に動作しているかどうかを検討する価値があります。あるいは、TPM の問題がマザーボードのファームウェアのアップデートから始まった場合は、以前のバージョンにフラッシュバックすることもオプションです。
いずれの場合も、BIOS または UEFI のファームウェア アップデートのリスクを慎重に検討してください。何かが発生してアップデートが中断されると、マザーボードが故障したままになる可能性があるため、これは最後の手段としてください。
TPM を手動でクリアする
TPM をリセットする別の方法として、手動で TPM をクリアすることもできます。これを行う前に、TPM を使用して暗号化されたデータを復号化し、バックアップする必要があります。 Windows では、これには主に BitLocker によって暗号化されたものがすべて含まれます。 TPM をクリアする前に必ず BitLockerをオフにする を行ってください。そうしないと、データが失われる可能性があります。この場合でも、かけがえのないデータはクラウドまたは外部ドライブにバックアップしてください。
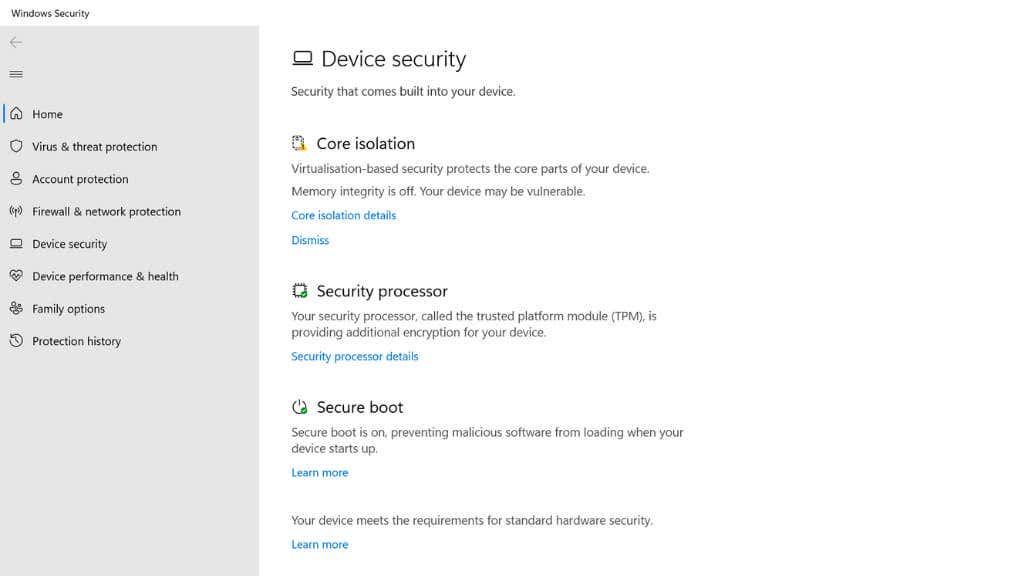
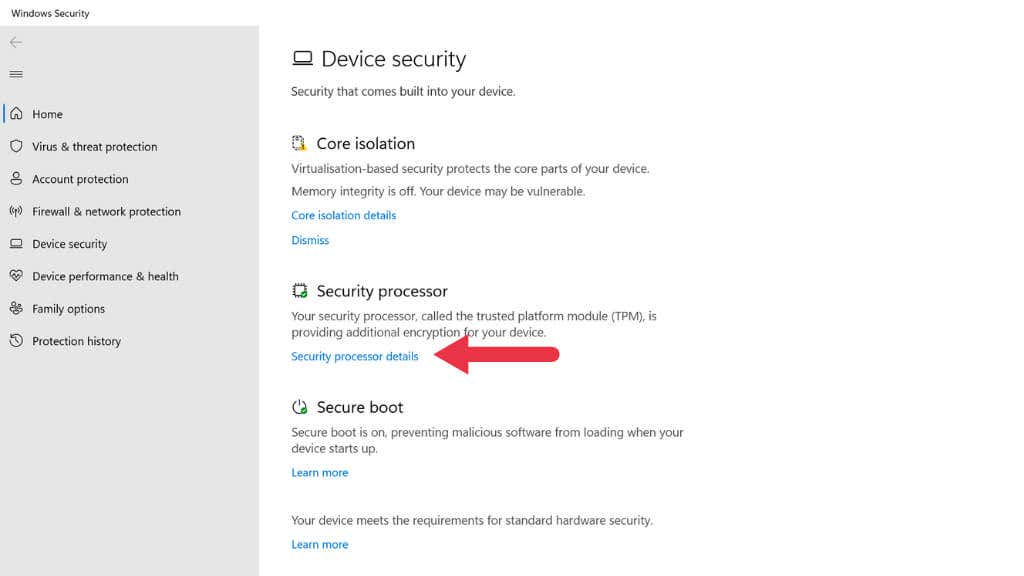
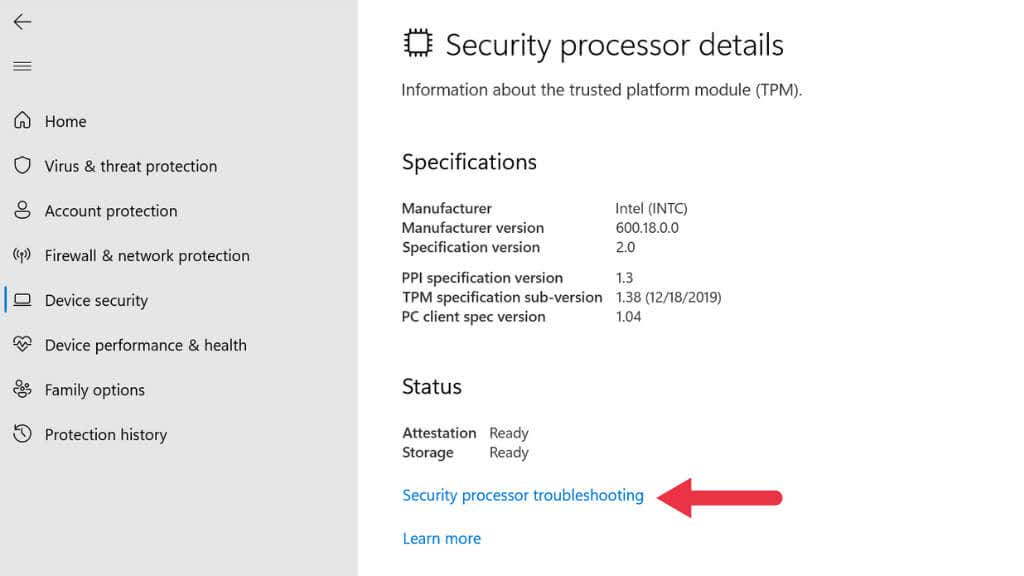
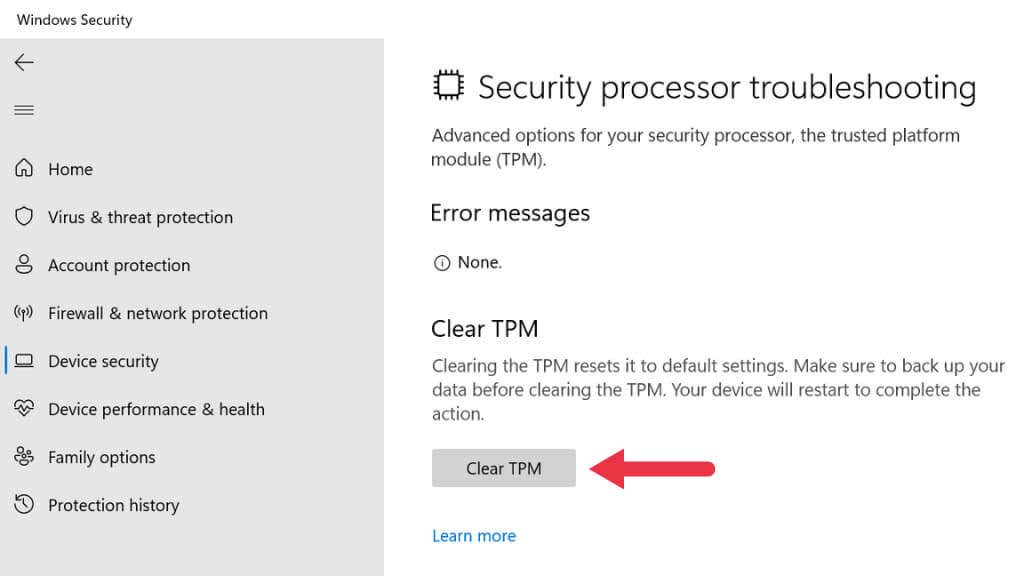
スタート メニューからセキュリティ プロセッサのトラブルシューティングを直接検索することもできます。
TPM モジュールを交換する
コンピュータに取り外し可能な TPM モジュールが搭載されており、他に試してもうまくいかない場合は、マザーボードと互換性のある新しいモジュールと交換できます。 TPM をクリアする場合と同様に、機会があれば、これを行う前にデータを復号化してバックアップする必要があります。古い TPM を使用して暗号化されたデータは、それなしでは読み取ることができません。.
OEM (相手先ブランド供給メーカー) にお問い合わせください
取り外し可能な TPM がなく、何を試してもうまくいかない場合は、マザーボード ベンダーまたは OEM システム ビルダーに問い合わせてサポートを求める価値があります。お使いのシステムはまだ保証期間内である可能性があり、修理または交換の対象となる可能性があります。
.