FacebookやTwitterへの接続に問題がありますか?インターネット接続が使用できなくなるほど遅くなっていますか?
インターネットサービスプロバイダーをまだ非難しないでください。この理由は、バックグラウンドでプログラムが帯域幅を消費している可能性があります。
この投稿では、アプリケーションの帯域幅の使用状況を監視する方法と、それを終了する方法を学習します。

方法1:タスクマネージャー
ネットワークアクティビティを監視する最も簡単な方法は、タスクマネージャ。このアプリケーションは、PCで現在実行されているすべてのプログラムを表示します。この機能は、Windows 7、Windows8、およびWindows 10で使用できます。
Ctrl+ Shift+ Esc。 [スタート]を右クリックして[タスクマネージャー]を選択することもできます。
ほとんどのユーザーの場合、タスクマネージャーには現在実行中のプログラムのみが表示されます。 [詳細]をクリックして詳細を取得します。
<!-In_content_1 all:[300x250] / dfp:[640x360]->
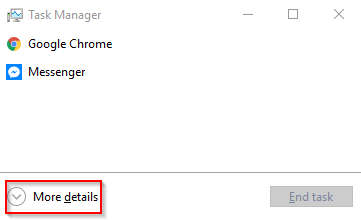
展開されたビューは、実行中のアプリケーションのリストを表示しますが、ネットワークアクティビティなど、最もリソースを消費しているものも示します。
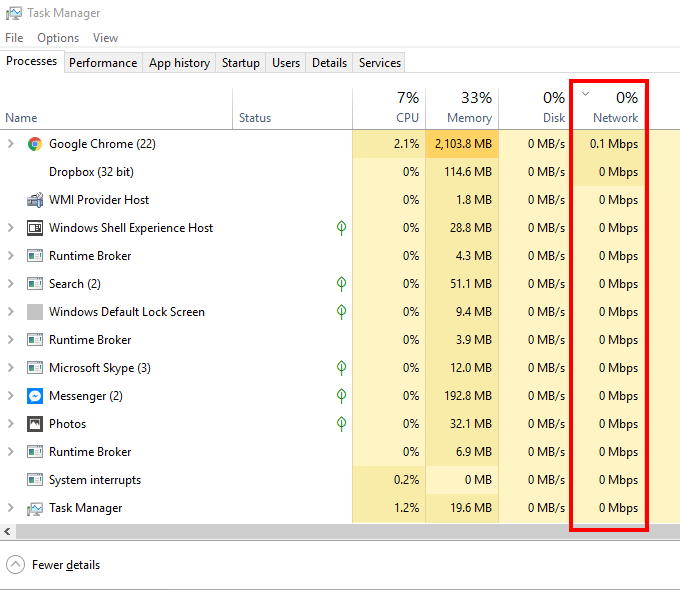
[ネットワーク]をクリックすると、列が昇順または降順に配置されます。リストを降順にすると、どのプログラムが最もネットワークを使用しているかを確認できます。
アプリケーションを強制的に停止できます。プログラムを右クリックして、[タスクの終了]を選択します。
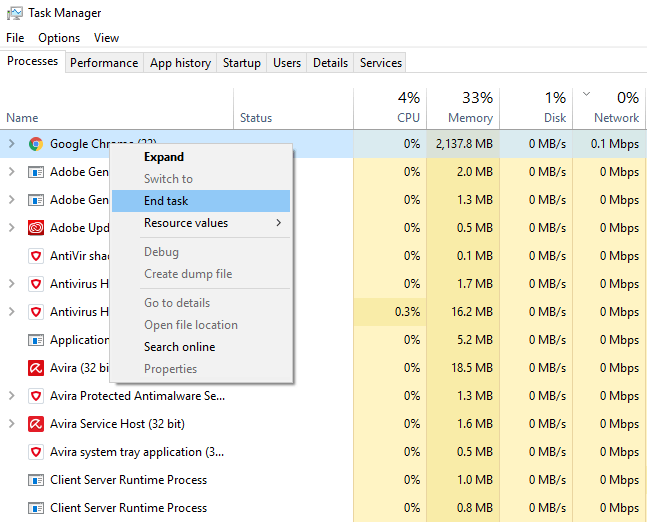
注:実行中のアプリケーションの中には、Windowsが動作し続けるために重要なものがあります。これらのタイプのタスクを終了すると、コンピューターがシャットダウンします。
方法2:リソースモニター
代わりにリソースモニターを使用して、どのアプリがインターネット。リソースモニターは、詳細をさらに詳しく知りたい場合に使用するのに適したツールです。
実行を開き、RESMONと入力します。 Windows 8ユーザーは、代わりにRESMON.EXEと入力する必要がある場合があります。
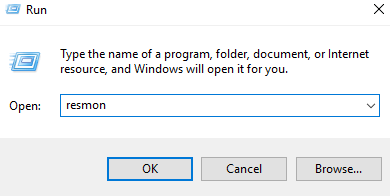
これによりリソースモニターが開きます。 [ネットワーク]タブをクリックします。これにより、コンピューター上のすべてのネットワーク活動が表示されます。
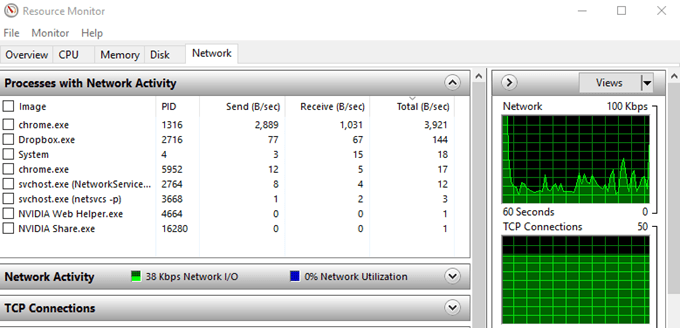
[ネットワークアクティビティのあるプロセス]ウィンドウは5つの列で構成されています。
リストに見慣れないプログラムが表示されている場合は、それを右クリックして[オンラインで検索]を選択します。
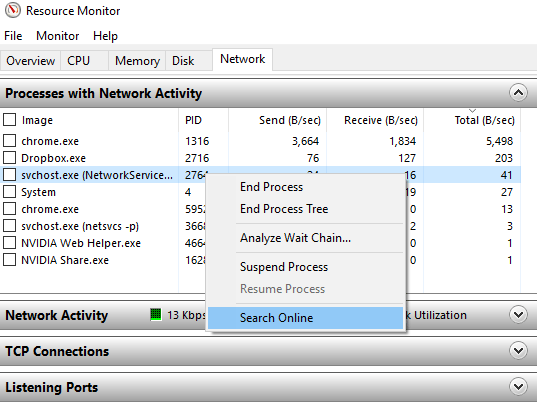
SearchOnlineをクリックすると、Windowsが表示されます
使用している帯域幅が大きすぎるアプリケーションを見つけたら、右クリックして[プロセスの終了]を選択します。
方法3:サードパーティツール
帯域幅の使用状況を監視するために、多くのサードパーティプログラムをオンラインで見つけることができます。これは、学生やインターネットの使用量に上限がある人に最適です。
これらのアプリは帯域幅の割り当てをより細かく制御できますが、高価になる可能性があります。他の人がフリーミアムモデルで動作している間、それらのほとんどは無料ではありません。
それでも、ネットワークの使用状況を監視することが重要な場合、ソリューションにお金を費やす価値があります。メソッドは